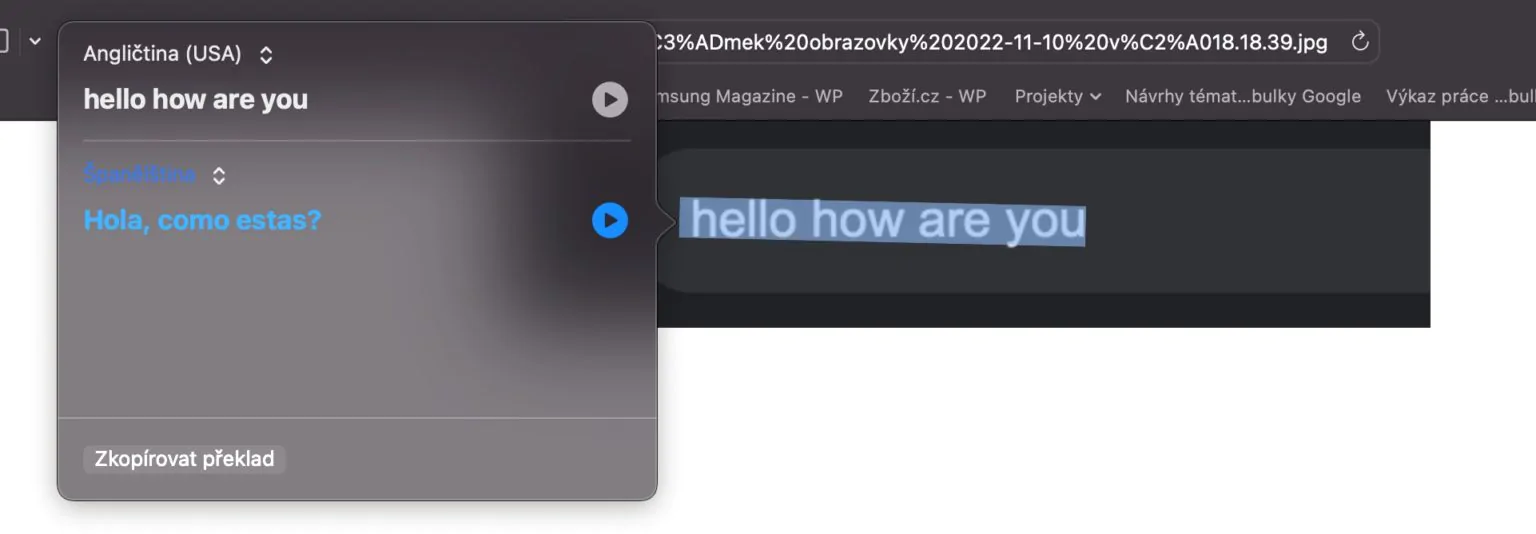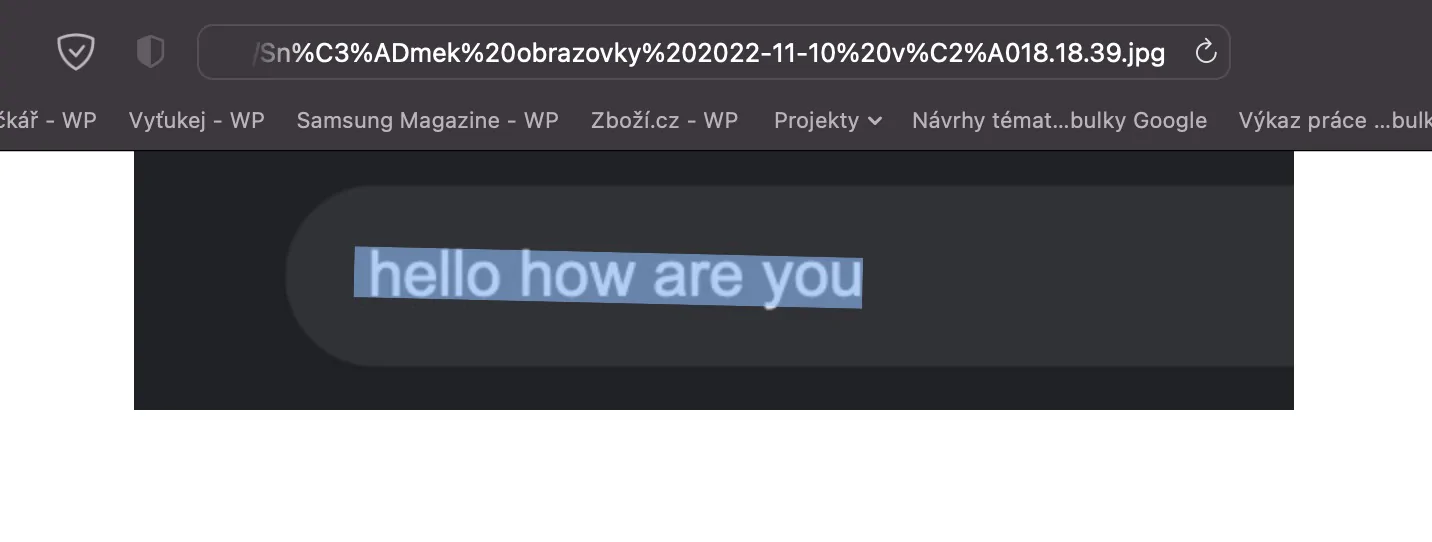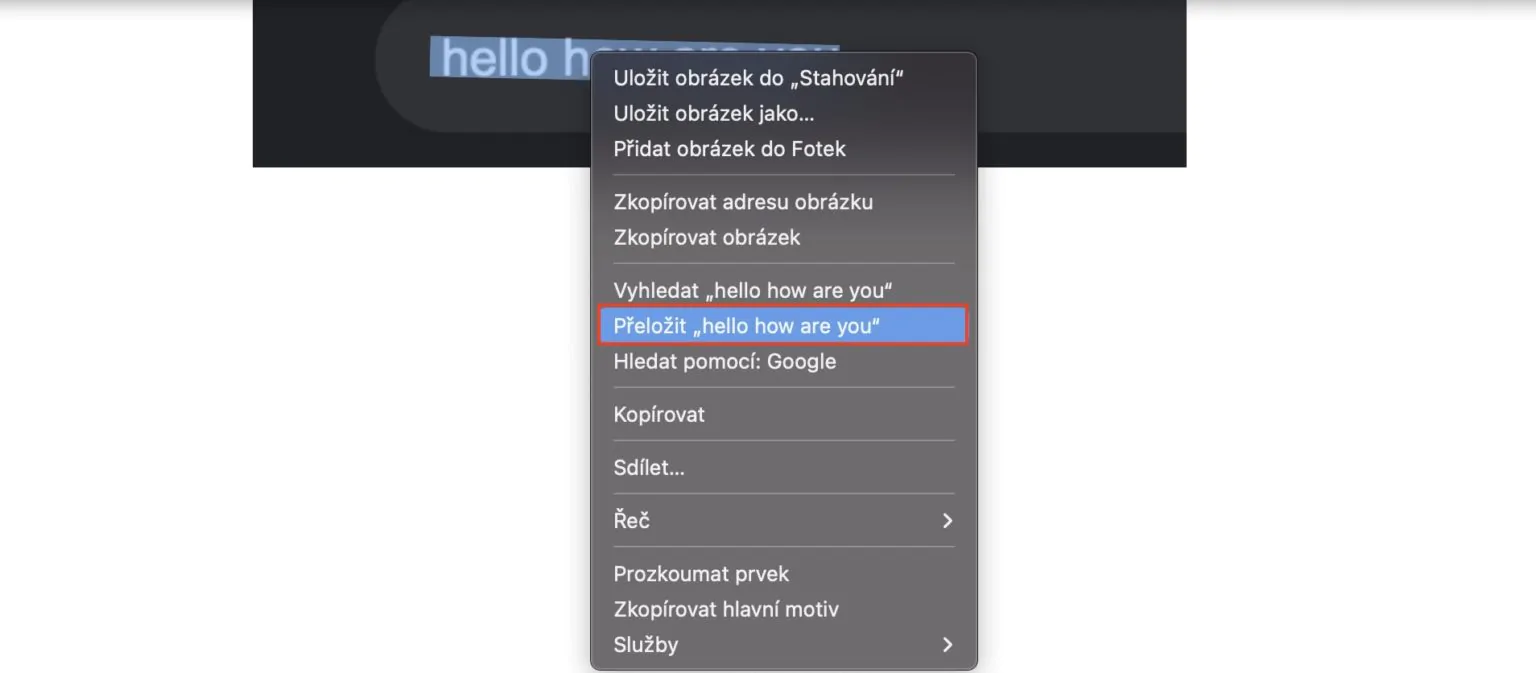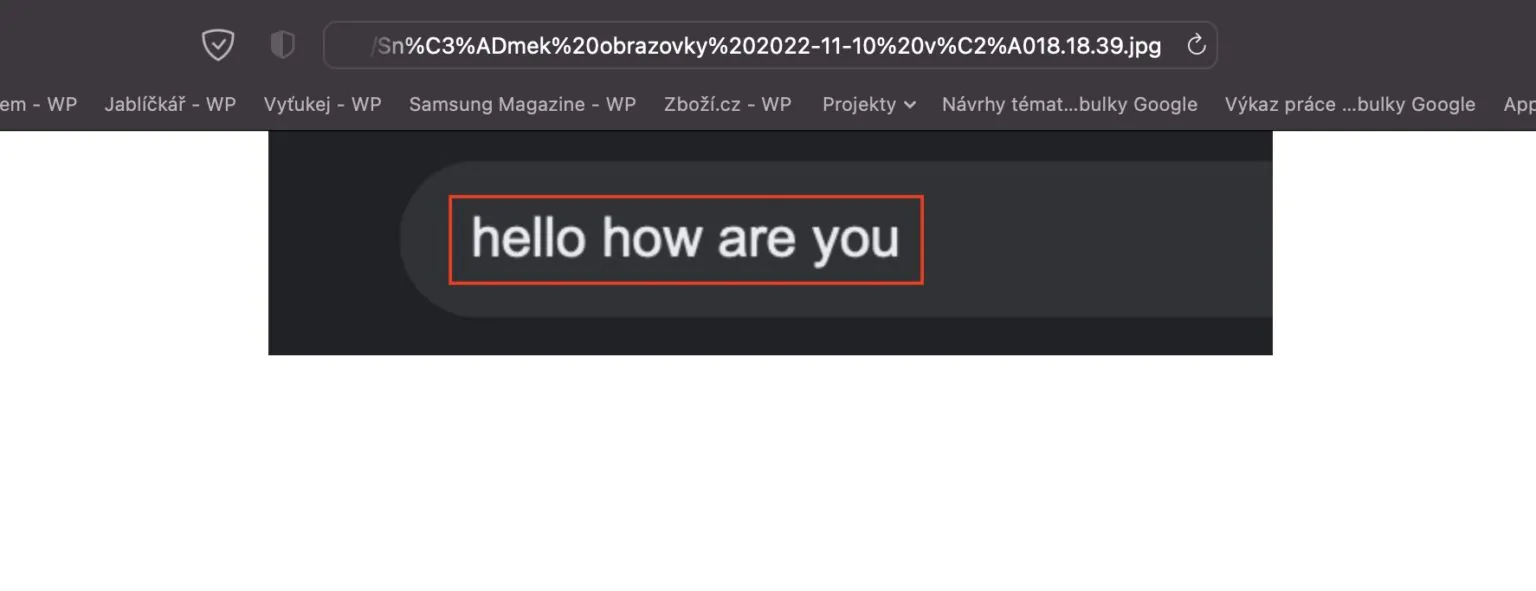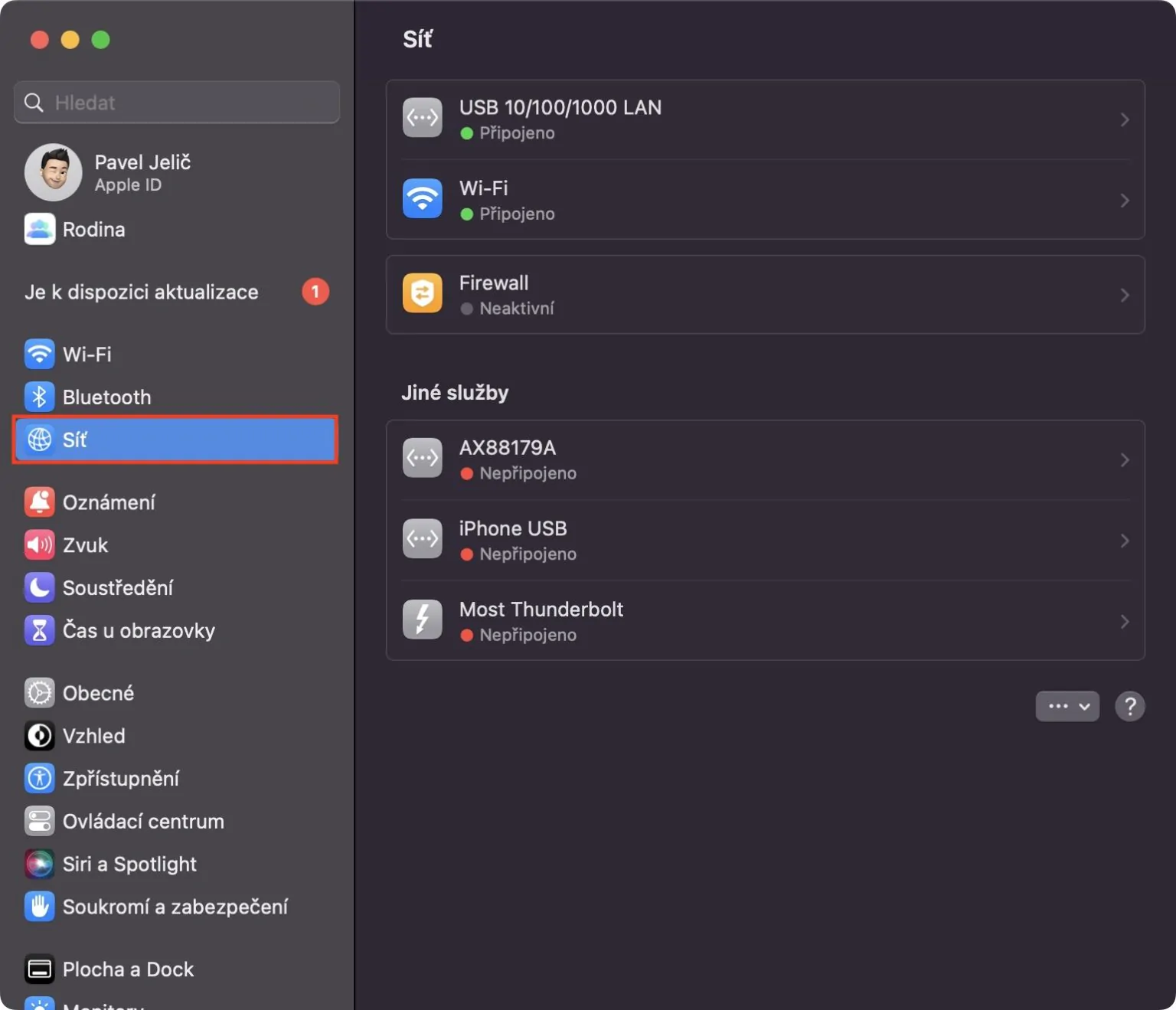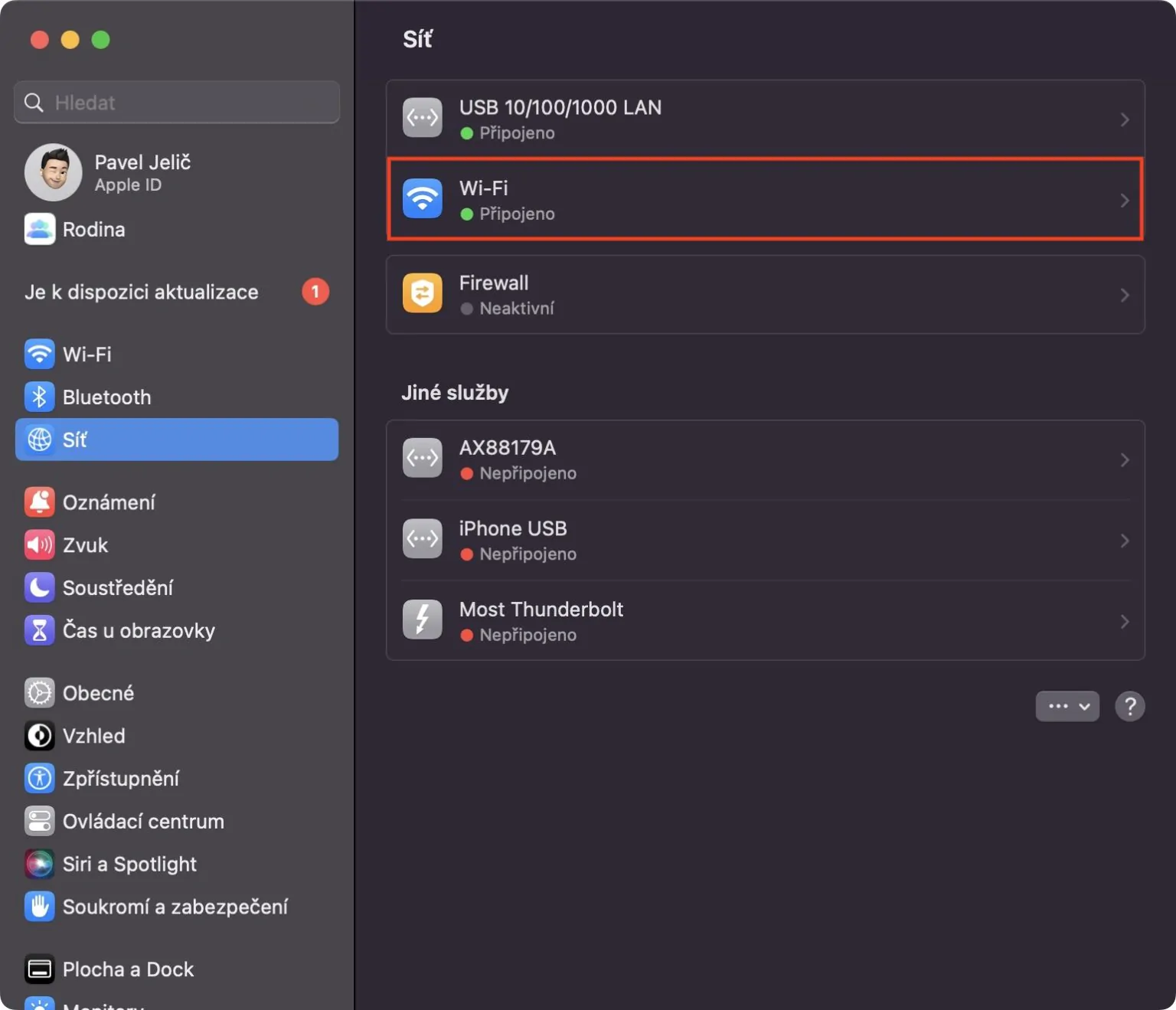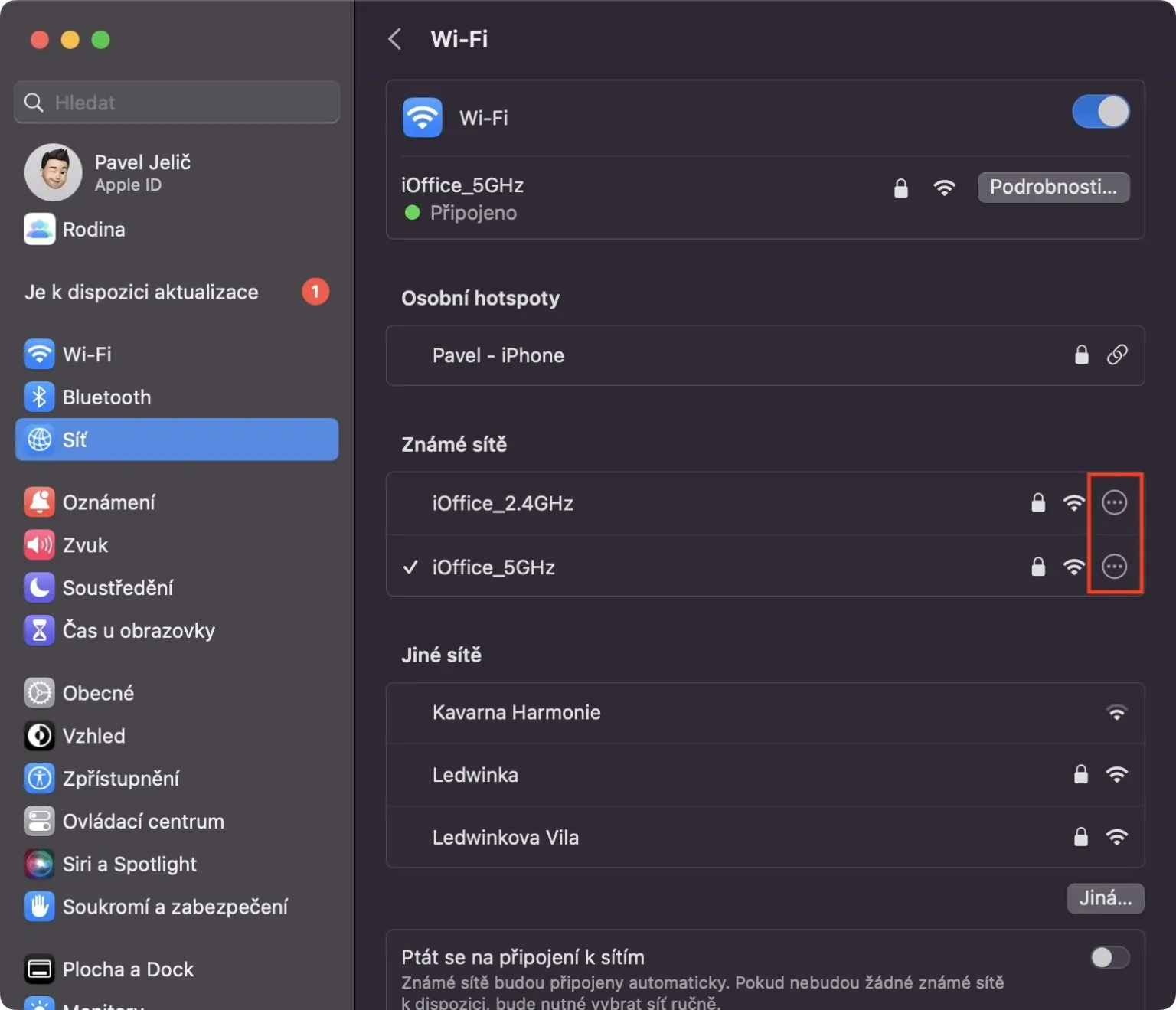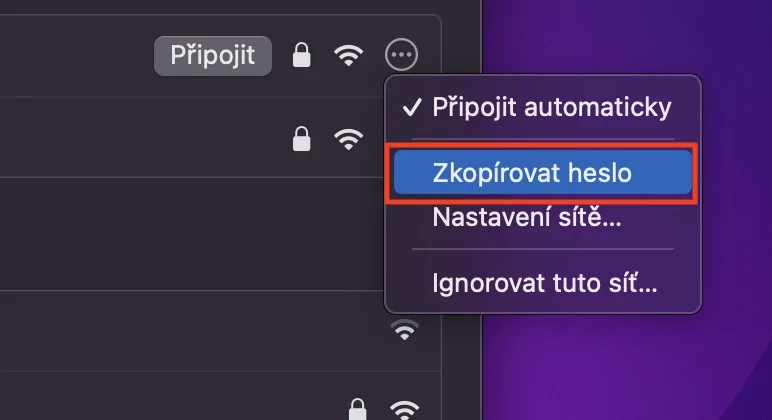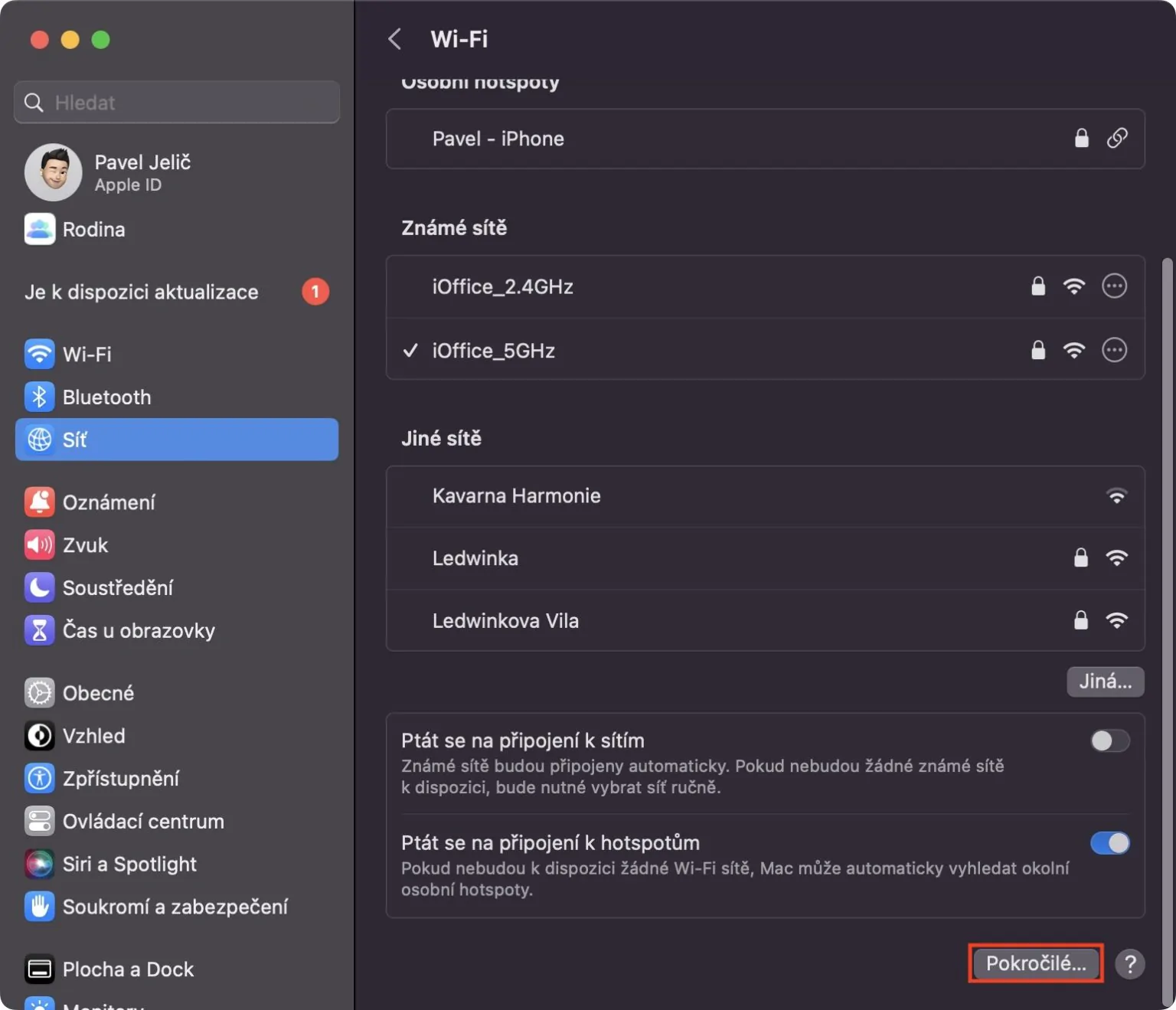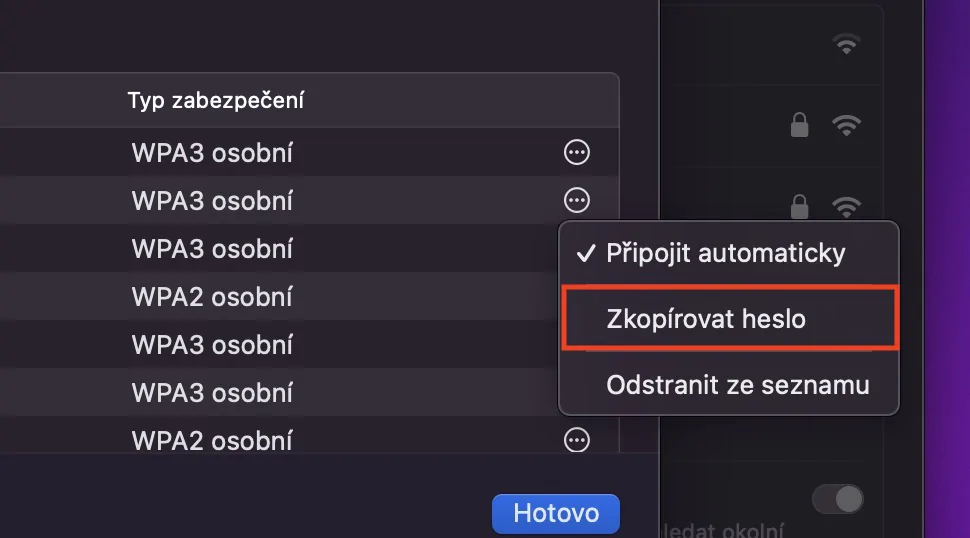Collaboration in panels
Recently, Apple added to Safari the ability to create groups of panels, thanks to which you can easily divide panels into, for example, home, work, etc. In short and simply, thanks to them, you can better divide work in Safari. But in the new macOS Ventura, we've seen improvements, and you can now collaborate with other people in panel groups, so you can practically share Safari with someone else. To share groups of panels se move to the selected group, or her create and then press share icon at the top right. In the end, it's enough choose a sharing method.
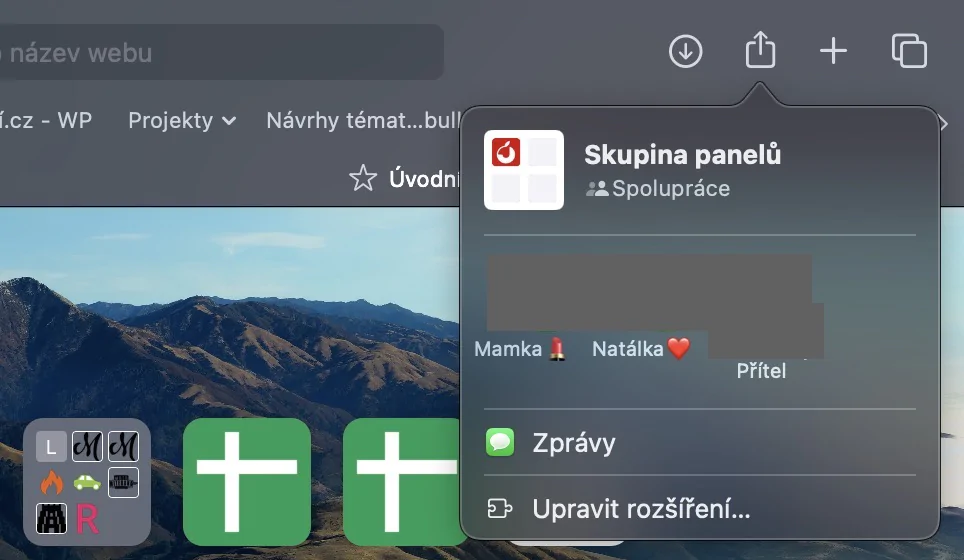
Sync preferences and extensions
On the individual websites you visit, you can set various preferences, which concern, for example, the magnifying glass, the use of the reader, blocking content or access to the microphone, camera or location, etc. Until recently, users had to set these preferences separately on all their devices, anyway, if you updated on macOS Ventura and other new systems, so new all presets automatically sync. It works exactly the same now as well extensions, so if you install an extension on one Apple device, it will automatically install on the others.
It could be interest you

Selection of suggested passwords
If you decide to register on a web portal, Safari can help you choose a strong password. Subsequently, this password is saved in the key ring, where you can access it from all devices. In some cases, you may find yourself in a situation where you need to change your password, for example due to different password requirements on a certain portal. In addition to being able to edit the password manually, you can choose from two other preset passwords. Specifically, you can choose a password for easy typing with only lowercase letters and numbers, or you can use a password without special characters. To display these options in a dialog box with a password filled in, just tap on Next election.
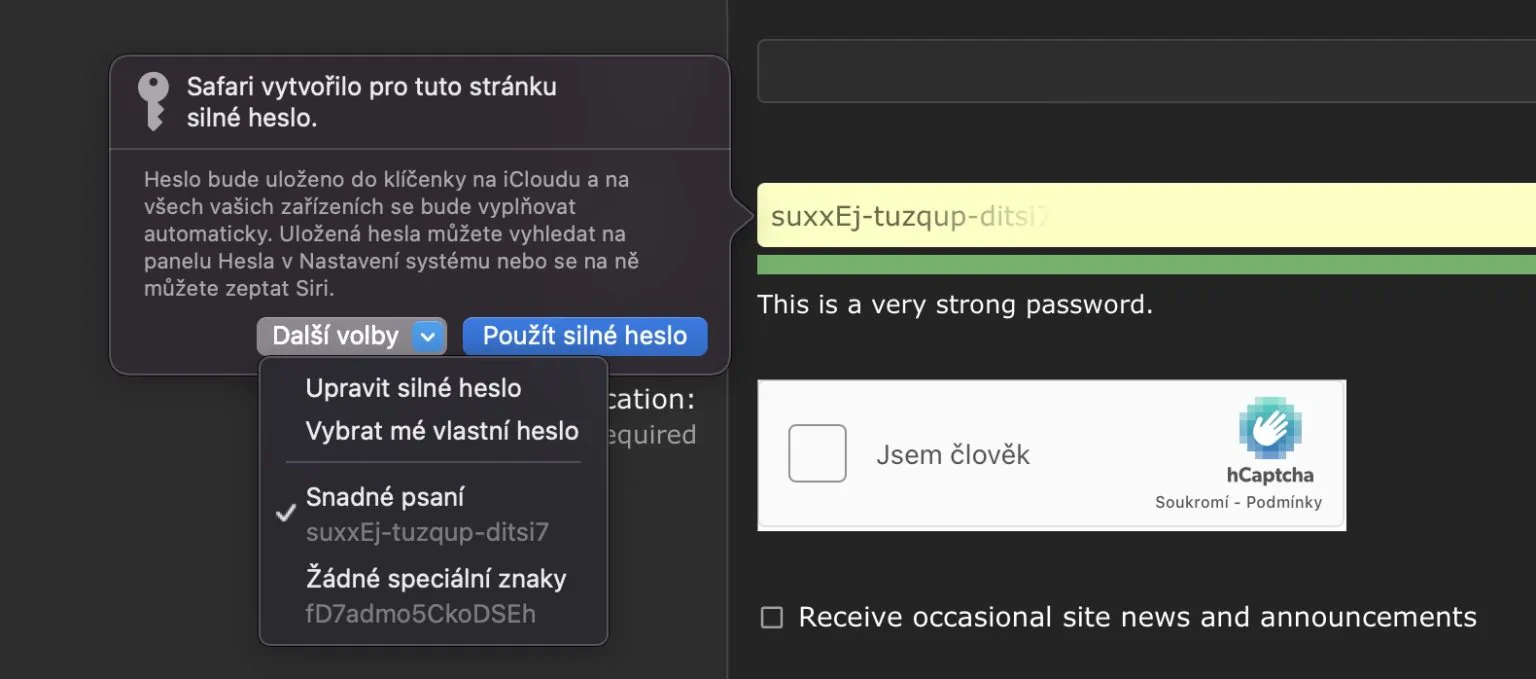
Translation of the text in the image
Live Text has been part of macOS and other operating systems for a long time. This gadget can recognize the text in an image or photo and convert it into a form in which you can work with it in the classic way. Many users think that Live Text can only be used in Photos, but the opposite is true - it is also available in Safari. In macOS Ventura, there was an improvement where we can directly translate recognized text in an image in Safari. You just have to marked then they tapped him right click (two fingers) and pressed the option Translate, which will open the translation interface. Unfortunately, Czech is still not available here.
View Wi-Fi passwords
Although this tip is not strictly related to Safari, it is still related to the Internet connection, which is why I decided to include it in this article. Many users still don't know about it until now, and quite possibly it will help some of you in the future. In macOS, you can now view the passwords of Wi-Fi networks to which you have previously connected. This can be useful, for example, if you want to share the password with someone, or if you want to connect from another device, etc. To view the Wi-Fi password, just go to → System Settings → Wi-Fi, where at the bottom right press Advanced… Then find in the list specific Wi-Fi, click to the right of it three dots icon in the circle and select Copy password. Alternatively, the same can be done with known networks within range.