How to view Wi-Fi password on iPhone is a procedure that interests many apple phone users. And there is nothing to be surprised, because from time to time you may find yourself in a situation where your friend wants to connect to the same Wi-Fi that you are already connected to. In an ideal world, you should see an interface for instant password sharing in Settings, but the truth is, unfortunately, that's not the case in all cases. The worst part is the fact that until now you couldn't view the Wi-Fi password on the iPhone at all and could only rely on the Keychain app on the Mac. However, with the arrival of iOS 16, this changes.
It could be interest you
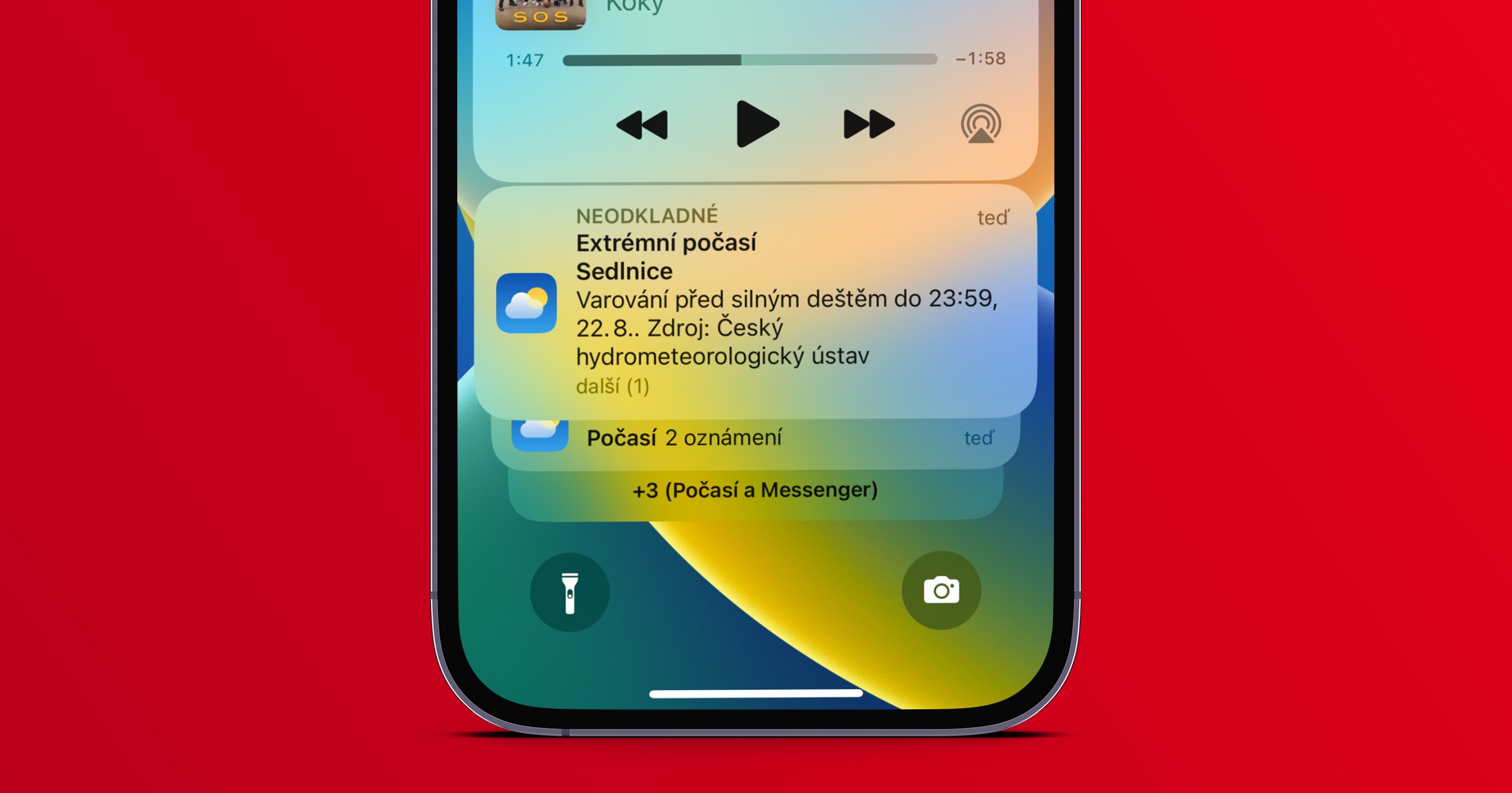
How to view Wi-Fi password on iPhone
So if you would now like to view the Wi-Fi password on the iPhone, it is of course nothing complicated. This must be a Wi-Fi network that you have previously connected to and entered the password yourself. What's also great is that after updating to iOS 16, you don't have to re-enter the passwords for known Wi-Fi networks to show up, but they're available right away. So here's how to view Wi-Fi password on iPhone:
- First, you need to go to the app on your iPhone Settings.
- Once you have done so, move to the section titled Wi-Fi access.
- Then find it here known Wi-Fi network, whose password you want to view.
- Subsequently, in the right part of the line next to the Wi-Fi network, click on icon ⓘ.
- This will bring you to an interface where a specific network can be managed.
- Here, simply click on the line with the name Password.
- In the end, it's enough authorize using Touch ID or Face ID a the password will be displayed.
Using the above procedure, it is therefore possible to display the password of a known Wi-Fi network to which you are either connected or within range on your iPhone. In addition, however, it is also possible to view the passwords of all other Wi-Fi networks to which you have ever been connected but are not in their range. Just in Settings → Wi-Fi tap in the top right on edit, subsequently authorize, and then in the list specific Wi-Fi to find. Once done, press icon ⓘ in the line with a specific Wi-Fi, and then the password will be displayed to you. Of course, you can also simply copy it, which may come in handy.










