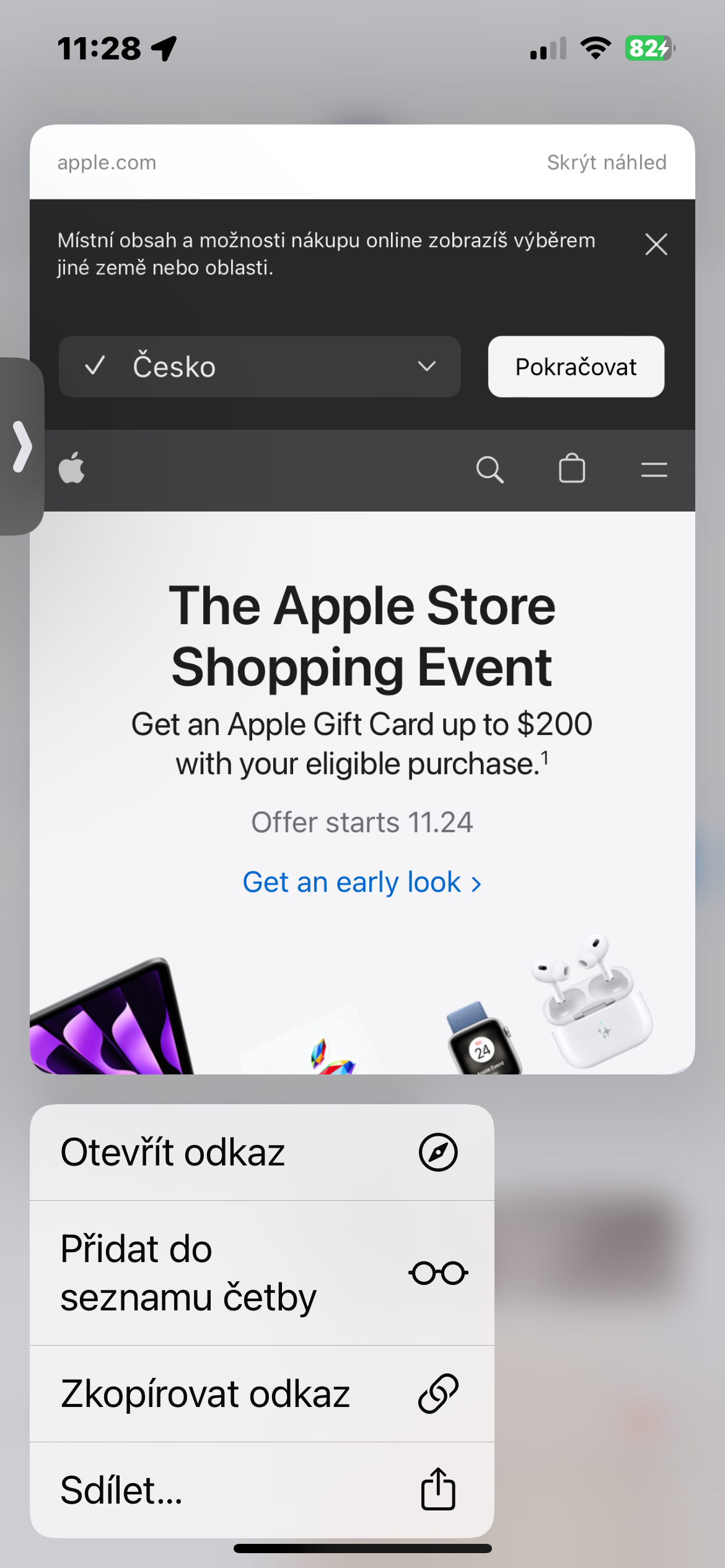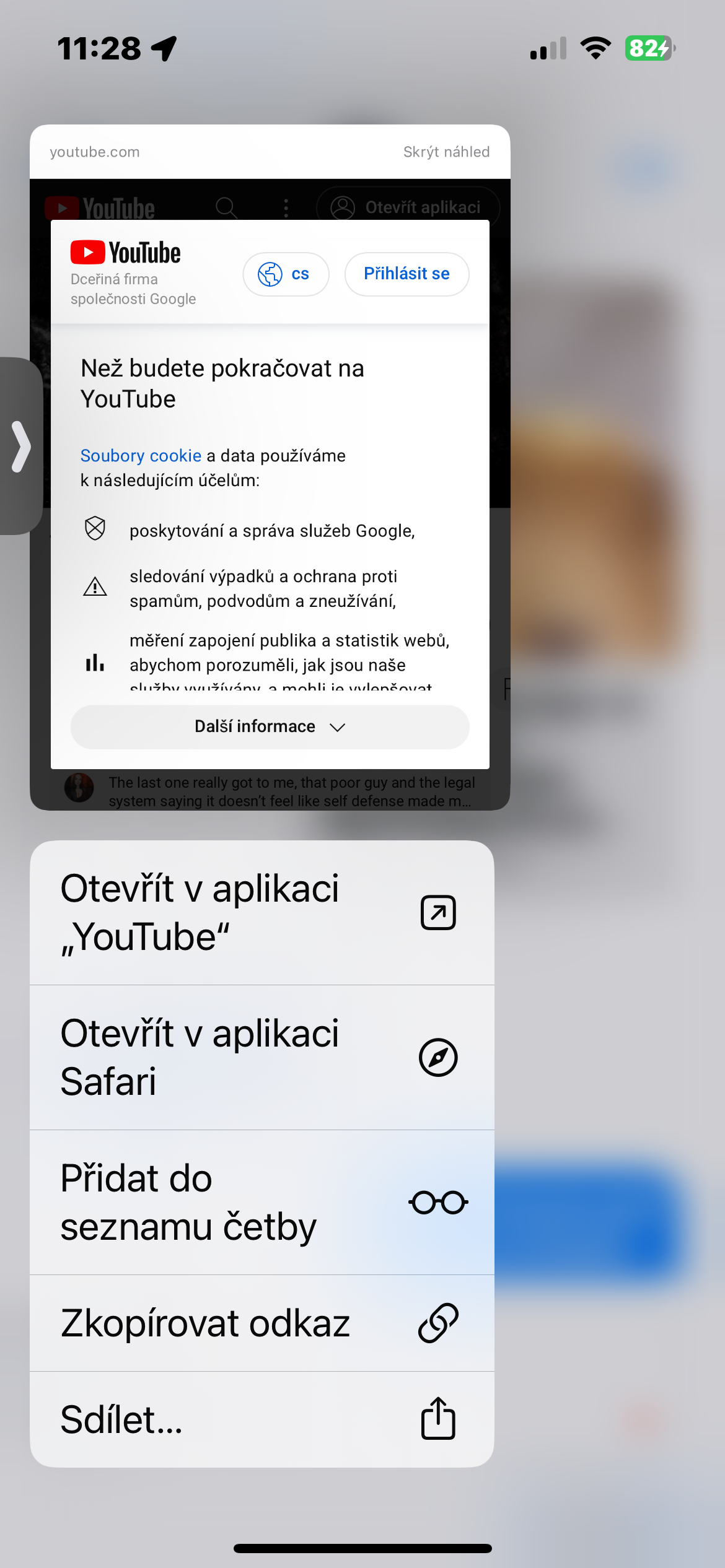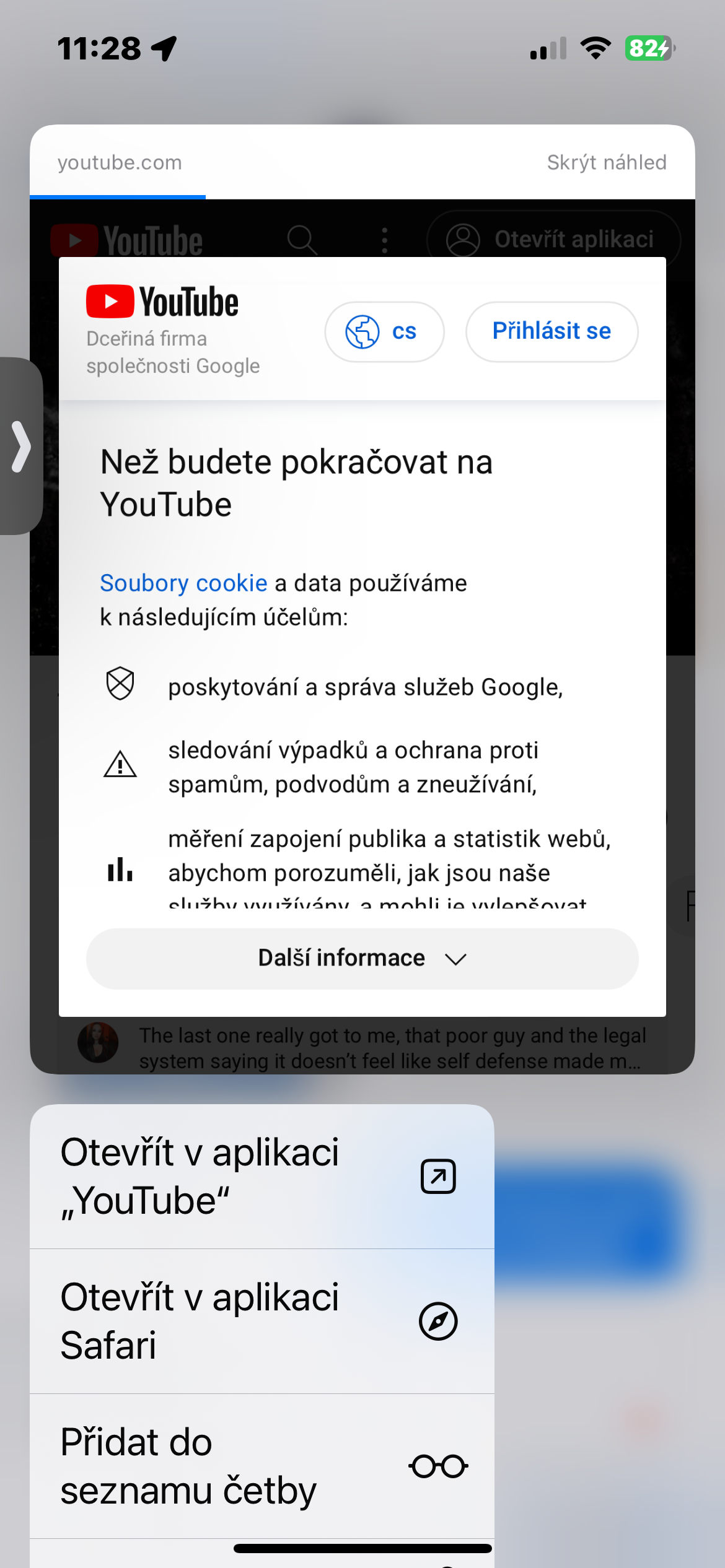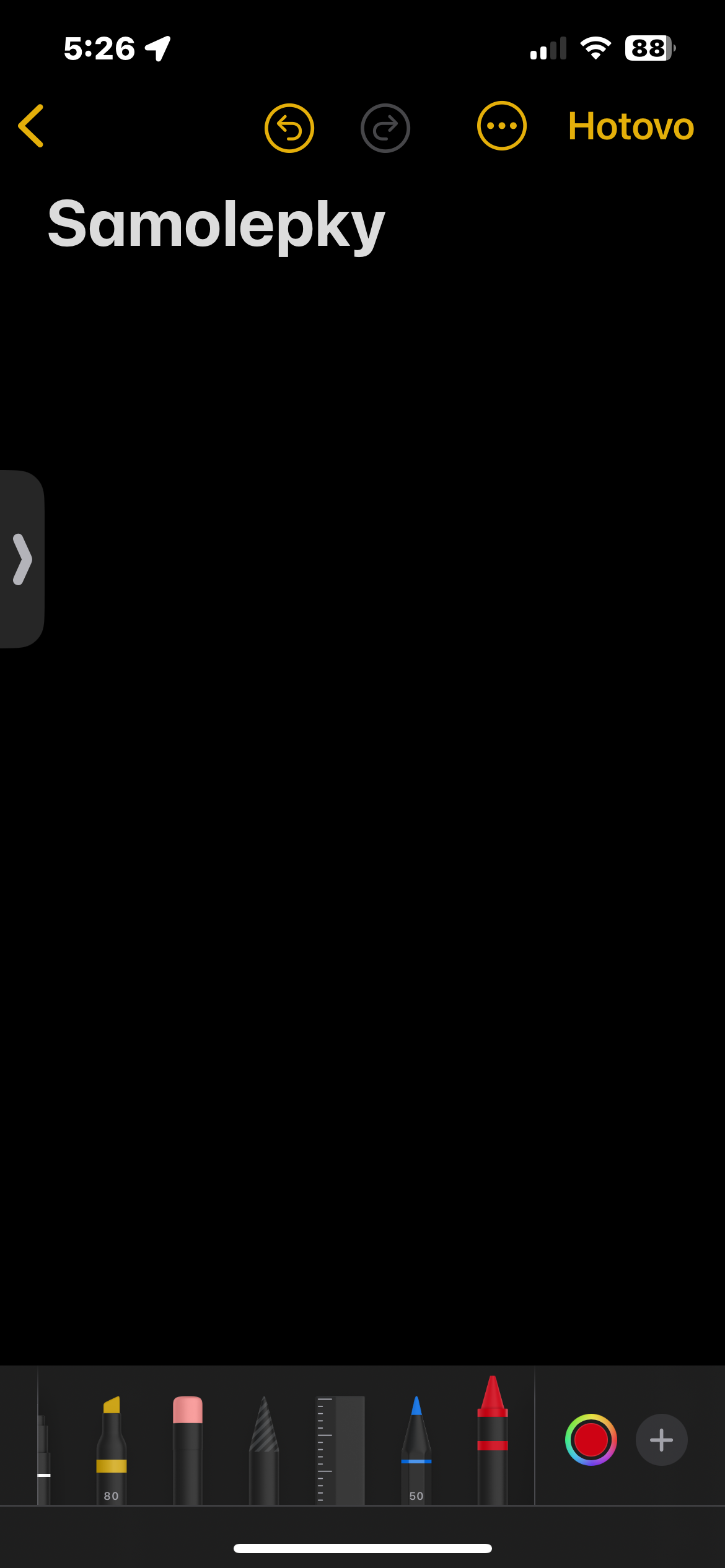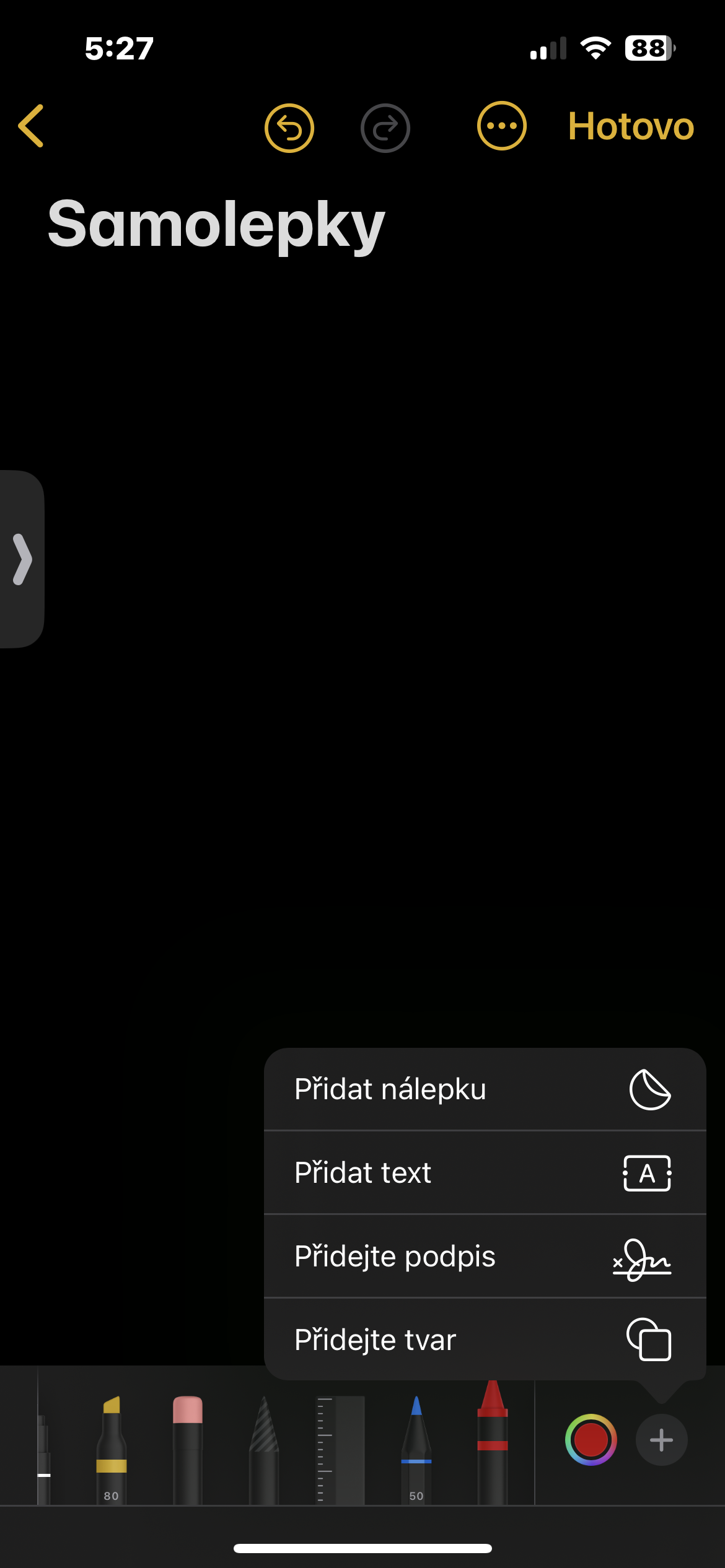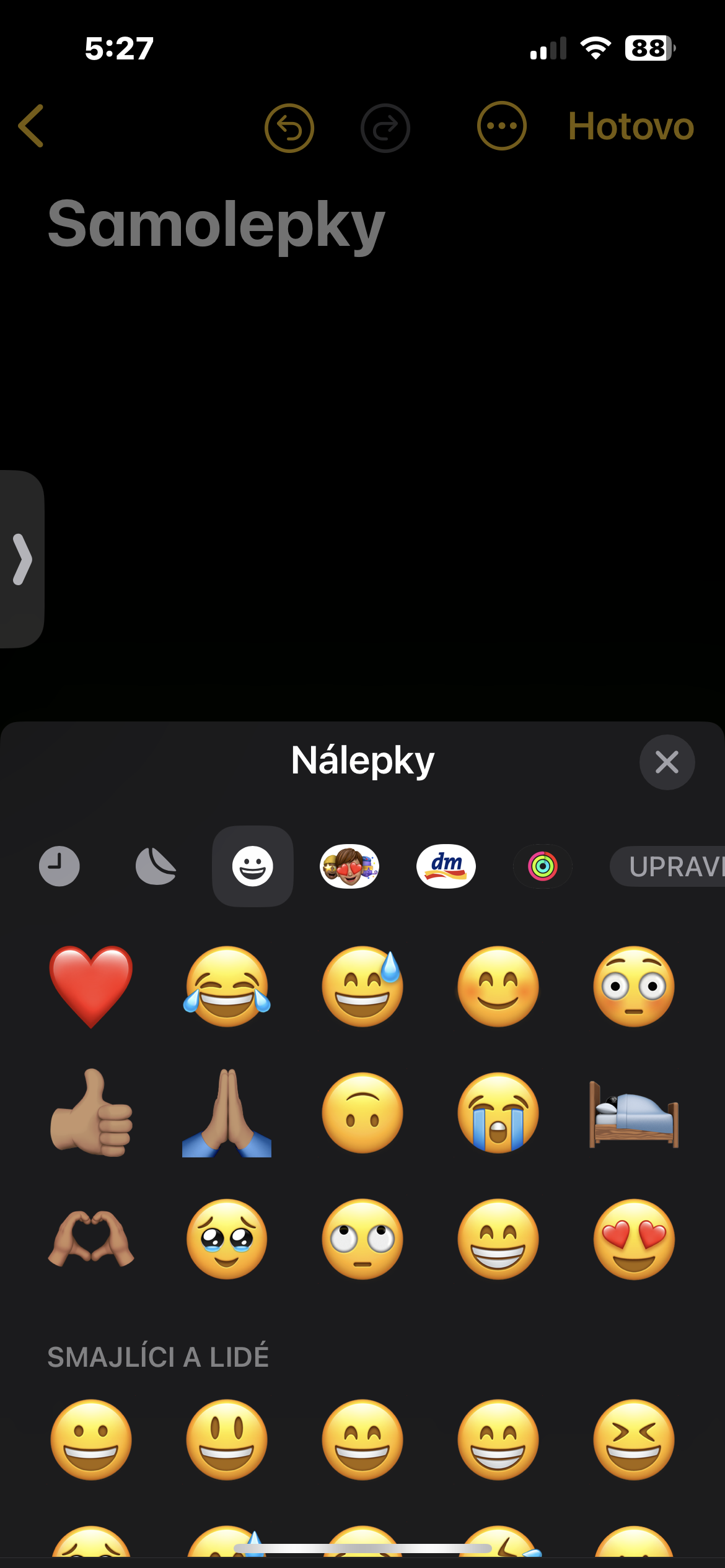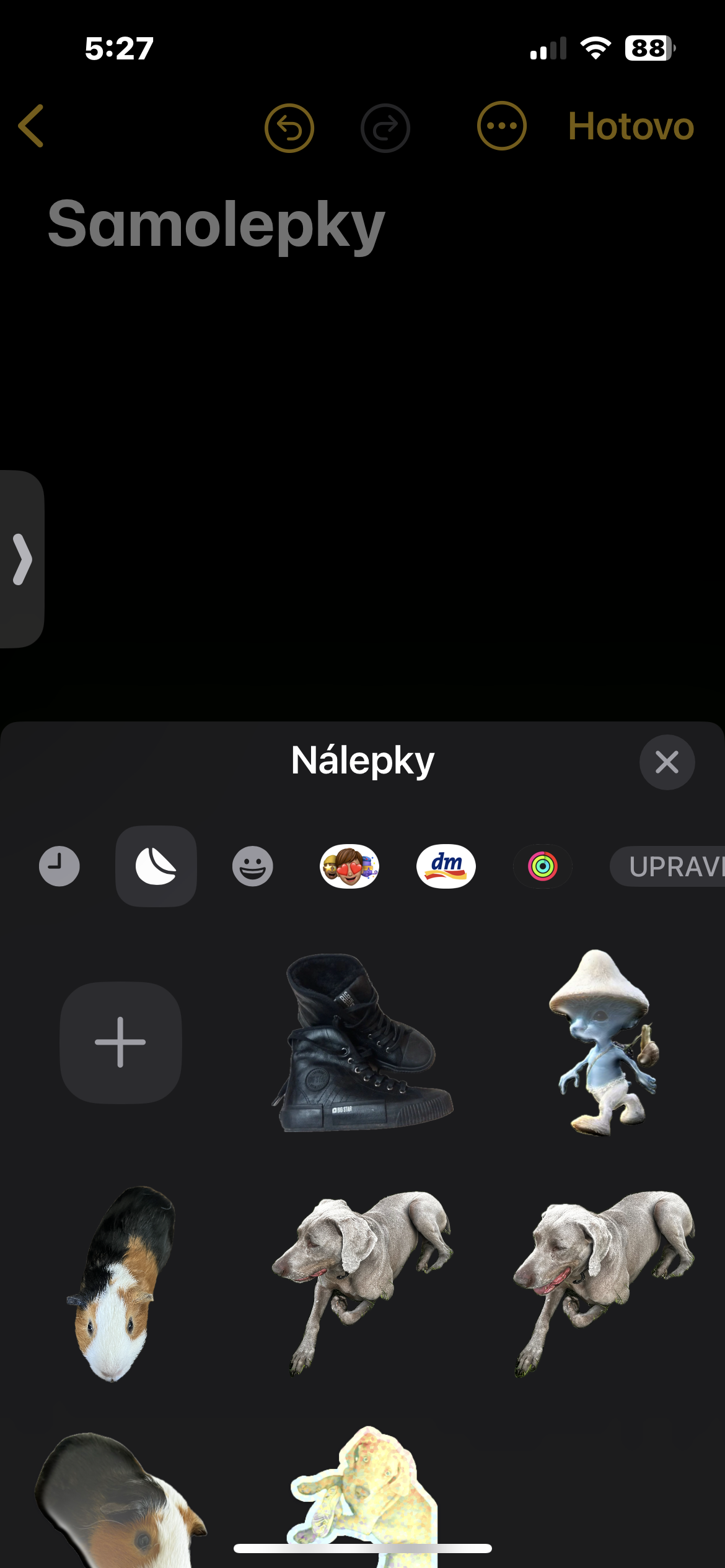Deactivating the typing indicator
When you write a message in iMessage and the recipient has the conversation open, they see a typing indicator (an animated ellipsis) to let them know you're about to send something. If you do not want this information to be displayed, there are several options to disable the typing indicator.
- Temporarily turn off iMessage: Open it Settings > Messages and disable the iMessage toggle. Reactivate iMessage after sending.
- Type in Airplane mode: Turn on Airplane mode in Control Center. After sending the message, turn off Airplane mode.
- Dictate a message to Siri: Use Siri to dictate a message without typing on the keyboard. Siri does not show the typing indicator.
It could be interest you

Select the application to open the link
Since the arrival of the iOS 16 operating system, it is possible to open some links in multiple applications. This gives you more flexibility and allows you to choose the app that best suits your needs. Long press the link to display quick actions and select the desired application from the list. For example, you can open a link to a web page in Safari, Chrome or another browser, or a link to a map in Apple Maps, Google Maps, Waze, etc.
Example:
You will receive a link to the recipe in the online cookbook. Long press the link to see quick actions and choose whether to open the recipe in Safari, Notes, a PDF viewer, or another app that supports opening recipes.
Display the complete URL
Sometimes you might want to share the actual URL instead of a link preview that hides most of the information about the landing page. This is easily achieved by inserting periods before and after the URL. The entire address will then be displayed to both you and the recipient without additional dots. This feature is useful, for example, when sharing links to important documents, files or websites where you need to know the complete URL address.
Example:
Instead of sharing the shortened link https://www.apple.com/cz/ you can insert …https://www.apple.com/cz/…. The entire URL https://www.apple.com/cz/ will then be displayed in the conversation, so that the recipient gets all the information about the target page at a glance.
It could be interest you

Making stickers from photos
In iOS 17 and later, there is a fun feature that allows you to create custom stickers from your photos. Open the Photos app, select a photo of the object you want to make a sticker from, and long press the object. A light animation appears around the perimeter of the object. Click on Add a sticker and the sticker will be saved to your sticker collection in iMessage.
Example:
You took a picture of a cute cat and want to make a sticker out of it to use in conversations with friends. Open a photo of a cat in the Photos app, long press the cat and tap Add a sticker. Your iPhone will automatically generate a cat sticker that you can start using in iMessage right away.
Copy messages quickly
Instead of tediously copying and pasting messages, there is a more elegant and faster method. Press and hold the message you want to copy, then drag it away from the conversation. You can drop it at the desired location in another conversation, or in an application that supports text input - for example, in native Notes.
Example:
You want to copy part of the conversation and paste it into an email. Press and hold the first message in the conversation you want to copy and drag it down with your finger. A preview of the selected messages will appear along the way. Keep swiping until you reach the Mail app. There, release your finger and the selected part of the conversation will be inserted into the email as a quote.
It could be interest you