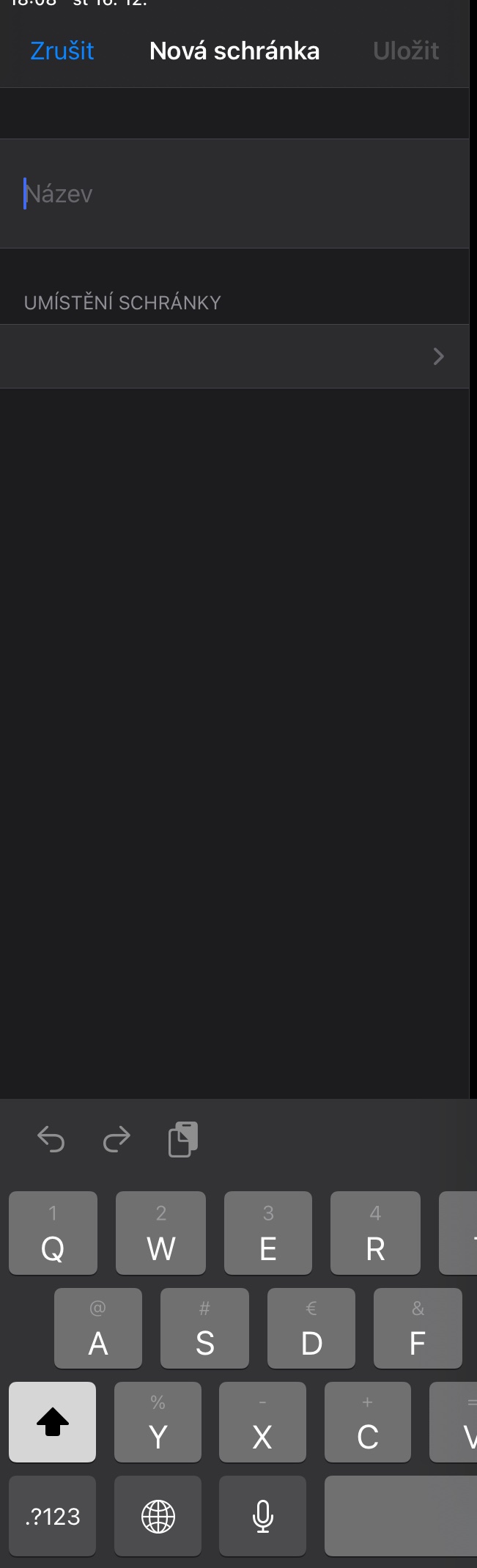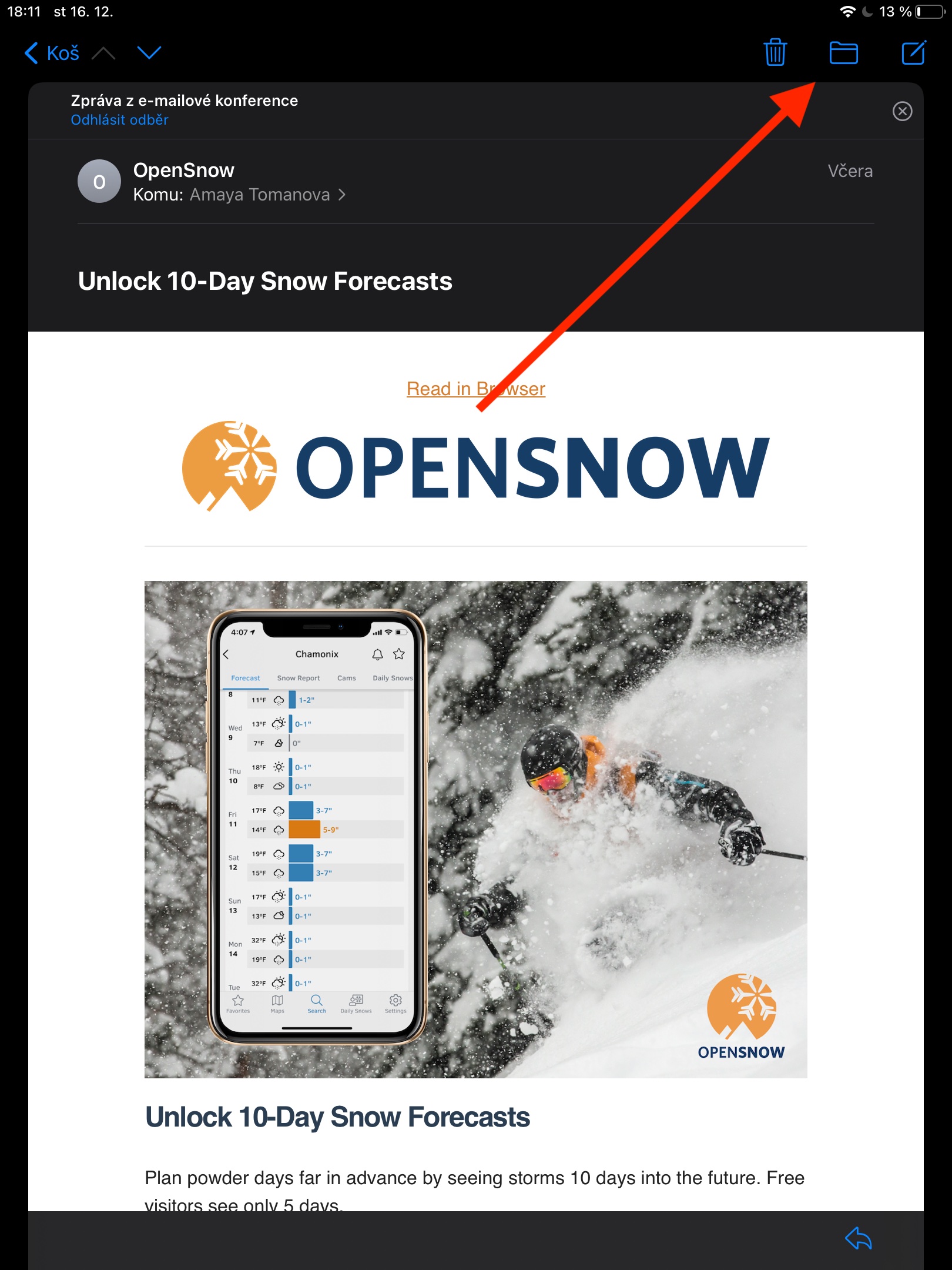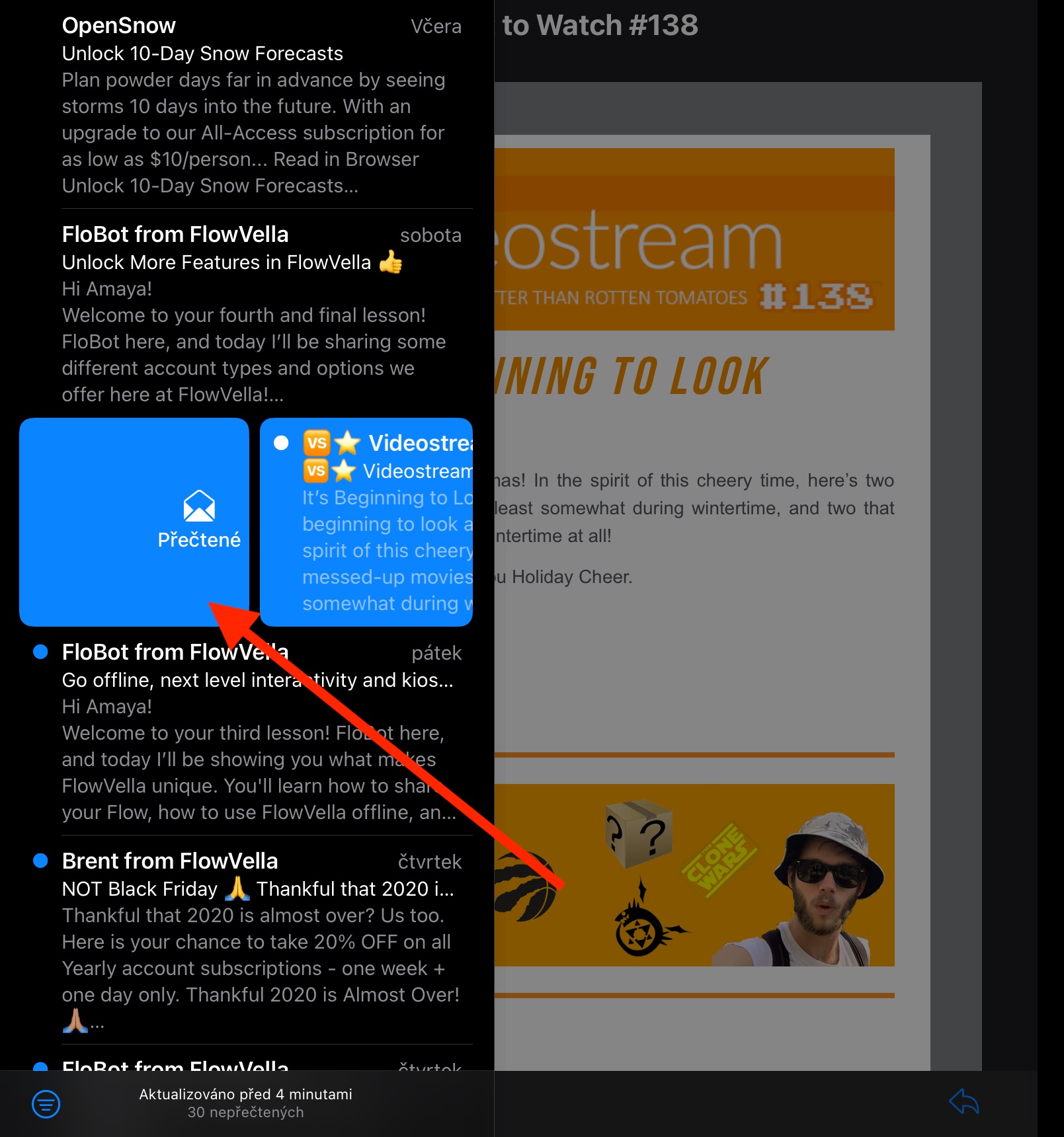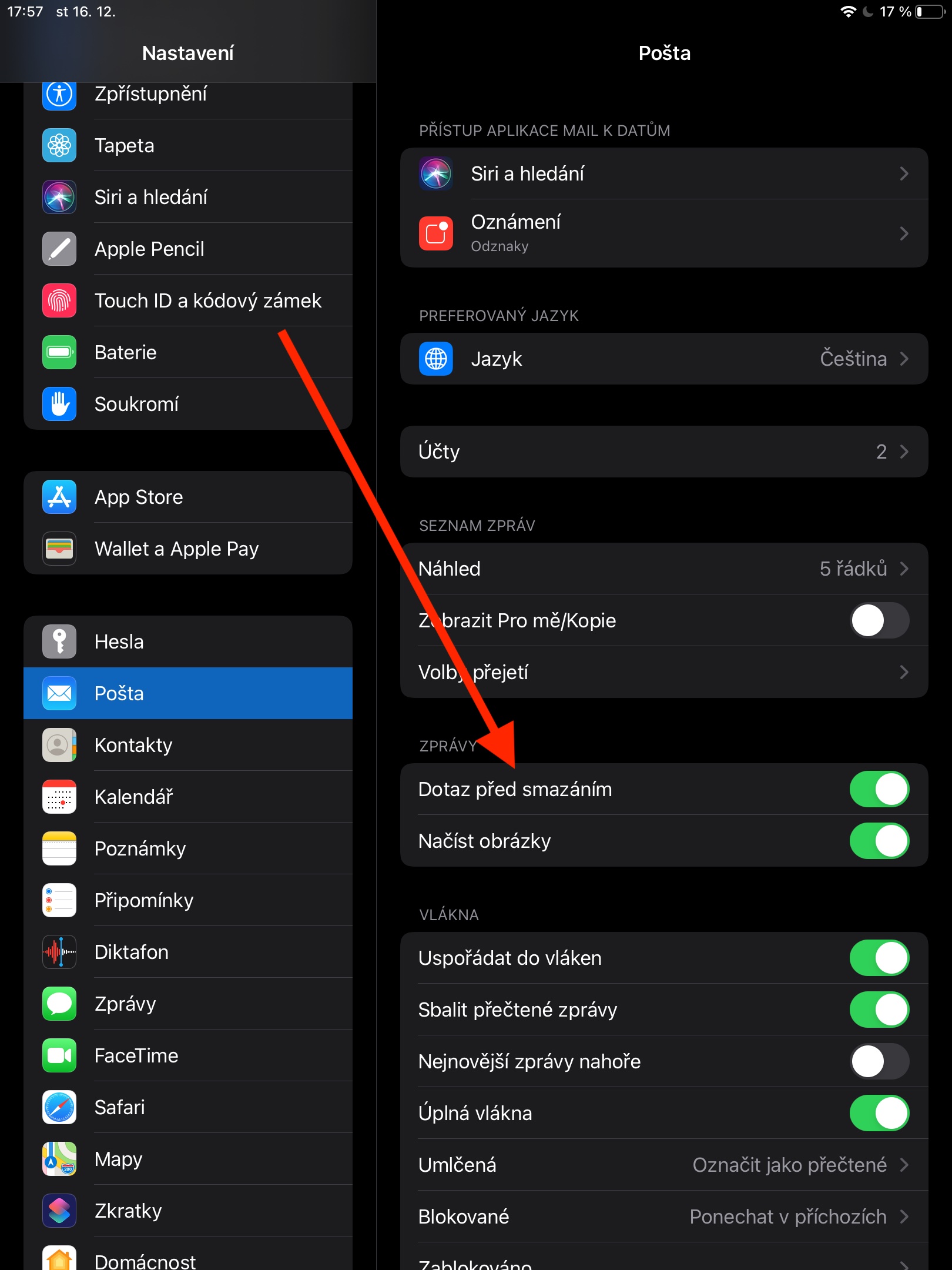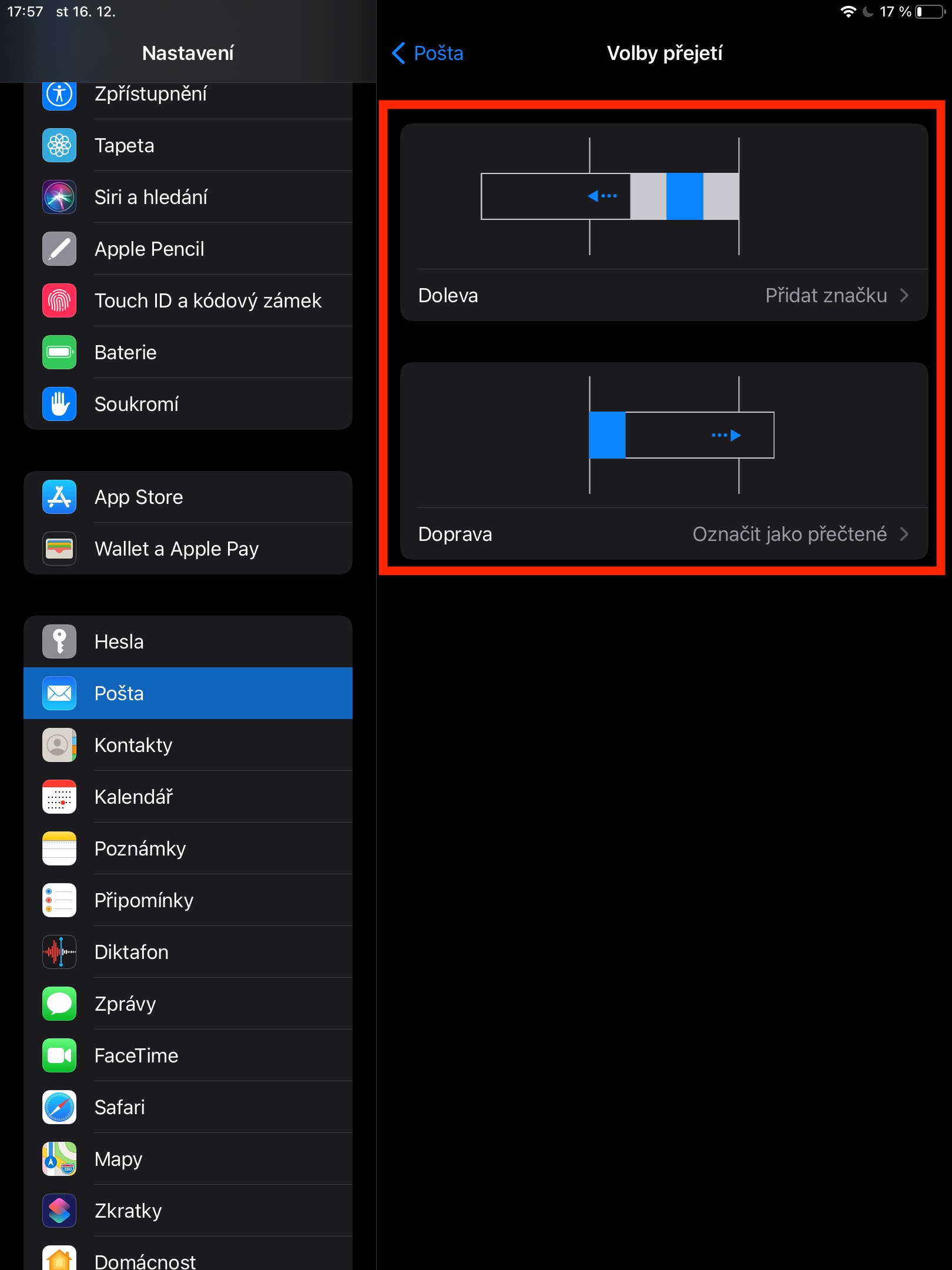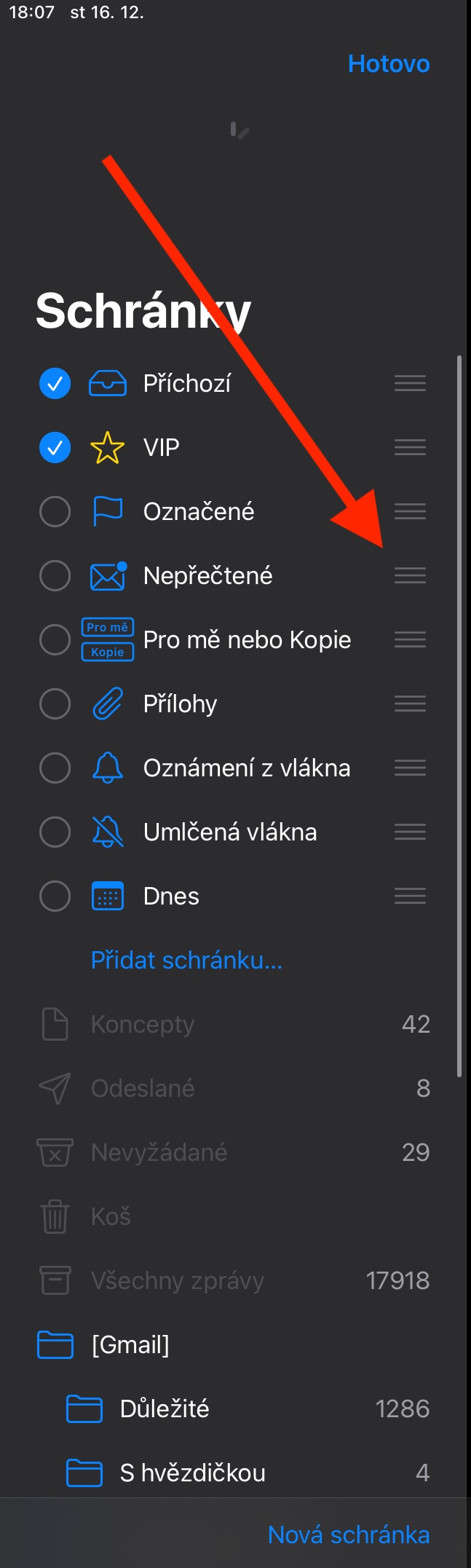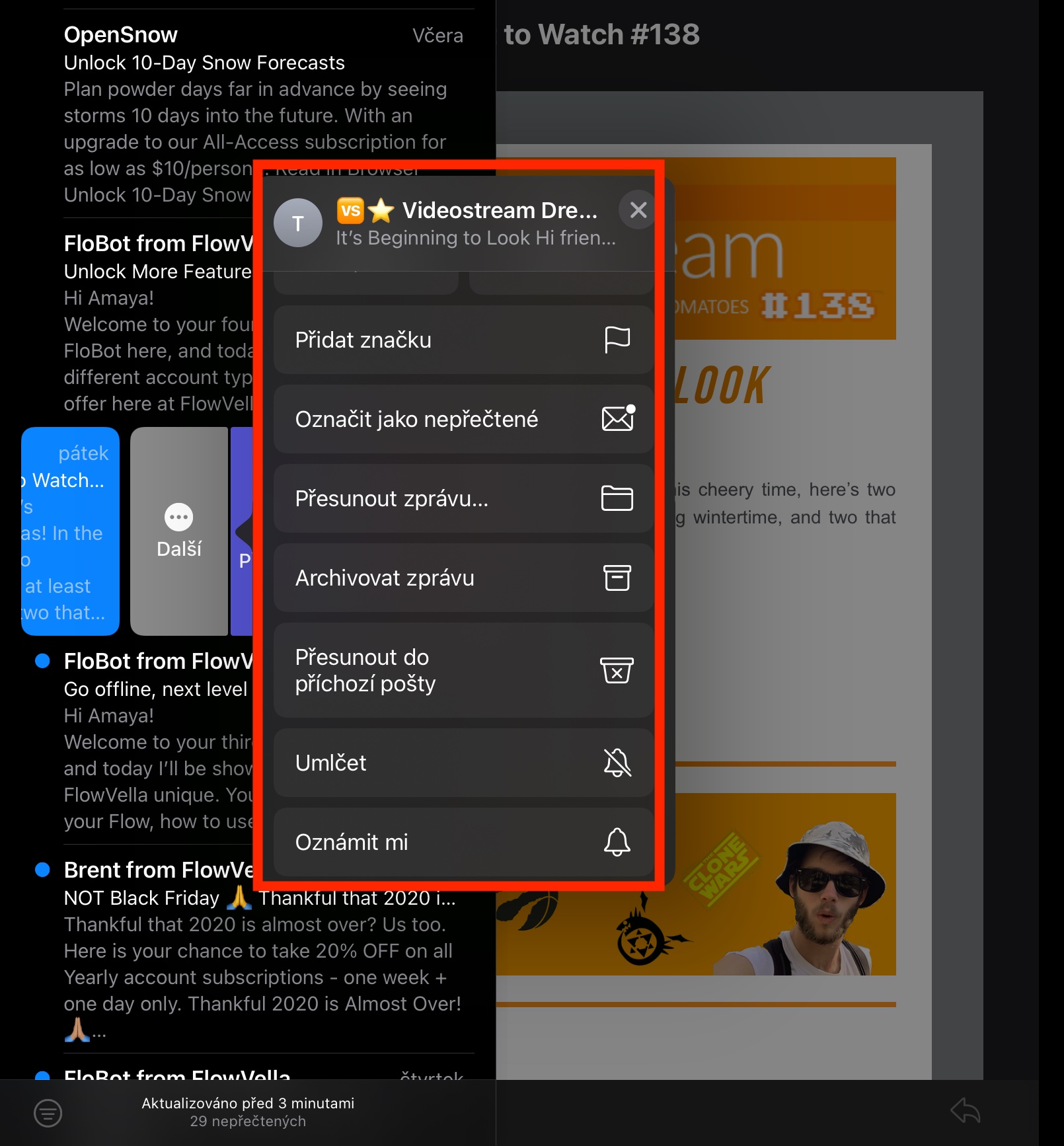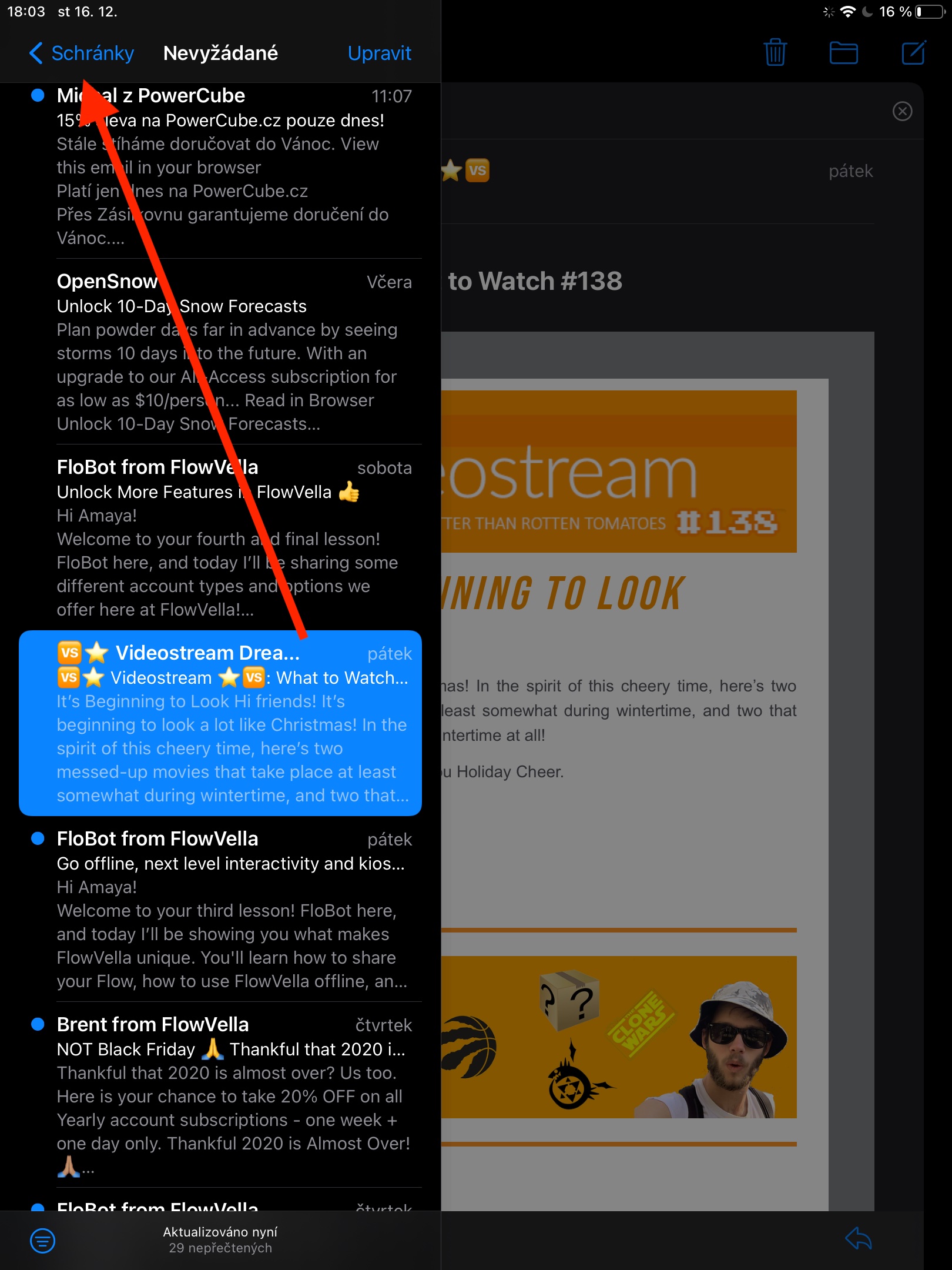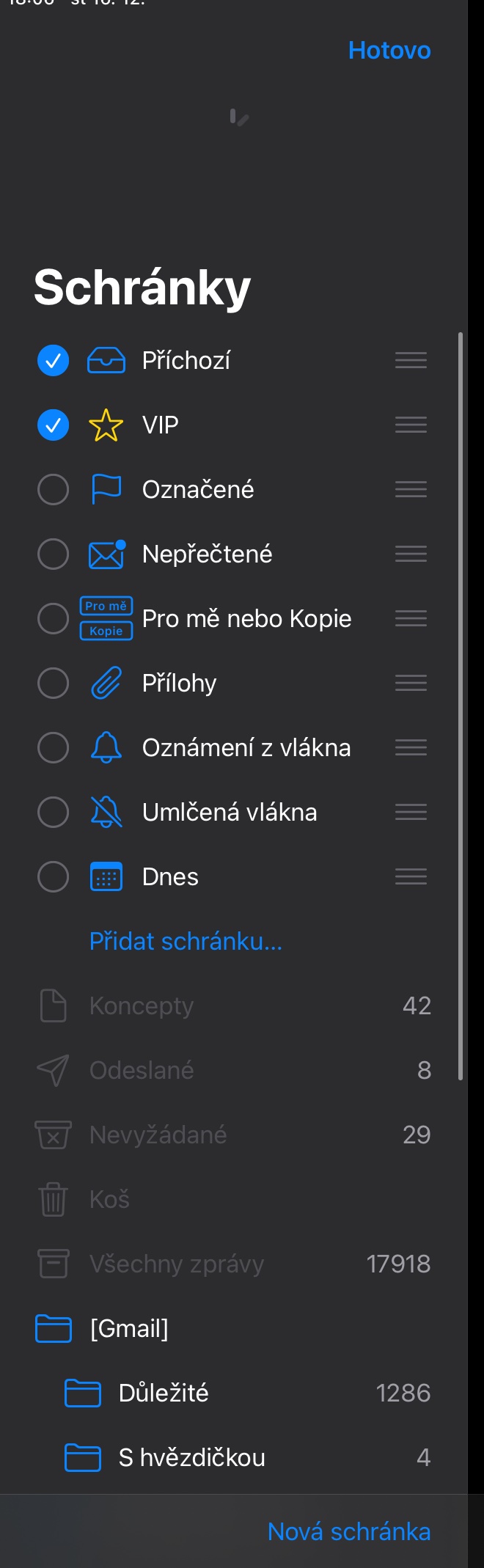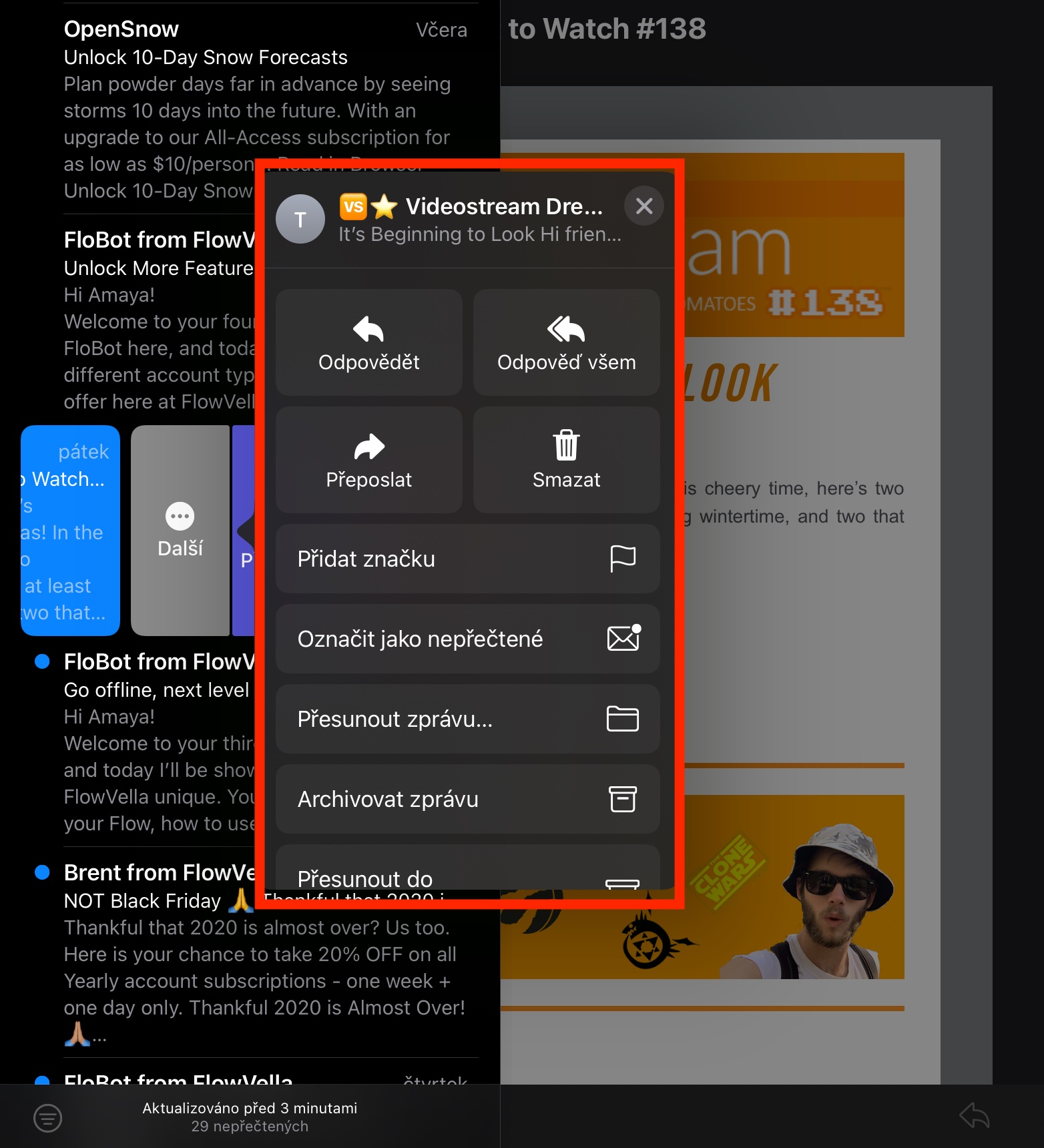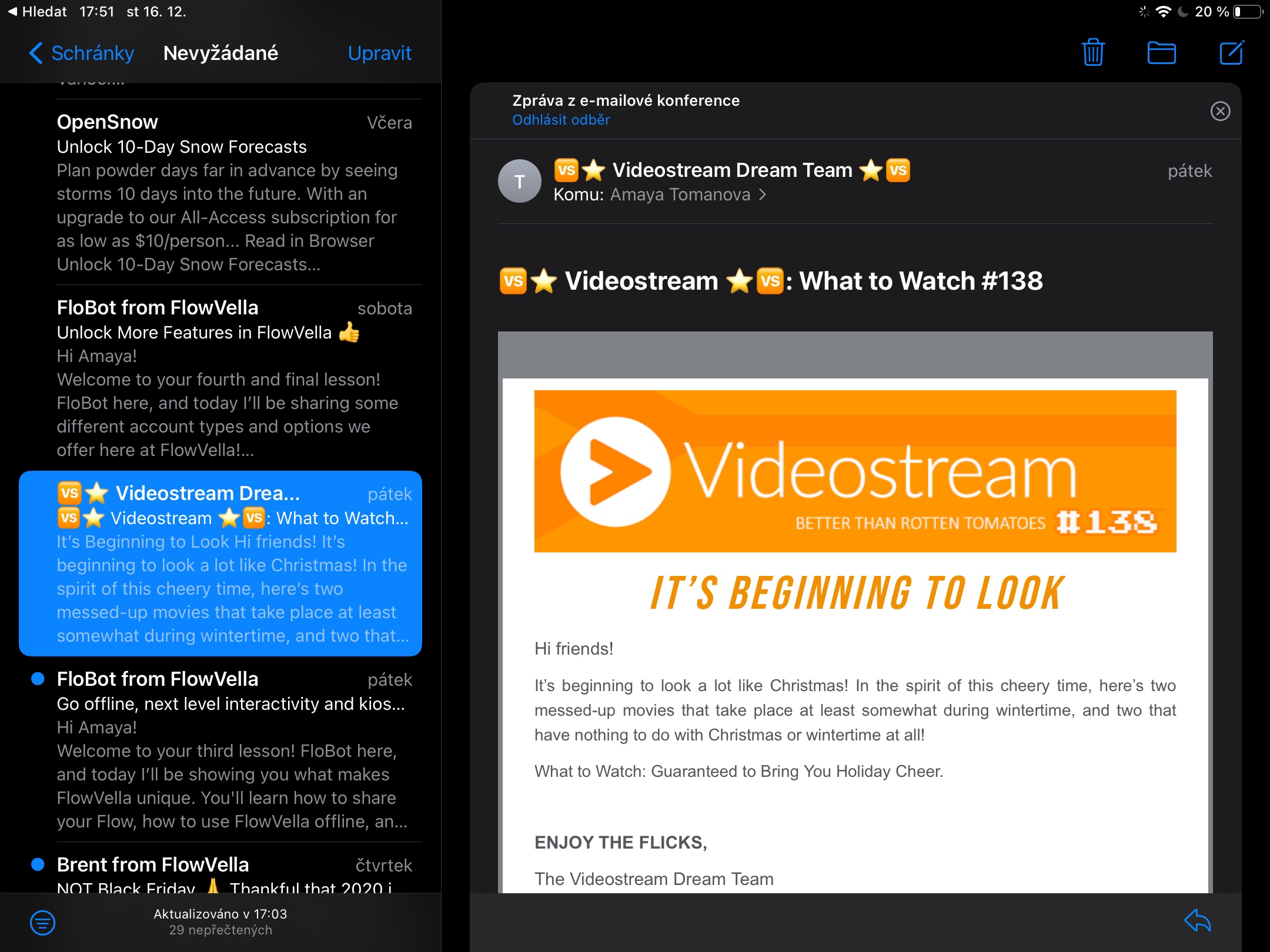In today's installment of our series on native Apple apps, we'll take a final look at working with Mail on the iPad. We will discuss, for example, managing e-mails, deleting them, restoring them, and other work with messages.
It could be interest you
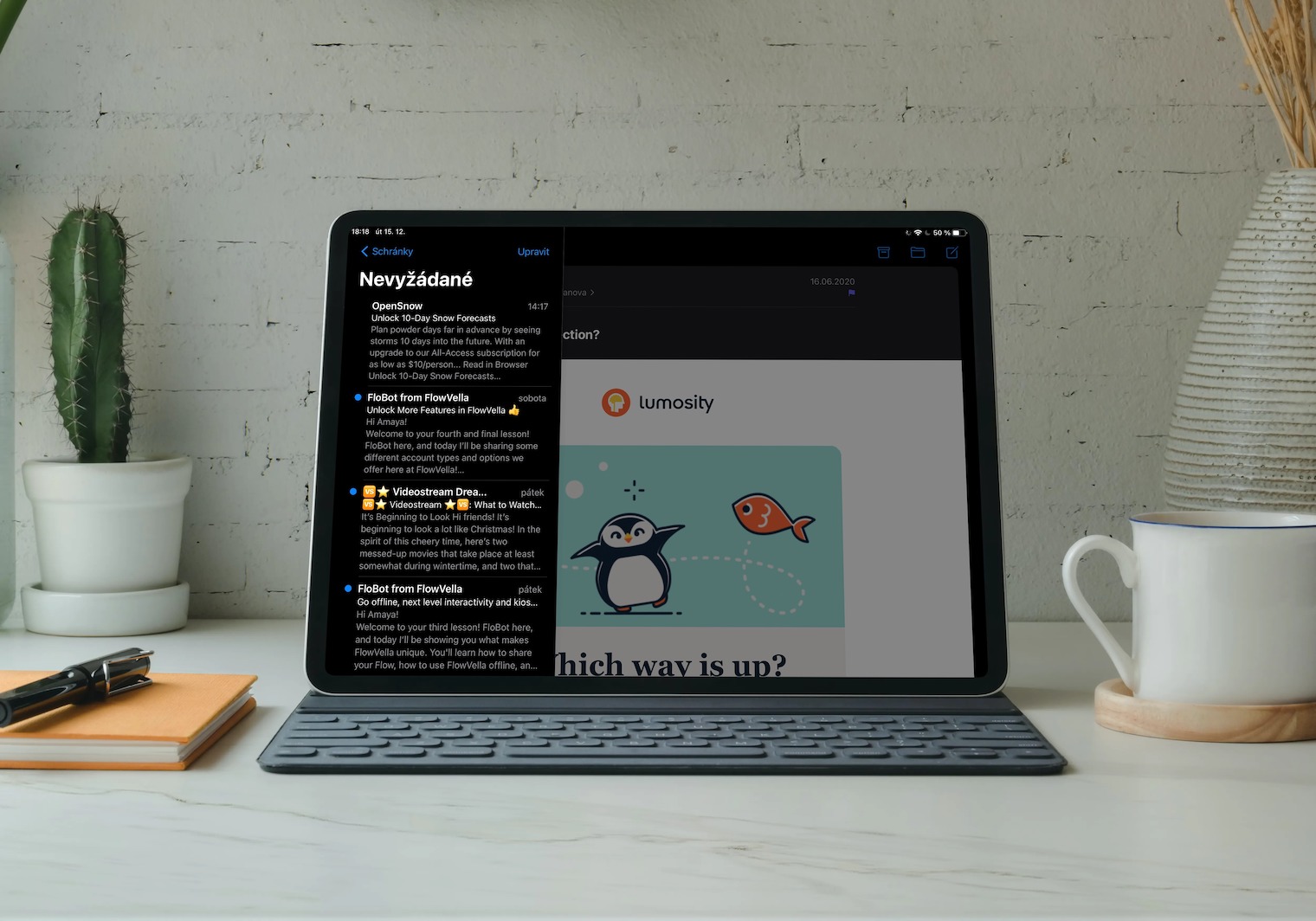
Among other things, native Mail in iPadOS also supports gesture control. In practice, this means that you can easily manage your messages by swiping. If you slide a message to the left in the email overview panel, you can instantly delete or tag it. After clicking Next, you can perform additional actions such as reply, bulk reply, archive, move message, snooze notification and many more. If you slide the message bar to the right, you can mark the email as unread. You can adjust the display of swipe actions in Settings -> Mail -> Swipe options.
You can also organize mail in native Mail on Mac into mailboxes, and you can also set which mailboxes will be displayed in the application. In the upper left corner, tap Mailboxes, then tap Edit in the upper right. After that, all you have to do is check the mailboxes that you want displayed in native Mail. If you want to organize your mailboxes, click on Mailboxes, then on Edit, and in the selected mailbox, long-press the three line icon on the right side. Then move the clipboard to the desired location. To create a new mailbox, click New Mailbox at the bottom of the mailboxes panel. To delete an unnecessary e-mail, you can either directly click on the trash can icon while viewing the message, or move the message to the left in the list of e-mails and click on Delete. To enable deletion confirmation, go to Settings -> Mail on your iPad and enable Ask before deletion. To restore a deleted e-mail, click on the Trash box under the relevant account, open the deleted message in it, click on the folder icon and select the box.