Google has a handy image recognition tool called Google Lens. How to work with Google Lens in Chrome on Mac and why you should try it? Like many other tools, Google Lens has undergone significant development since its introduction in 2017, and offers users a lot of great options.
It could be interest you
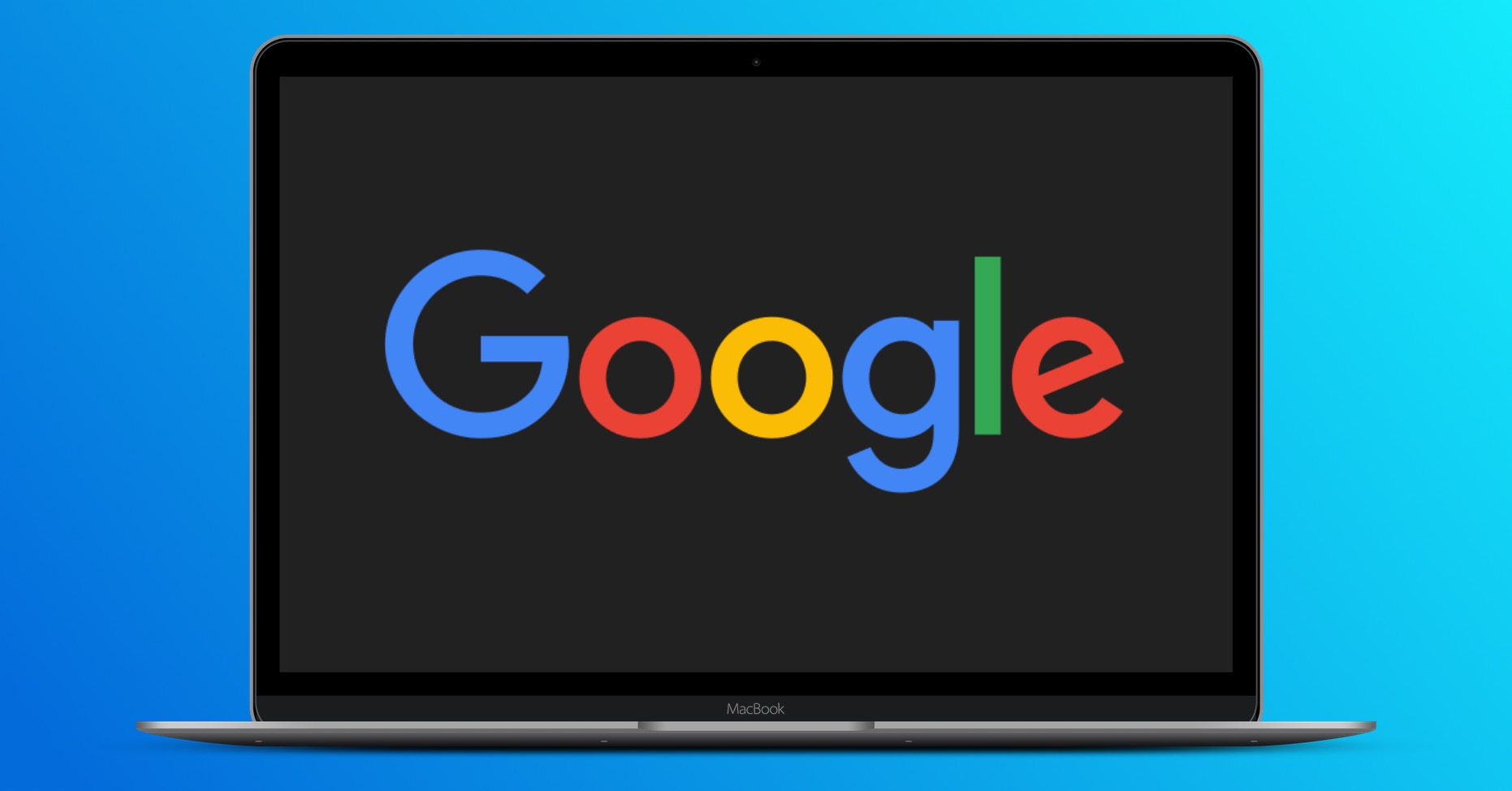
Let's say you have a photo of shoes, headphones, or perhaps a computer mouse stored on your Mac. Thanks to Google Lens, you can find out where to buy a given or similar product, or see where else on the Internet the same or similar photo is found. Google Lens is a tool that was first available for smartphones, but from 2021 it can also be used on computers in the Google Chrome web browser interface.
There are several ways to use Google Lens to get information about images. First, there's image inspection, but that's a Chrome-exclusive feature. The second way is to start a Google search using an image, which you can do in any browser directly from the Google search page.
Get information about a photo
One way to use Google Lens in Chrome on Mac is to get information about a given photo you find on the Internet. First, open the relevant web page in Chrome, then right-click on the image. In the menu that appears, choose Search image with Google. You can then optionally drag and drop to make a selection on that image.
Search
The search function allows you to find where else the image appears on the Internet. It is very useful to find out if the image is original or if it has been taken from somewhere else. It can be a game-changer in detecting fakes and combating disinformation. In addition, this feature is great for pinpointing things in an image. Google will automatically draw a box around what it thinks you're interested in, so you can choose to search for something specific in the image or the entire scene. Depending on what you're looking for, you can adjust this search box to focus on the details you need.
text
The option called Text allows you to recognize text in an image and use it to search or copy. This is useful for capturing a phone number or address from an image, or if you want to look up something else. Once you switch to the text option, you can select specific areas of text in the image and Google will match you with the results.
Translation
Google has translation built into many of its services, features, and apps. If you come across a page in another language, Chrome can automatically translate it for you. But what if the information you need is in a picture? Just click on the Translator option. Google will scan the image, find the words, figure out what language it's in, and then place the translation right above the original text so you can see exactly what it's about.
It could be interest you
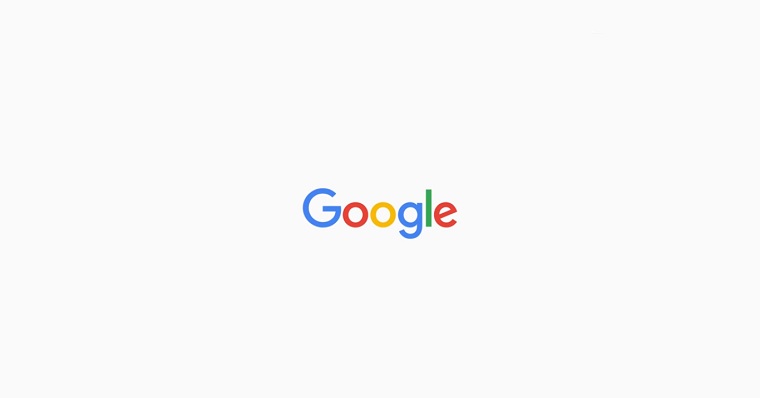
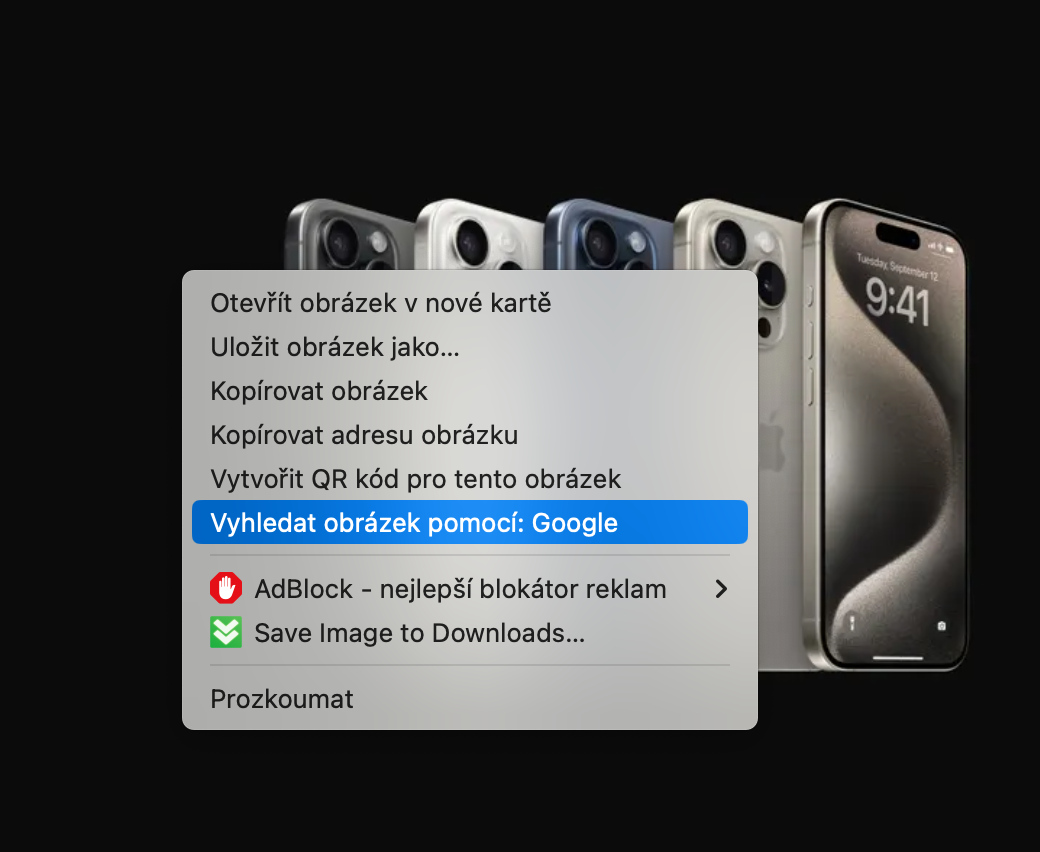
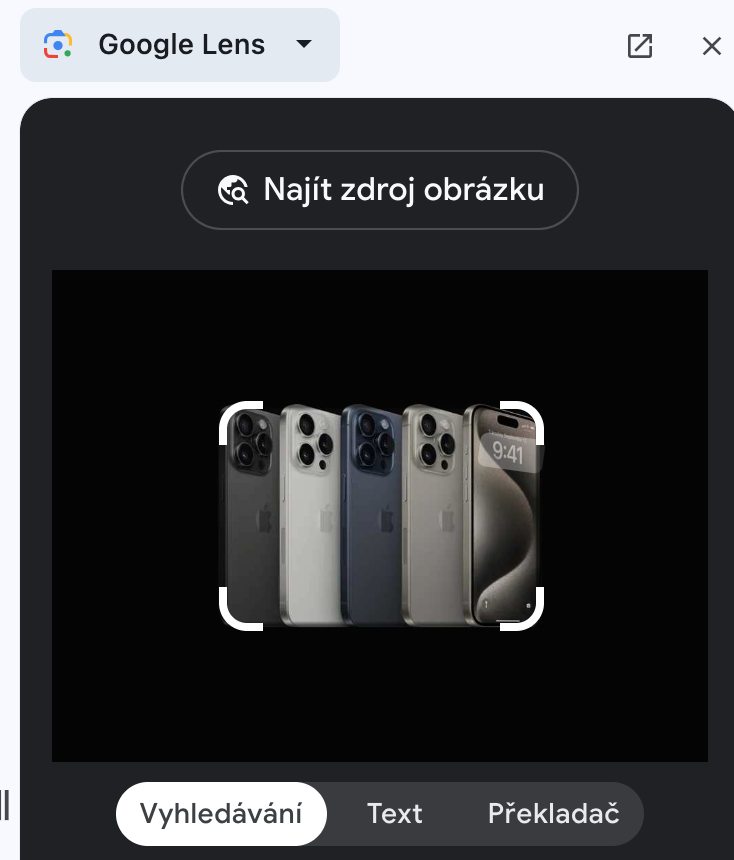
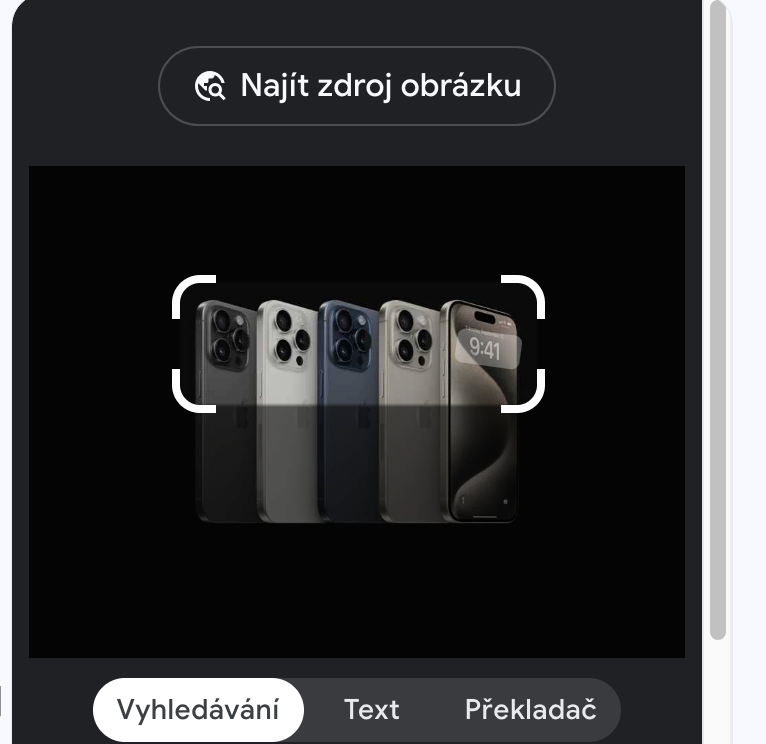
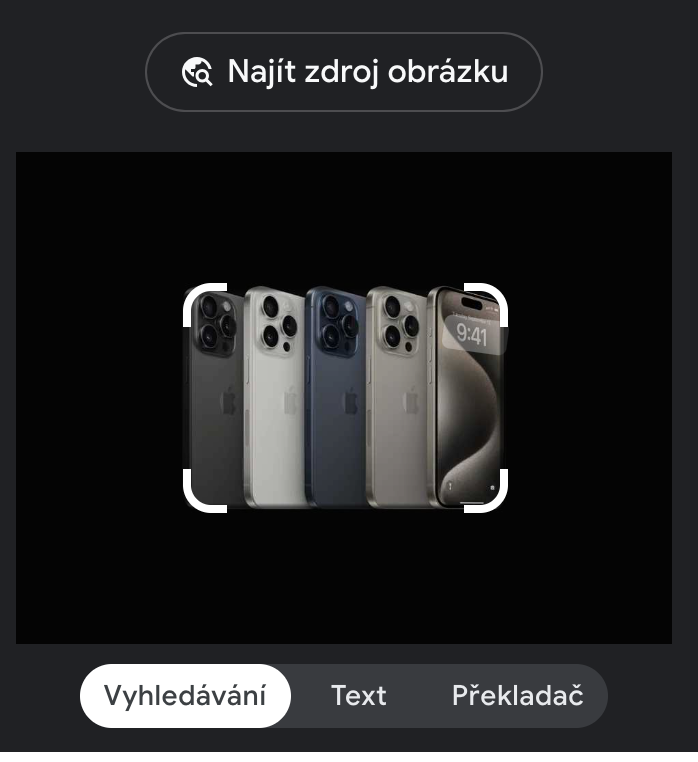
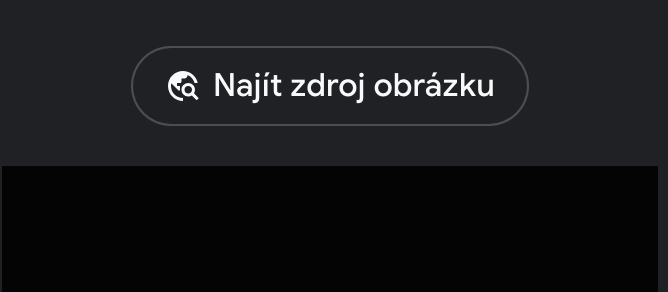
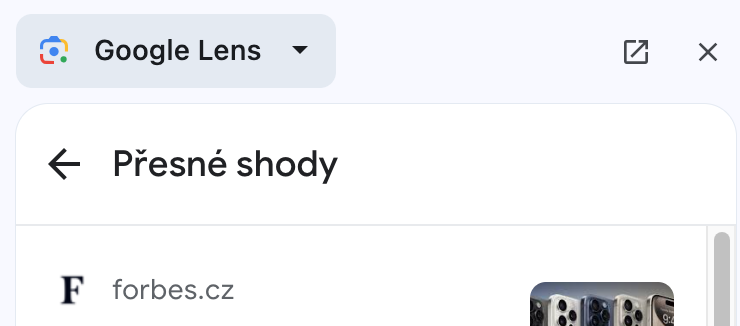
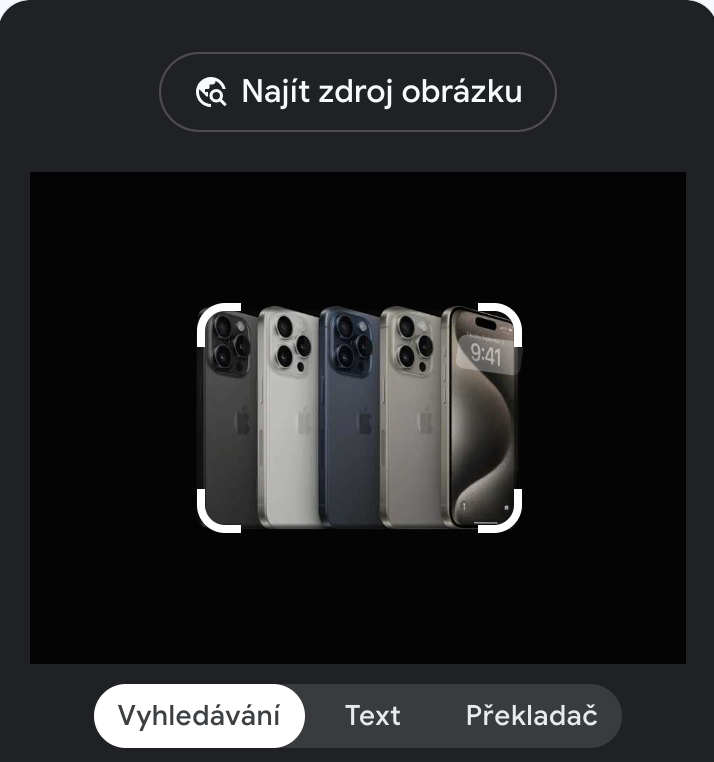
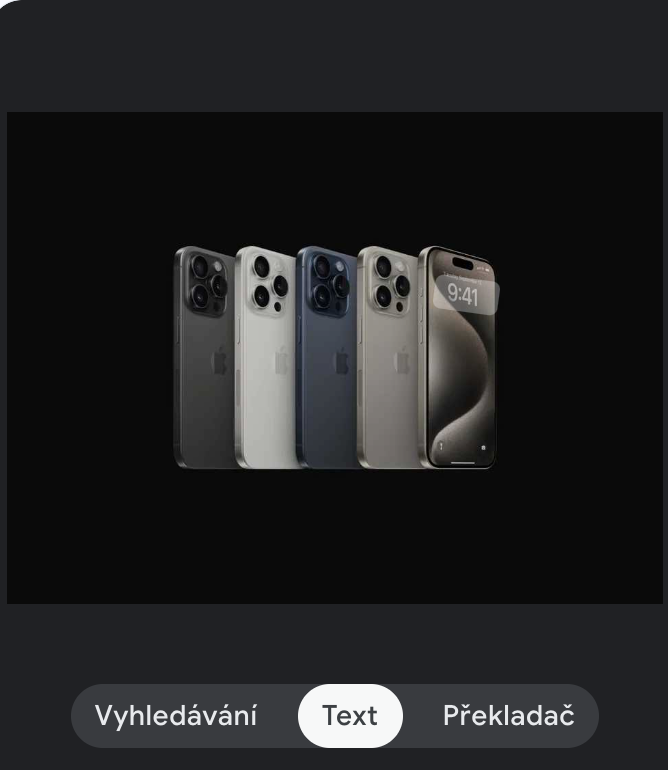
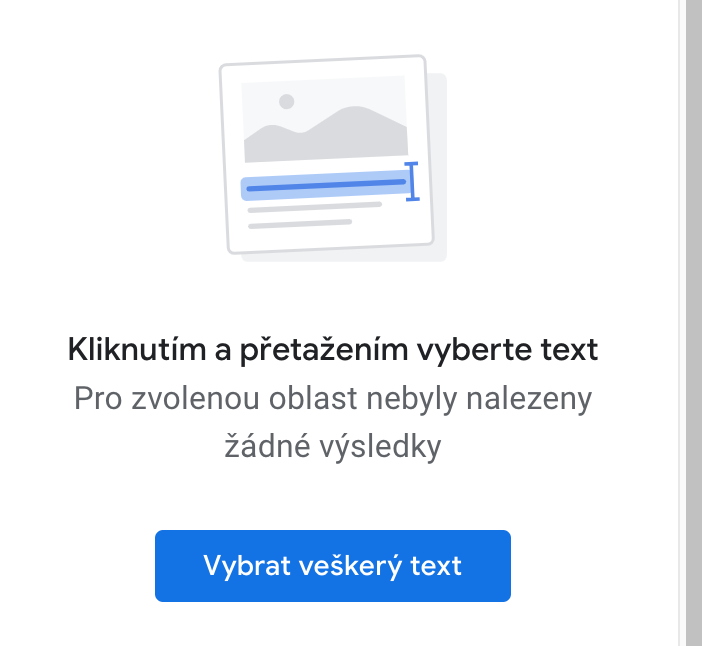
 Flying around the world with Apple
Flying around the world with Apple