There are many applications that offer the possibility of working with documents in PDF format. However, many users try to do most of their work through native macOS applications. In today's article, we will show you several ways in which you can work with PDF files within the native Preview in macOS.
It could be interest you
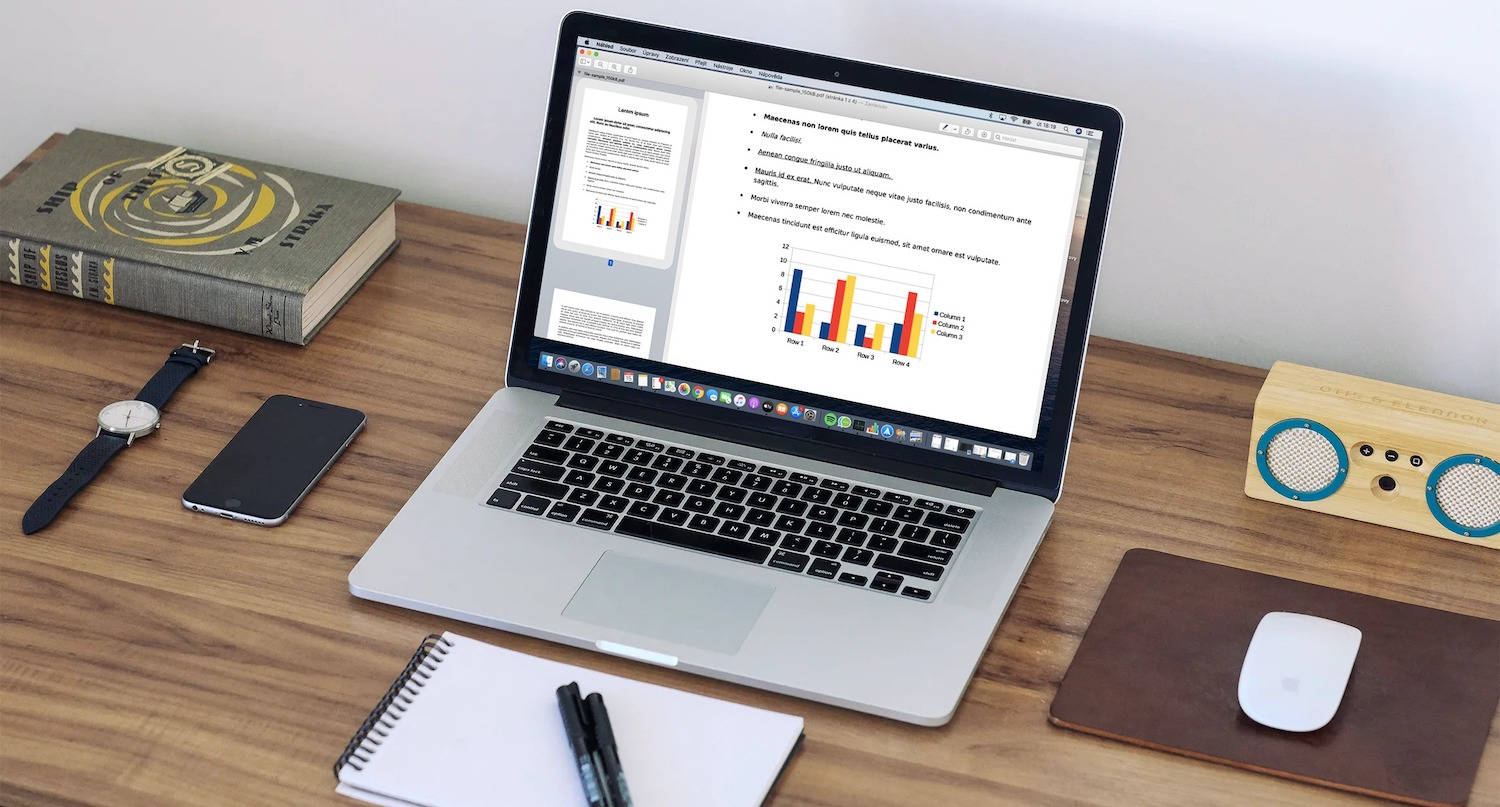
PDF file compression
Some PDF files can be too large - especially when it comes to extensive scanned publications. Fortunately, the native tools of the macOS operating system offer the possibility of efficient compression of a PDF file. Open the desired PDF document in Preview, then click File -> Export from the menu bar at the top of the screen. In the drop-down menu of the window that appears, select the Reduce File Size filter in the Quartz section and click Save at the bottom right.
Completing PDF documents on Mac
From time to time it happens that we need to fill out a PDF document on Mac. Fortunately, in most cases you don't need third-party software for these purposes either. Open the desired document in the native Preview app on your Mac. After that, just click on the selected field and enter the text. In the Preview, you can also check the boxes that are intended for this purpose.
Merge multiple PDF documents into one
You can also merge multiple PDF documents into one using native files and features on Mac. First, launch the Finder and select the files you want to merge into one document. Mark the files in the order in which they are to be collated in the resulting document. Press and hold the Control key and in the menu that appears, click Quick Actions -> Create PDF.
Convert from PDF to text document
Unfortunately, there is no simple and straightforward way to convert a PDF document to a text document on Mac using only native applications. But if you only need to extract text from PDF, the native Preview in cooperation with the good old Control C, Control V will help you. First, open the application in which you want to create the resulting document - for example, Pages. Then open the corresponding PDF document in the native Preview. Subsequently, all you have to do is select the desired text with the help of the cursor, copy it, move to the other application and simply insert the text here.
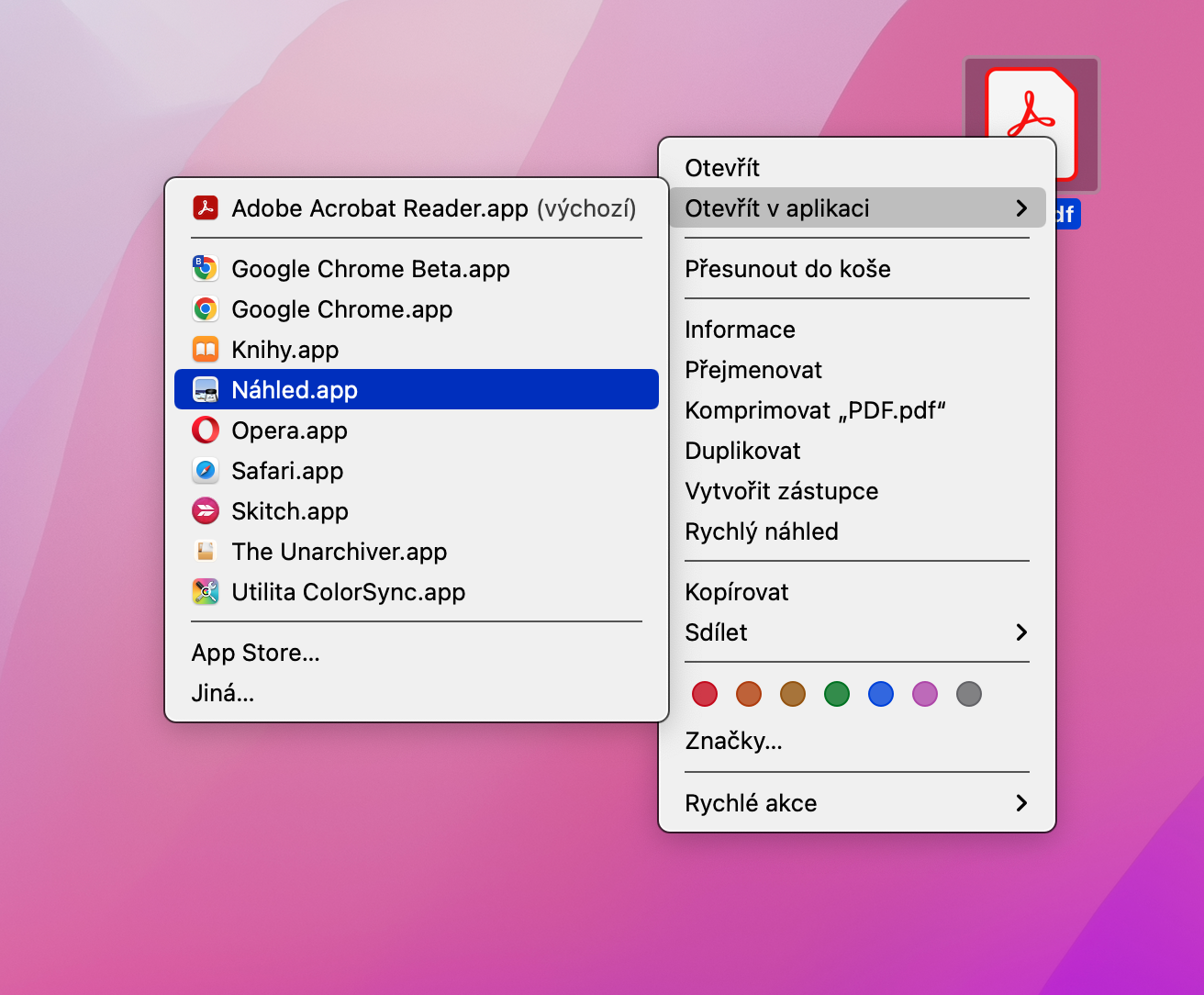
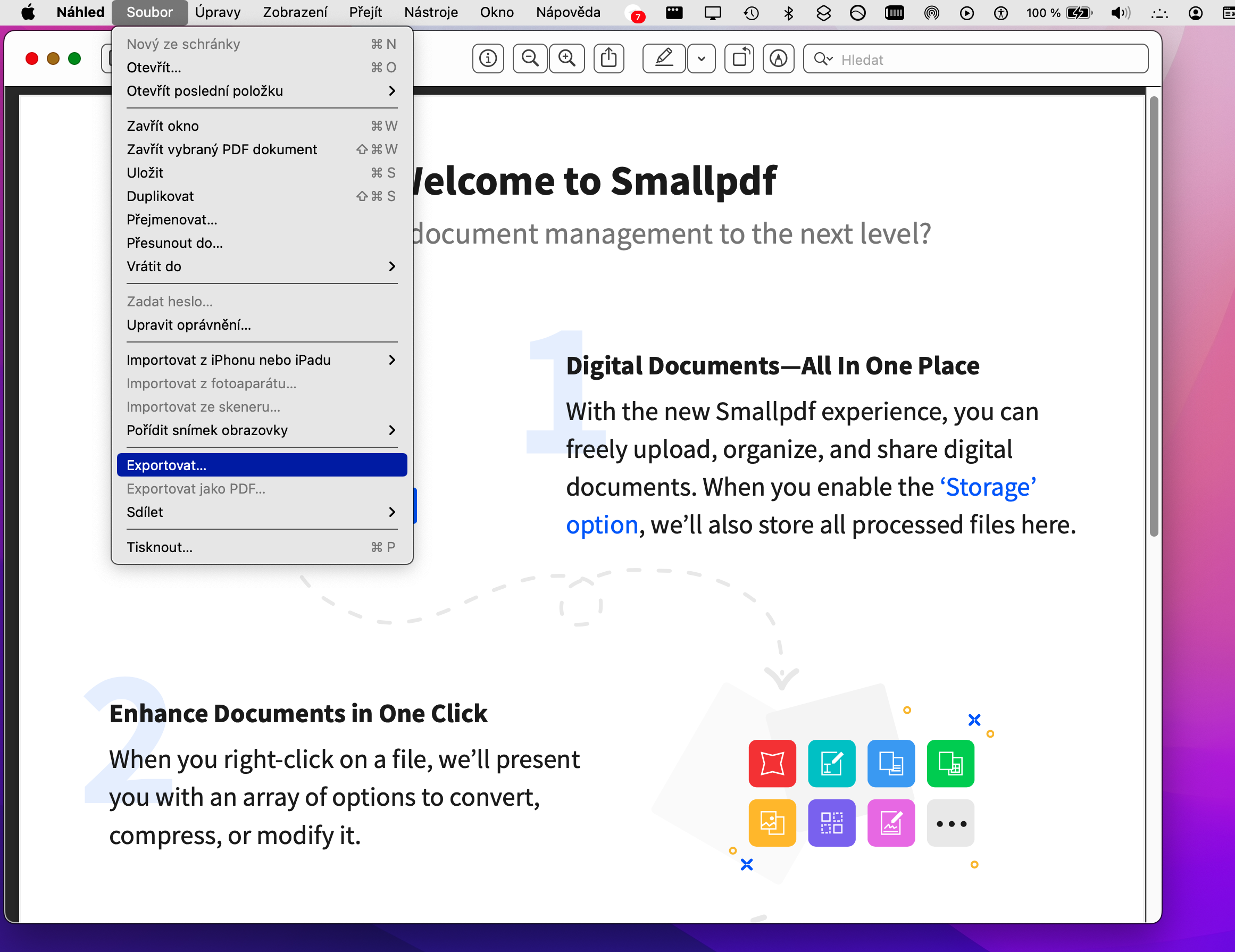
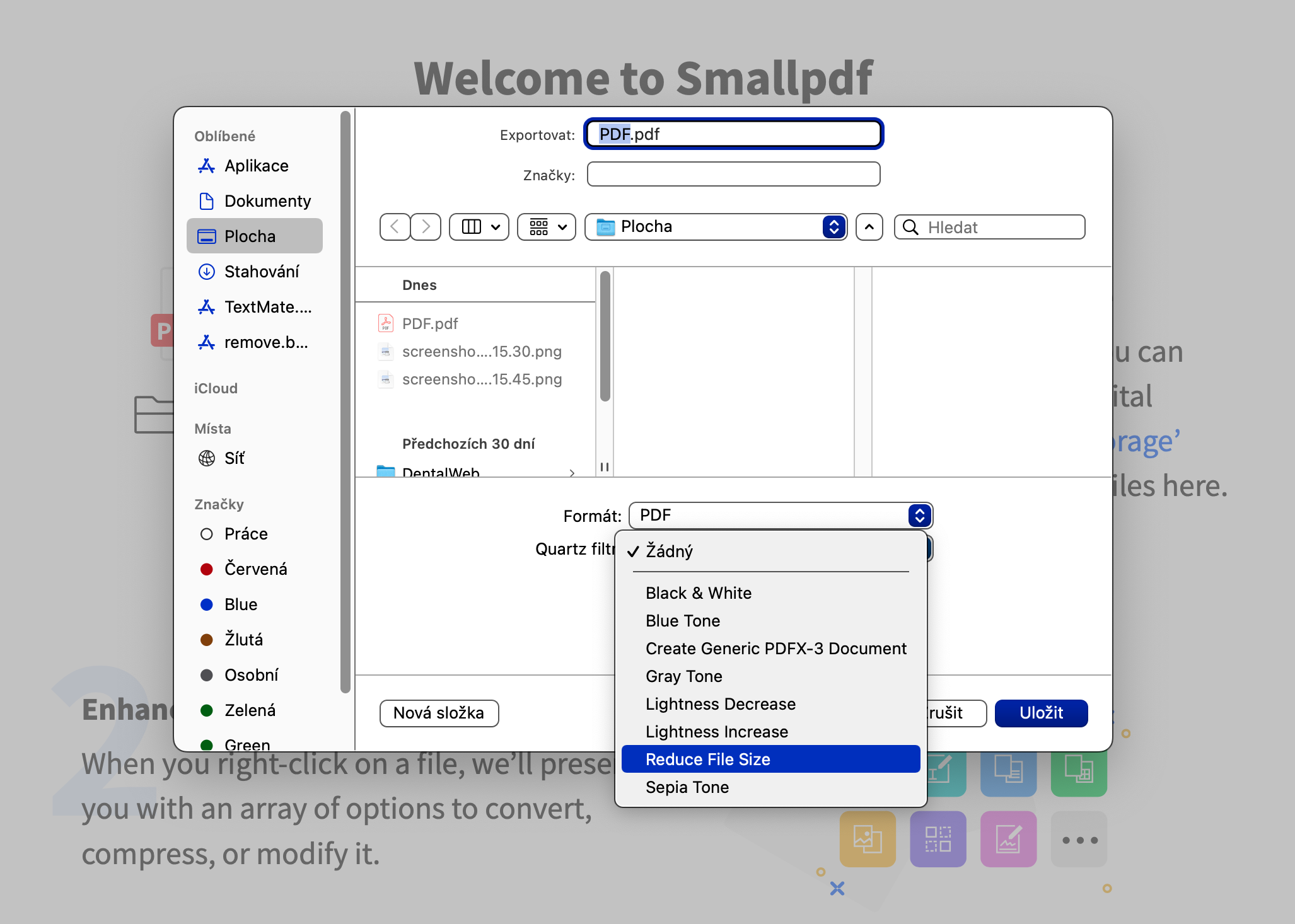

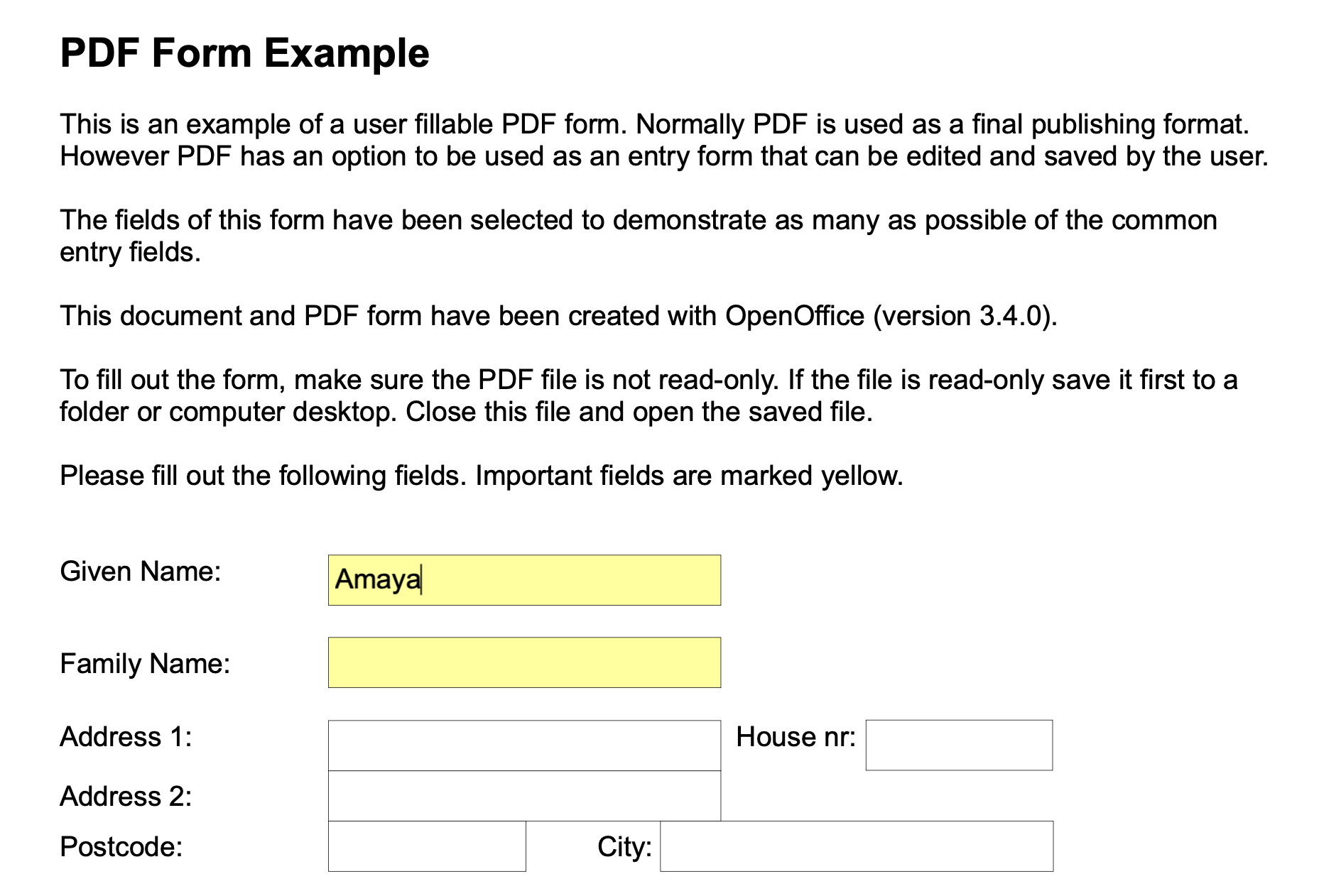
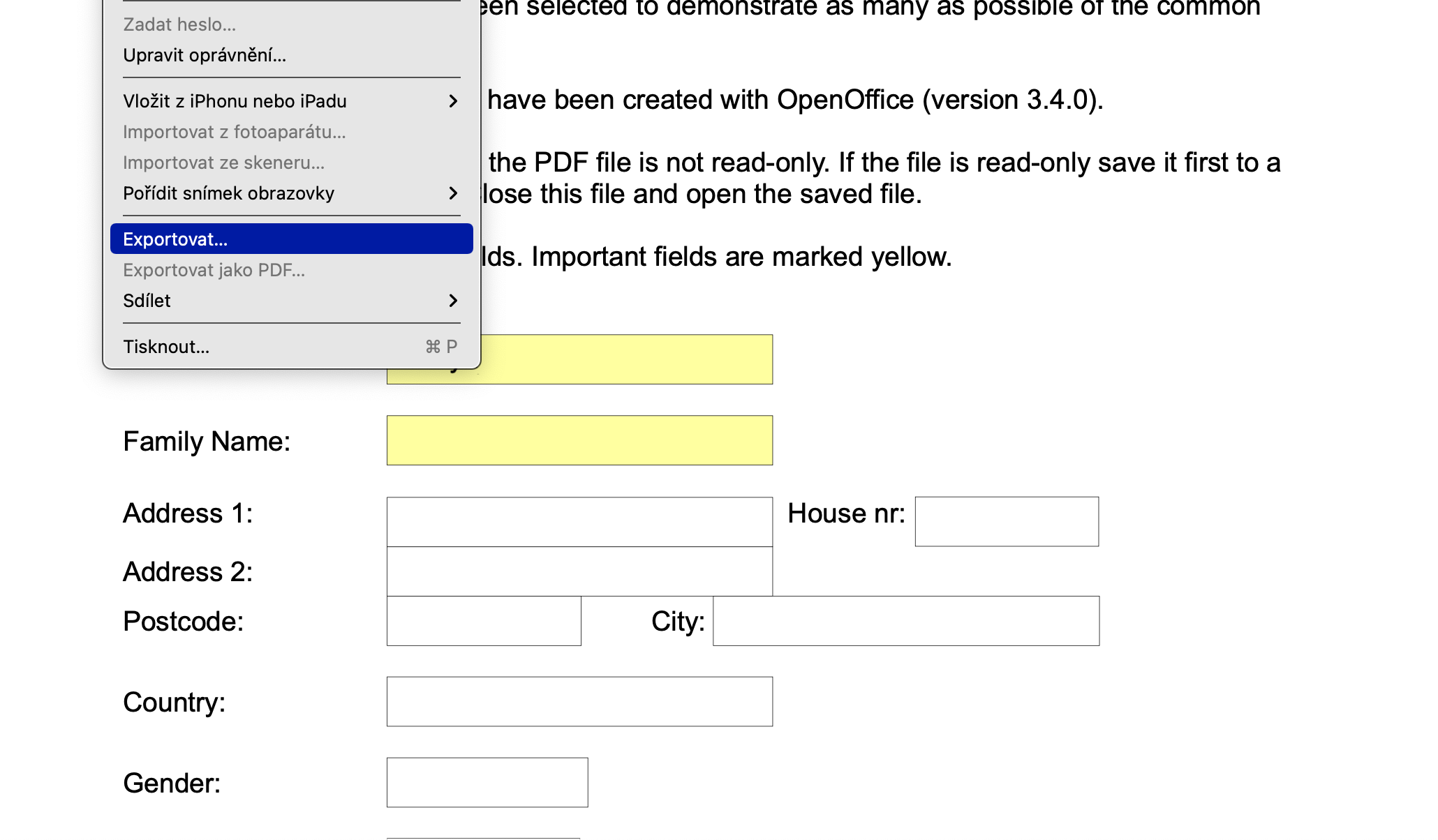
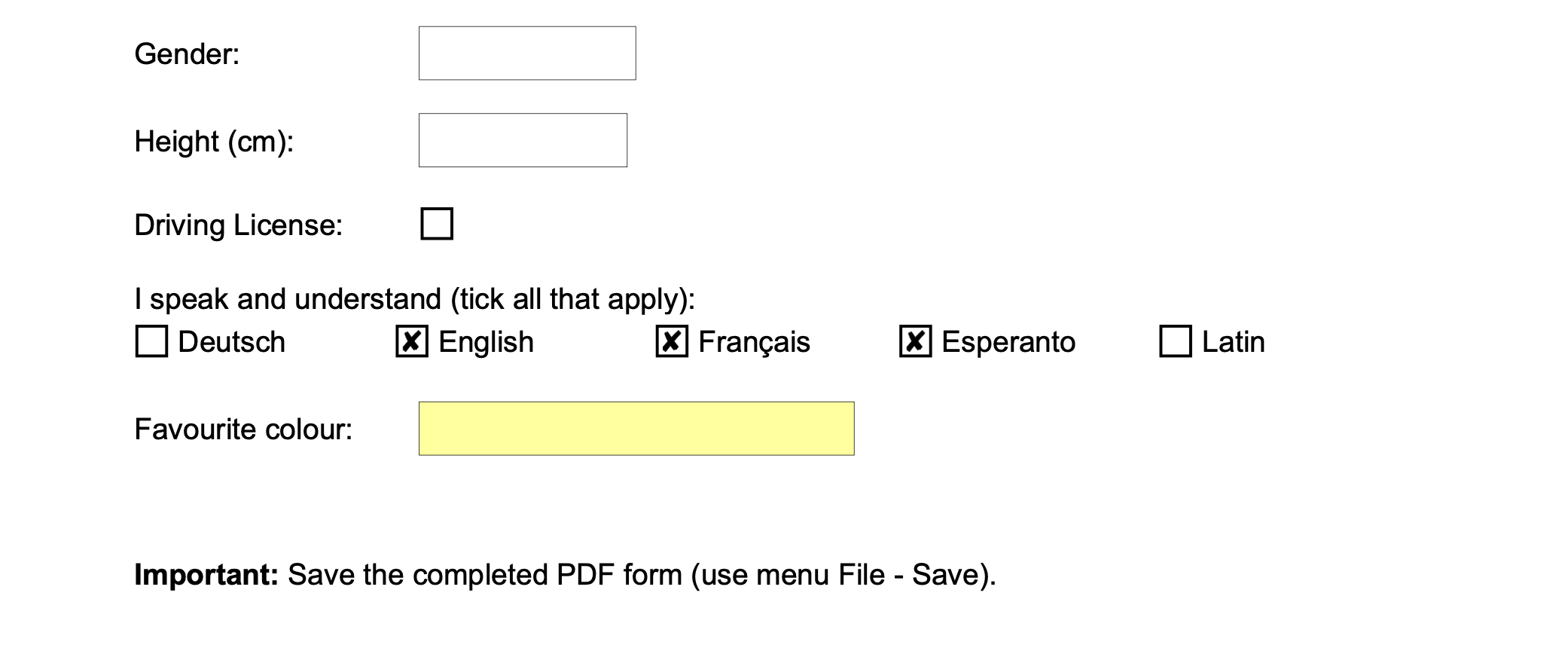
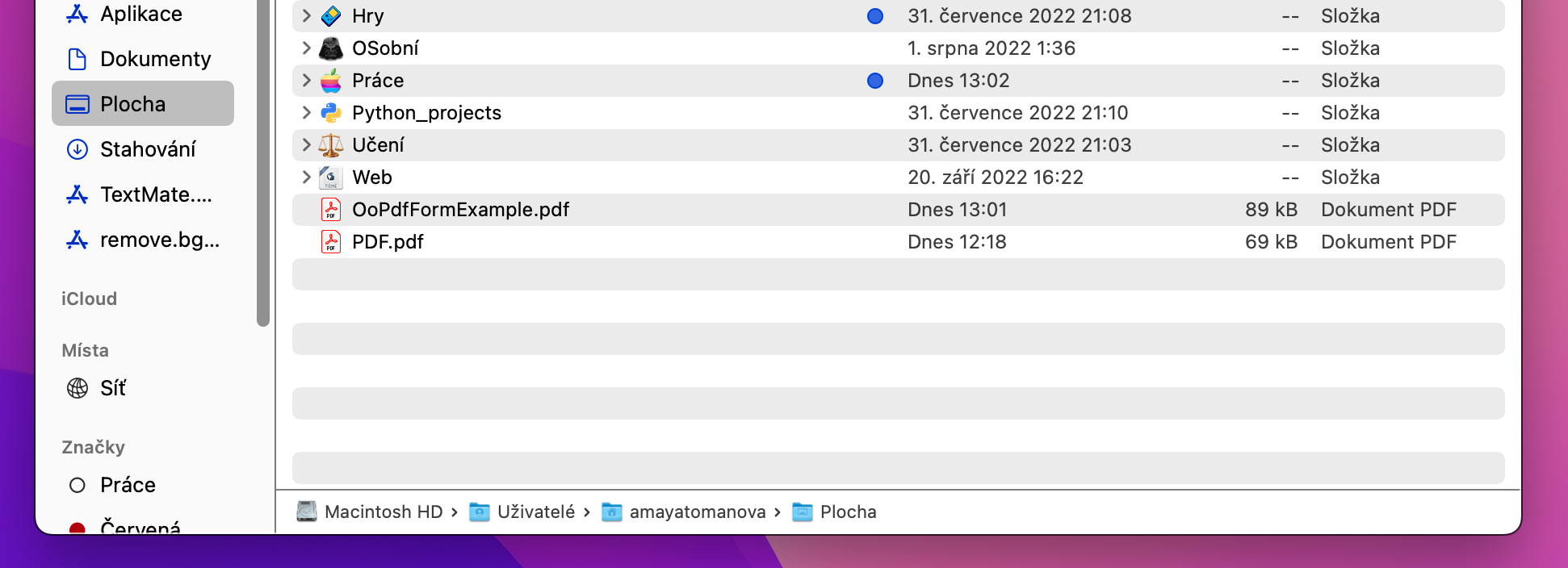

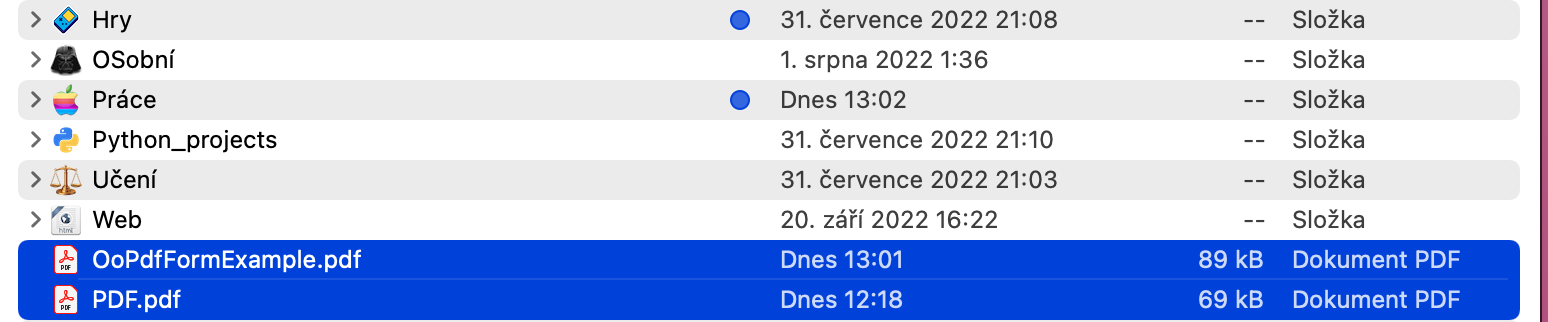
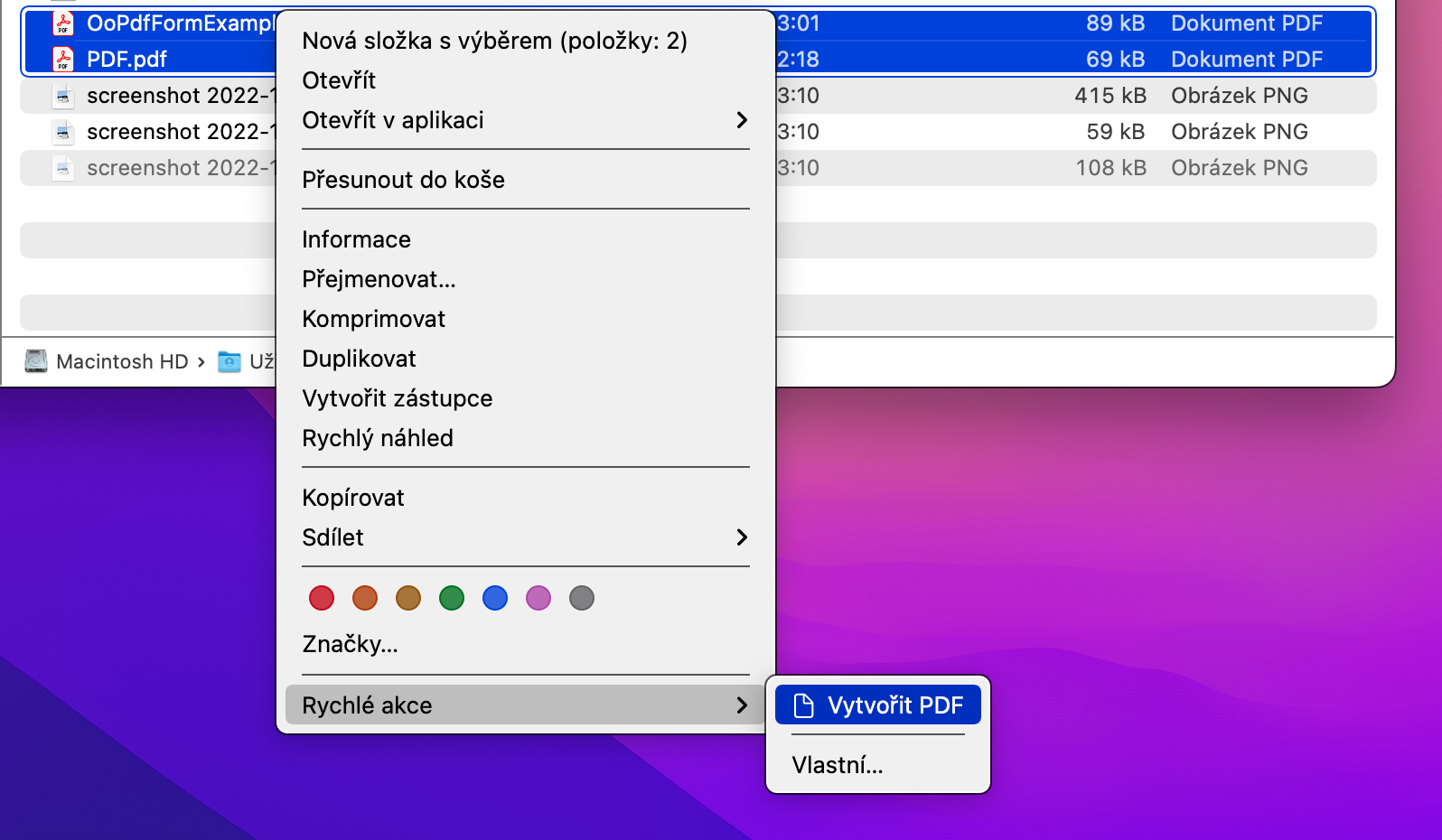
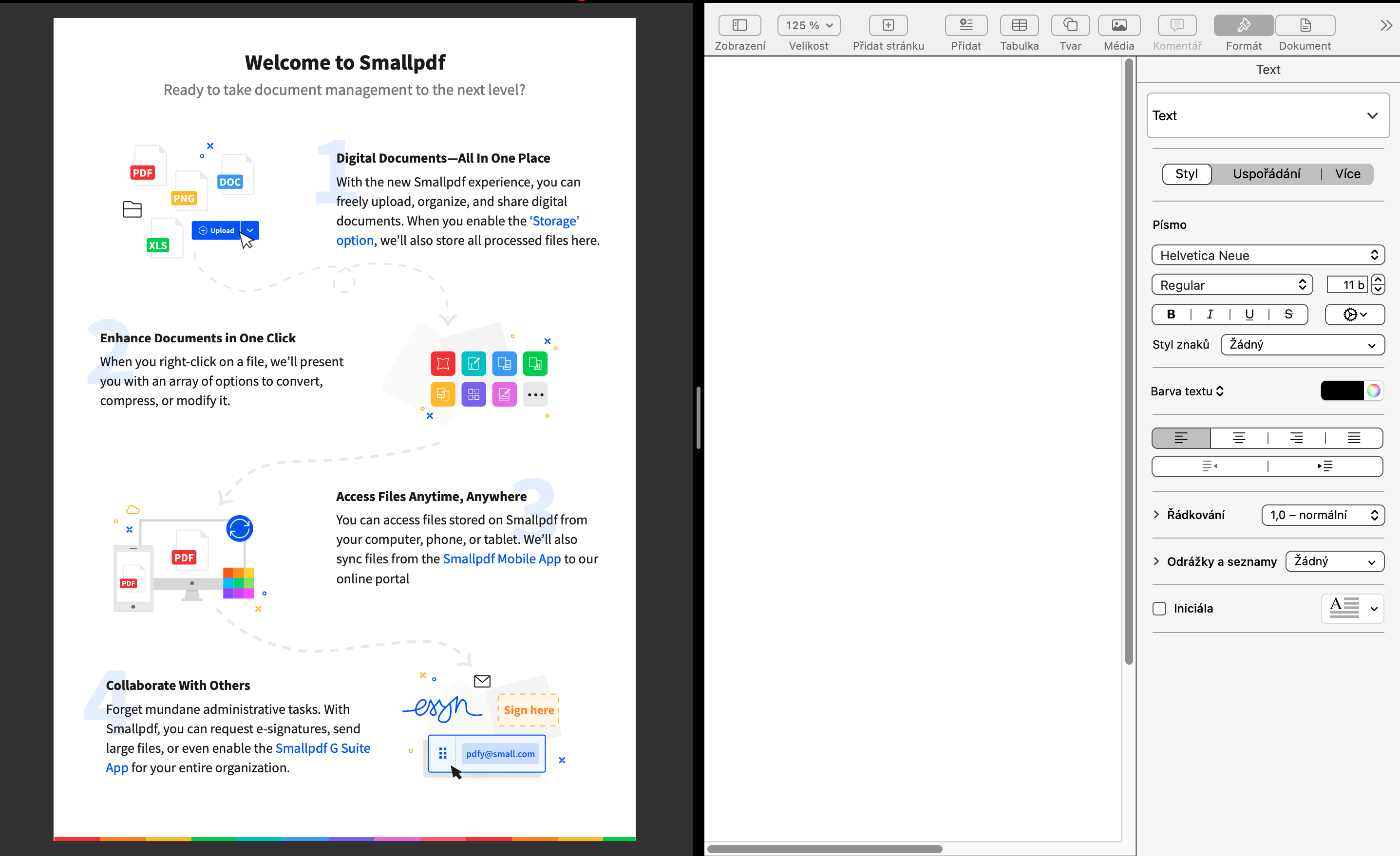
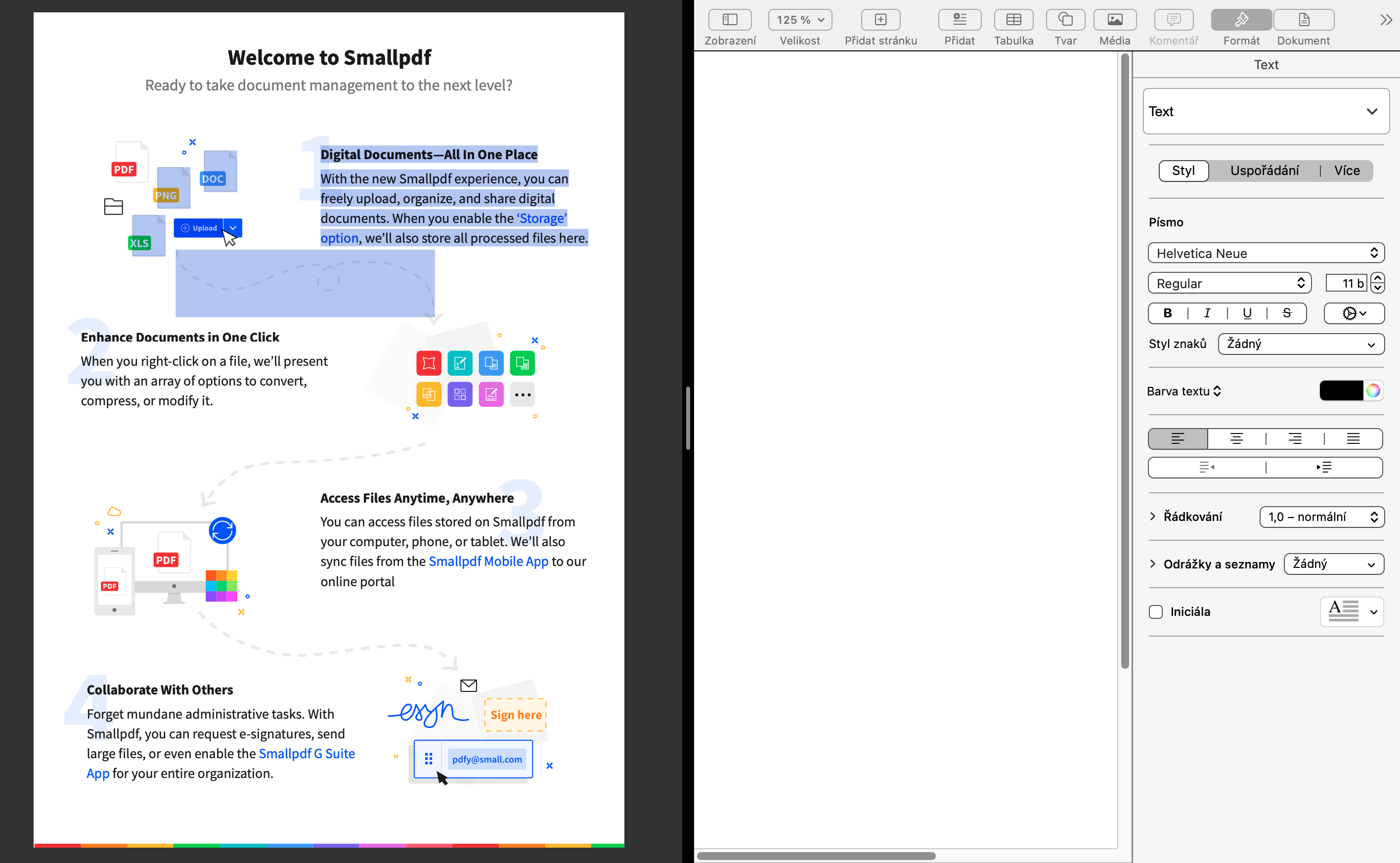
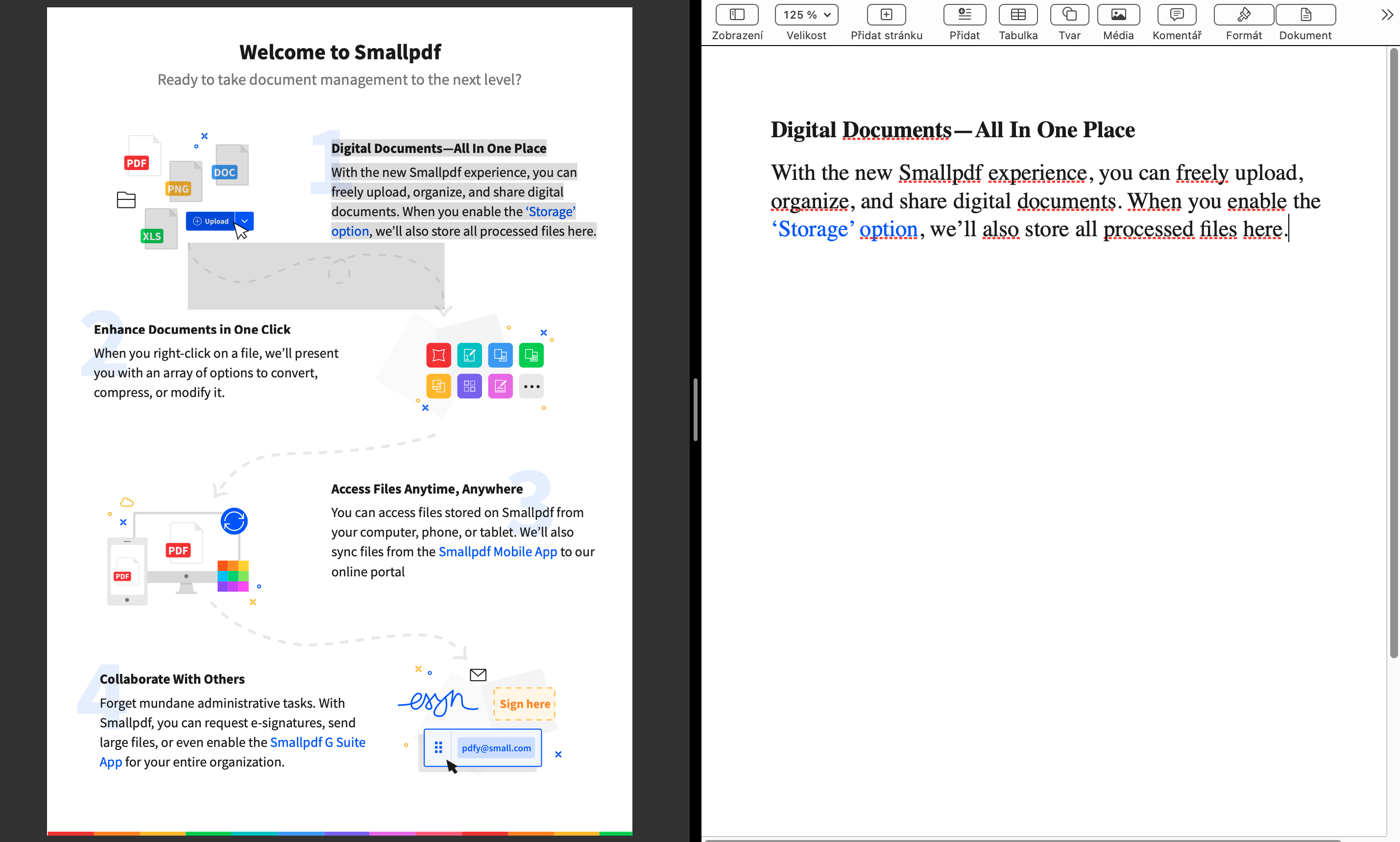
So the PDF to Word conversion does not happen. The editor's sale to the reader.
And he can do it until the end. I got drunk too.