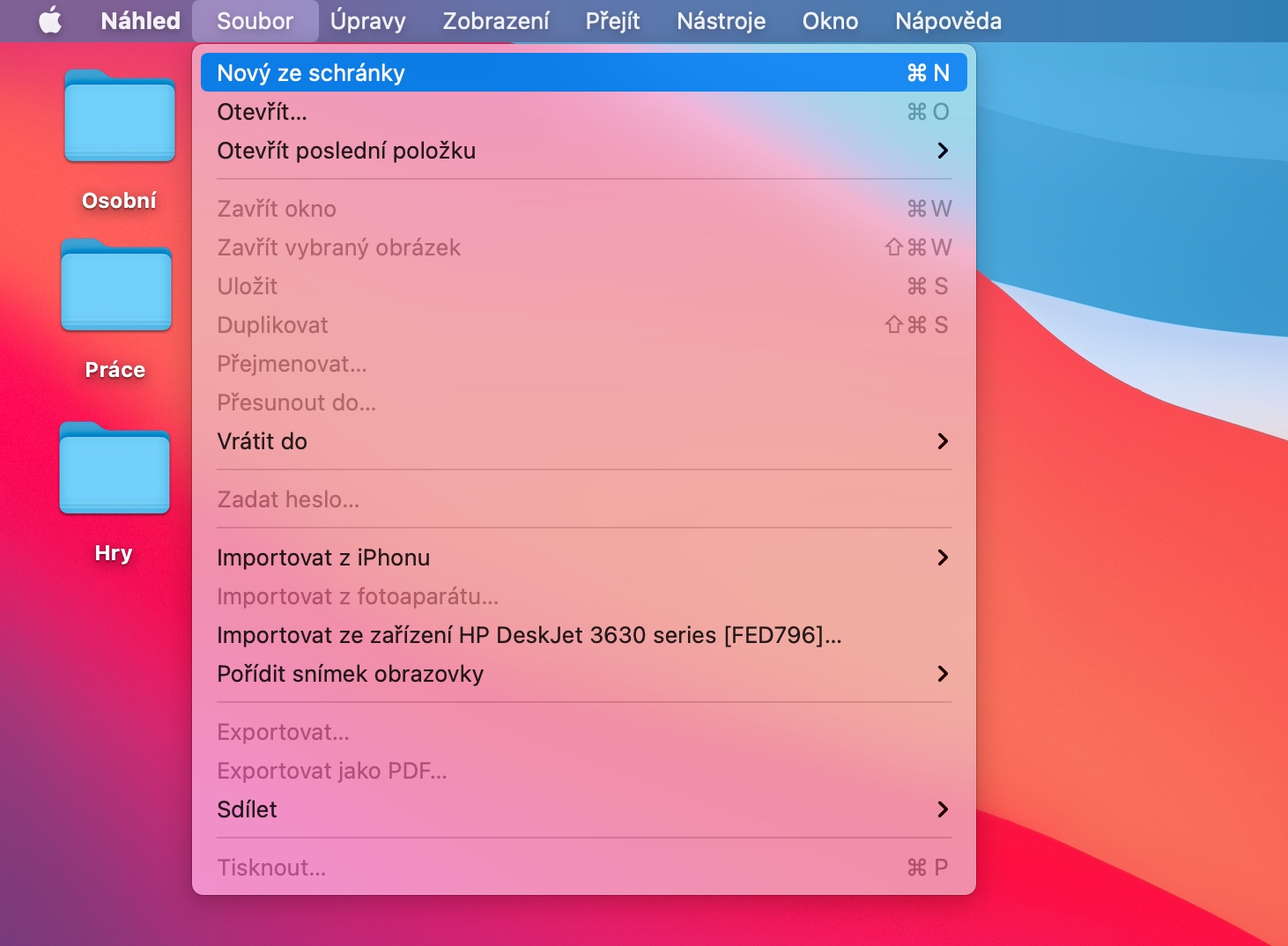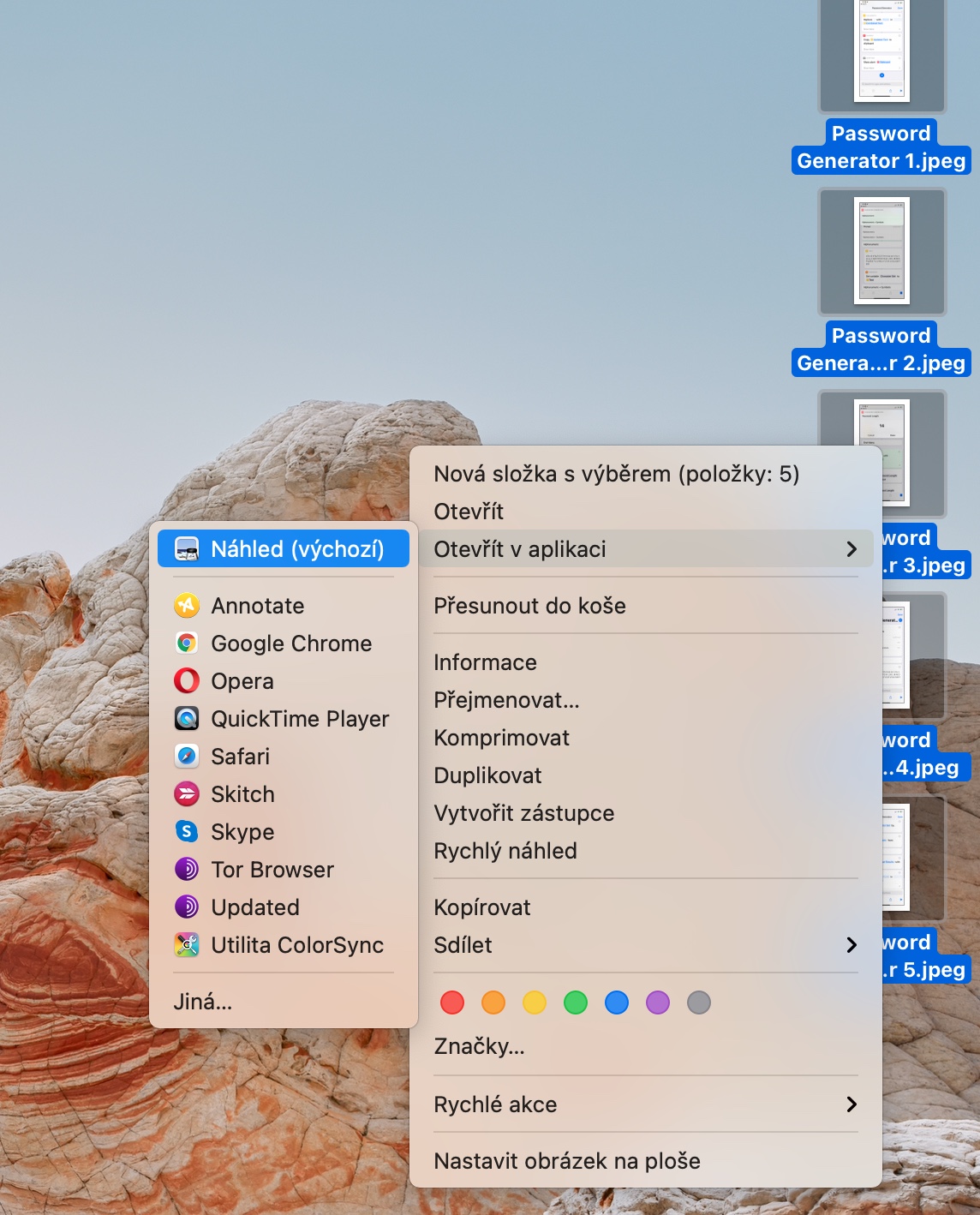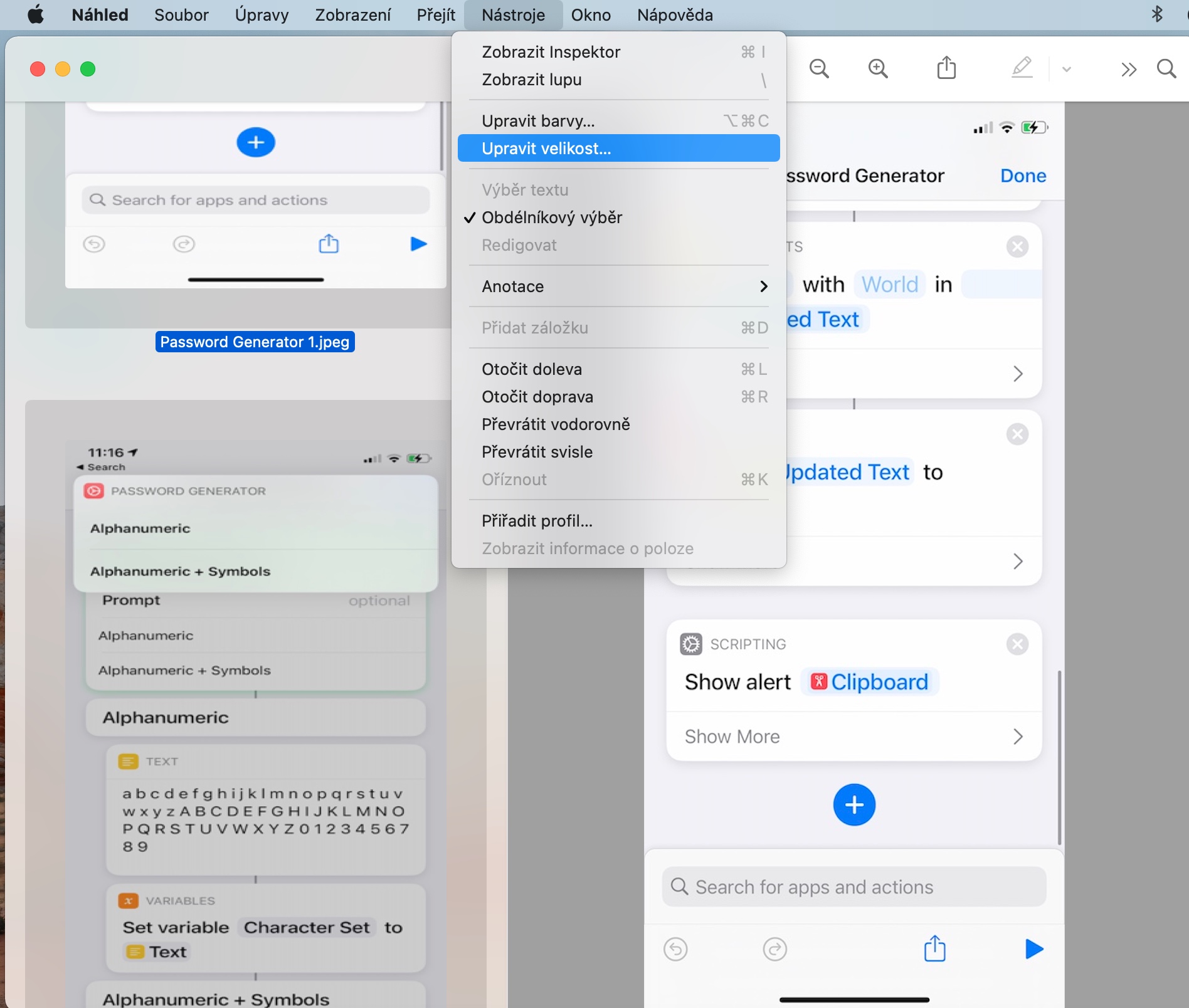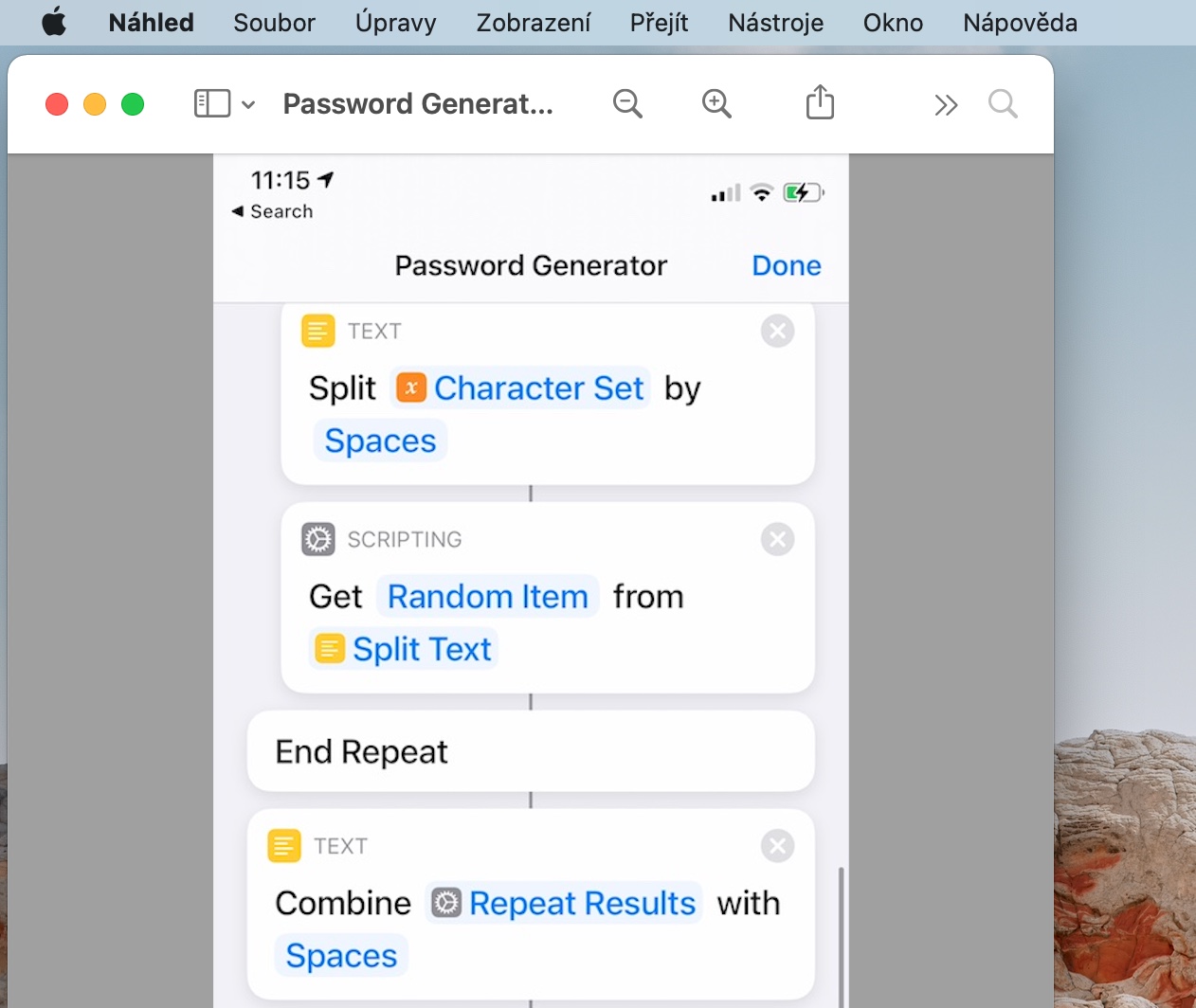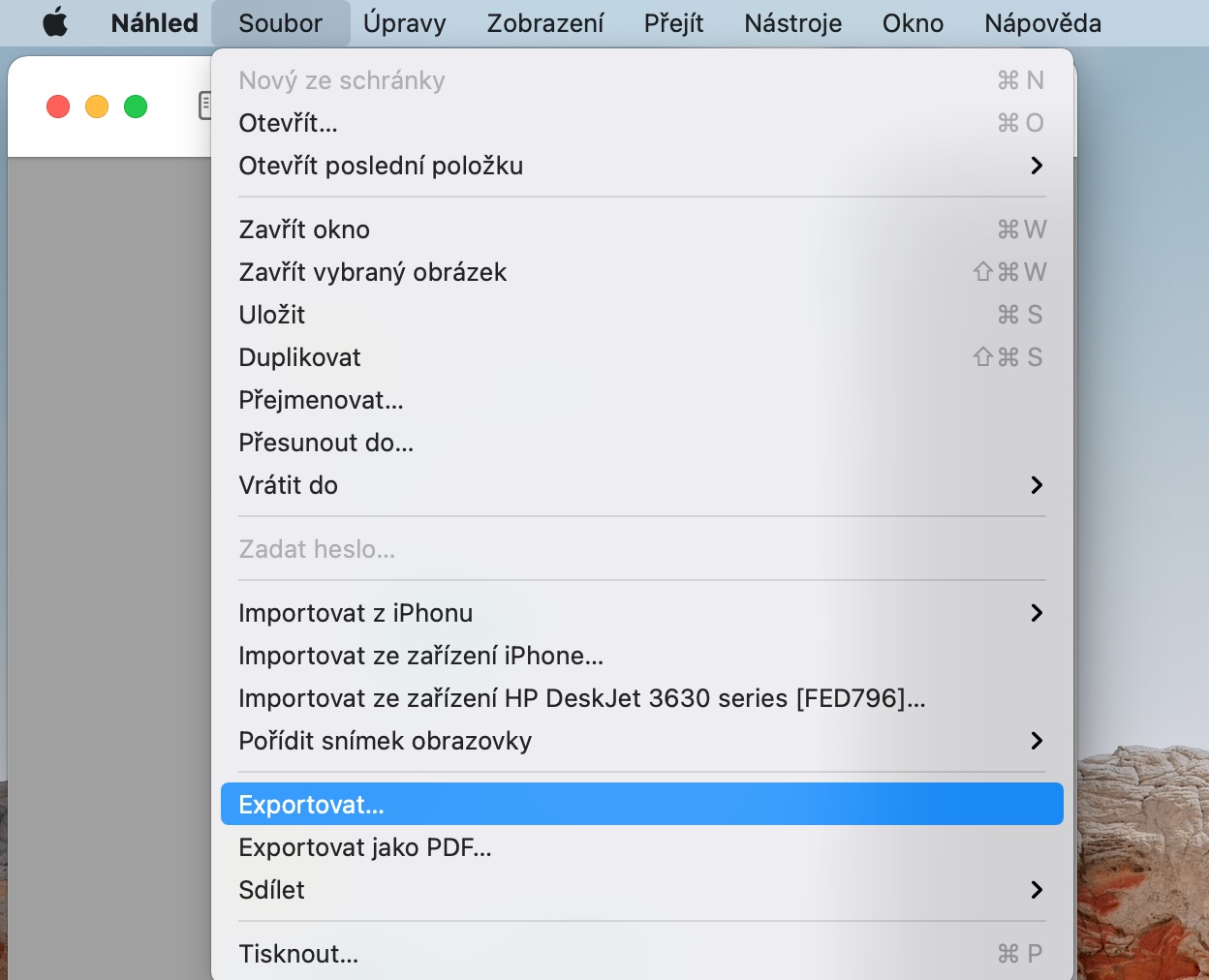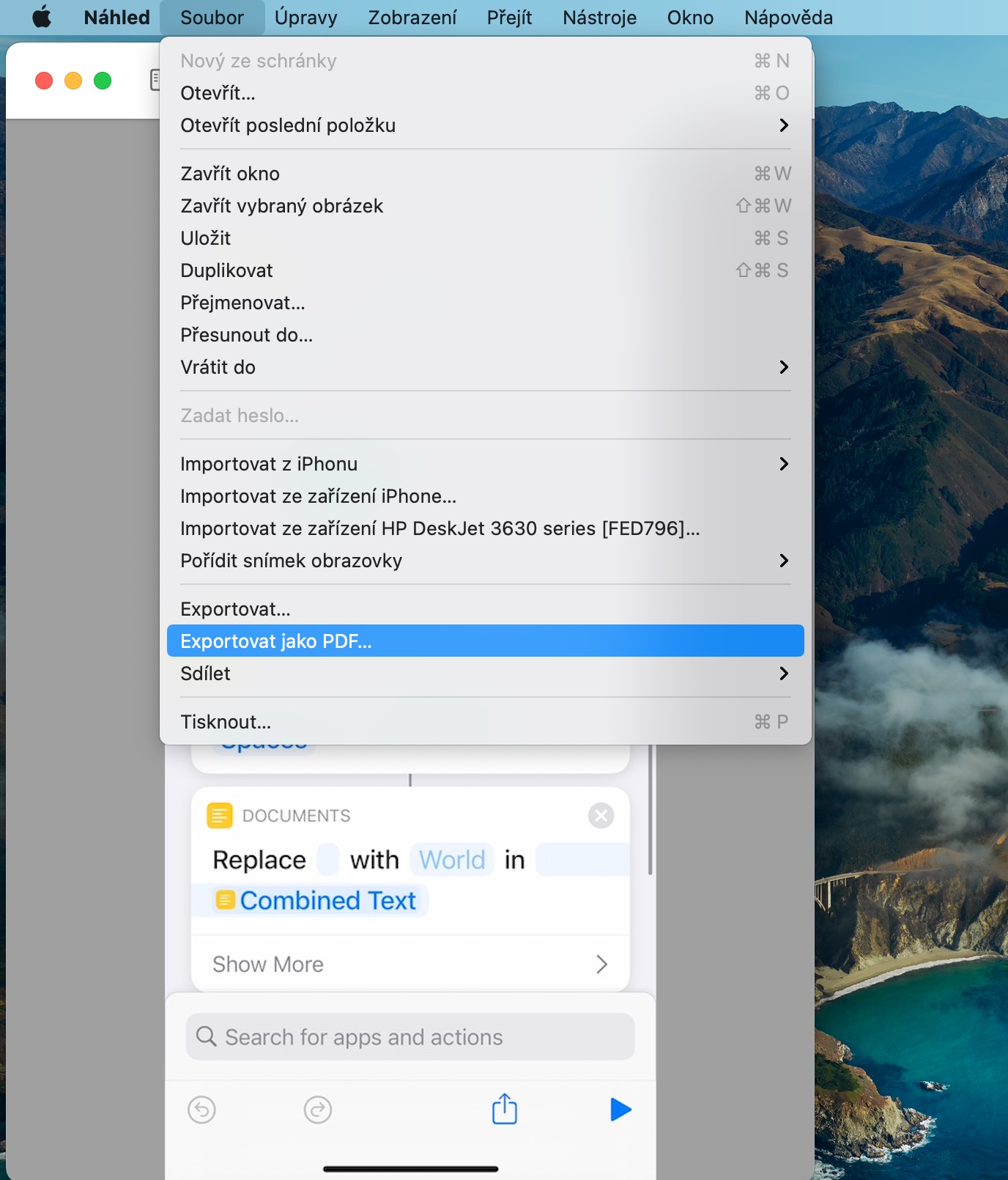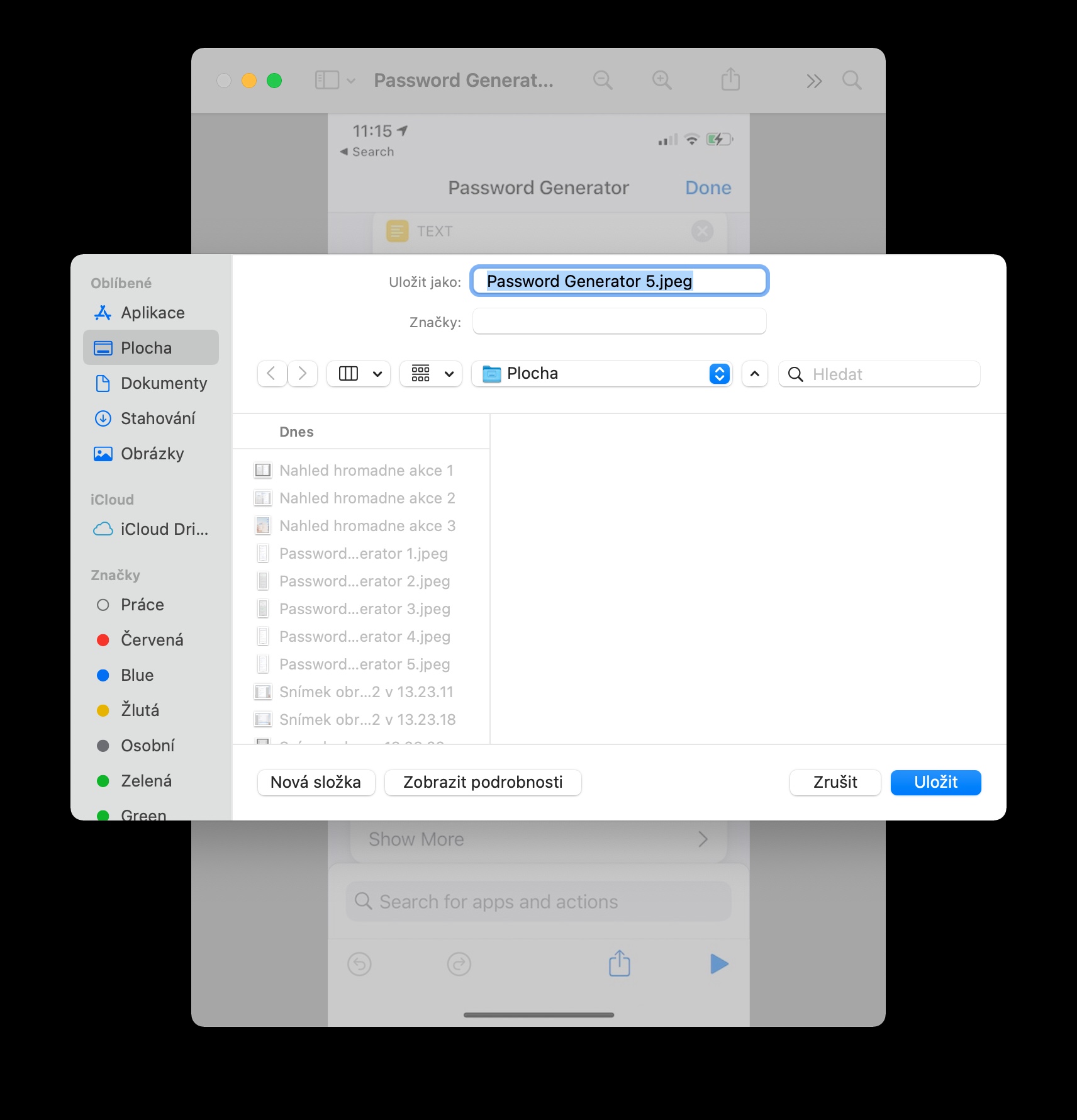Preview on Mac is a great native application that not only allows you to view photos and various image files, but also offers a number of tools for editing them, as well as for working with PDF files. In today's article, we will introduce you to four interesting tips, thanks to which you will be able to really use Preview on your Mac to the maximum.
It could be interest you
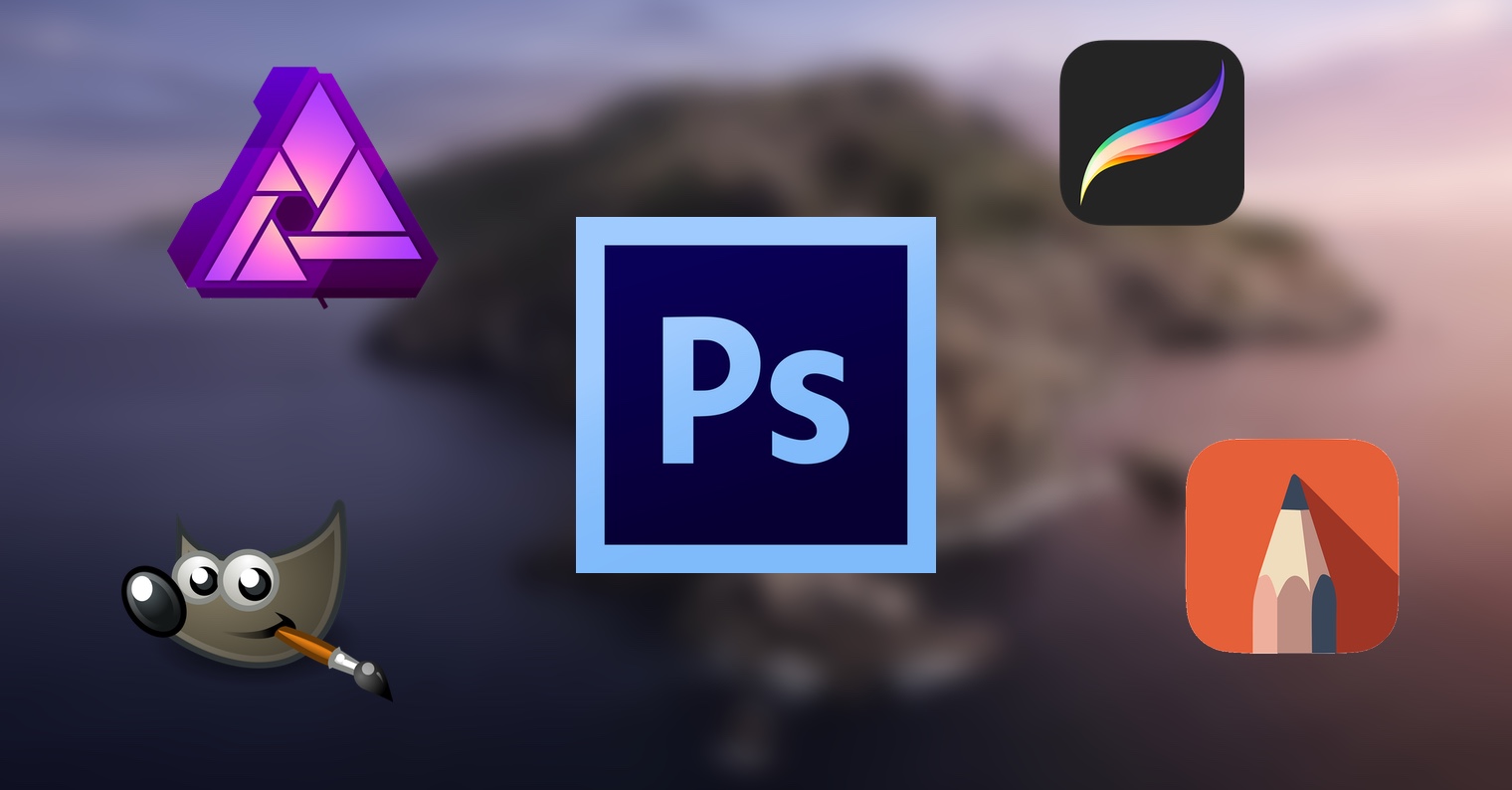
Work with multiple files at once
You can also use the native Preview app for quick and convenient bulk editing of files. In this way, you can, for example, mass change the dimensions of several images at once, or convert several images to a different format at once. First in the appropriate location label the pictures, with whom you want to work. Then on group of images click right mouse button and select Open in app -> Preview. In the Preview window then mark the previews of all the images, and then just perform the desired action.
File conversions
As we mentioned in the previous paragraph, you can use the native Preview on Mac, among other things, to convert image files from one format to another. The procedure is very simple - v Open the file to preview, which you want to convert to another format. Then on toolbar at the top of the screen click on File -> Export, and choose the desired format, name and location.
Secure files with a password
Files that open in the native app Preview, you can also password protect if needed. First of all in Preview open the file, which you need to password. Then on toolbar at the top of the screen click on File -> Export as PDF. And lower part of the window click on show details, enter the required password and save the file.
New file from clipboard
If you've saved any content to the clipboard on your Mac, you can use Preview to create a new file. Run Preview on your Mac and on toolbar at the top of the screen click on File -> New from Clipboard. You can also use keyboard shortcut Cmd + N. Native Preview will automatically create a file from the contents of your clipboard.