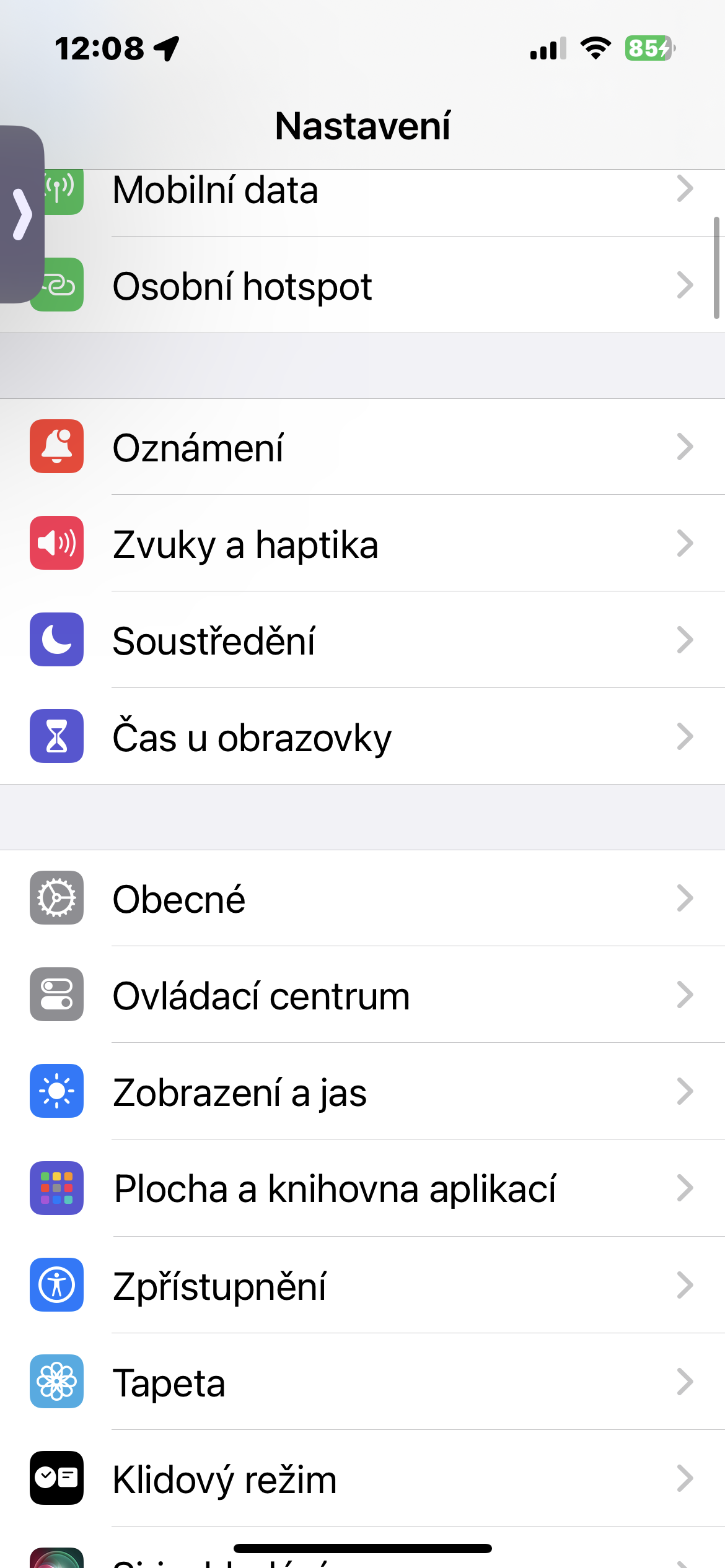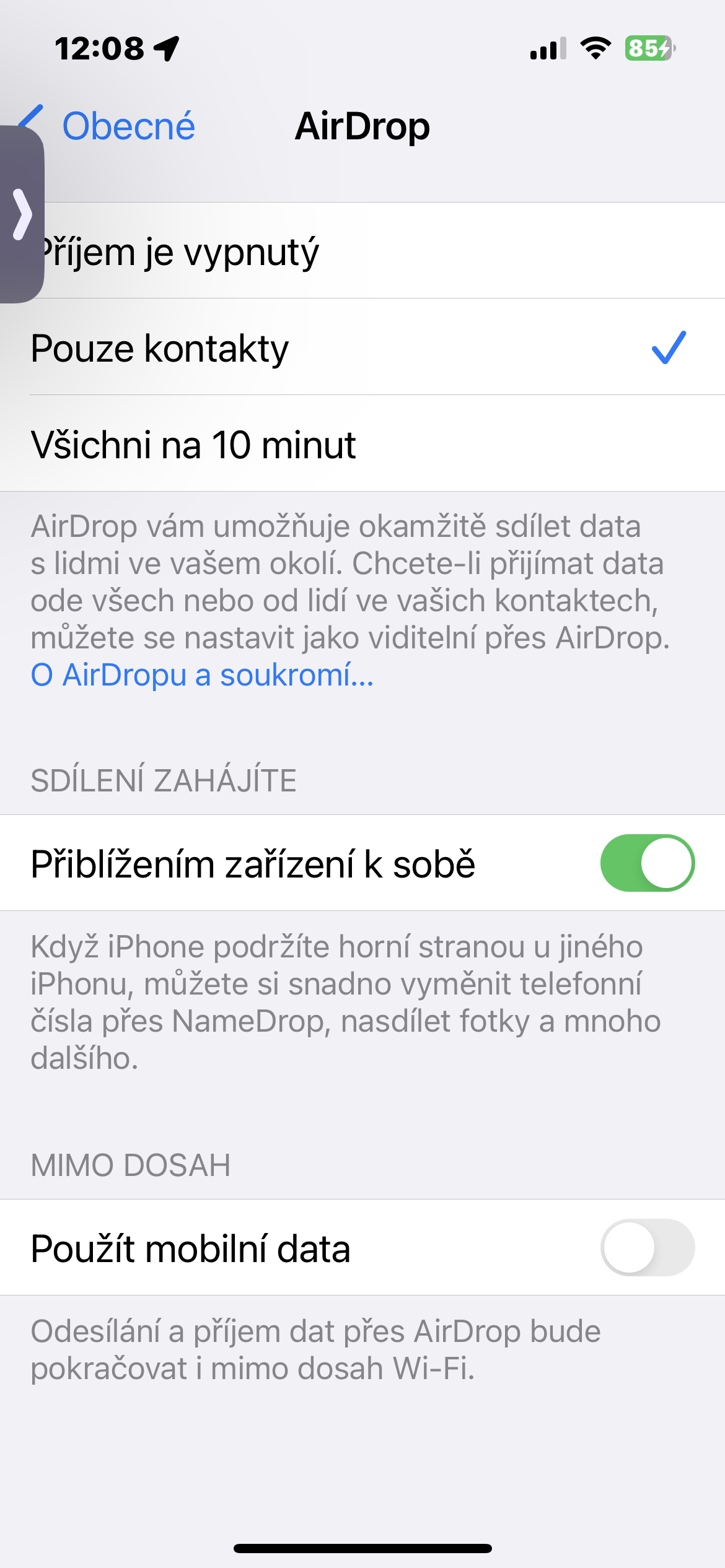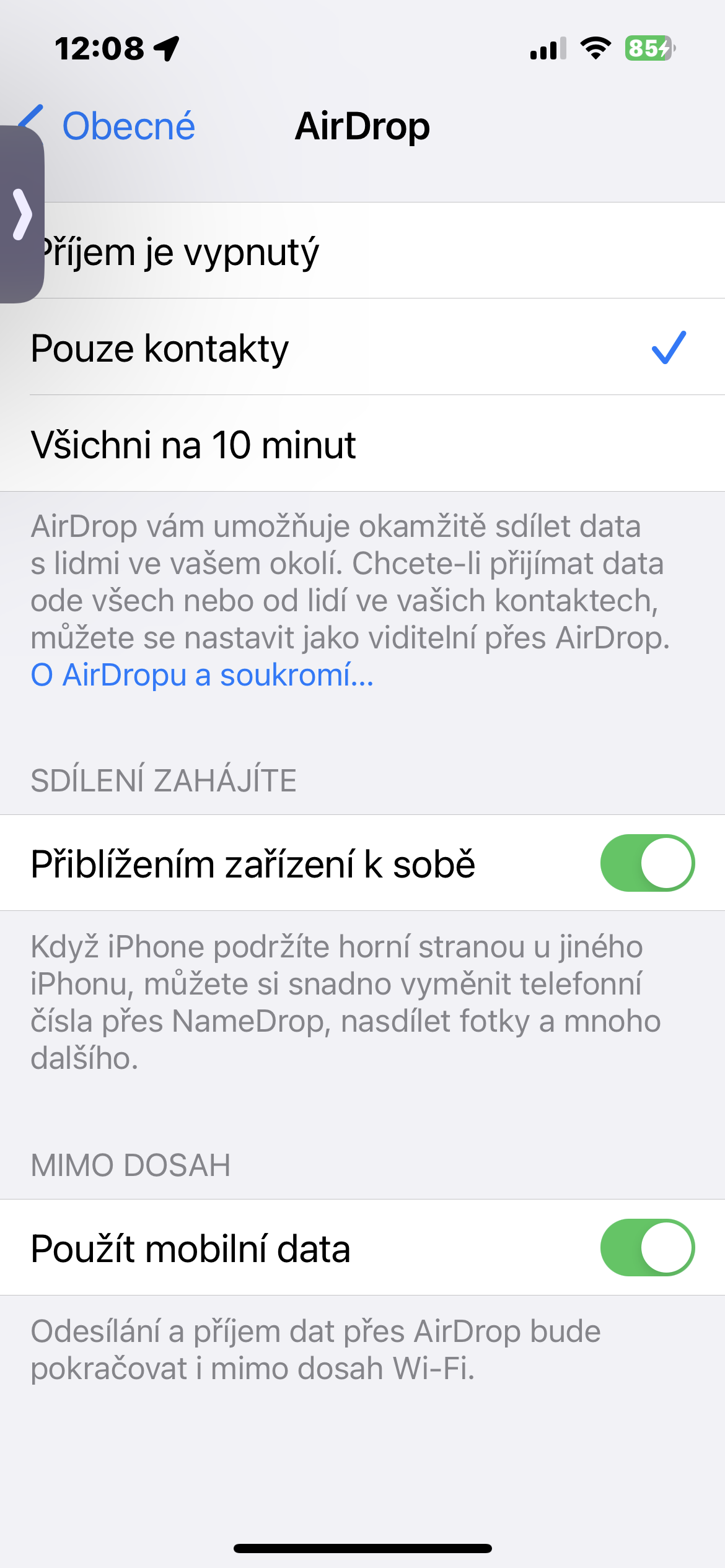After the release of the final version of iOS 17, Apple is gradually working to make available to iPhone users the features that were announced at WWDC 23 this June. One such example is the ability to use AirDrop without Wi-Fi, a feature that many are eagerly waiting for they expected.
It could be interest you

AirDrop is one of the key features that Apple device owners especially value in the Apple ecosystem. With just a few taps, you can share content between devices without having to deal with cloud or external storage or physically connecting your iPhone to your Mac. Until now, AirDrop has relied solely on Bluetooth and Wi-Fi to create a peer-to-peer network between two Apple devices. This isn't anything new, but what makes AirDrop incredible is that you don't really need to set anything up because it's available out of the box.
The problem with the previous iteration of AirDrop was that if you tried to share a file with another Apple device and moved out of Bluetooth range, AirDrop stopped transferring the file. Fortunately, this is no longer the case, provided you've updated iOS to version 17.1.
How to use AirDrop on iPhone without Wi-Fi
With the release of iOS 17.1, Apple finally brought the ability to use AirDrop without Wi-Fi to the iPhone. However, since it will depend on the mobile network, Apple has decided that you have to enable this feature manually. Fortunately, the steps to do this are easy enough – here's how you can enable it.
- On your iPhone or iPad, launch Nstopping.
- Click on In general.
- Choose AirDrop.
- In the section Out of reach then just activate the item Use mobile data.
- By clicking the button < General in the upper left corner to save the changes.
Once enabled, you can simply use AirDrop as usual, but you don't have to worry about file transfers failing just because you're out of Bluetooth range.