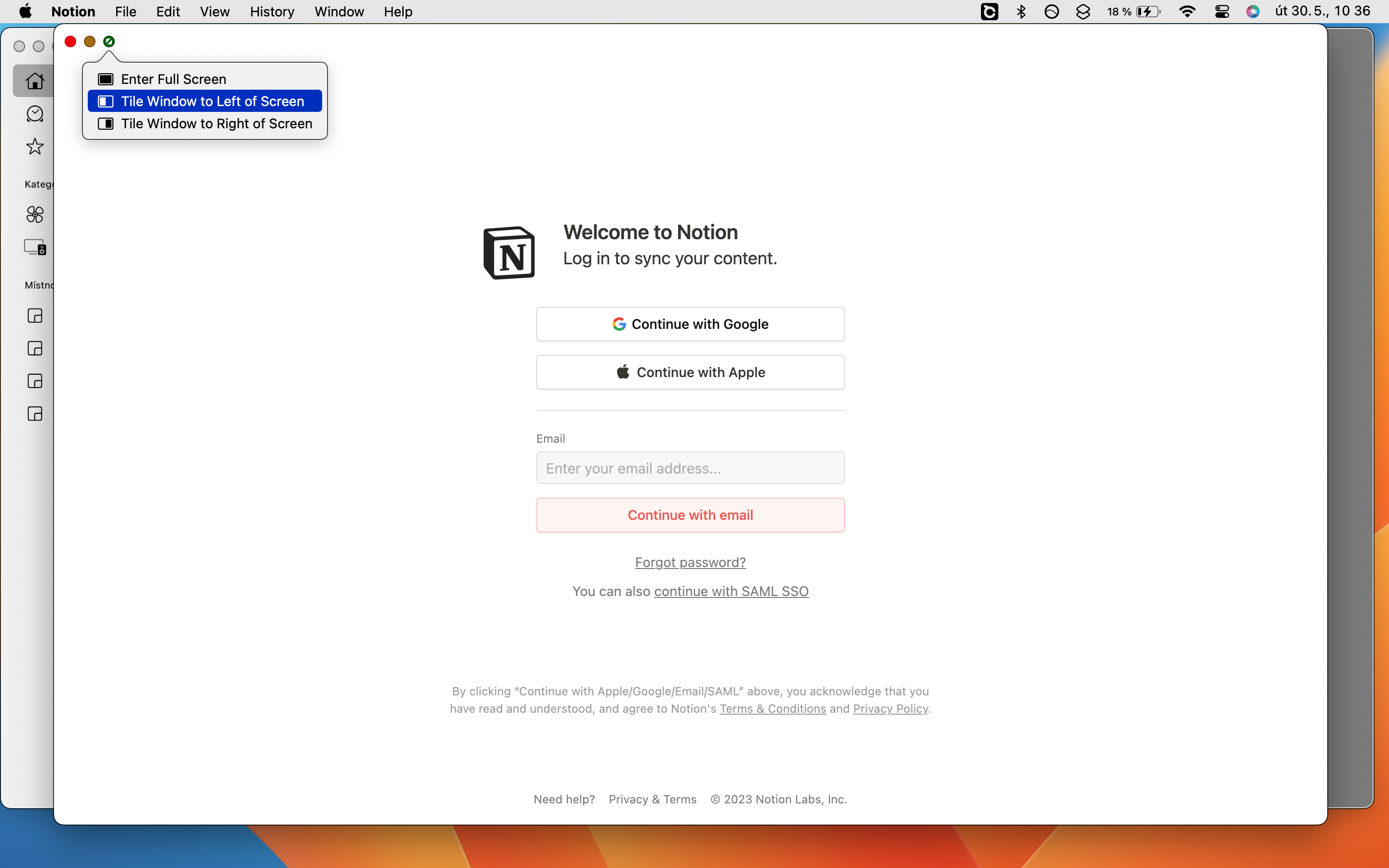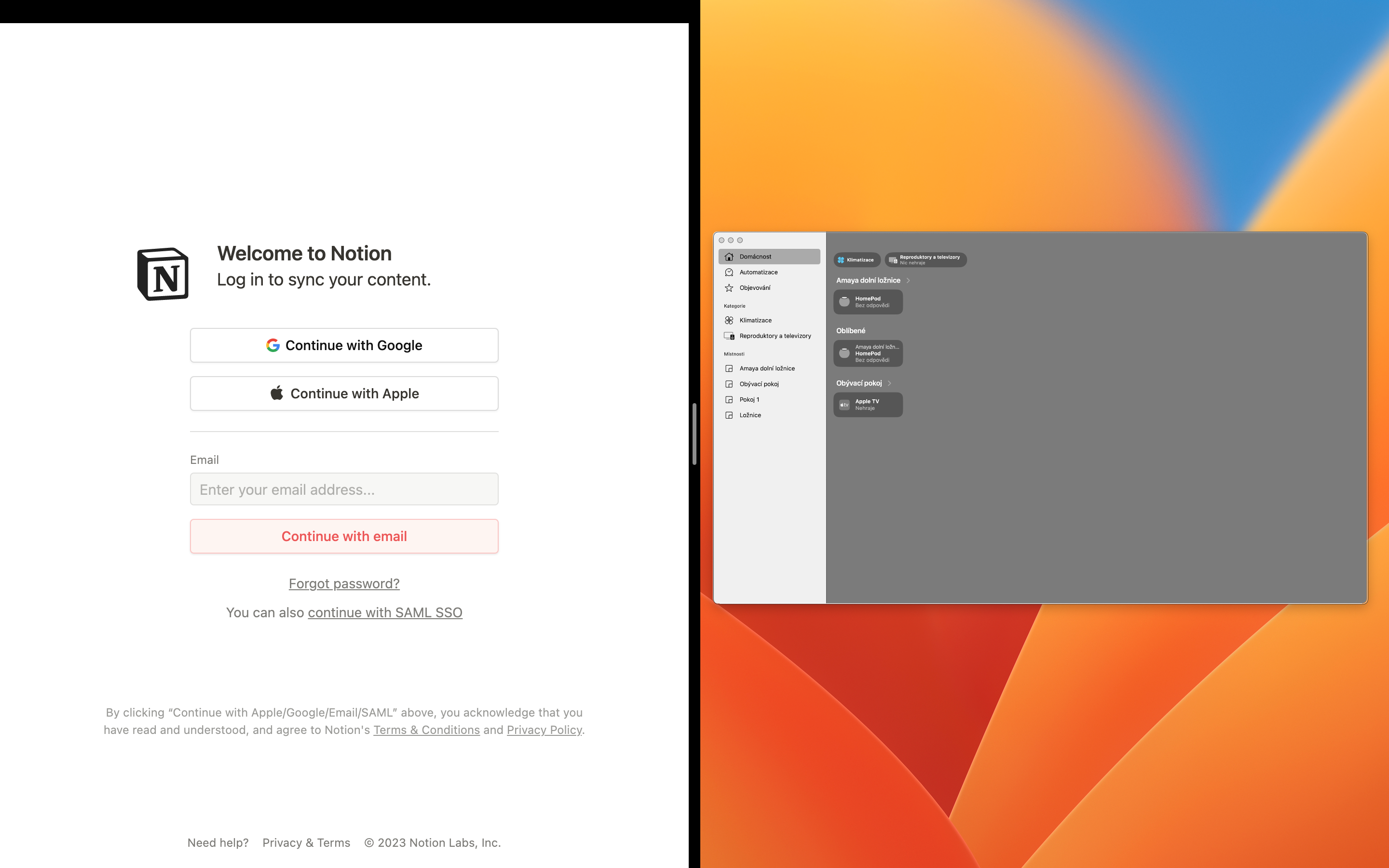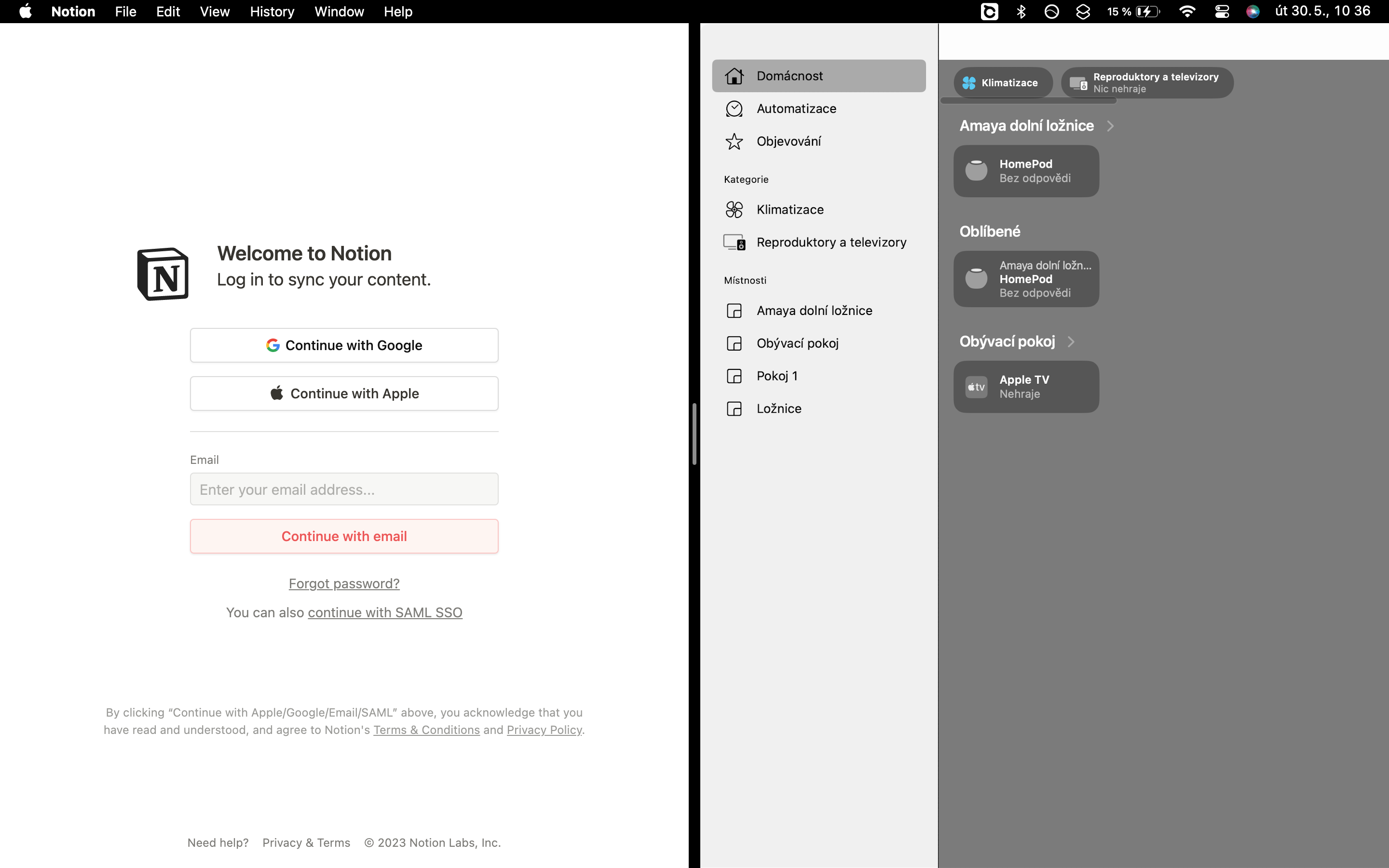How to split the screen on a Mac is a question that is surely asked by everyone who would like to work more efficiently on their Apple computer, in two windows of the same application at the same time, or in two different applications side by side. Splitting the screen on your Mac will also save you time switching between different applications, and you'll have a perfect overview of what you're working on.
It could be interest you

You don't need any additional software to split screen on Mac. In this direction, the function called Split View, which is part of the macOS operating system, will serve you perfectly. Within SplitView, you can work in two windows of the same application side by side, as well as in two windows of two different applications.
How to Split Screen on Mac
Splitting the screen on Mac with Spli View comes with a lot of benefits. In addition to work efficiency and a perfect overview, Split View also allows you to change the ratio of the size of individual windows. So let's get down to it.
- First, launch both the apps you want to display in turn Split View mode.
- Make sure application windows are not running in full screen view.
- Long press and hold the mouse cursor green button in the upper left corner of the window one of the applications.
- In the menu that appears, choose which one side of the screen the window should be moved.
- Now just click on the second application window.
This way, you can easily and quickly split the screen on your Mac within the Split View feature. If you are interested in other tips on how to make the most of Split View on Mac, you can get inspired one of our older articles .