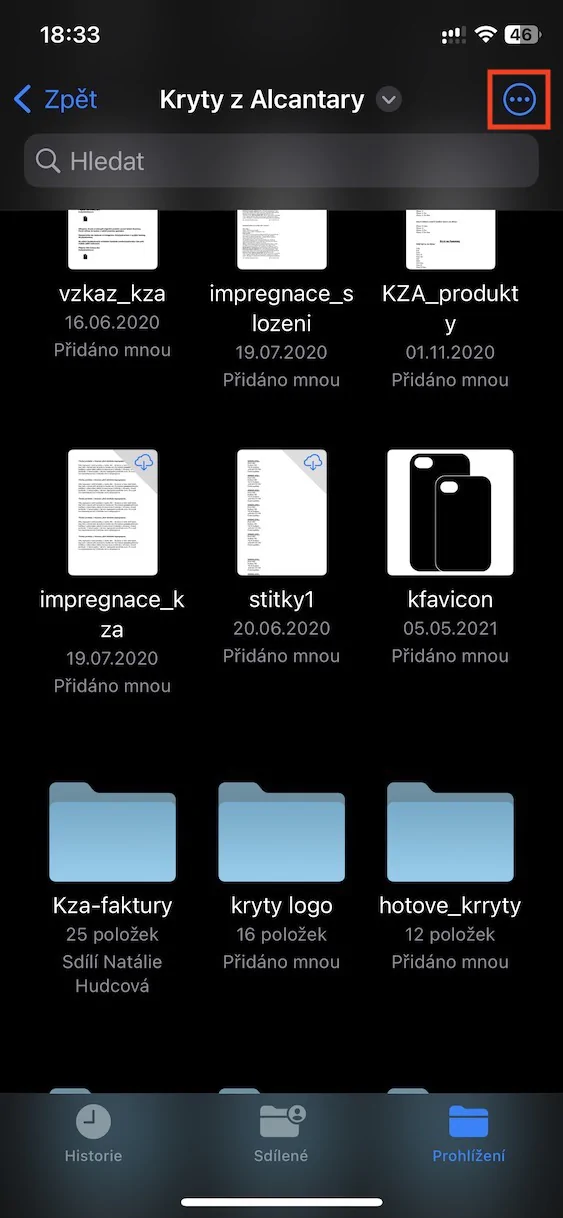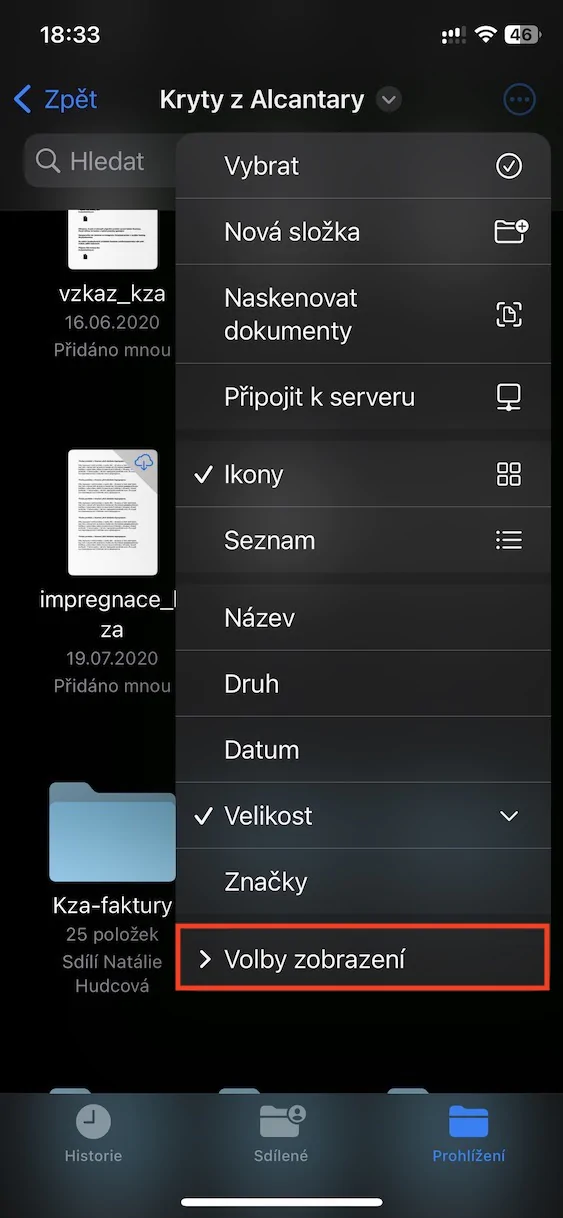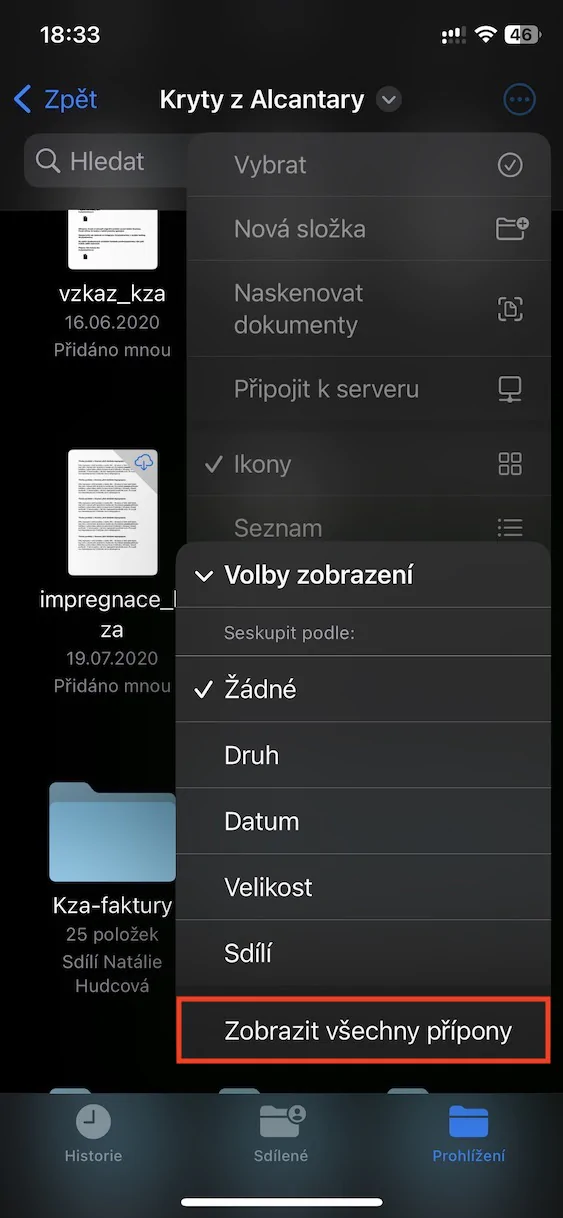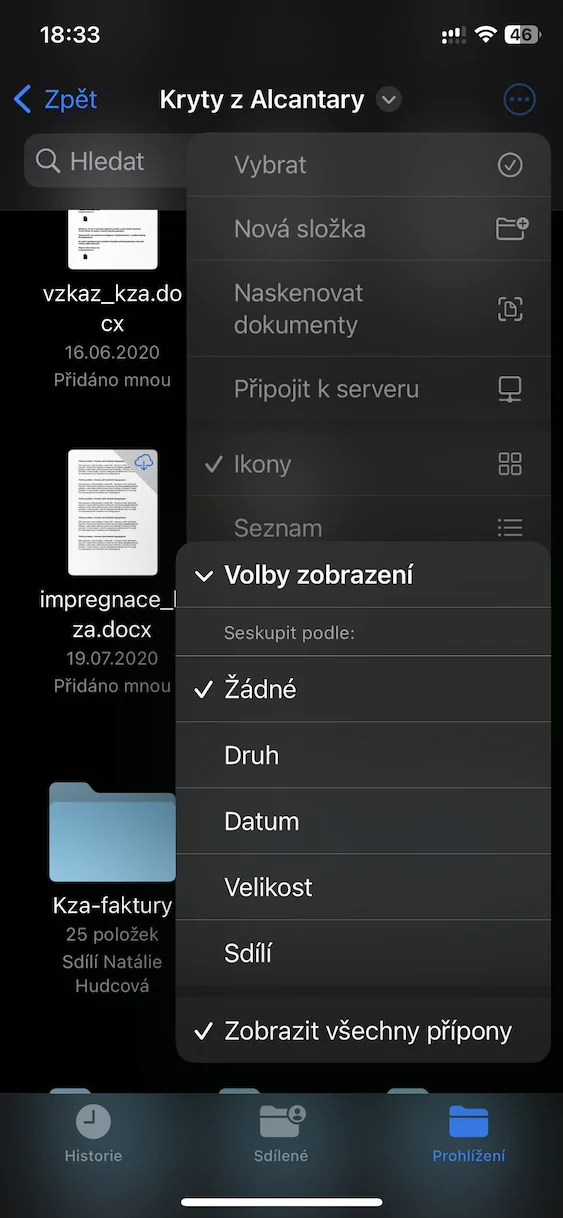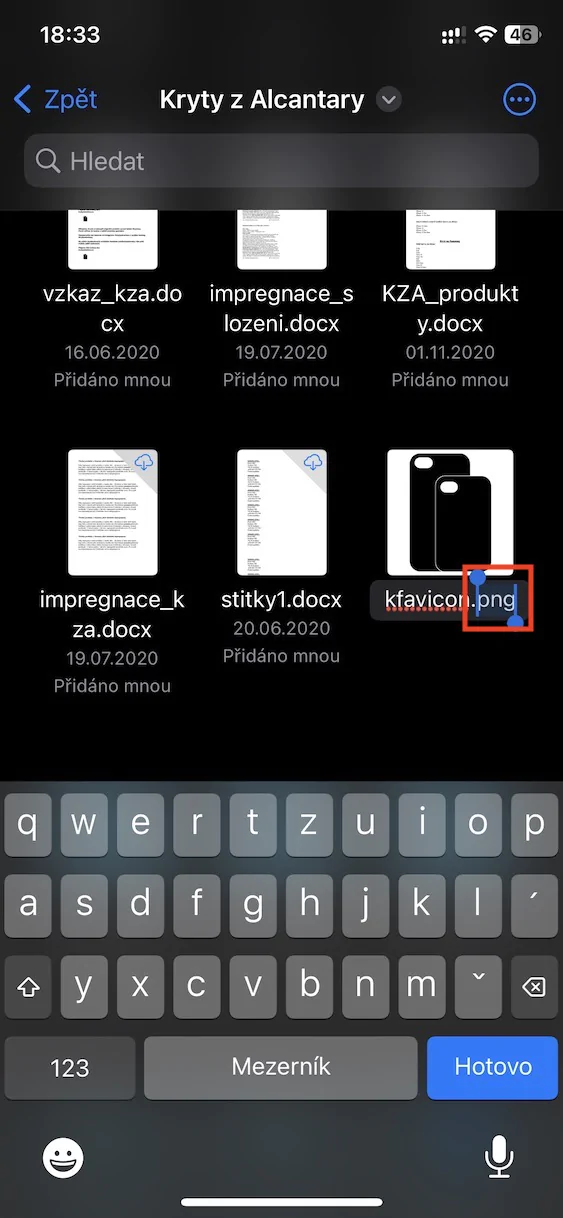Every iPhone (and iPad) also includes a native Files application, which makes it easy to manage data in local or remote storage. Anyway, this option was not available at all until a few years ago, as the local storage was simply "locked", so it was impossible to work with it in any way. Fortunately, however, there was an awareness over time, mainly due to the ever-increasing storage capacity. Of course, the Files app is constantly evolving, and several new features have arrived relatively unannounced - let's take a look at one of them.
It could be interest you

How to view file extensions in Files on iPhone
The Files app has been available on iPhones for some time, but many users have complained about not being able to work with individual file extensions, which is obviously a problem for advanced individuals. The good news, however, is that in Files from iOS 16 you can now have file extensions displayed, and then work with them properly, i.e. change them. If you would like to activate the display of extensions in Files, proceed as follows:
- First, go to the native app on your iPhone Files.
- Then switch to the category in the bottom menu Browsing.
- Once you've done that, tap on the top right corner three dots icon.
- Then in the menu that appears, press down on Display options.
- Finally, simply click to activate here Show all extensions.
Thus, it is possible to view file extensions in the Files app on your iPhone in the above way. This means that you will then see directly in the names what extension a specific file has. If you would like to change the extension, just go to the renaming interface, change the original extension and simply type a new one after the dot. Finally, don't forget to confirm the renaming, i.e. changing the extension, in the dialog box that appears.