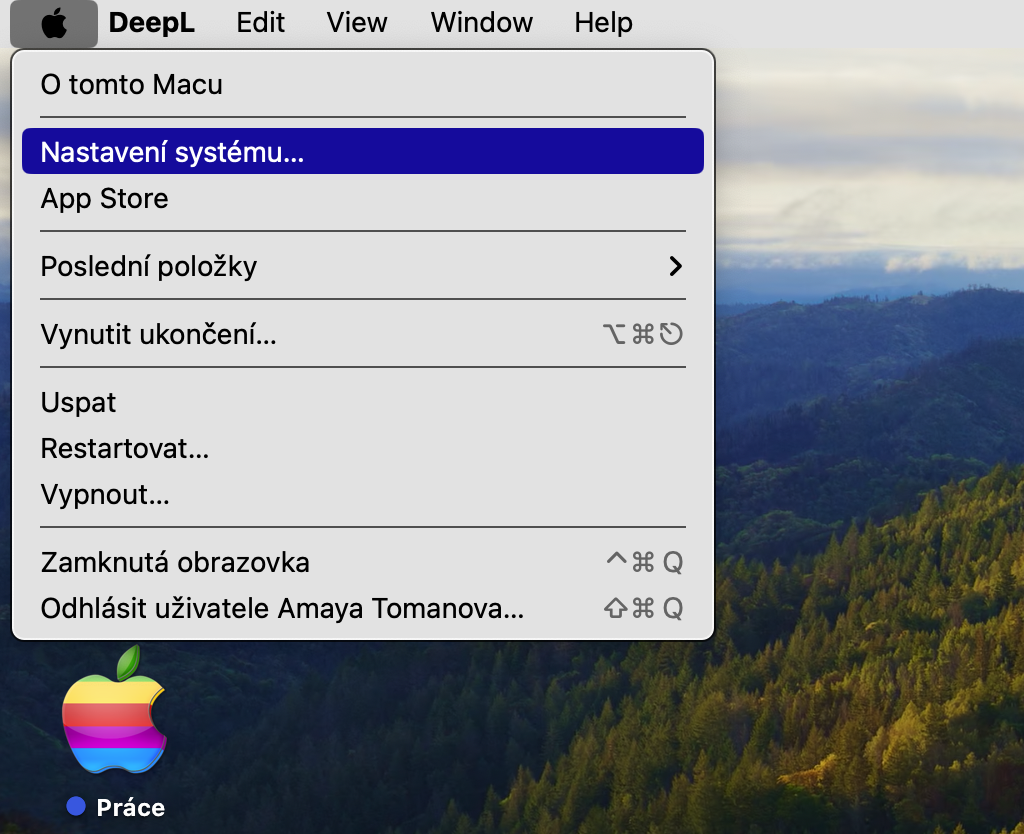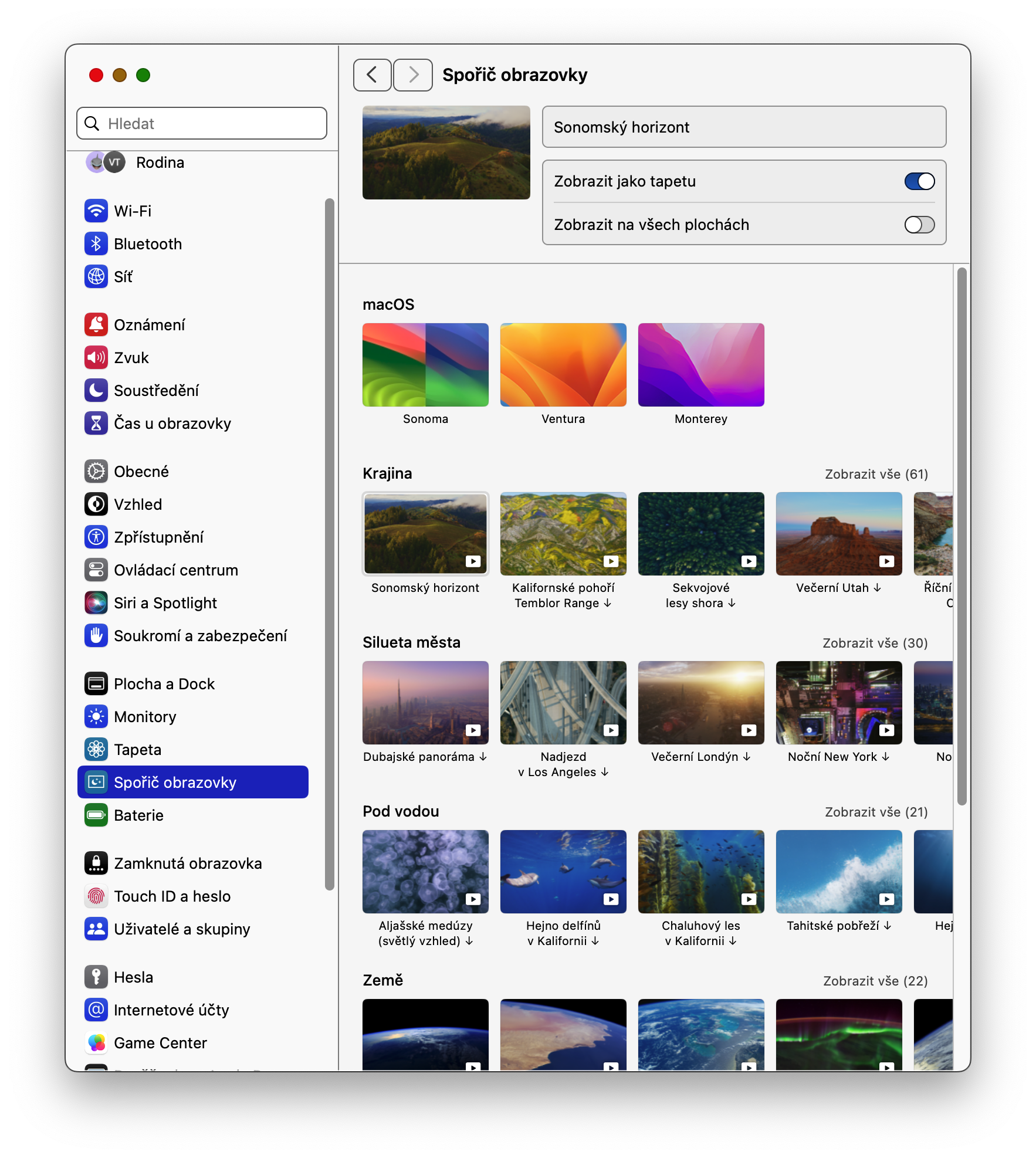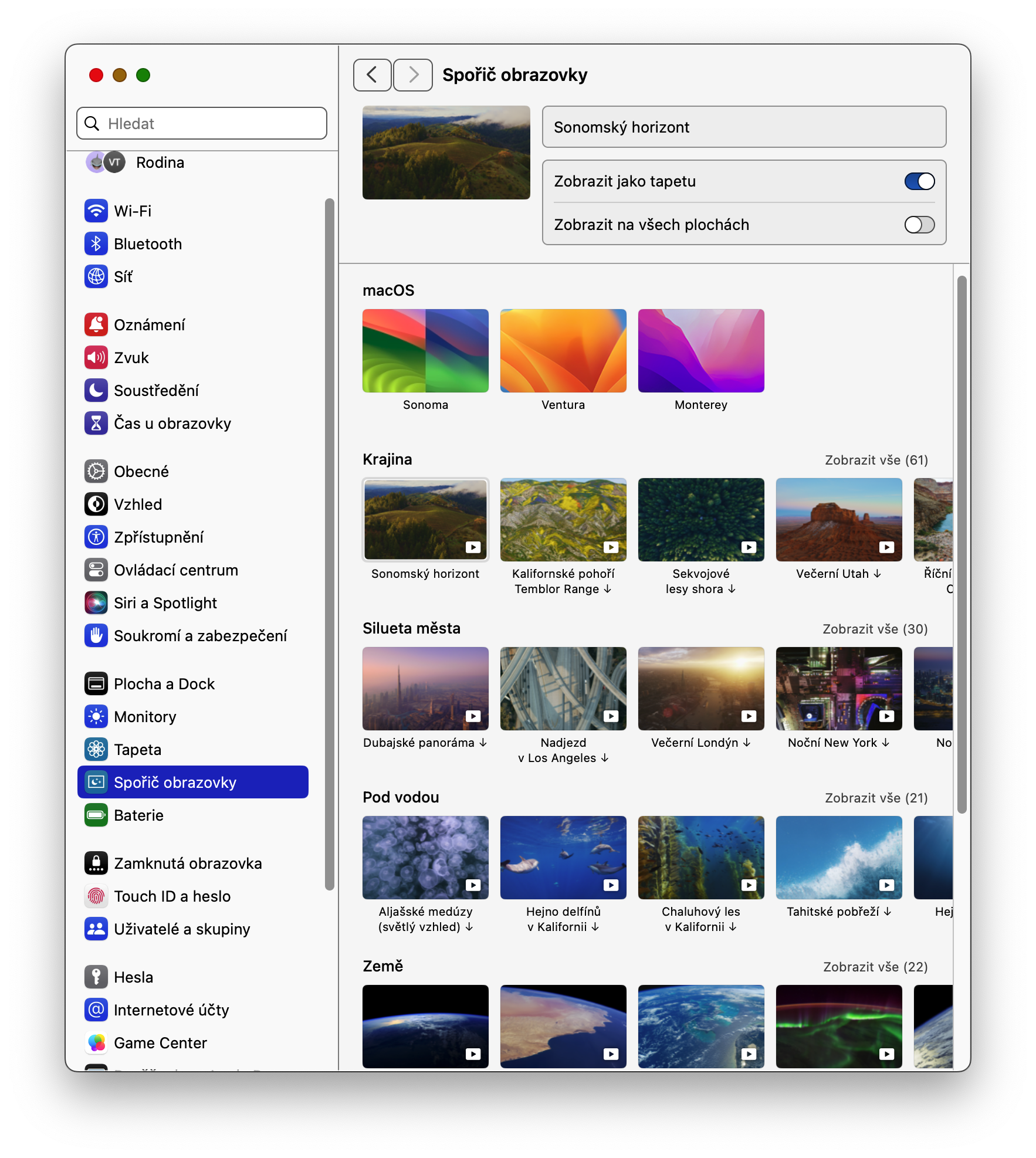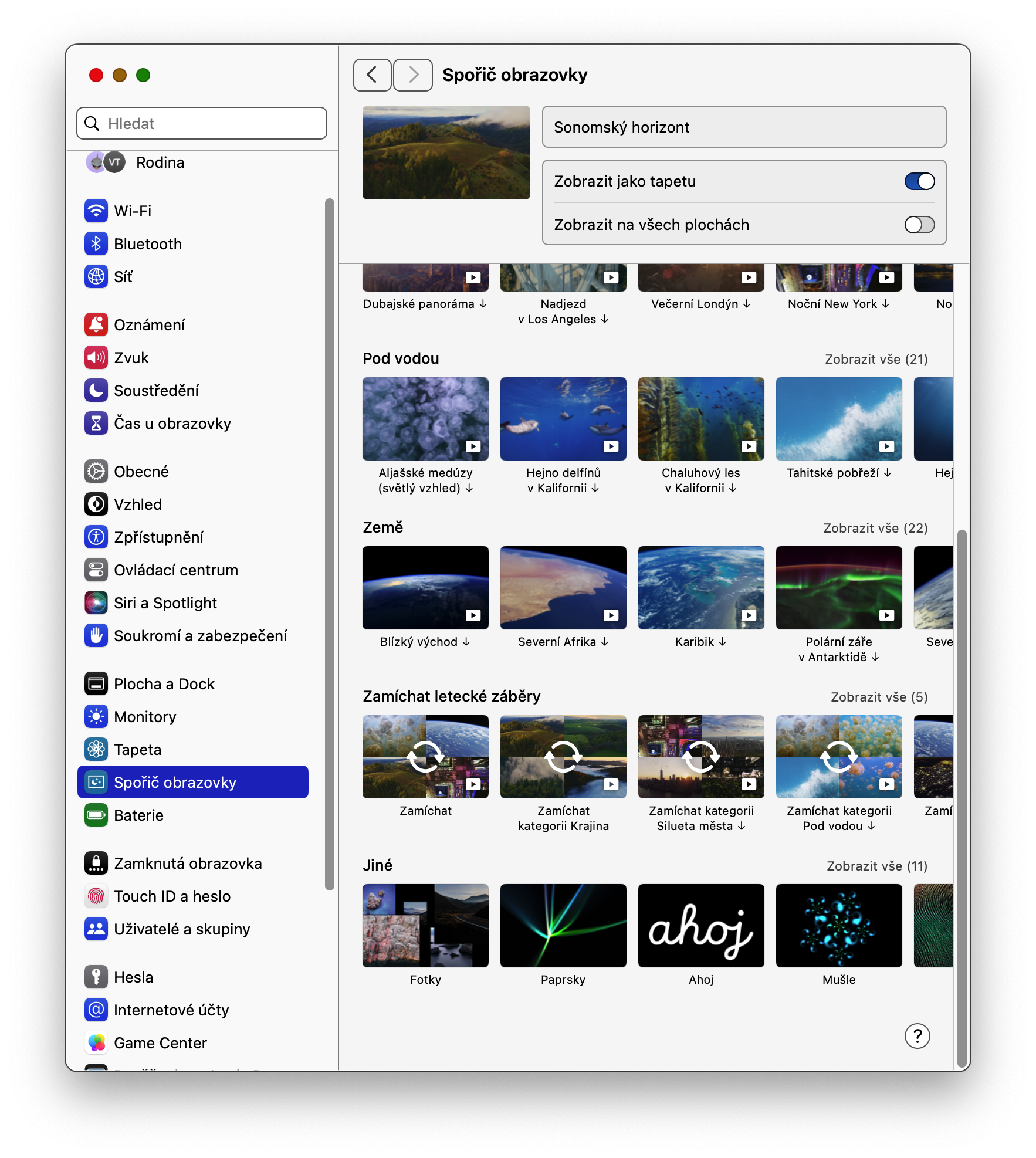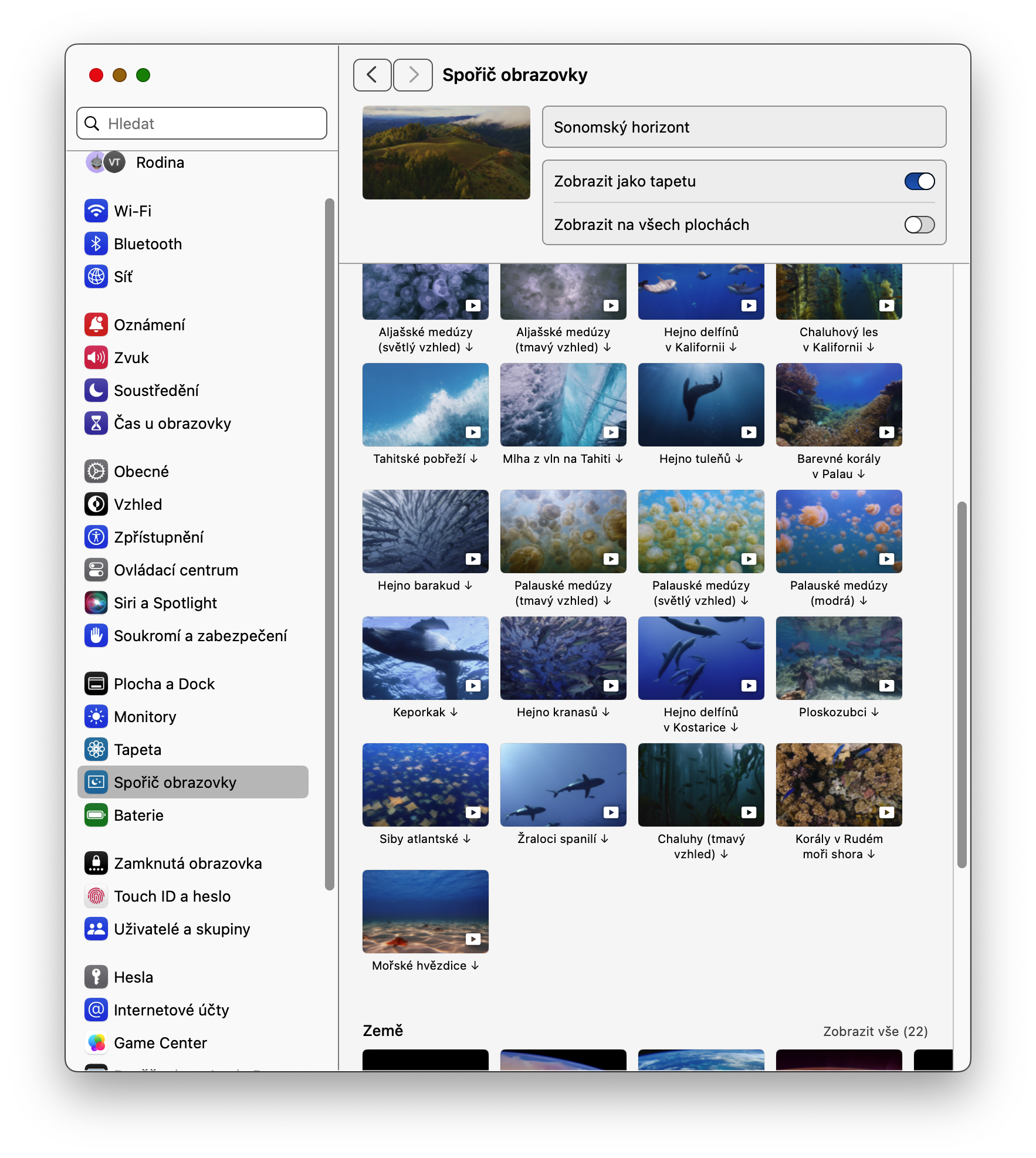Tired of the boring static lock screen on your Mac? With the arrival of the macOS Sonoma operating system in June 2023, Apple has opened the door to a world of fascinating moving wallpapers that will transform your display into an enchanting spectacle.
It could be interest you

Although setting a live wallpaper is a breeze for experienced Mac users, it can be a bit confusing for beginners. Our guide will make this process easier for you and you will be enjoying the beauty of moving screens in no time.
How to set up a floating screen saver on Mac
Animated screensavers liven up your lock screen and take it to a new level of personalization. Unlike earlier versions of macOS, where only a static image with the version of the operating system was displayed on the lock screen, you can now choose from a wide range of fascinating videos. They give your Mac a special touch and turn it into an elegant piece of art.
Setting the saver is easy and intuitive, similar to choosing a normal wallpaper. Follow the steps below and you'll be enjoying beautiful moving images in no time:
- On your Mac, open System Settings.
- In the left panel of the settings window, click on Desktop and saver.
- In the Screensaver section, look for wallpaper previews with a play icon. These icons indicate "live" wallpapers, so-called screensavers.
- Click to select the desired theme.
- In the drop-down menu below the wallpaper preview, choose whether the saver should be displayed only on the desktop or also on the lock screen.
- Choose from a wide range of themes with beautiful natural scenery, cities and other breathtaking shots.
Setting up a live saver on your Mac is quick and easy. But keep in mind that downloading multiple live saver videos takes a toll on your Mac's disk space.