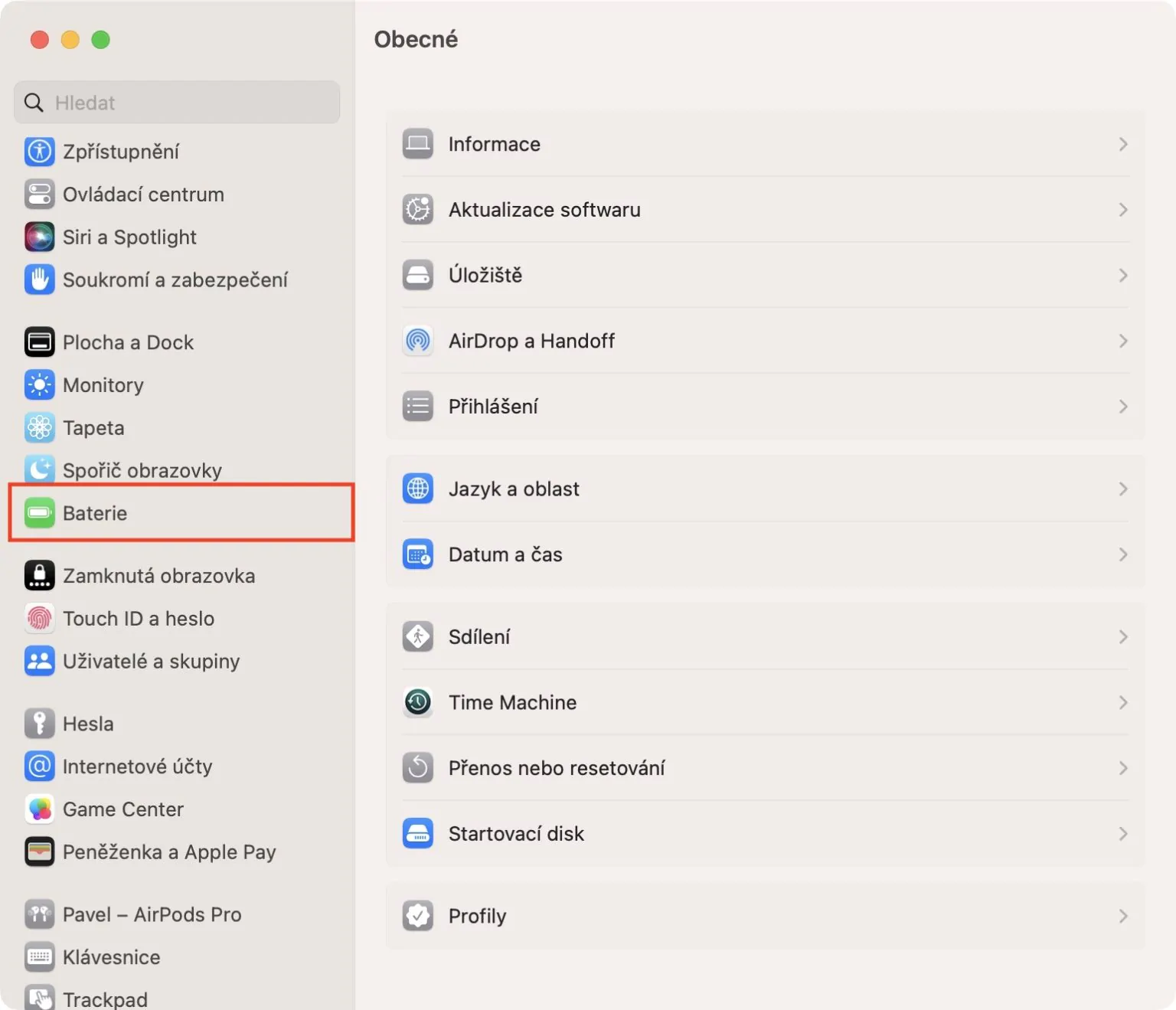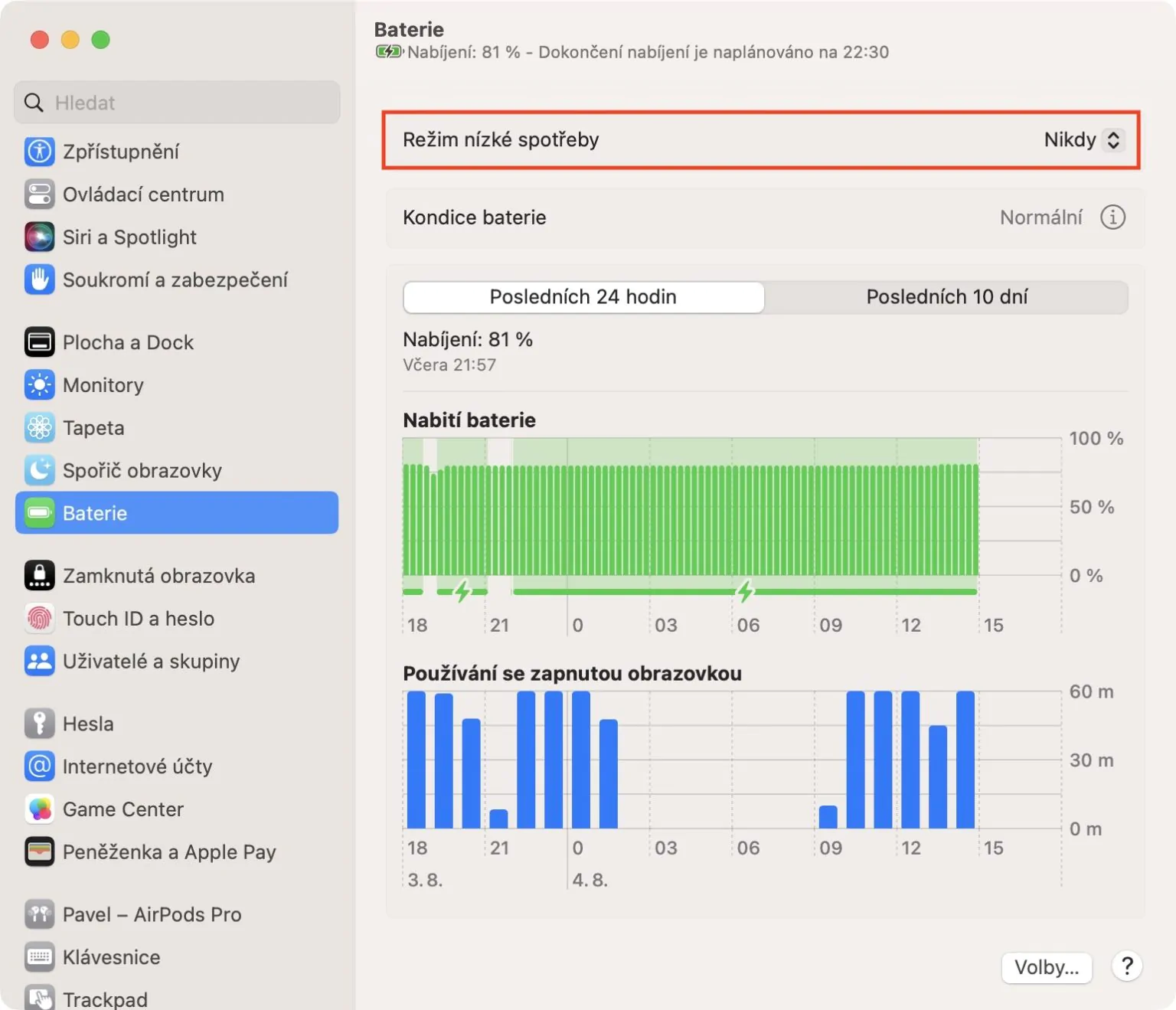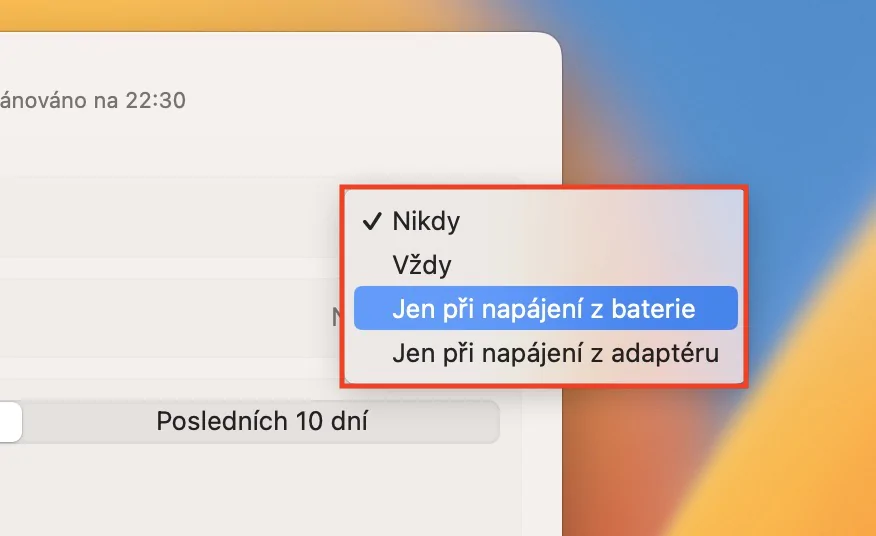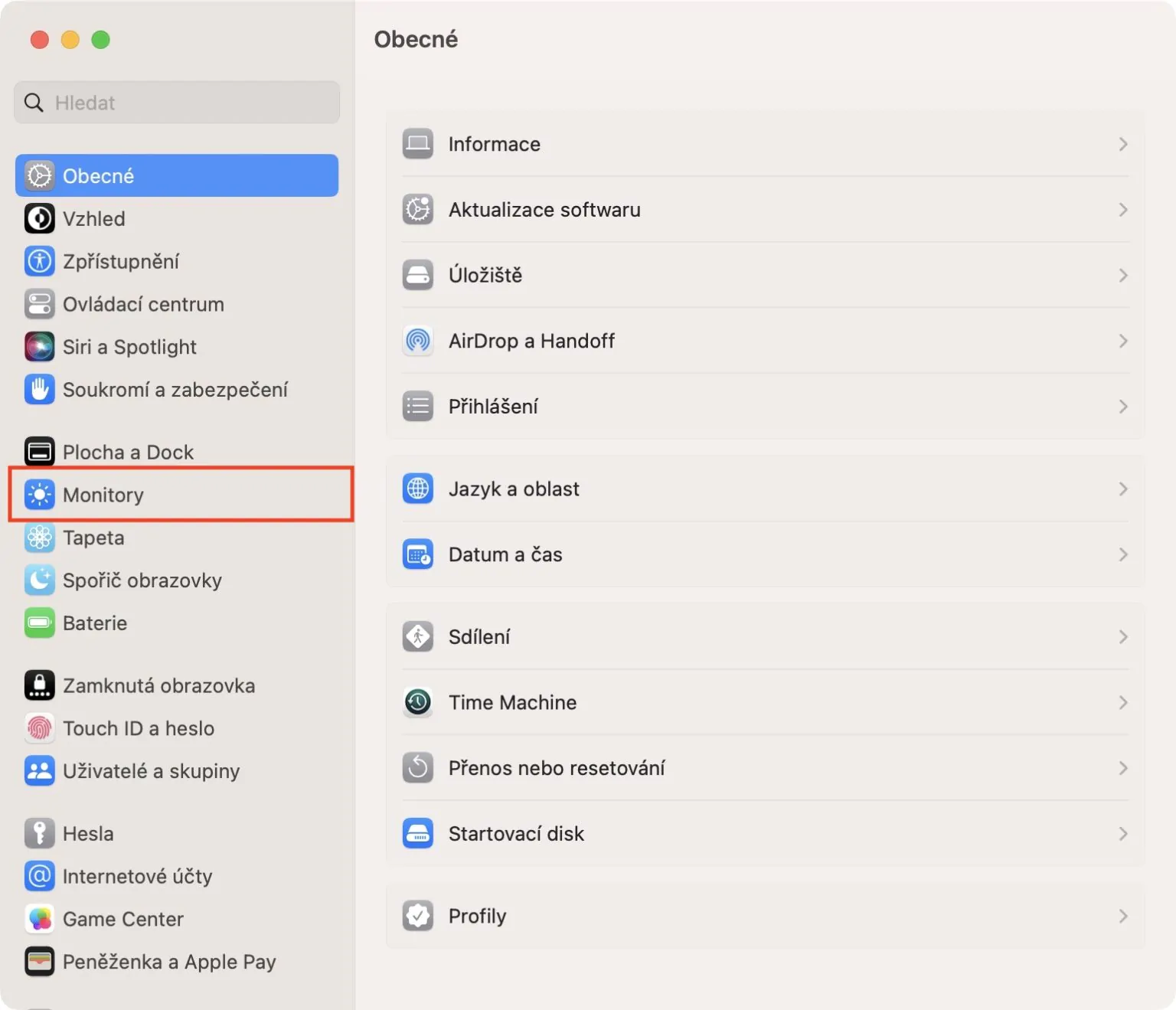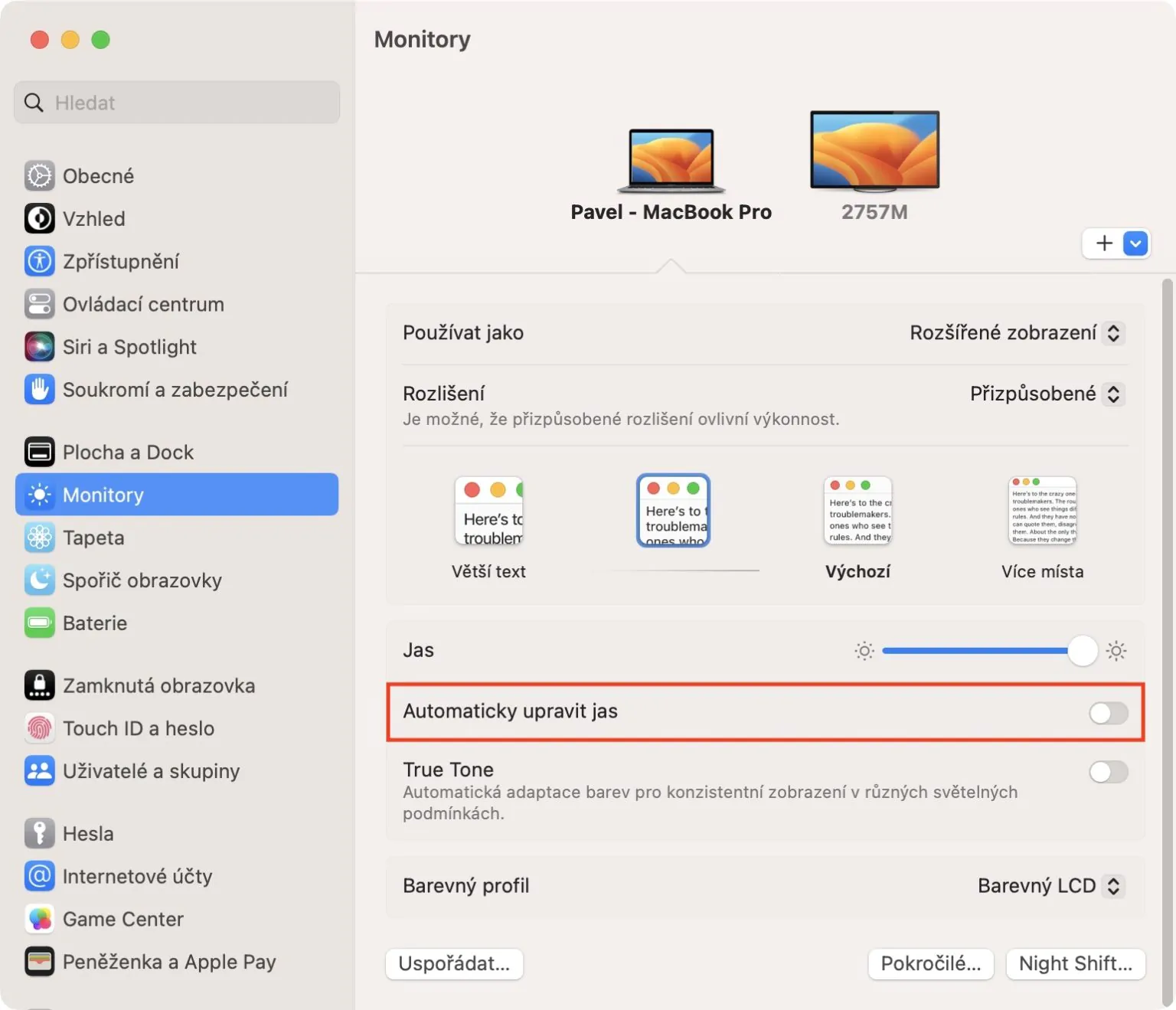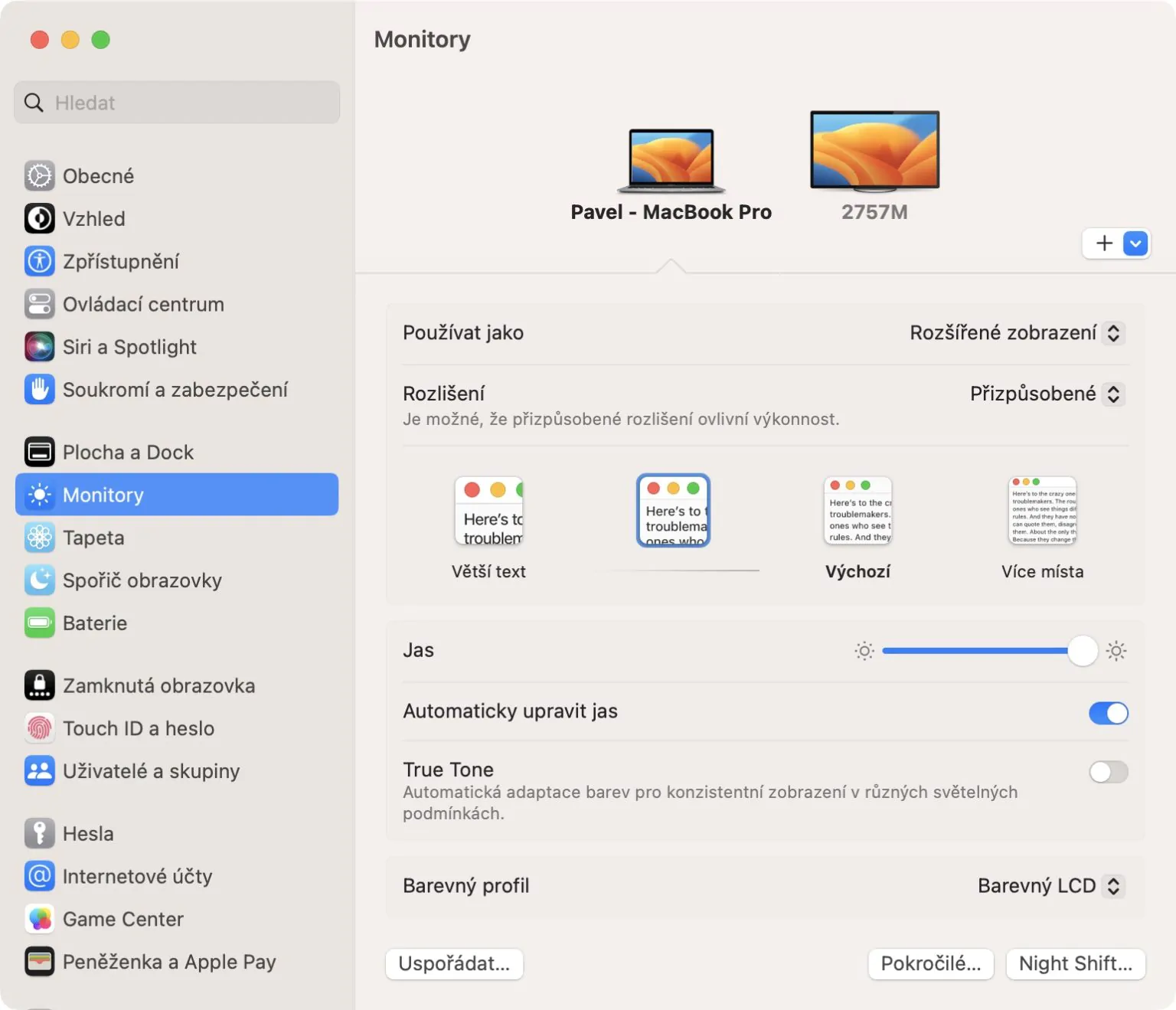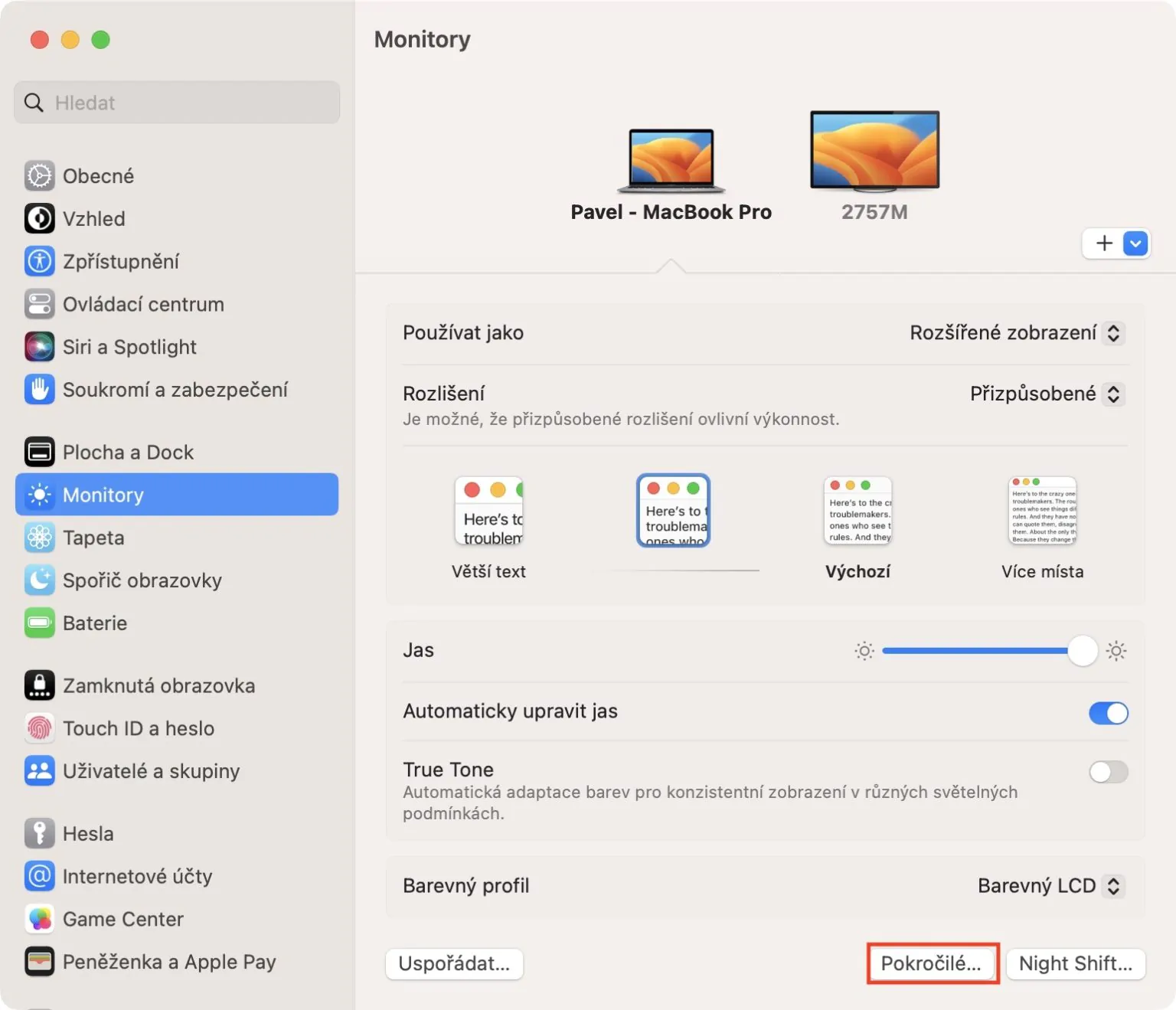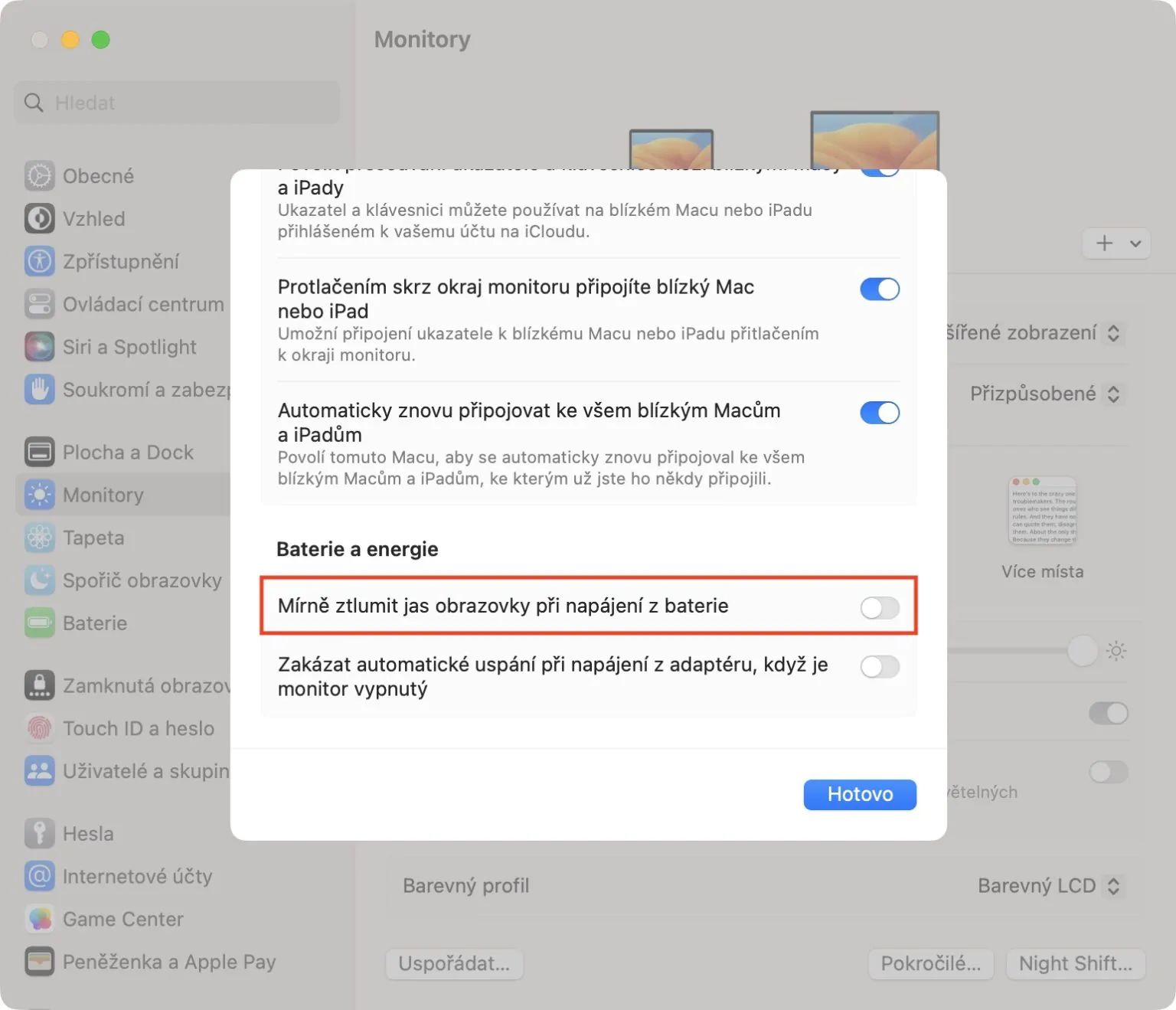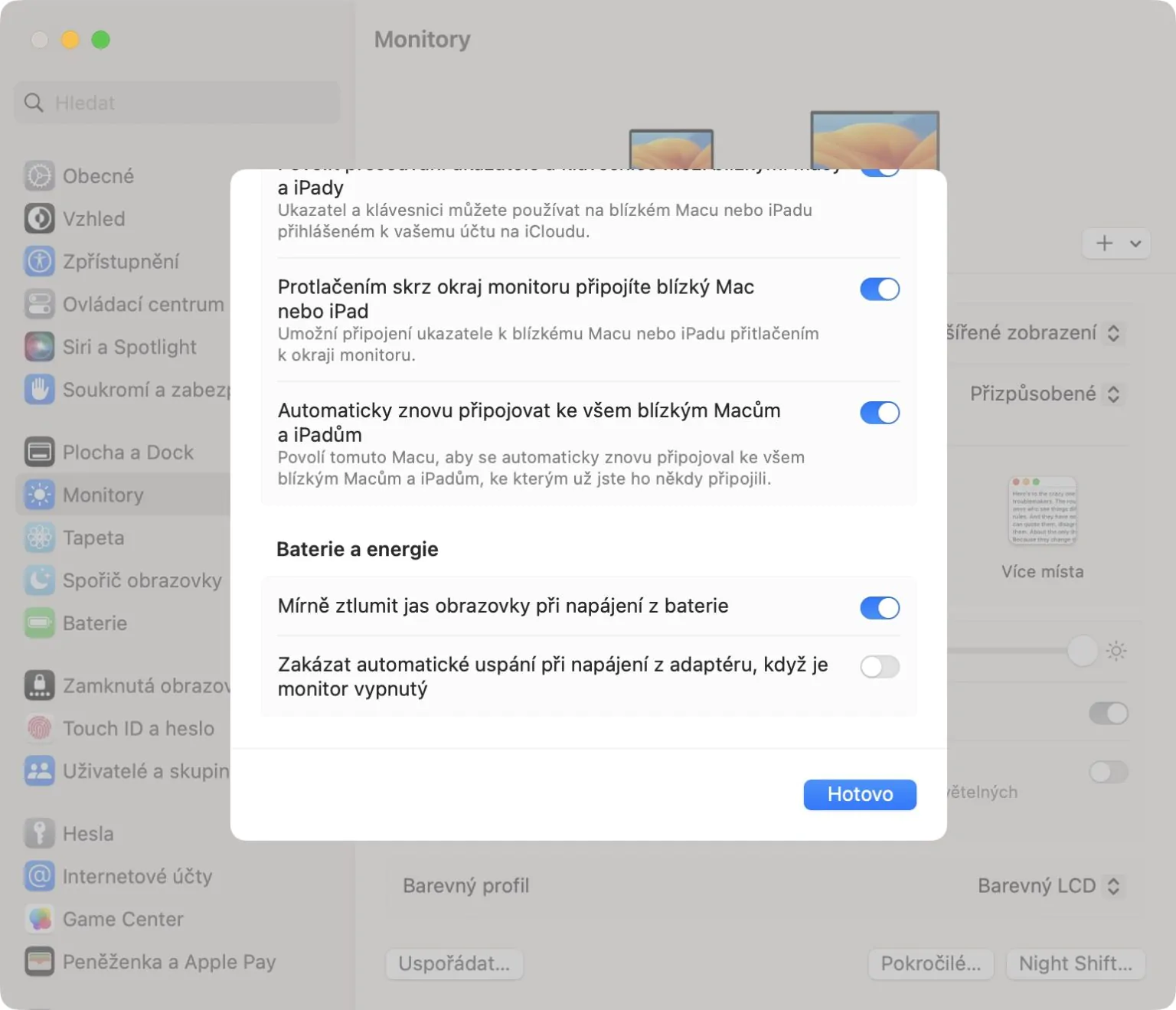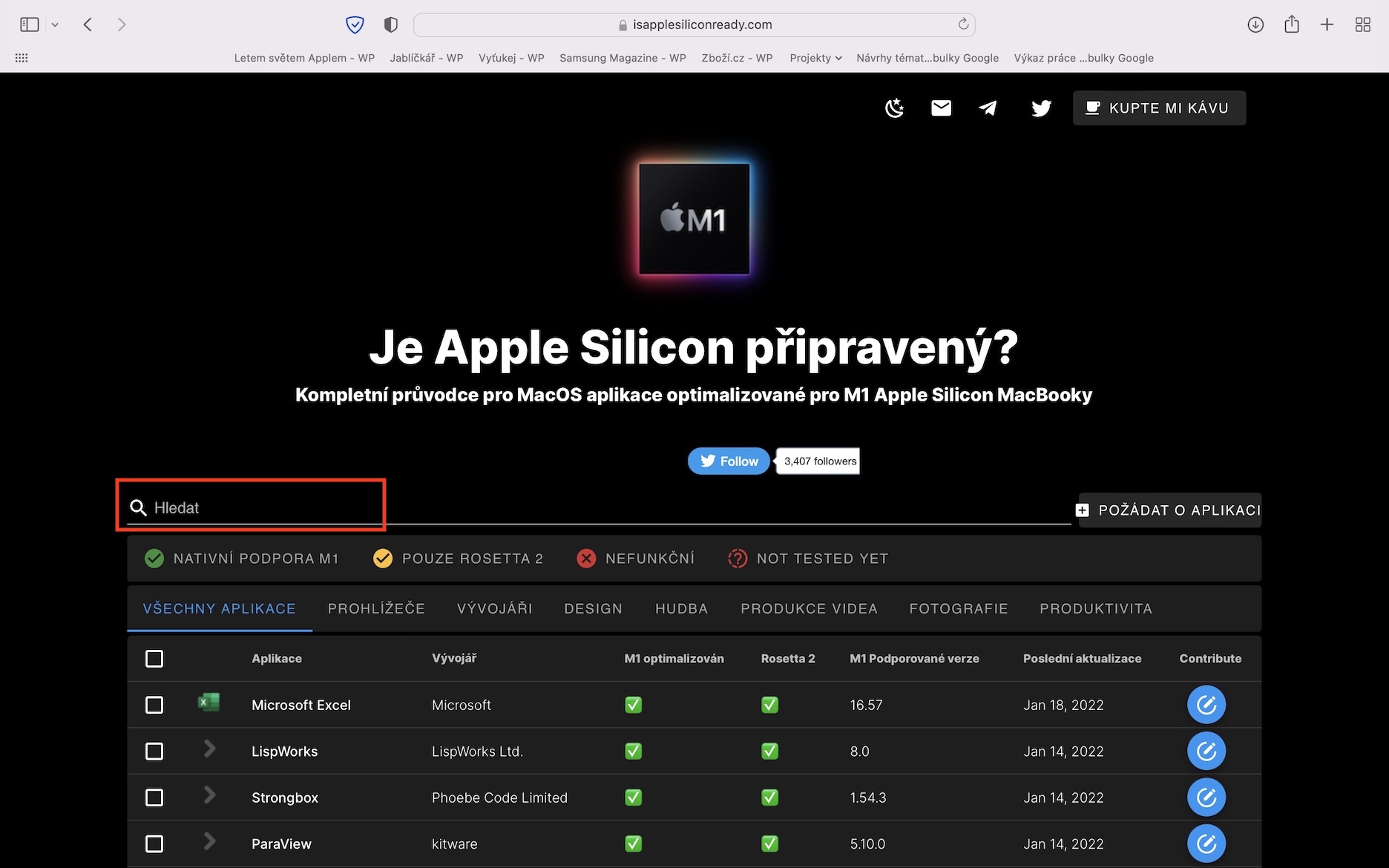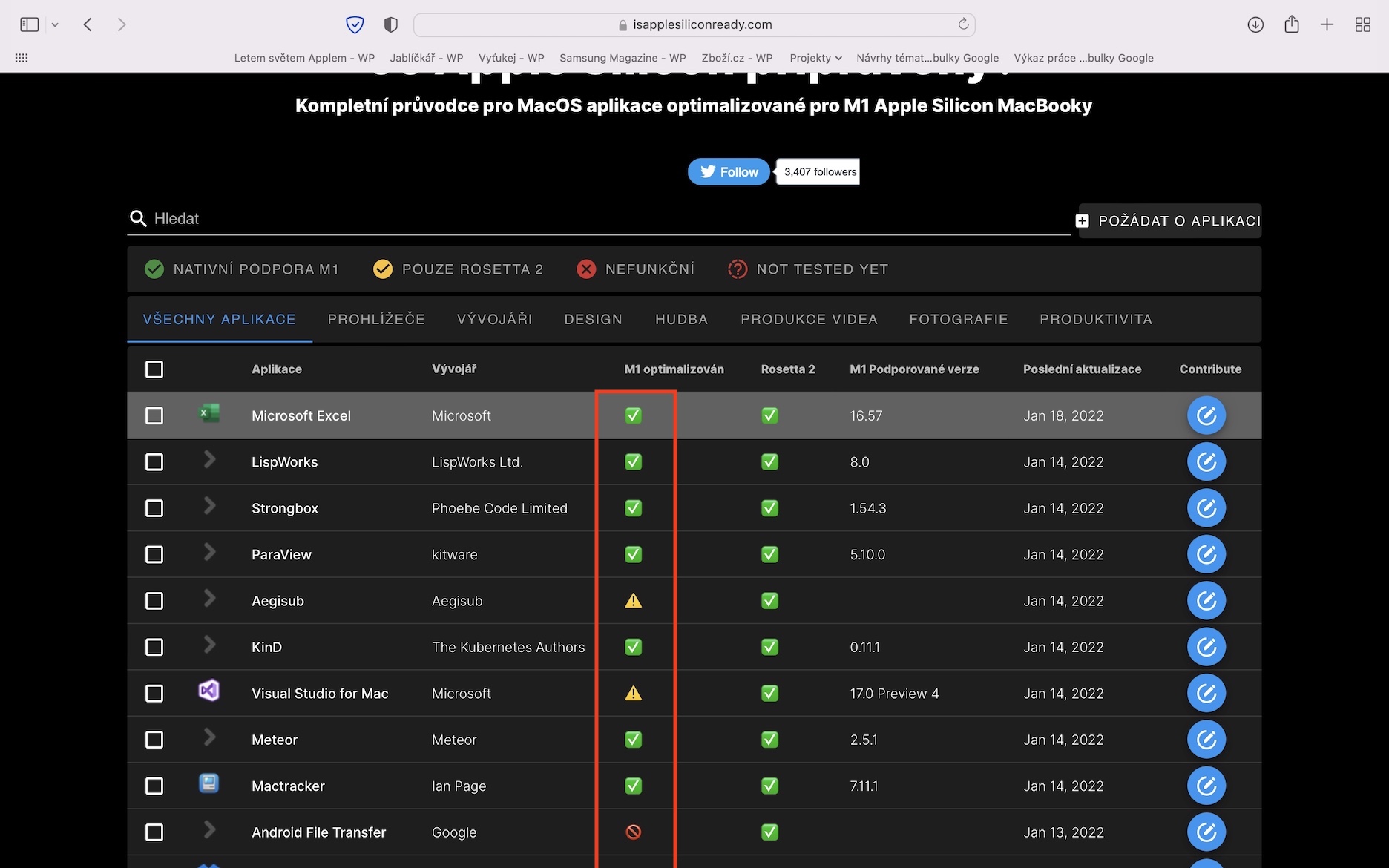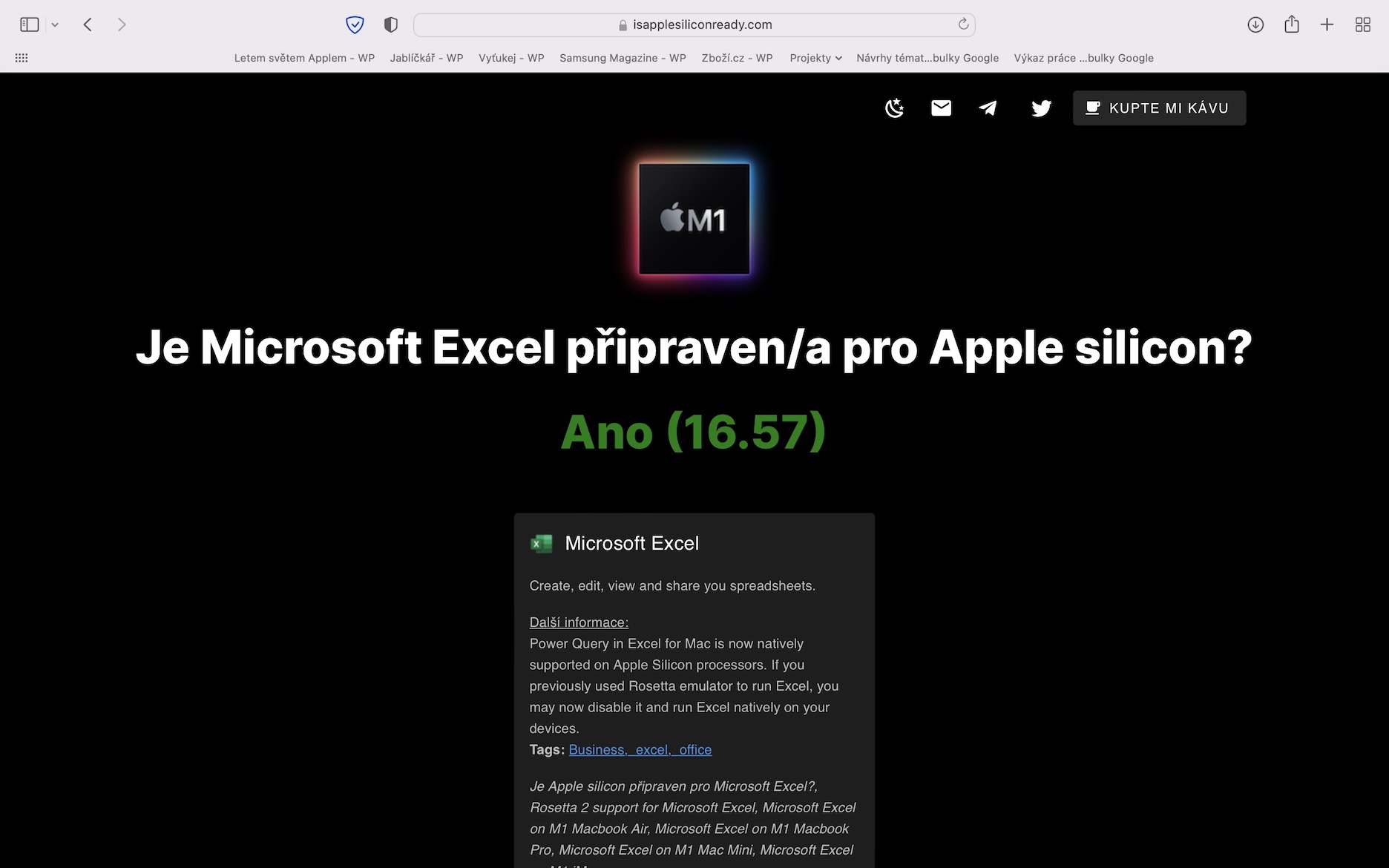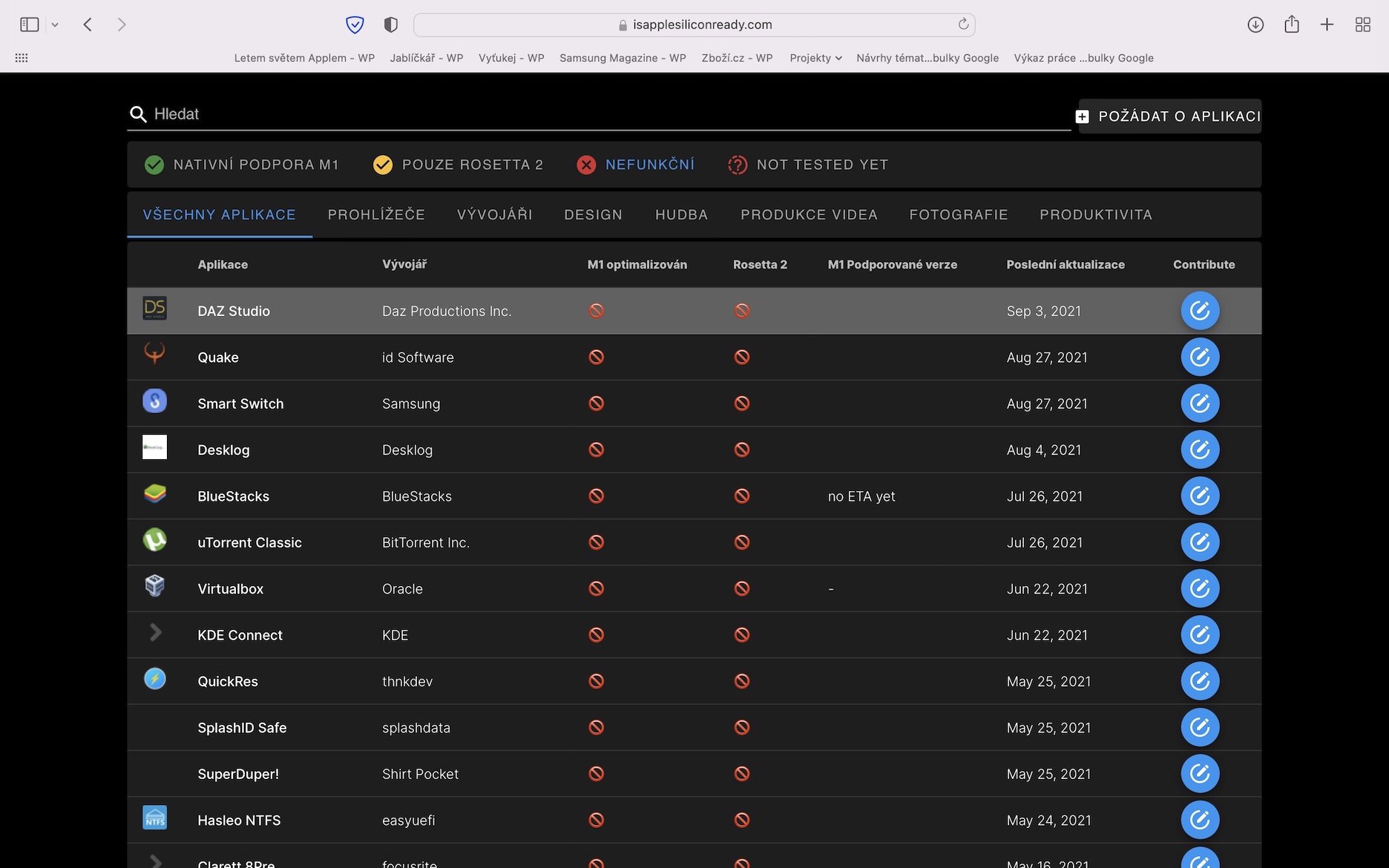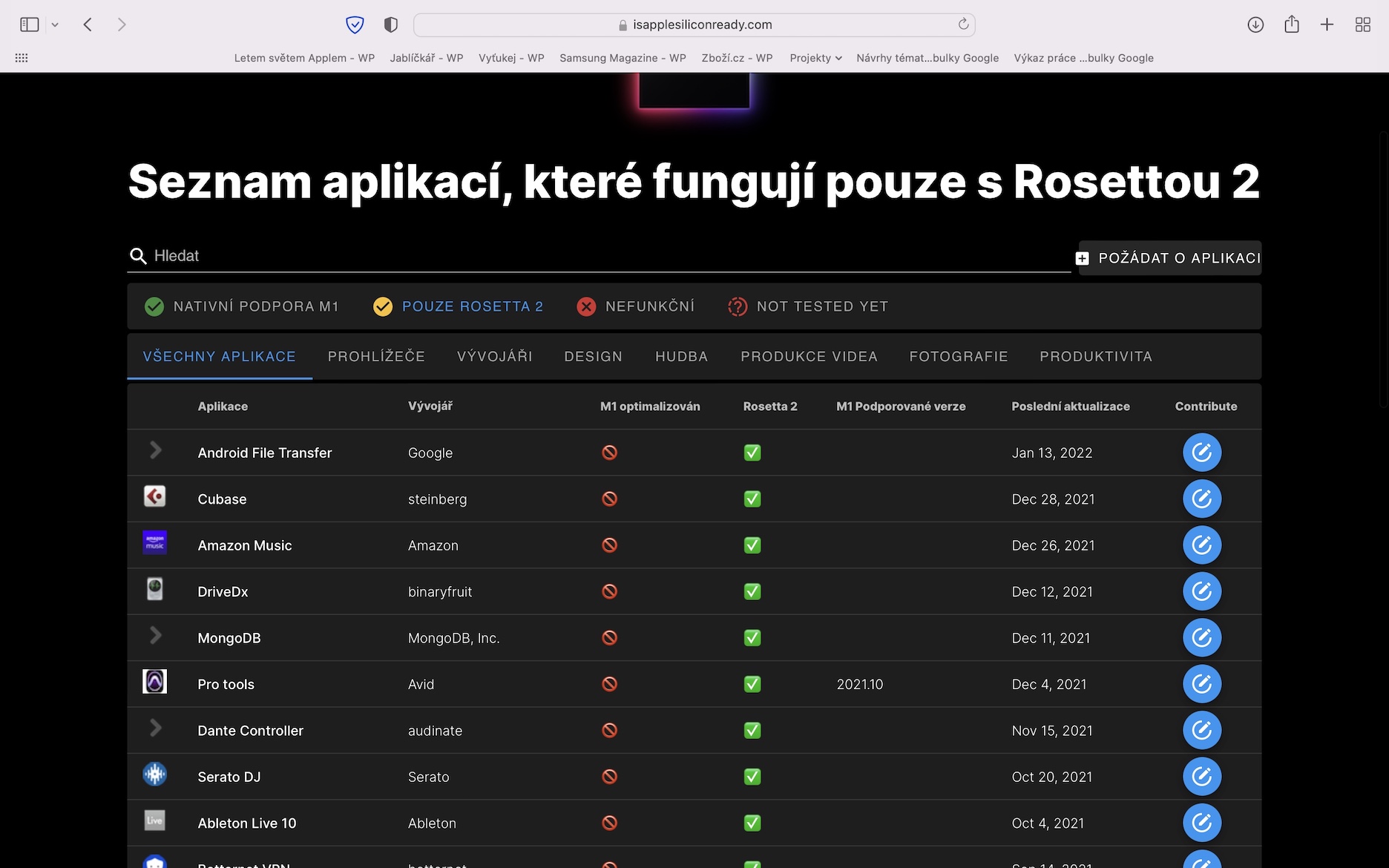Low power mode
If you want to extend battery life on a Mac with macOS 13.1 Ventura, the easiest way to do it is to activate low power mode. It automatically performs various actions that deactivate some unnecessary system components, thus saving the battery. For a long time, Low Power Mode was only available on the iPhone, but recently it has been extended to the Mac. To activate, just go to → Settings… → Battery, where in the row Low power mode do it activation at its own discretion. Either you can activate permanently, jen on battery power or just when powered from an adapter.
Control of demanding applications
After updating macOS, there may be situations where some applications simply do not work as they should. Sometimes it can be the fault of the system as such, other times it can be the responsibility of the application developer who did not prepare it for the update. Such a malfunctioning application can, for example, cause looping, which results in excessive use of hardware and thus lower battery life. Fortunately, it's easy to see if an app is accidentally overusing the hardware. Just go to the app activity monitor, where at the top switch to the section CPU, and then sort the processes by CPU %. It will then appear at the top most demanding applications. To turn off the application tap to mark then press the X icon in the upper left and tap on End.
Adjust the brightness
The display is one of the main components (not only) of the Mac, which is the most demanding on the battery. It is true that the higher the brightness is set, the higher the consumption and thus the lower the endurance per charge. By default, Apple computers have an active function for automatic brightness adjustment based on data from the light sensor, which is crucial for longer battery life. If the brightness does not change automatically, the function must be activated, in → Settings… → Monitors, where the switch turn on Adjust brightness automatically. In addition, you can also activate an automatic gentle decrease in brightness after battery power, in → Settings… → Monitors → Advanced…, where the switch turn on function Dim the screen brightness slightly when on battery power.
Optimized applications
Did you get one of the newer Macs that already has an M-series chip? If so, then you should make sure that you are using applications that are designed for these chips. On a Mac with Apple Silicon chips, you can also run applications for Intel, but due to the different architecture, they must go through the so-called Rosetta code translator, which causes a greater load on the hardware and a decrease in efficiency. Some developers offer both versions of applications on their website, so you have to choose the right one, while others you can rely on automatic selection. However, if you would like to find out if your app is optimized for Apple Silicon, just go to Is Apple Silicon Ready?, where you can find this information.
Charge up to 80%
If you want to guarantee the longest possible battery life, it is also necessary to take proper care of the battery. The battery is a consumer product that loses its properties over time and use - and you can prevent this so-called aging of the battery as much as possible. It is primarily necessary that you do not expose it to extreme temperatures, in addition you should ensure that the battery charge is as much as possible between 20 and 80%. To avoid charging above 80%, you can use the native optimized charging function, which you activate in → Settings… → Battery, where u Battery health tap na icon ⓘ, and then turn on Optimized charging. However, I personally do not use this function, as you have to fulfill various conditions for its functionality. I recommend the app instead Al Dente, which simply cuts the charging to 80% (or other percentages) and does not ask anything.