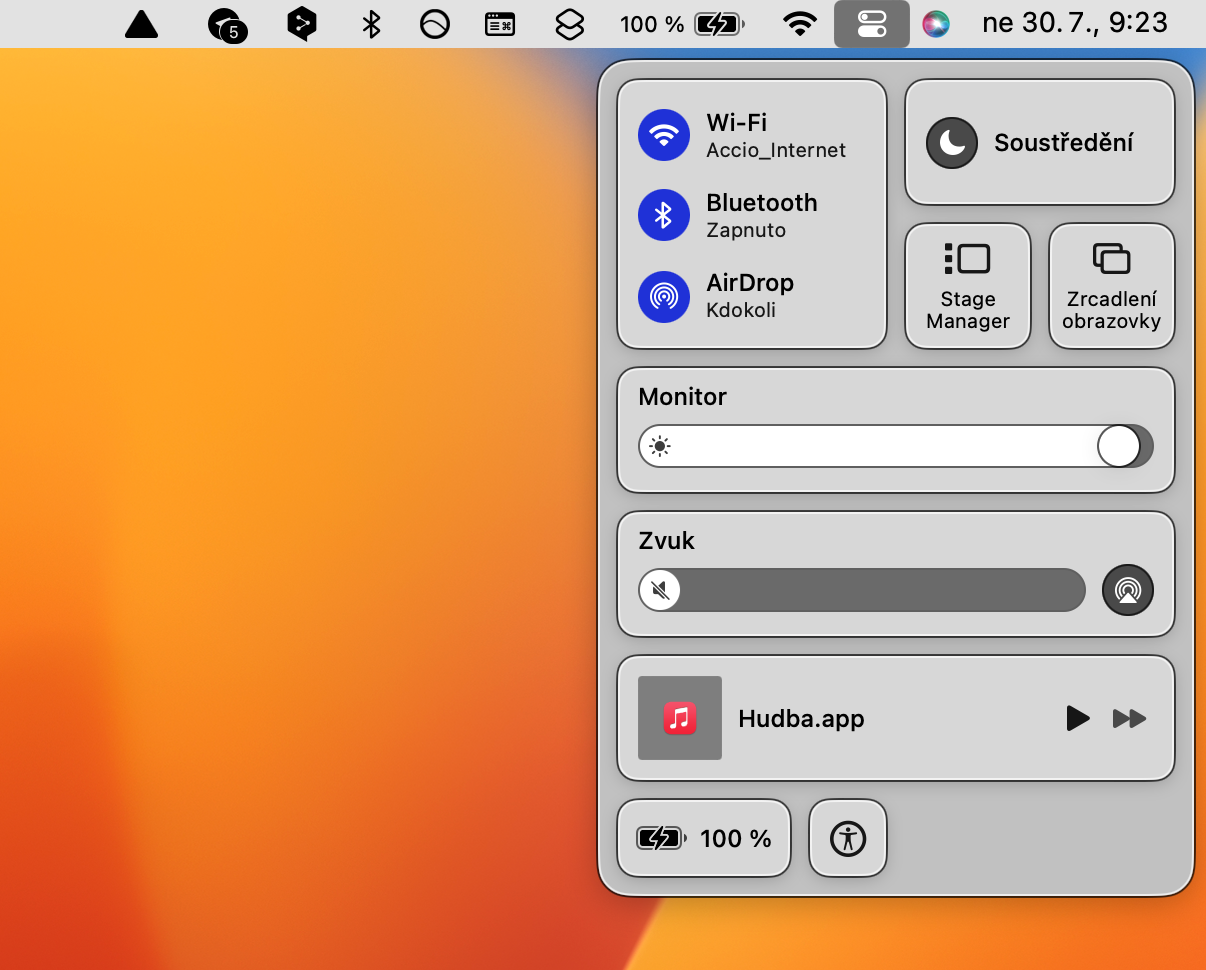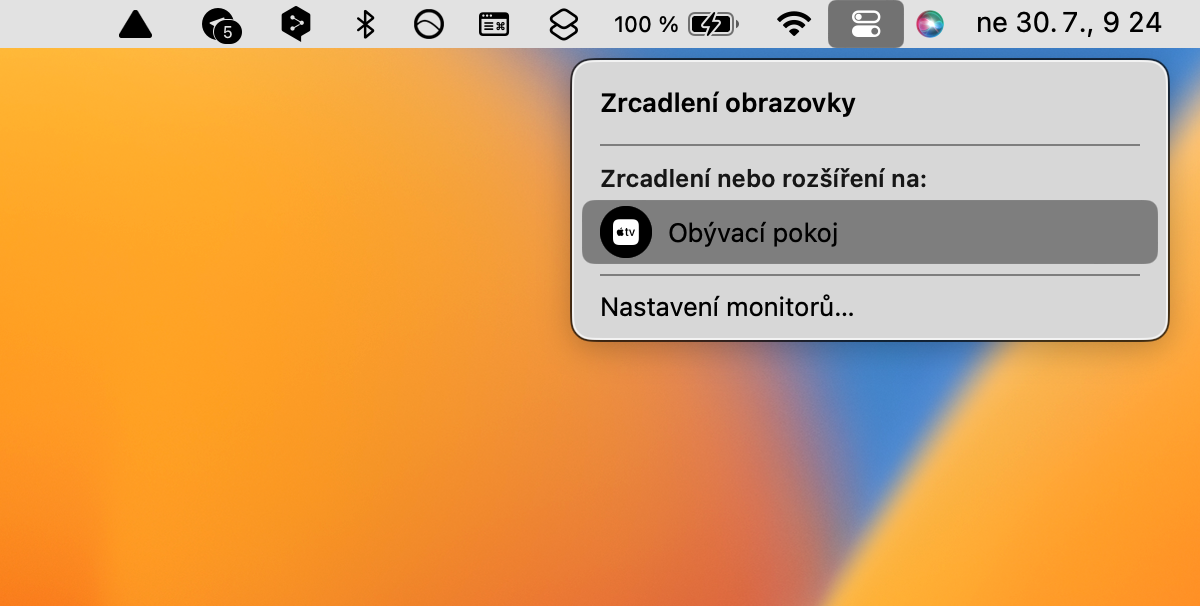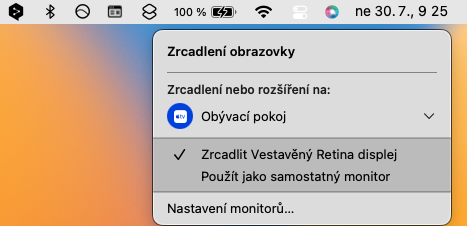Sometimes we need to connect the computer to a bigger screen. In our guide today, you'll learn how to easily connect your Apple Mac to your TV using a cable or wirelessly. If you have an Apple TV, you can easily connect your Mac to it wirelessly. The same applies to TVs compatible with AirPlay technology.
It could be interest you

Unfortunately, some TV models only offer a cable connection option for your Mac. But that doesn't have to worry you at all - you just need to be equipped with the right cable. In the vast majority of cases, this is an HDMI cable. Newer MacBook models do not have an HDMI port, but you can use a hub.
How to connect a Mac to Apple TV
Similar to connecting an iPhone to an Apple TV, you can either send specific content from your Mac's screen to the Apple TV, or mirror your entire Mac completely. It's important that both of your devices—that is, both your Mac and your Apple TV—are connected to the same Wi-Fi network.
- Turn on your Apple TV.
- At the top of your Mac screen, click the Control Center icon.
- Click Screen Mirroring.
- In the menu that appears, select the name of your Apple TV.
- For example, if you want to mirror just the video you're playing from your Mac to your Apple TV, look for the mirroring symbol in the window with the video you're playing—it often looks like the AirPlay icon.
- Select the name of your Apple TV.
When mirroring specific content or video, keep in mind that not all sites support sharing on Apple TV this way. Among other things, some web browsers offer the option of installing extensions that can help you mirror content to your Apple TV.
 Flying around the world with Apple
Flying around the world with Apple