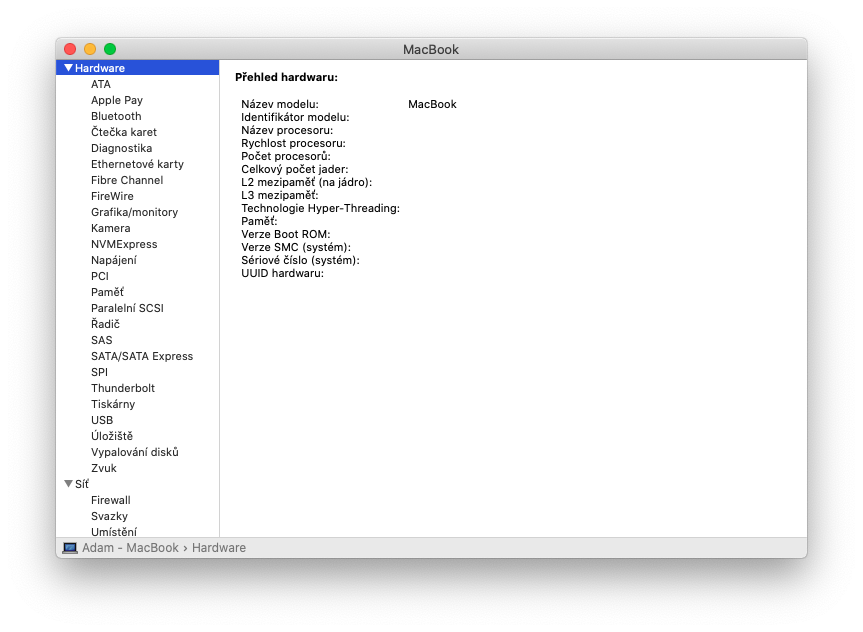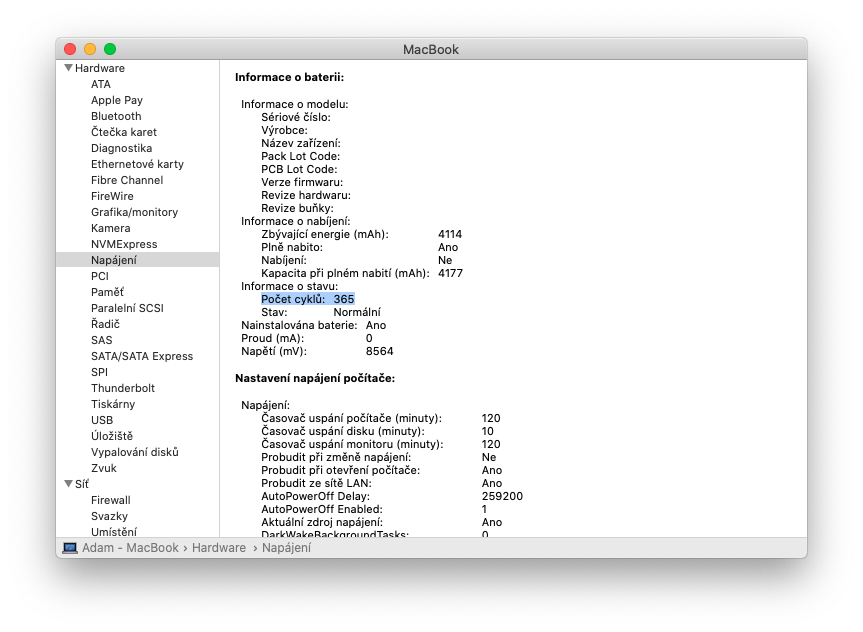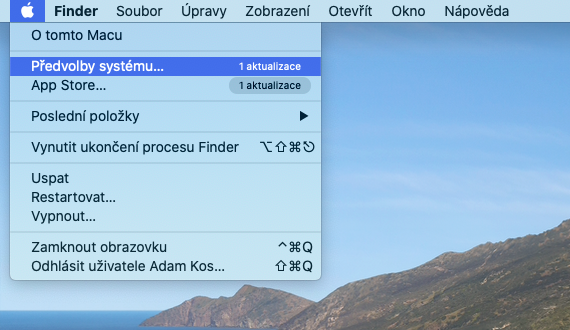When you use your Mac laptop, its battery goes through charging cycles. At the same time, one charging cycle means a complete discharge of the battery - but this does not necessarily correspond to one charge. For example, you can use only half of the power in one day and then charge the battery to full again. If you do the same thing the next day, it will count as one charge cycle, not two.
Batteries have a limited number of charge cycles, after which a reduction in performance can be expected. In this way, it can take several days to complete the entire charging cycle, thus extending its life. After reaching the given number of cycles, it is recommended to replace the battery in order to maintain the performance of the computer. You can still use the battery after reaching the maximum number of cycles, but you may experience a shorter battery life.
It could be interest you

You can tell when the battery needs to be replaced by the number of used and remaining battery charge cycles. Your battery is designed to retain up to 80% of its original charge capacity after a maximum number of cycles. However, you will of course get the best performance if you replace the battery after reaching the maximum number of cycles.
Determining the number of battery cycles in a MacBook
- With the key held down Alt (Option)w click on the menu Apple.
- Choose System information.
- In section Hardware in window Information about system choose Power supply.
- The current number of cycles is listed in the Battery Information section.
The maximum number of cycles varies between different Mac models. In general, however, it can be said that all modern MacBooks manufactured after 2009 have a maximum number of cycles of their battery at the limit of one thousand. But if you want to learn even more about the battery, you can.
It could be interest you

View MacBook battery usage history
In the Power History window on your Mac laptop, you can track your Mac's battery, power consumption, and screen power on. You can view this data for either the last 24 hours or the last 10 days.
- Select an offer Apple –> System Preferences.
- Click on the option Battery and then on Consumption history.
- By selecting an item Last 24 hours or Last 10 days view the usage history for this period.
You may also see the following information here:
- Battery status: Displays the average battery charge level for each fifteen minute time period. The shaded areas show when the computer was charging.
- Consumption: Shows how much power your computer used each day.
- Screen on: Shows screen-on time during individual hours and individual days.
It could be interest you

What to do if your MacBook battery won't charge above 1%
A very small number of customers who have a 2016 or 2017 MacBook Pro have encountered an issue with the battery not charging above 1%. The battery status is displayed as "Service Recommended" on these devices. On the other hand, if your battery status says "Normal", this problem does not apply to it.
Manage battery health on MacBook
If your 2016 or 2017 MacBook Pro is experiencing these issues, update to macOS Big Sur 11.2.1 or later. This operating system should solve the problem. If not, you must directly contact Apple and have the battery replaced for free. Before service begins, your computer will be checked to see if it qualifies for a free battery replacement. You can do this yourself by checking the condition of the battery.
To determine the computer model that may be affected by the error:
- MacBook Pro (13-inch, 2016, two Thunderbolt 3 ports)
- MacBook Pro (13-inch, 2017, two Thunderbolt 3 ports)
- MacBook Pro (13-inch, 2016, four Thunderbolt 3 ports)
- MacBook Pro (13-inch, 2017, four Thunderbolt 3 ports)
- MacBook Pro (15-inch, 2016)
- MacBook Pro (15-inch, 2017)
 Adam Kos
Adam Kos