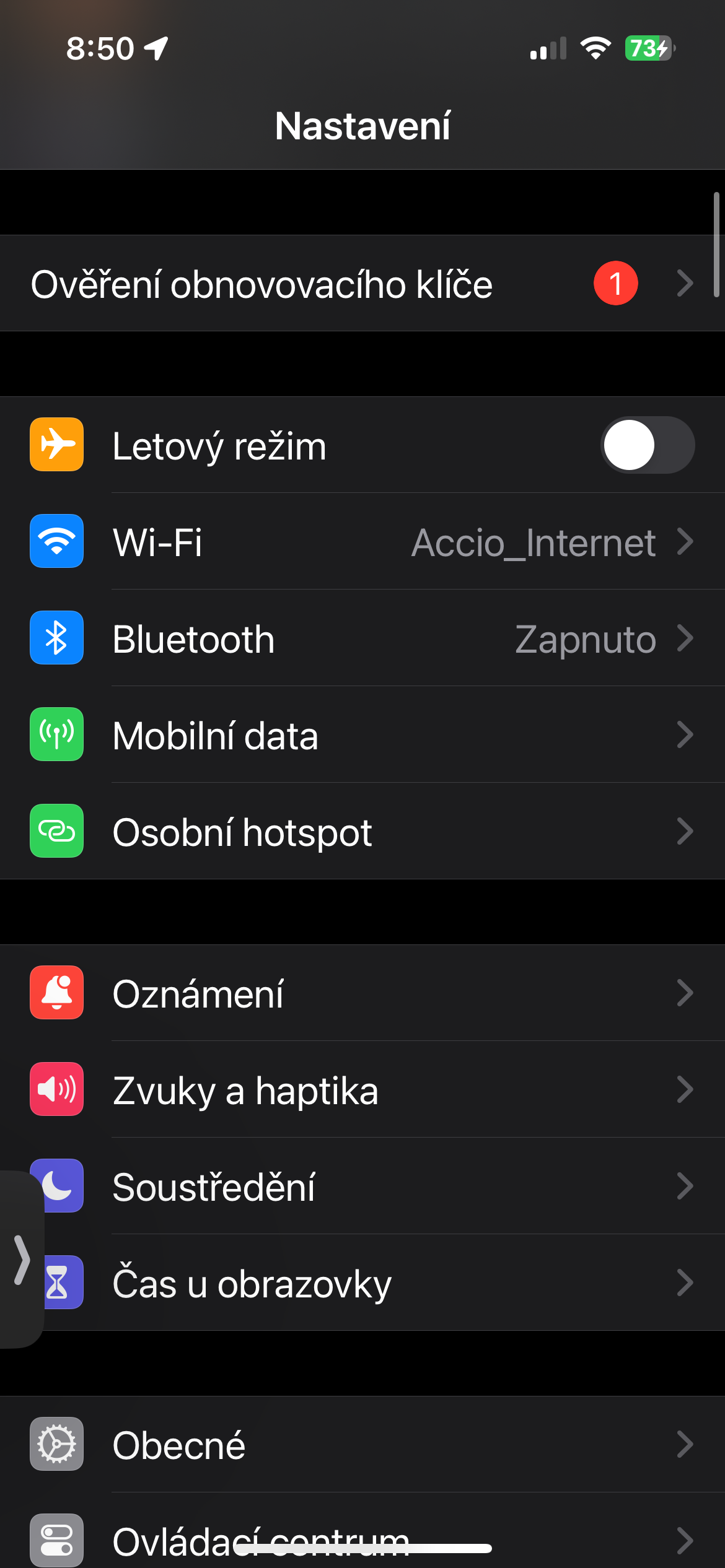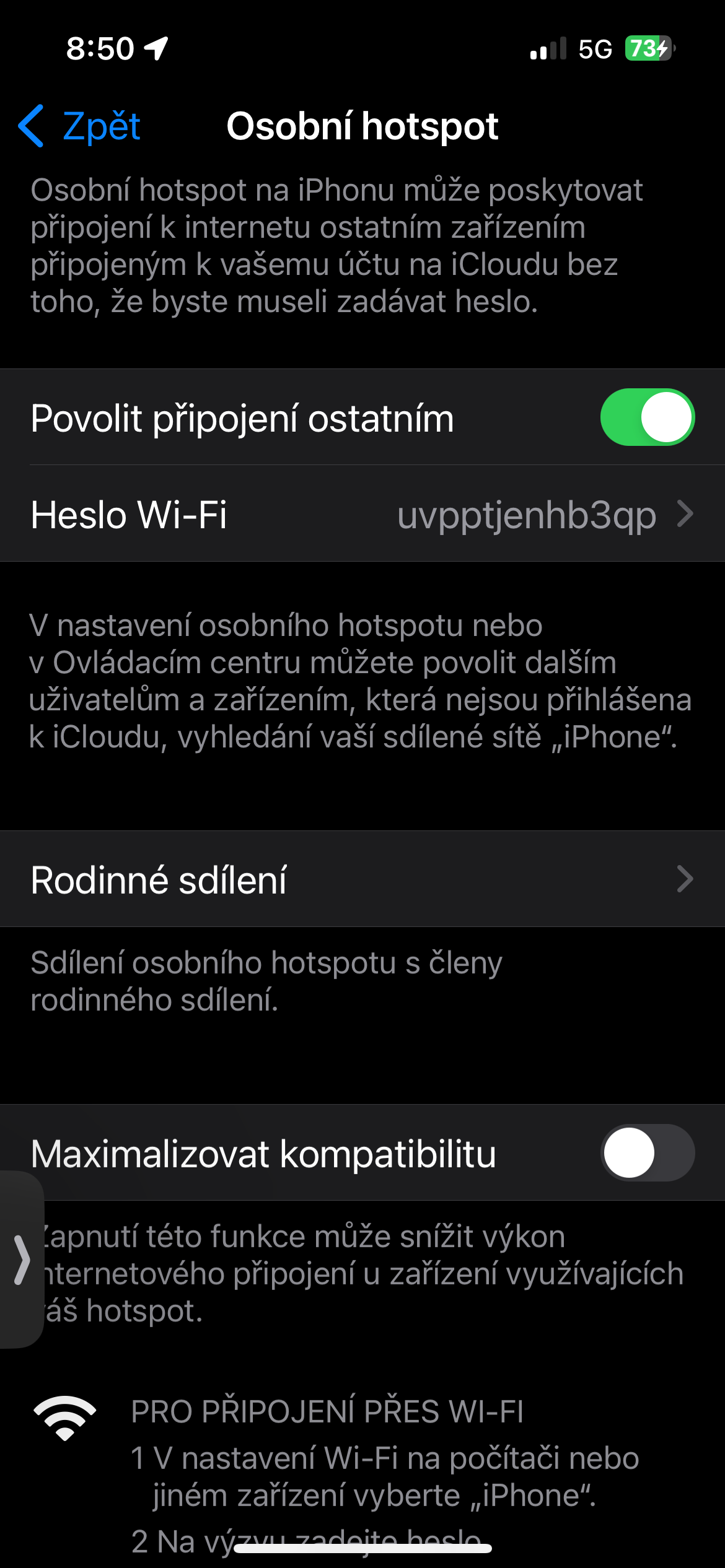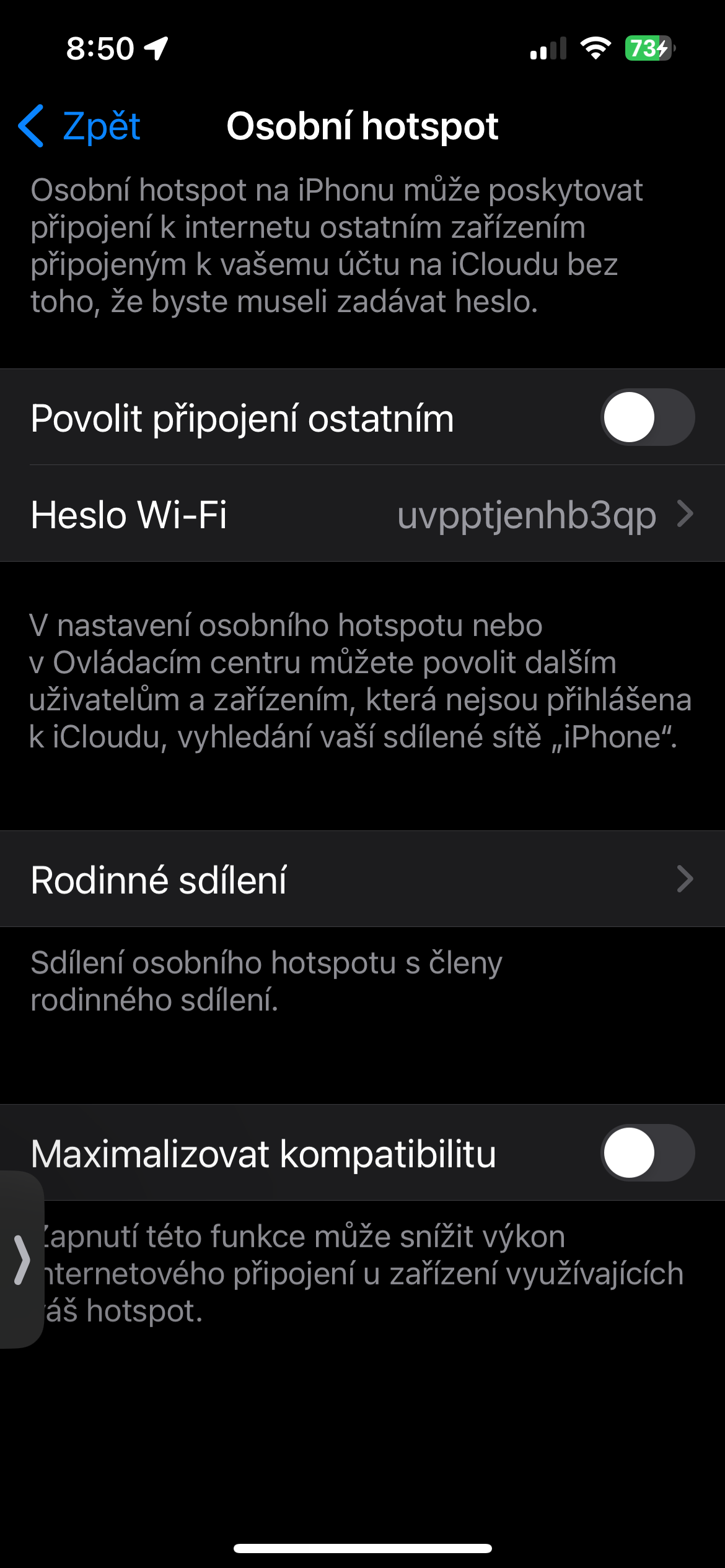AirDrop is undoubtedly one of the most useful and convenient features for Apple users. Designed to let you send media, links and documents via Bluetooth or Wi-Fi to other Apple devices within range, it's a powerful asset for any iPad, iPhone or Mac user.
It could be interest you
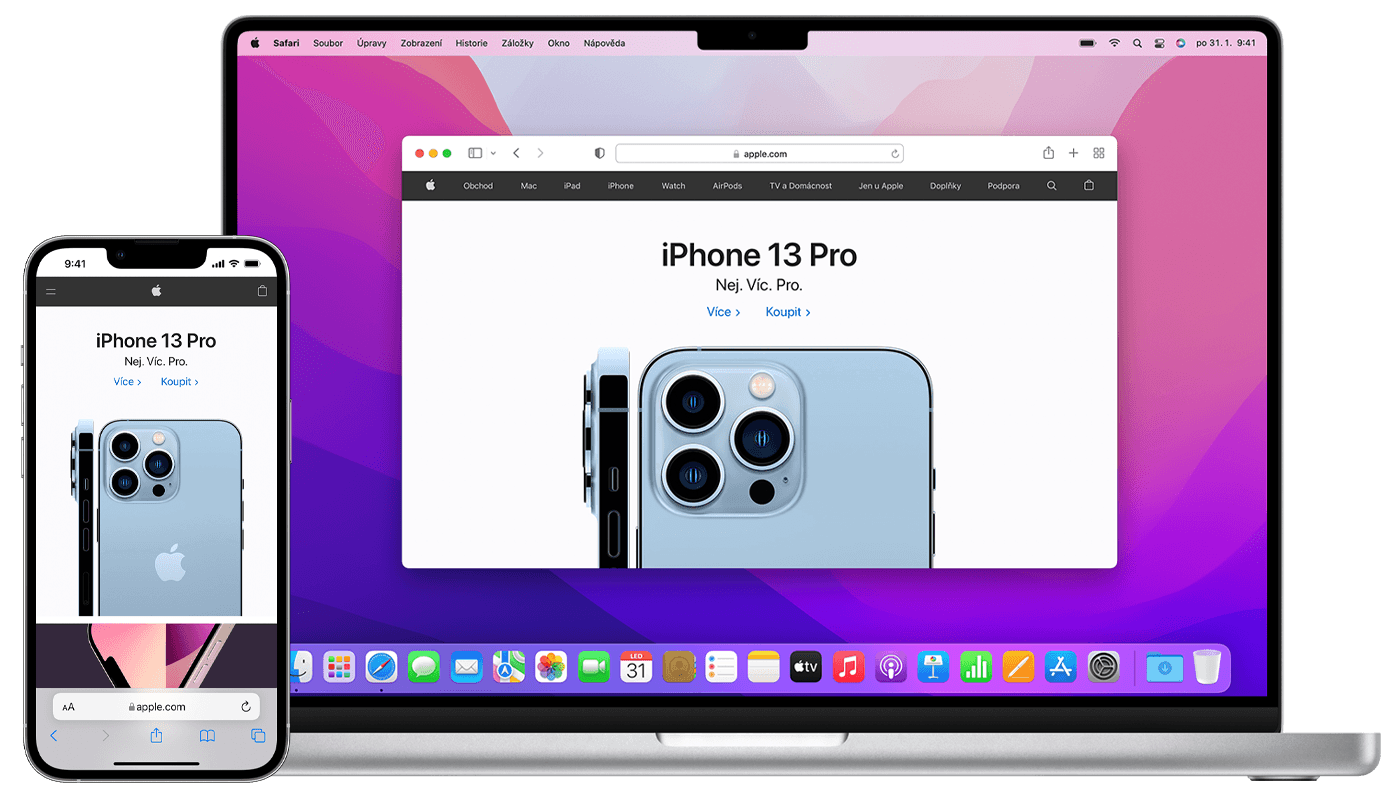
Apple is fond of repeating that its products, apps, services, and features "just work." Even so, not only in the case of AirDrop, it can often be a surprisingly picky function that sometimes does not work seemingly for no specific reason. If you too recently encountered the fact that AirDrop did not work for you on your Apple devices, we have several possible solutions for you.
Do you have it unlocked?
Problems with AirDrop can often have an absurd and easy-to-fix cause, such as a locked device. If you're trying to AirDrop something to someone else's iPhone, or someone is AirDroping you, make sure the target phone is turned on and unlocked. A locked iPhone won't show up as a device available to receive files via AirDrop. Likewise, if the iPhone is unlocked and still not working, try simply bringing the device closer to you. This can be especially important if Wi-Fi is down and AirDrop is trying to use Bluetooth.
It could be interest you

Turn off the hotspot
If you're using your iPhone as a personal hotspot, we've got bad news for you: AirDrop won't work. The solution is to turn off the hotspot, at least while you're using AirDrop. After you stop sharing files, you can turn it back on. To turn off the hotspot, launch the app Settings and tap an item Personal hotspot. At the top of the page, slide the button Allow others to connect left. Your personal hotspot is now turned off and you can try AirDrop again.
Check Bluetooth and Wi-Fi
You probably know that AirDrop uses both Wi-Fi and Bluetooth to transfer files, so you should make sure that both of these wireless networks are turned on on the devices you want to use to AirDrop. Run on your iPhone or iPad Settings and tap on Wi-Fi. To the right of Wi-Fi, make sure the button is moved to the right. Then by clicking the button Back return to the main Settings page and tap on Bluetooth. Make sure the Bluetooth button is also turned on. You can also try disabling individual connections for a while and then enabling them again.
It could be interest you
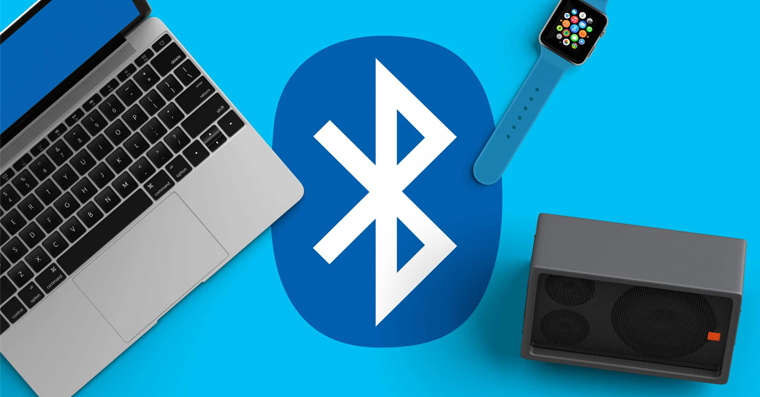
Reset the device
If nothing else helps, try restarting your device. A reboot may be necessary if you've recently changed some settings on your mobile device or computer, and a reboot may also fix the occasional glitch that prevents your device from working properly. Simply turning the device off and on again can get you up and running. You can also try a reset on a Mac NVRAM and SMC.
It could be interest you