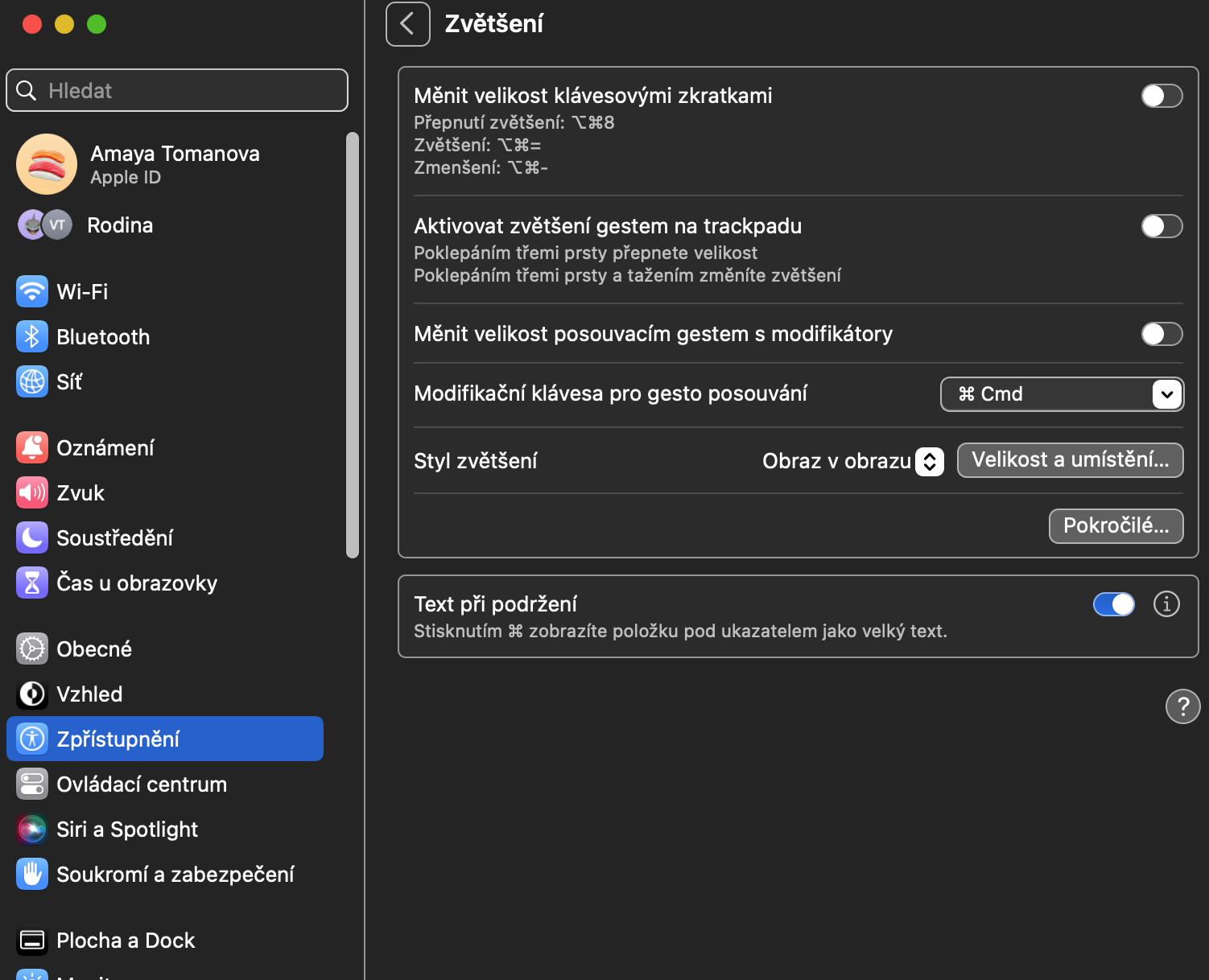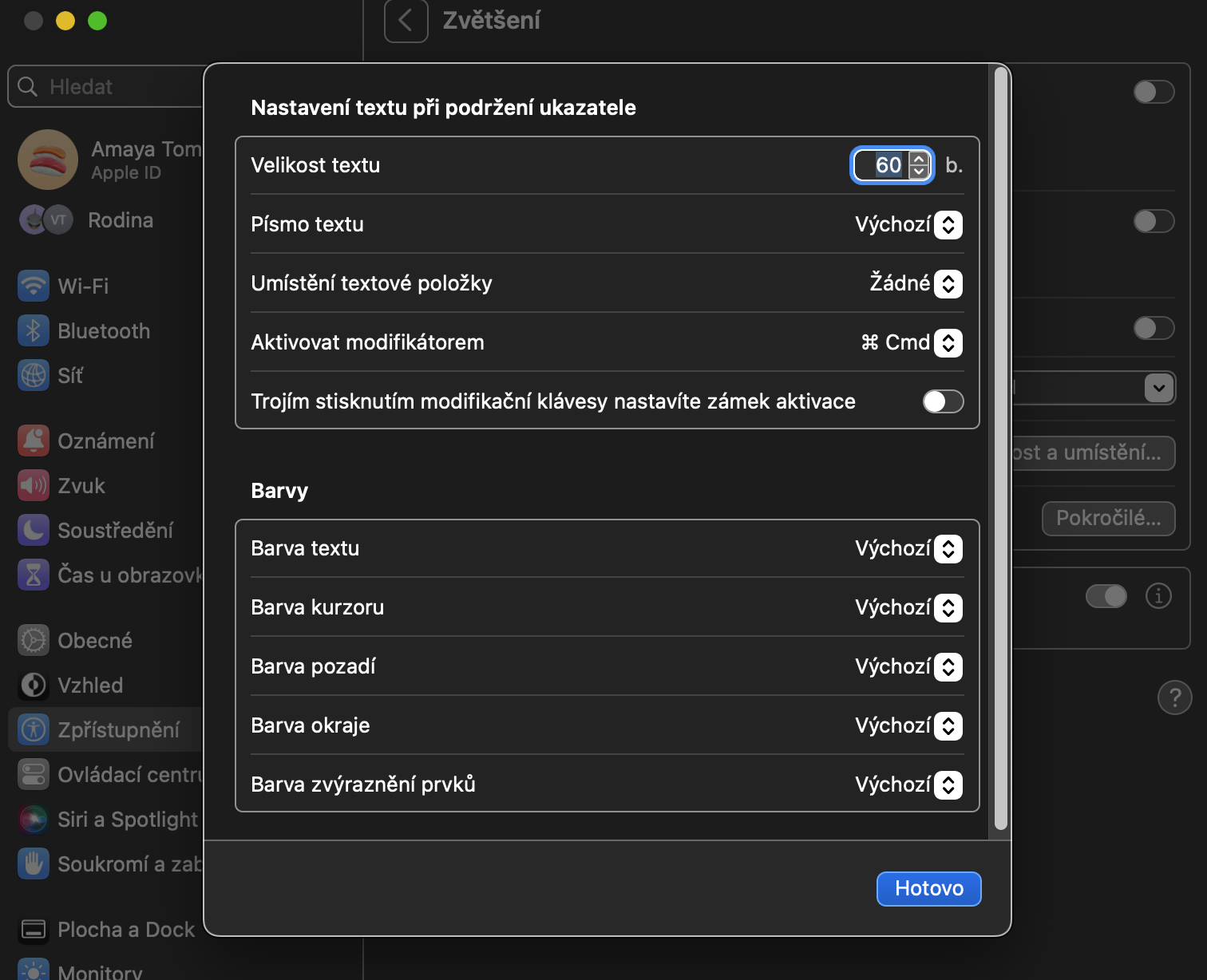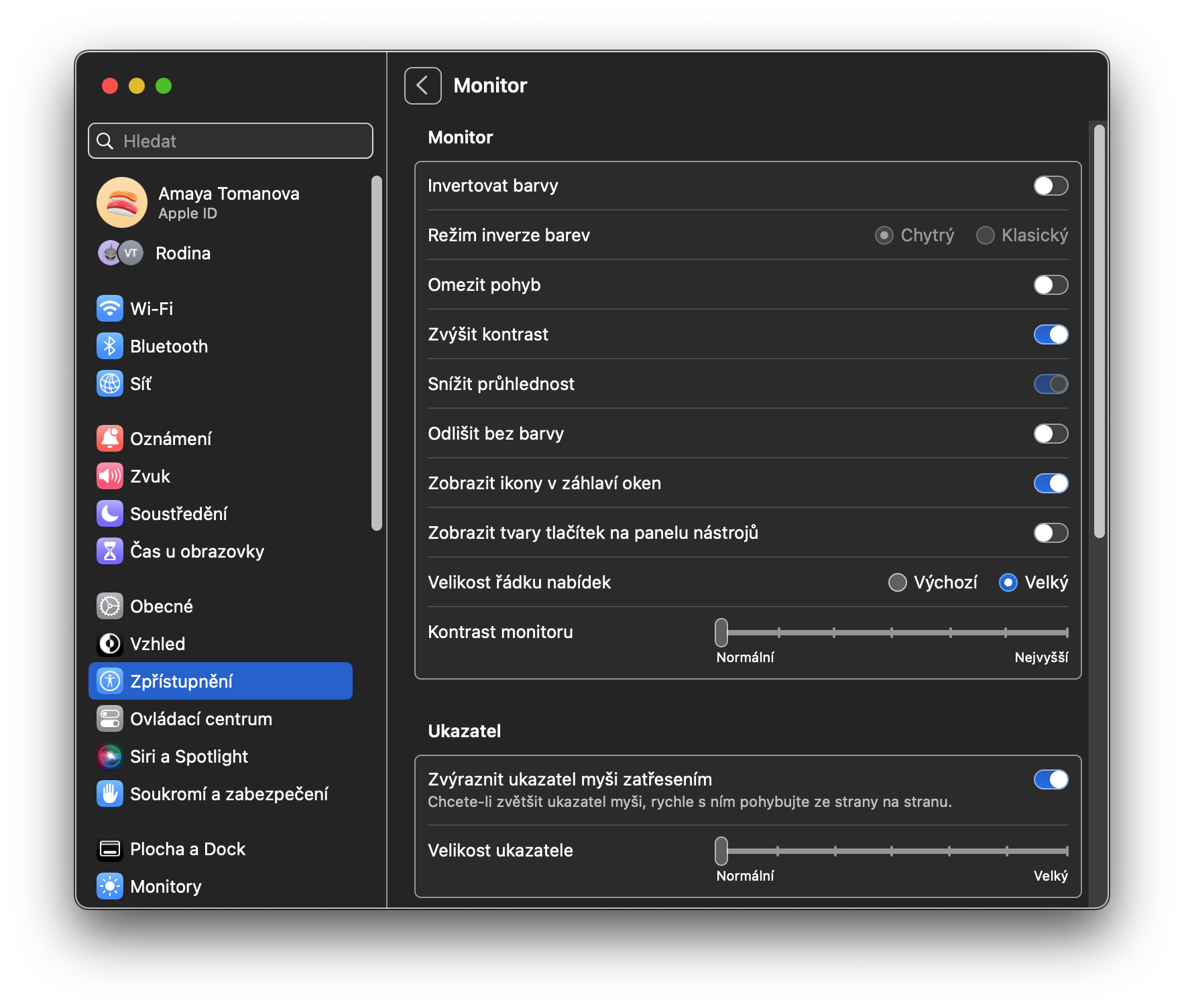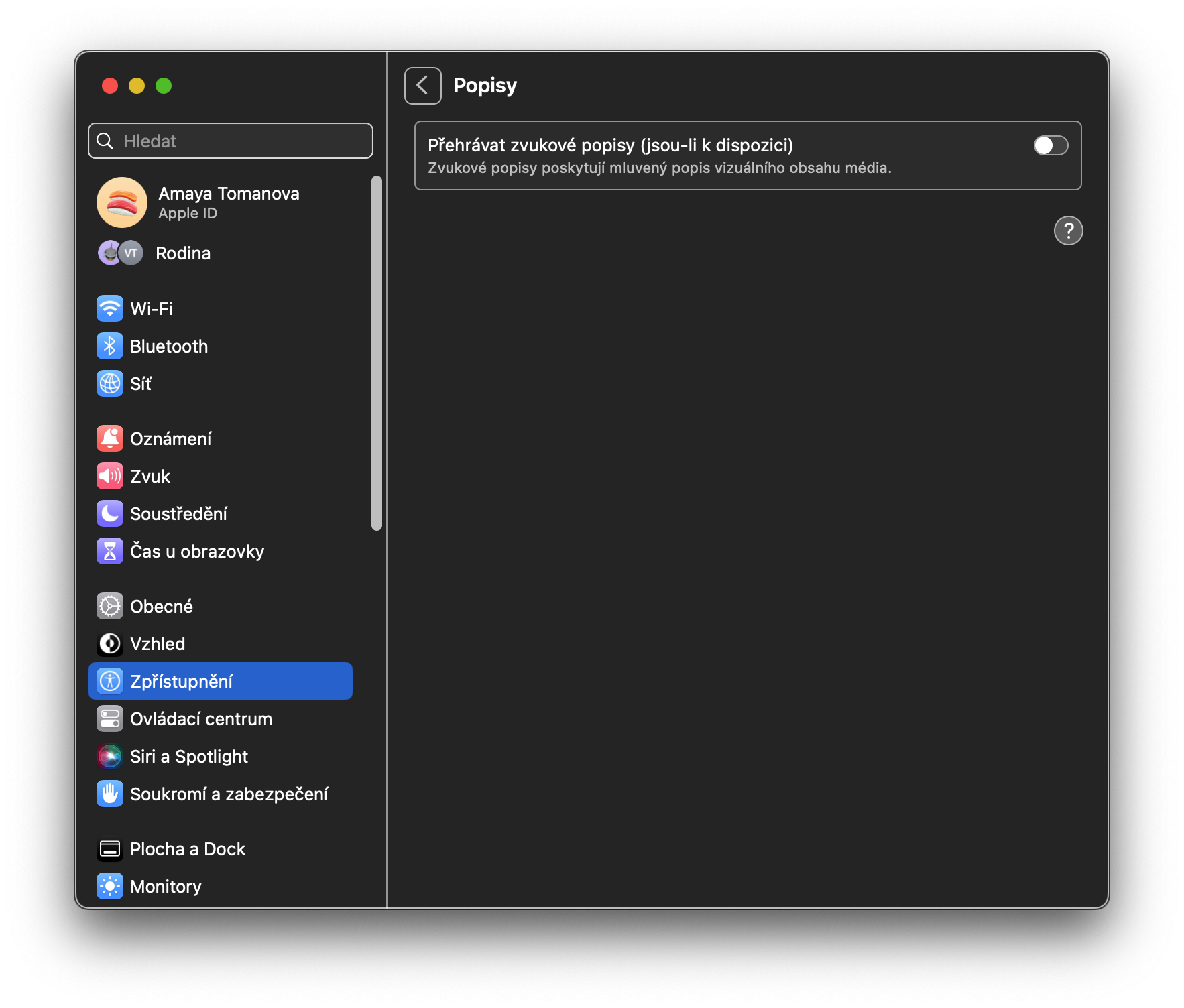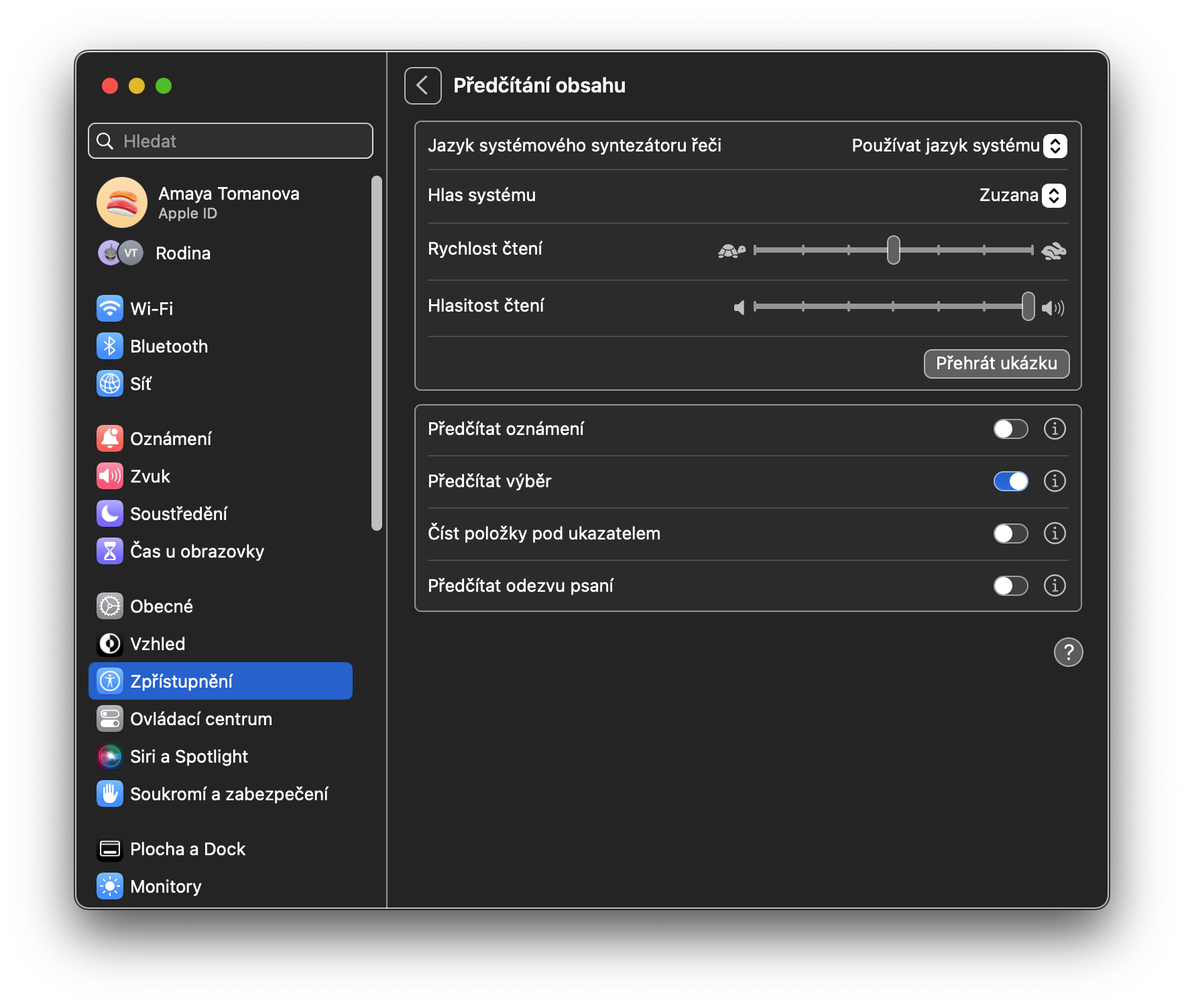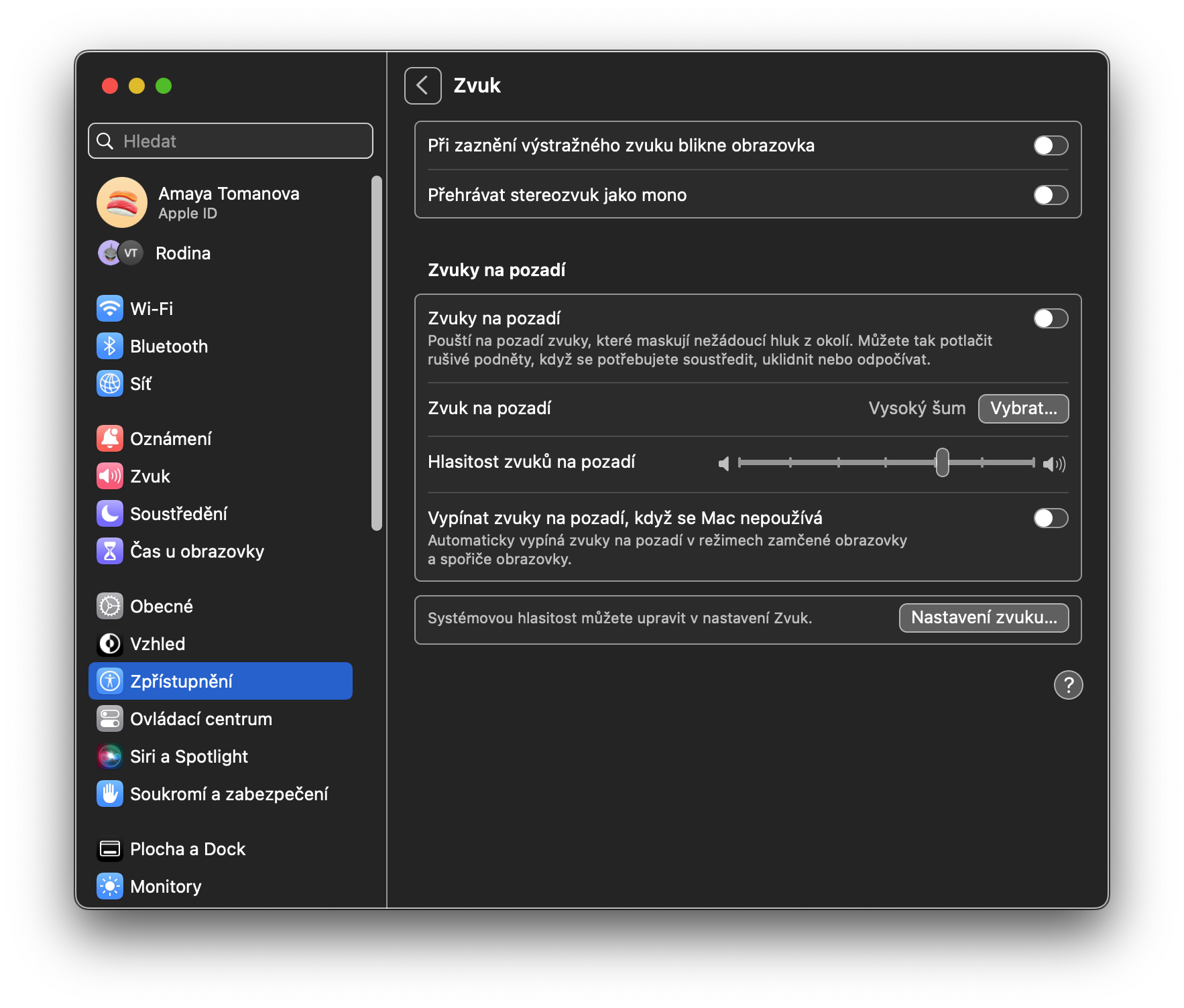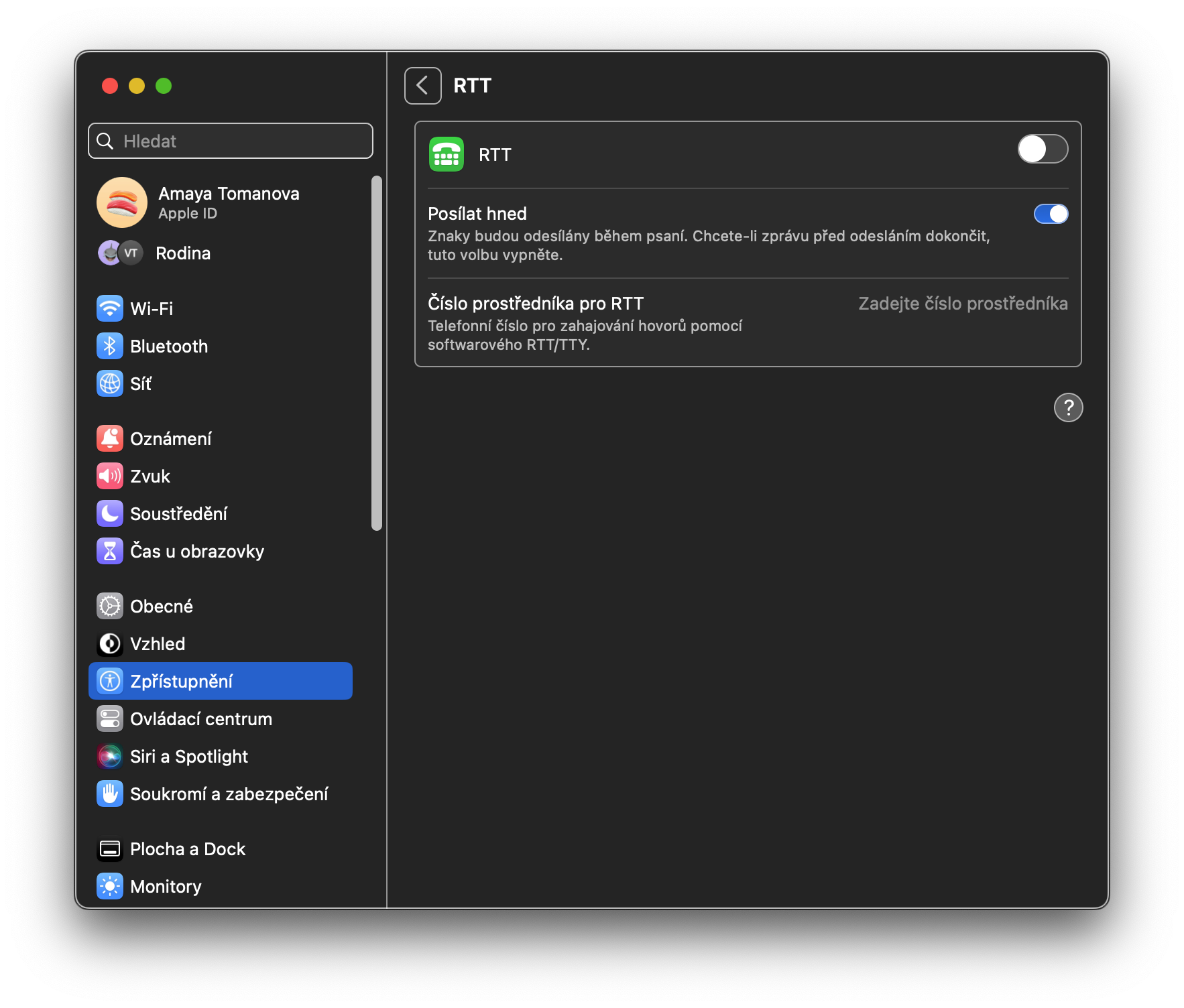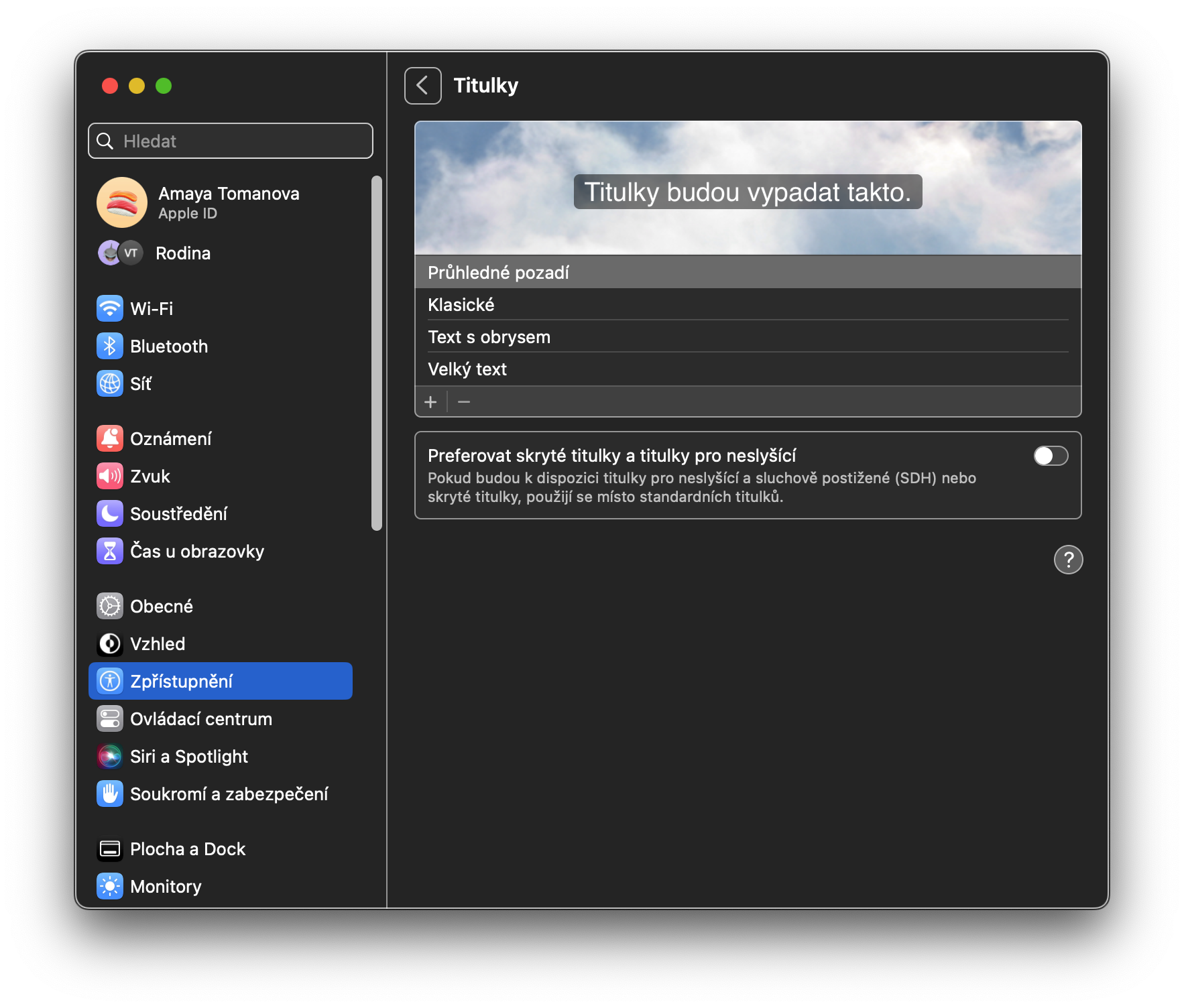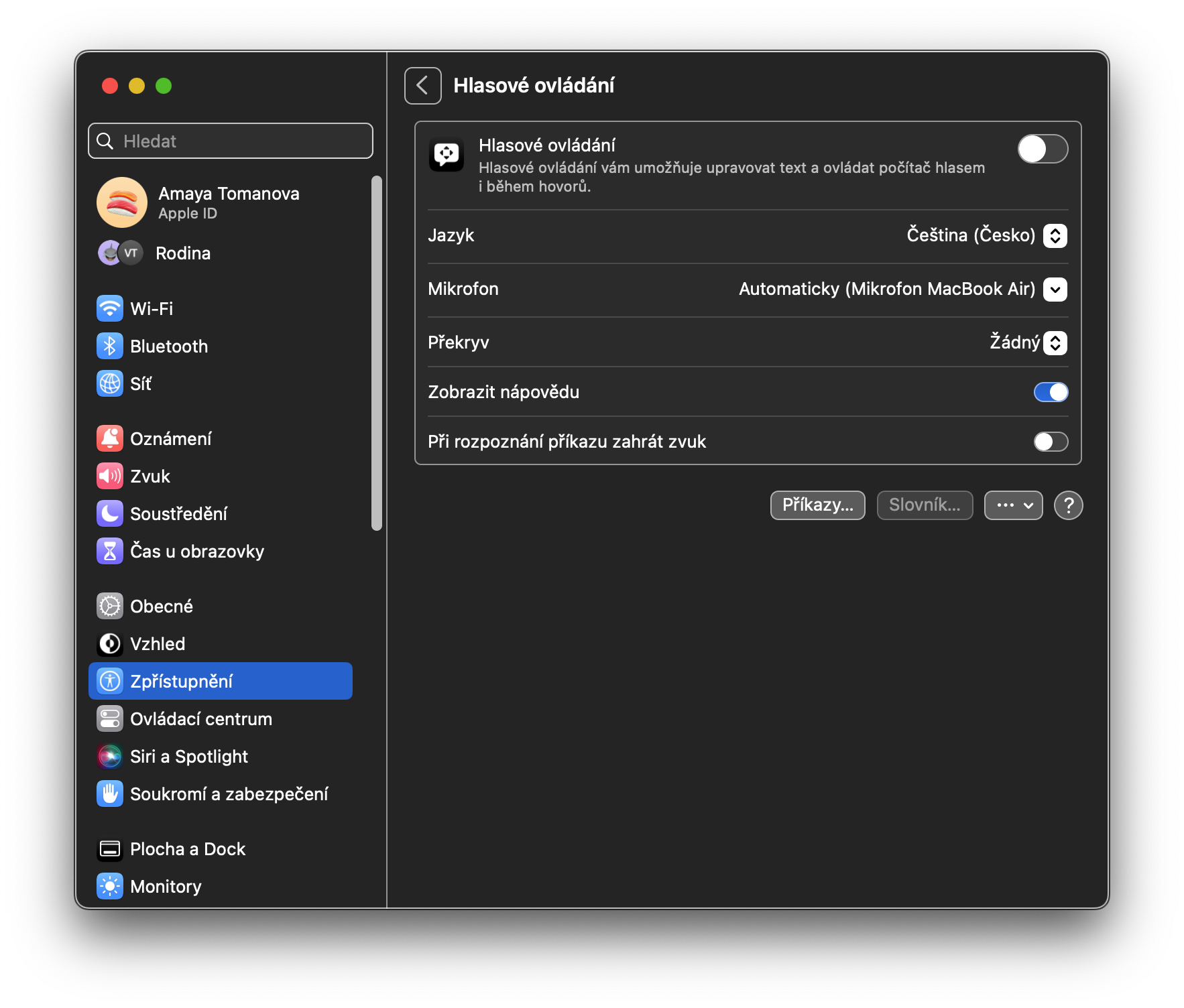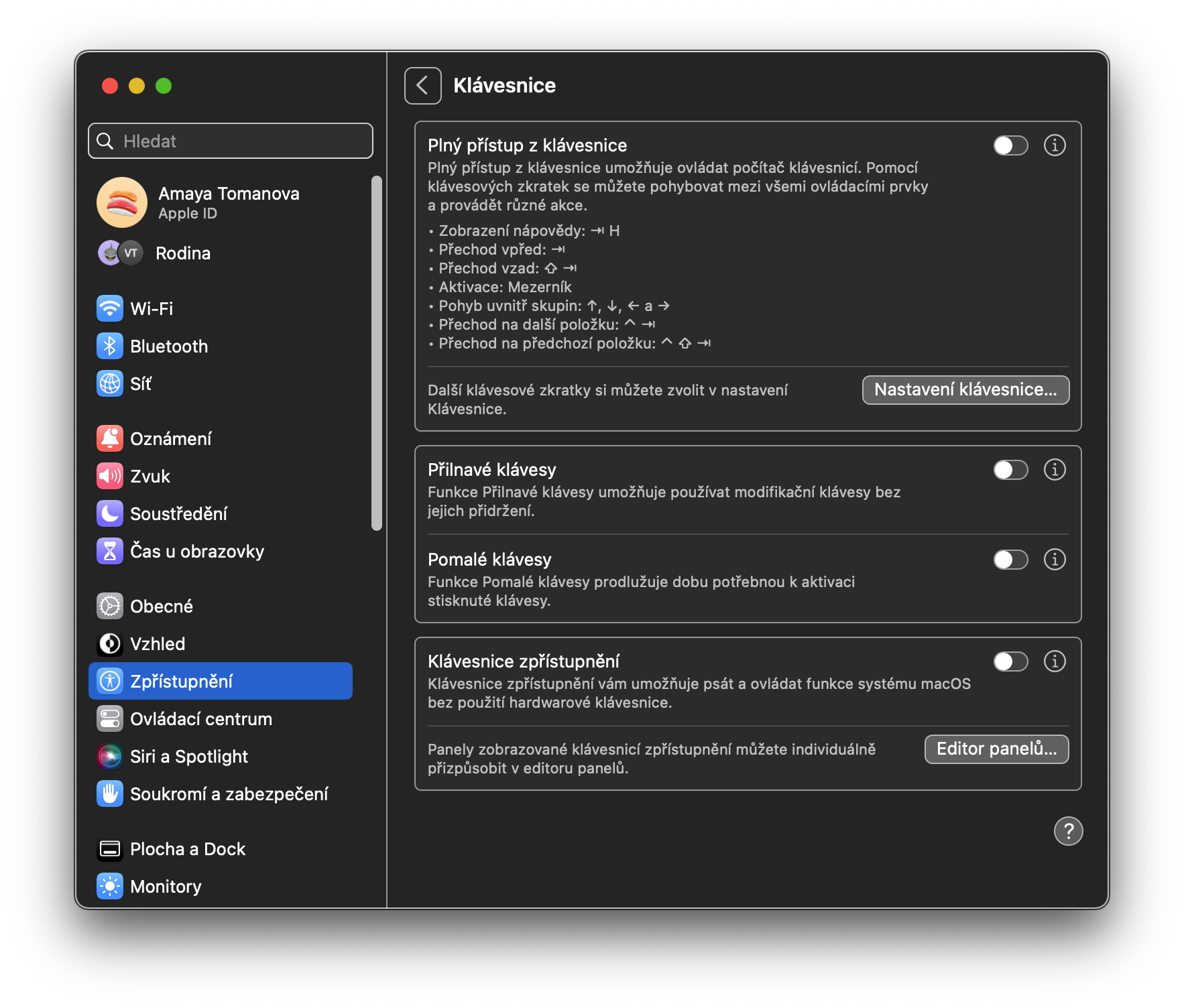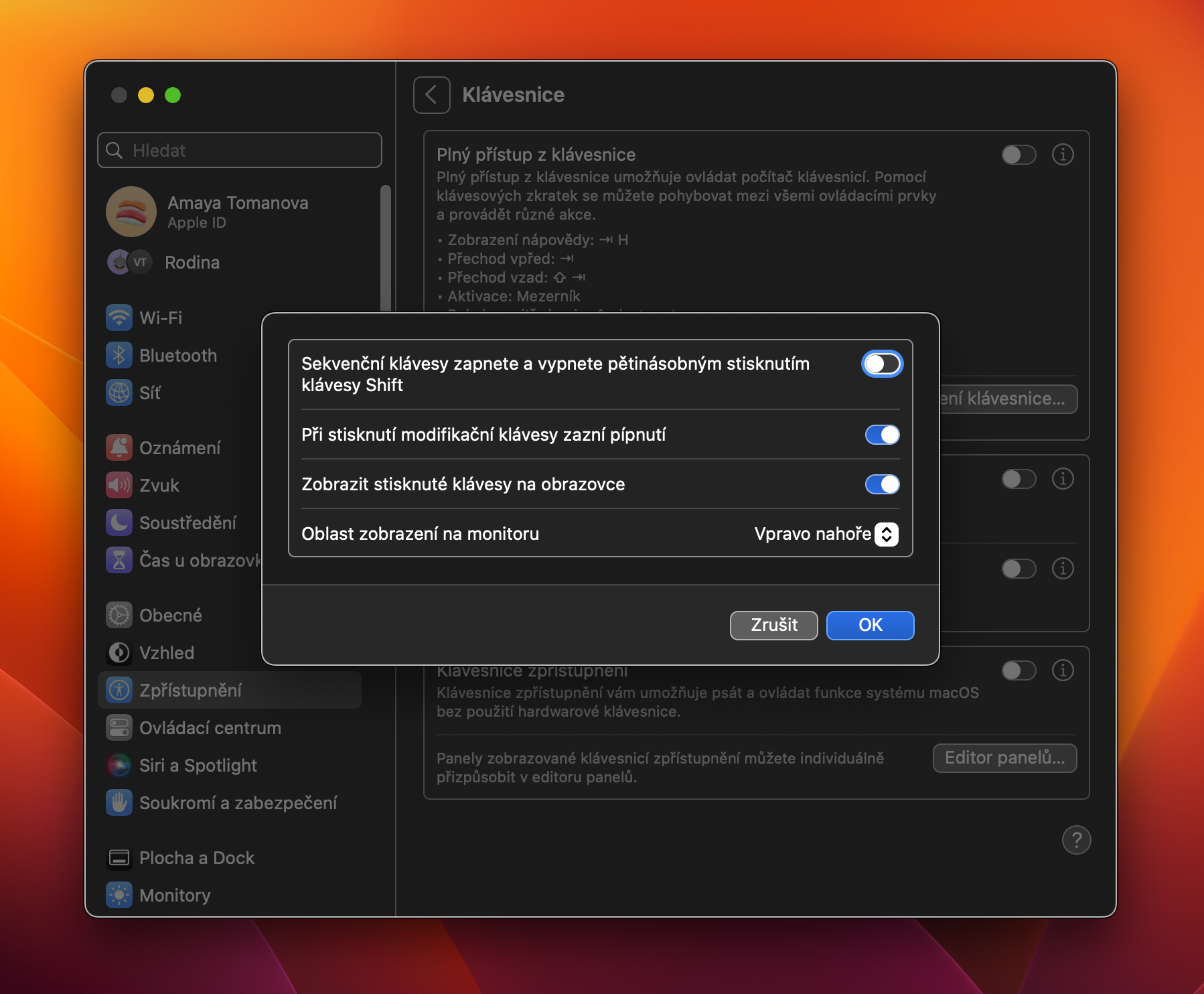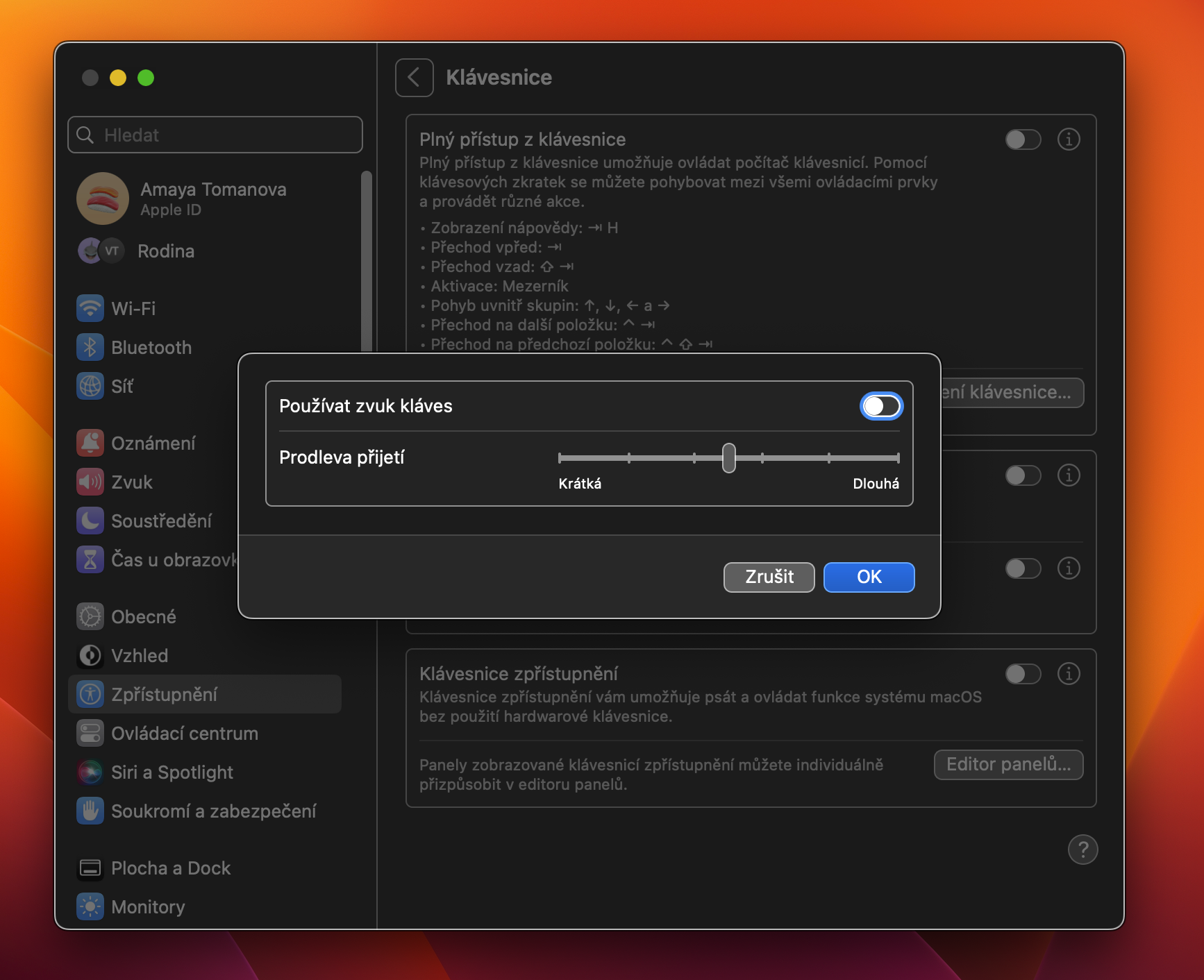You may not know it or think you don't need it, but your Mac comes with a number of accessibility features that help make your computer accessible to people with disabilities. Apple is known for building best-in-class assistive technology into all of its platforms—and the Mac is no exception. In this article, we'll go through the Accessibility section on Mac and see together which of its features might be useful for you.
It could be interest you
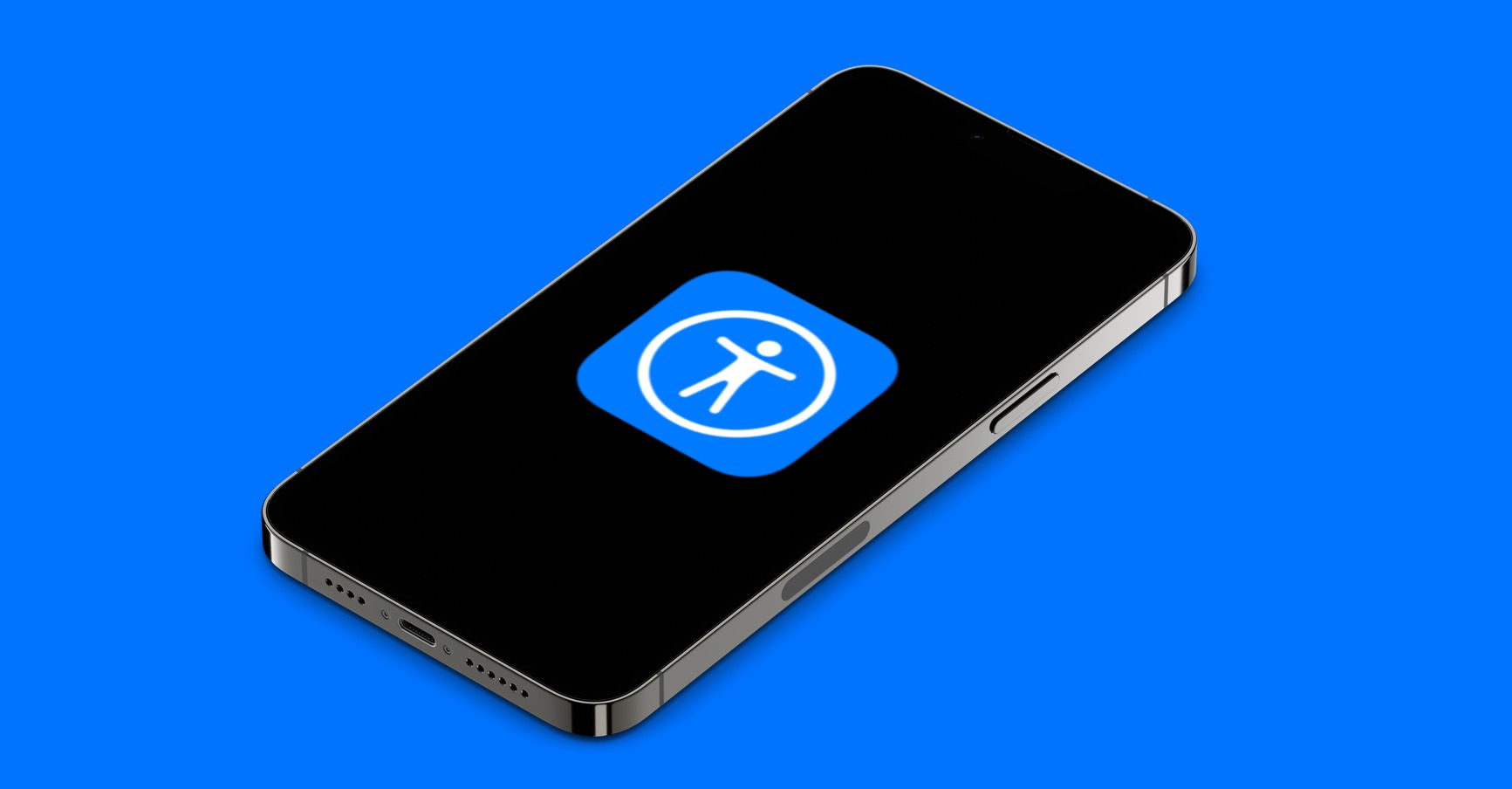
When you look at the Accessibility panel in System Settings, you'll notice that Apple has organized system accessibility features into different areas: Vision, Hearing, Motor, Speech, and General. "If you have vision, hearing, mobility, or speech problems, try the wide variety of Accessibility preferences on Mac," writes Apple in the related help document. What features does each Accessibility component offer?
Air
One of the most prominent features of the Vision section is VoiceOver. It is a screen content reader that allows visually impaired users to navigate within the macOS operating system with the help of voice accompaniment. VoiceOver is able to describe the individual elements that are on the Mac screen, and of course it is fully customizable. Users can teach it to recognize certain words and the voice and speaking speed can be changed as needed. Function Approach it's used to magnify selected elements on the Mac screen, and like the aforementioned VoiceOver, Zoom is highly customizable—you can choose to scroll with a modifier key. You can zoom in on the entire screen, use zoom in split-screen mode, picture-in-picture, and other options.
Hearing
There are three functions in this category – Sound, RTT and Subtitles. Section Sound is quite simple and offers, for example, the option to flash the screen when a notification arrives. You will also find the option to play stereo sound as mono or – similar to the iPhone – playing background sounds. RTT or real-time text is a mode where hearing-impaired users using TDD devices can make calls. Function Subtitles allows users to customize the appearance of system-wide subtitles to their liking.
Motor functions
The Motor Functions category includes Voice Control, Keyboard, Pointer Control, and Switch Control sections. Voice control, introduced to much fanfare in macOS Catalina at WWDC 2019, allows you to control your entire Mac with just your voice, liberating for those who can't use traditional input methods like mouse and keyboard. You can choose to enable or disable specific verbal commands and even add the specific vocabulary you want to use.
Keyboard contains a number of keyboard behavior setting options. For example, the Sticky Keys feature is useful for those who cannot hold modifier keys to perform keyboard shortcuts. Pointer control allows customization of cursor behavior; the Alternate Controls tab helps you enable several useful options, such as alternate pointer actions, head-based cursor control, or keyboard-based pointer control.
In general
In the General section, you will find Siri and Shortcut. Within Crab Apple gives users the option to enable text input for Siri, which allows users who are, for example, deaf or have a speech disability to interact with Siri in a Messages-style interface. Abbreviation is simple. Use the hotkey (Option (Alt) + Command + F5) to get a popup menu that allows you to invoke any Accessibility feature. It is also possible to set more than one shortcut.
Speech
With the advent of the macOS Sonoma operating system, the Language item was also added to Accessibility. You will find the activation option here Live speech – i.e. the ability to read out loud phrases that you have either entered at the moment or that you have prescribed and saved as favorites. Live Speech on Mac is synced with settings Live chat on iPhone.
Apple has long been dedicated to making its products accessible, and macOS is a great example of that. Accessibility features make Mac accessible to everyone, regardless of their physical or mental handicaps.