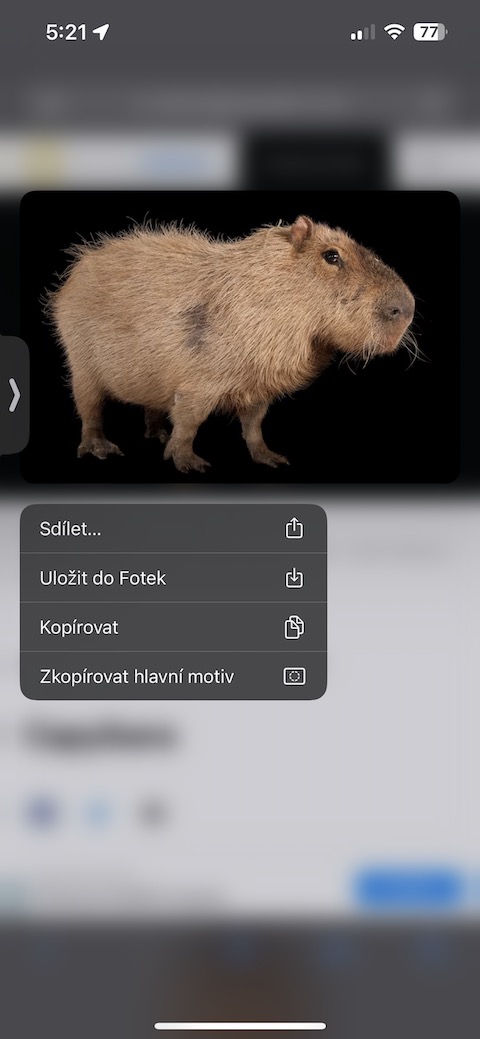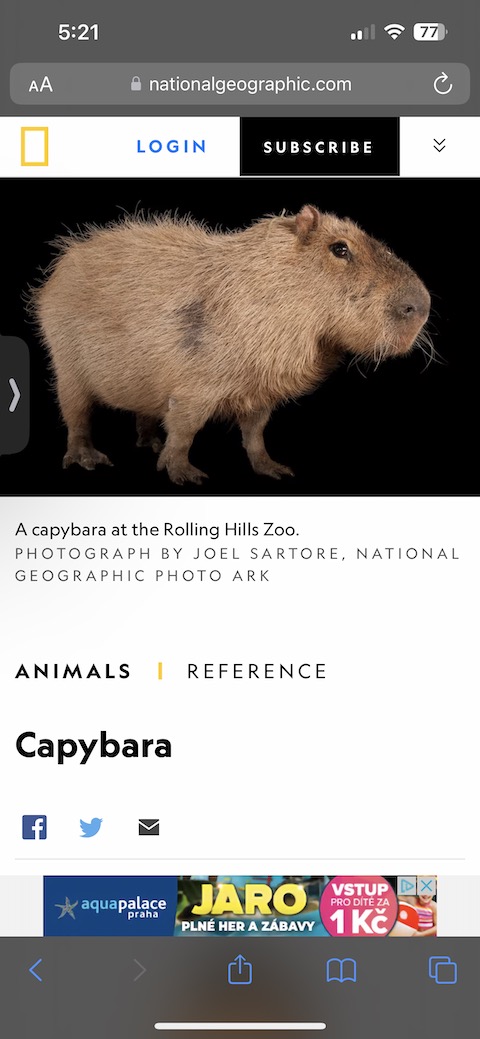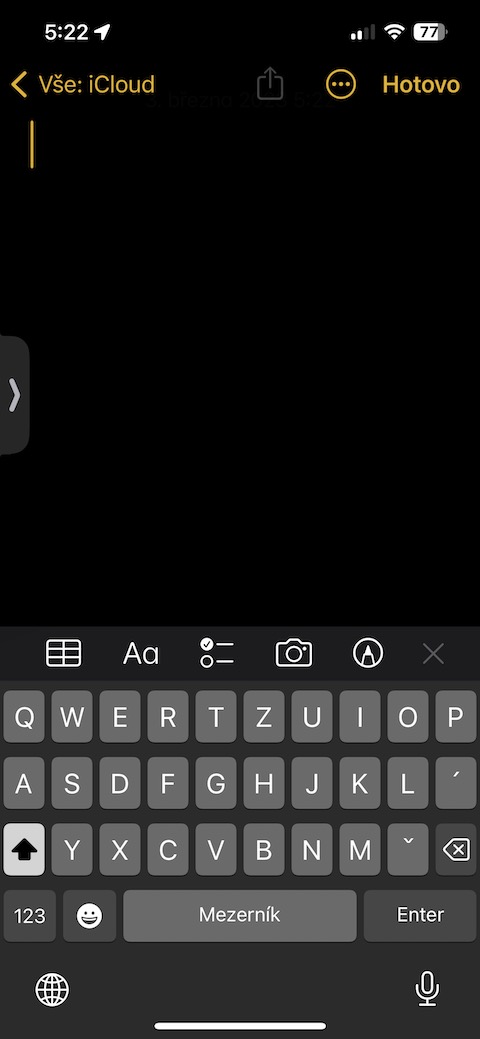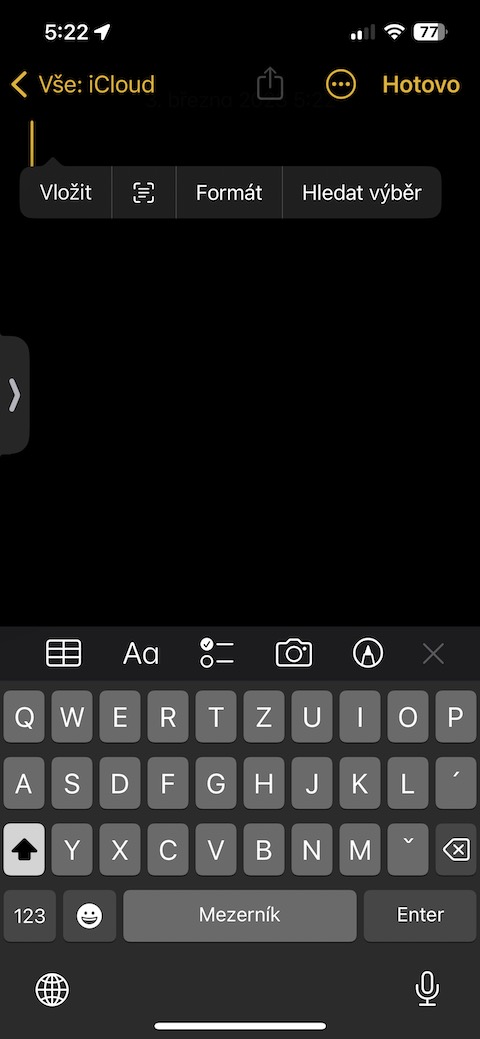With the arrival of the iOS 16 operating system, Apple introduced a very useful option to remove the background from virtually any photo - that is, to "lift" an object from a selected photo, copy it, and then paste it in almost any other place. In today's article, we will look together at what possibilities Apple actually offers in this direction.
It could be interest you

Calling the feature "background removal" is perhaps a bit misleading. Under this term, most people imagine that the background simply disappears from the photo and only the object remains. In this case, however, the system automatically detects the contours of the object and allows you to copy it from the original photo and then paste it in another place, or create a sticker from it.
Users use this feature most often in the native Photos app. The procedure is simple - open the given photo, long press the object and wait until a bright animated line appears around its perimeter. You will then be presented with a menu in which you can choose how to deal with the given object - for example, you can copy it and paste it into the message input field in the WhatsApp application, which will automatically create a WhatsApp sticker from it.
But some users have no idea that an object can be "lifted" from the background of a photo in iOS in multiple applications. Which ones are they?
- Files: Open a photo, long press the object and choose another action in the menu.
- Safari: Open a photo, long press it and select Copy main theme from the menu.
- Screenshots: Take a screenshot, click on its thumbnail in the lower right corner of the display, long press the main object and choose the next action.
- E-Mail: Open an attachment with a photo, long press the main object and select the next action.
What do you do with an image object after separating it from the background? You can drag it anywhere in iOS just like any other image. This includes dragging it into iMessage where it looks like an iMessage sticker. You can even copy it into apps like iMovie and set it to a new background. You can also save an image to your library by long-pressing the object, then single-tap it, then tap copy or share.