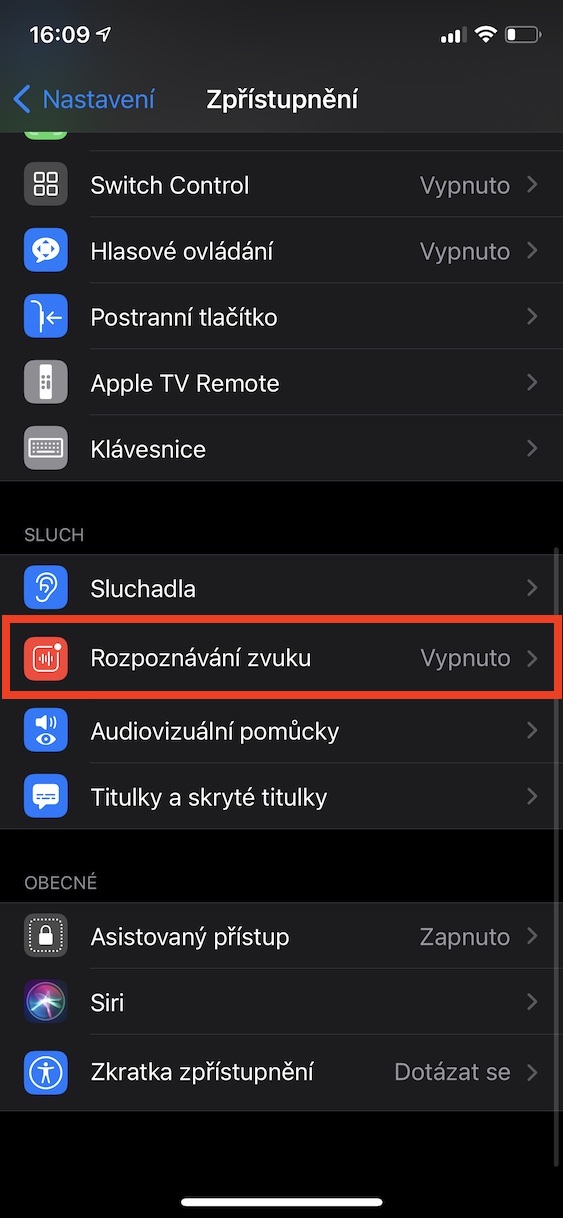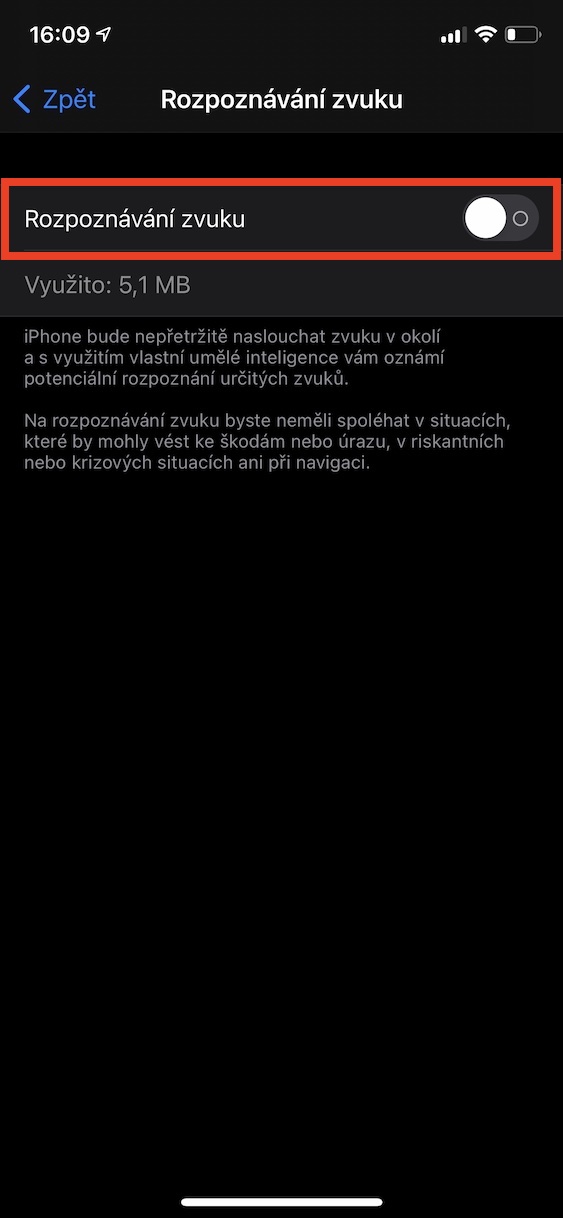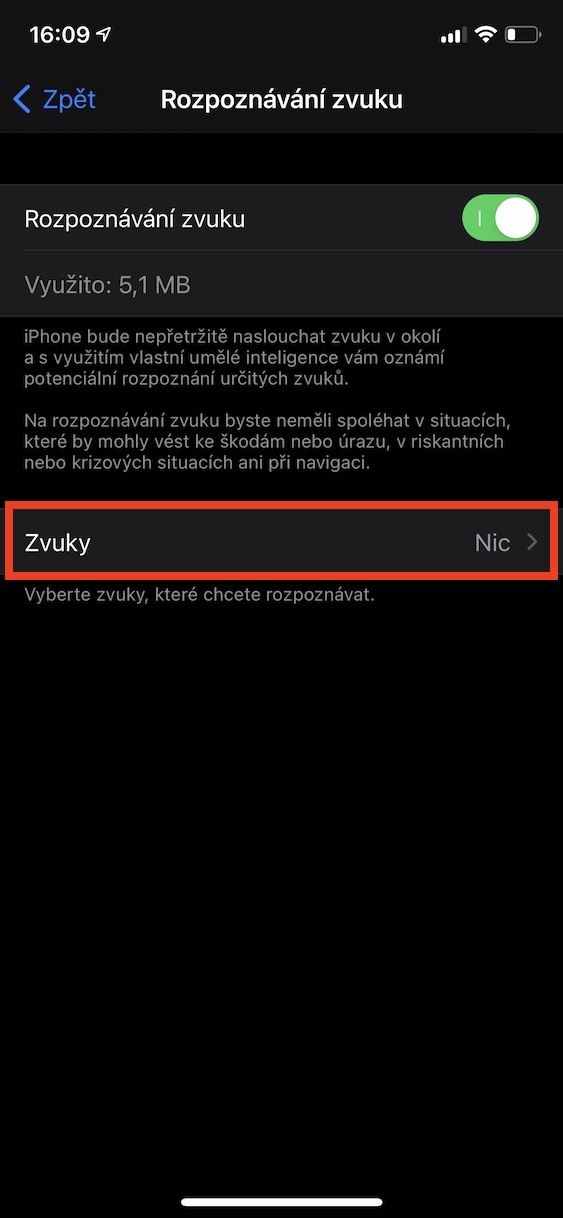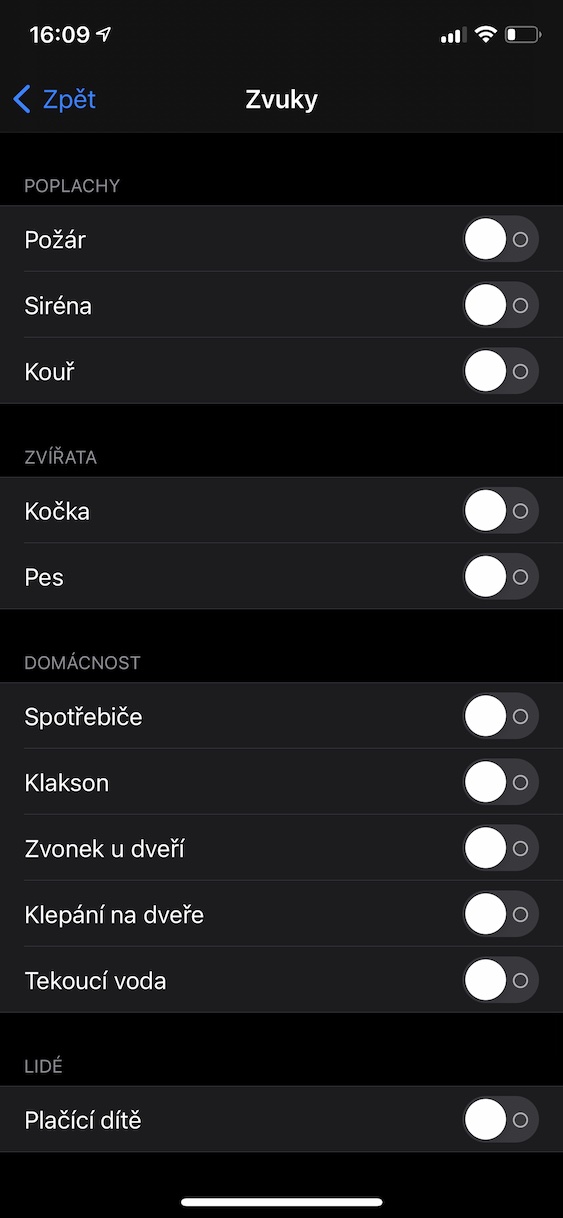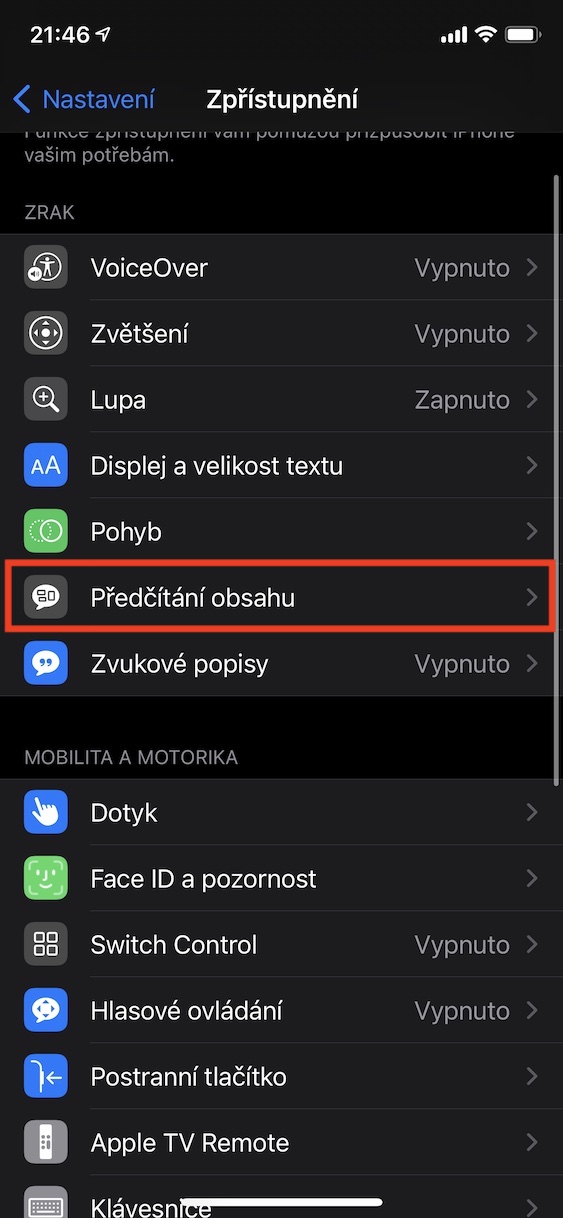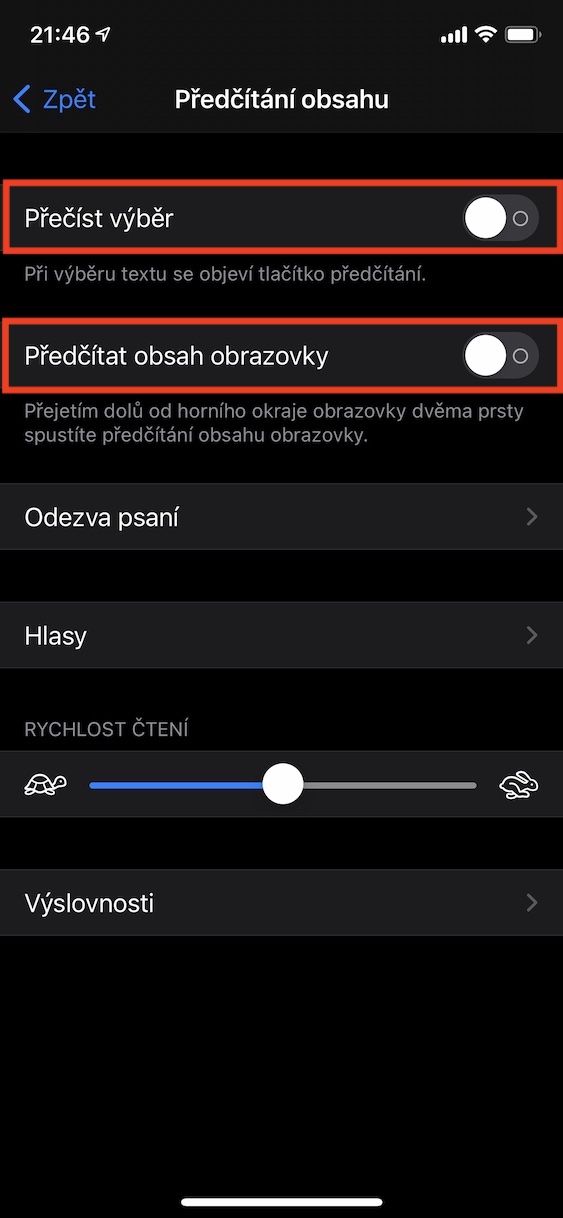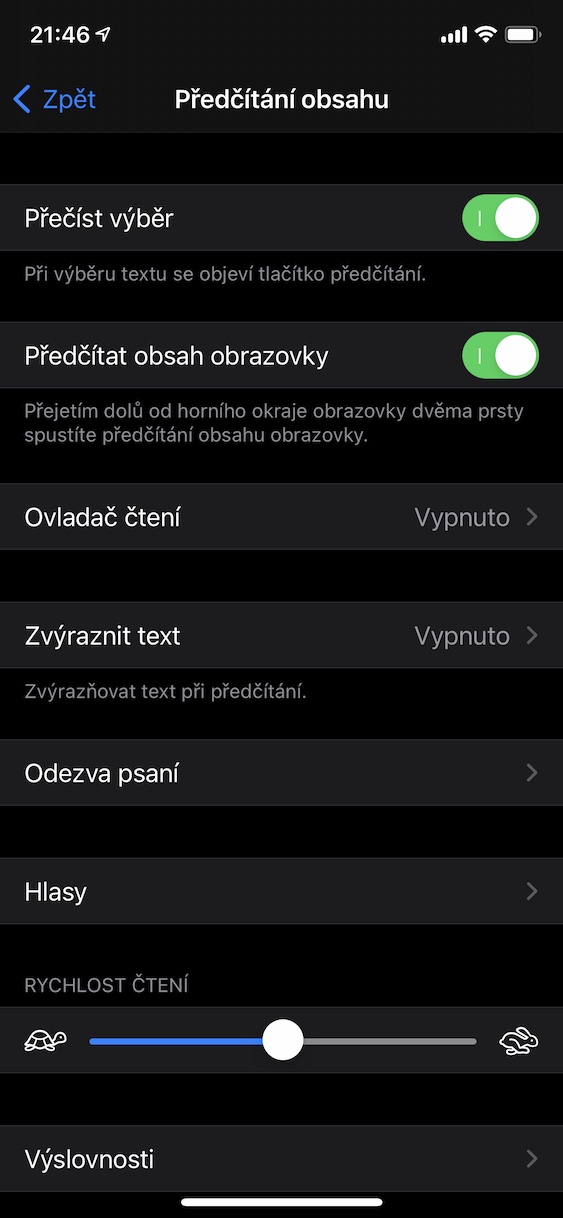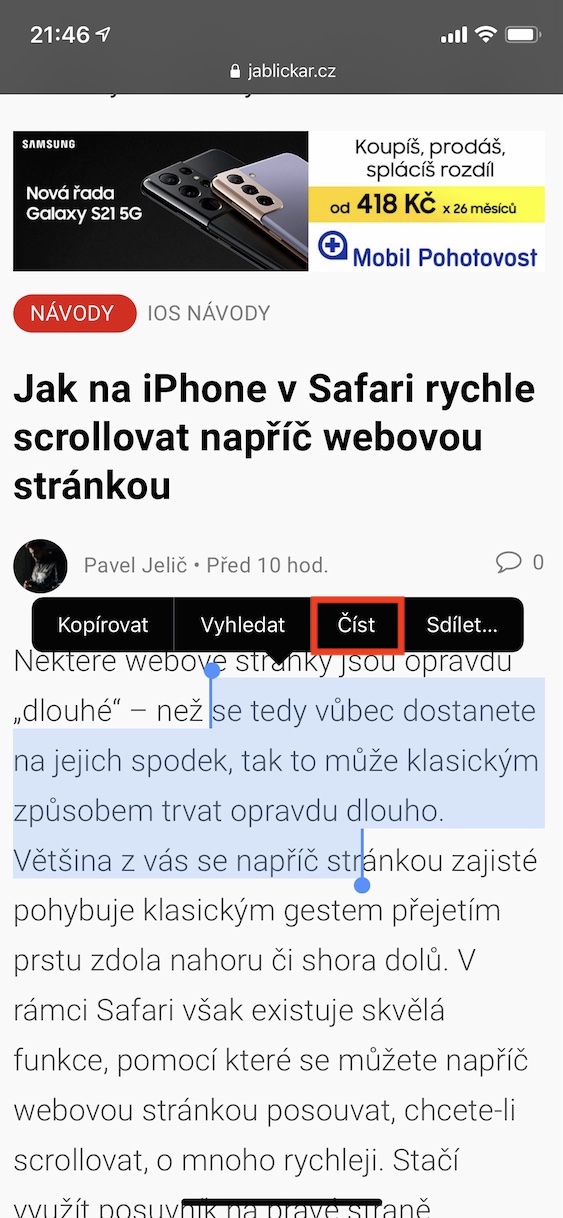Within the Settings of the iOS (and iPadOS) operating system, you will find, among other things, the Accessibility section. This section is primarily for users who are limited in some way in the use of Apple devices - for example, blind or deaf. You will find countless great functions in it, with the help of which disadvantaged users can use their iPhone or iPad to the fullest. However, some of these functions can facilitate everyday functioning even for classic users who do not suffer from any disabilities. Let's take a look together at 5 tips in Accessibility on iPhone that you might not have known about.
It could be interest you

Alert sounds
Of course, deaf people are not able to recognize any sounds, which can be a problem, for example, if someone starts knocking, or if, for example, an alarm goes off. Fortunately, there is a function within iOS that can alert deaf individuals to all "strange" sounds with a notification and haptic response. In certain cases, this function can also be useful for classic users, or for the elderly who no longer hear very well. You can activate it in Settings -> Accessibility -> Sound recognition, then don't forget below select sounds that you want to be notified about.
Built-in magnifying glass
If you would like to zoom in on something on your iPhone, you will most likely use the camera to do so. However, the zoom option is relatively small when taking photos, so it is necessary to take a picture and then zoom in on it in the Photos application. But did you know that there is a "hidden" app called Magnifier that you can use just to zoom in real time? It is only necessary that you activate the display of the Magnifier application, which you do by going to Settings -> Accessibility -> Magnifier, where option activate. After that, just go back to the home screen and the app Land they launched.
Tapping on the back
With the arrival of iOS 14, we saw the addition of probably the most popular feature from Accessibility, which you can currently activate. This is a back tap, a feature that allows you to control your iPhone by double or triple tapping the back of the device. This feature is only available for iPhone 8 and later, and you can activate it by going to Settings -> Accessibility -> Touch -> Back Tap, where then move to as needed Double tapping whether Triple tap. Here you just have to choose which one action should be performed after tapping the back of the device. In addition to the classic functions in the form of taking a screenshot or changing the volume, you can also set the execution of a shortcut.
Reading content
From time to time, you might find it useful to have some content read to you on your iPhone or iPad - for example, our article in case you can't quite keep up. In this case, you just need to move to Settings -> Accessibility -> Read content, where using switches activate possibility Read the selection a Read the contents of the screen. If you want to use the function read the selection so tag content that you want to read, and then select an option from the menu Read. If you don't want to read the contents of the screen, so it is enough that you swipe down from the top edge of the display with two fingers. In the Settings section above, you can also set the reading speed, along with the voice and other preferences.
iPhone acceleration
Apple operating systems are full of all kinds of animations and effects that are literally delicious for the eyes. They make systems look really good and work better. Believe it or not, even rendering such an animation or effect consumes some power, in addition, the execution of the animation itself takes some time. This can be a problem especially on older devices that are already slower and can't keep up - every bit of performance available is useful here. Did you know that you can disable the display of animations, effects, transparency and other visually nice effects to speed up your iPhone? Just go to Settings -> Accessibility -> Motion, where activate function Limit movement. In addition, you can Settings -> Accessibility -> Display and text size activate options Reduce transparency a Higher contrast.