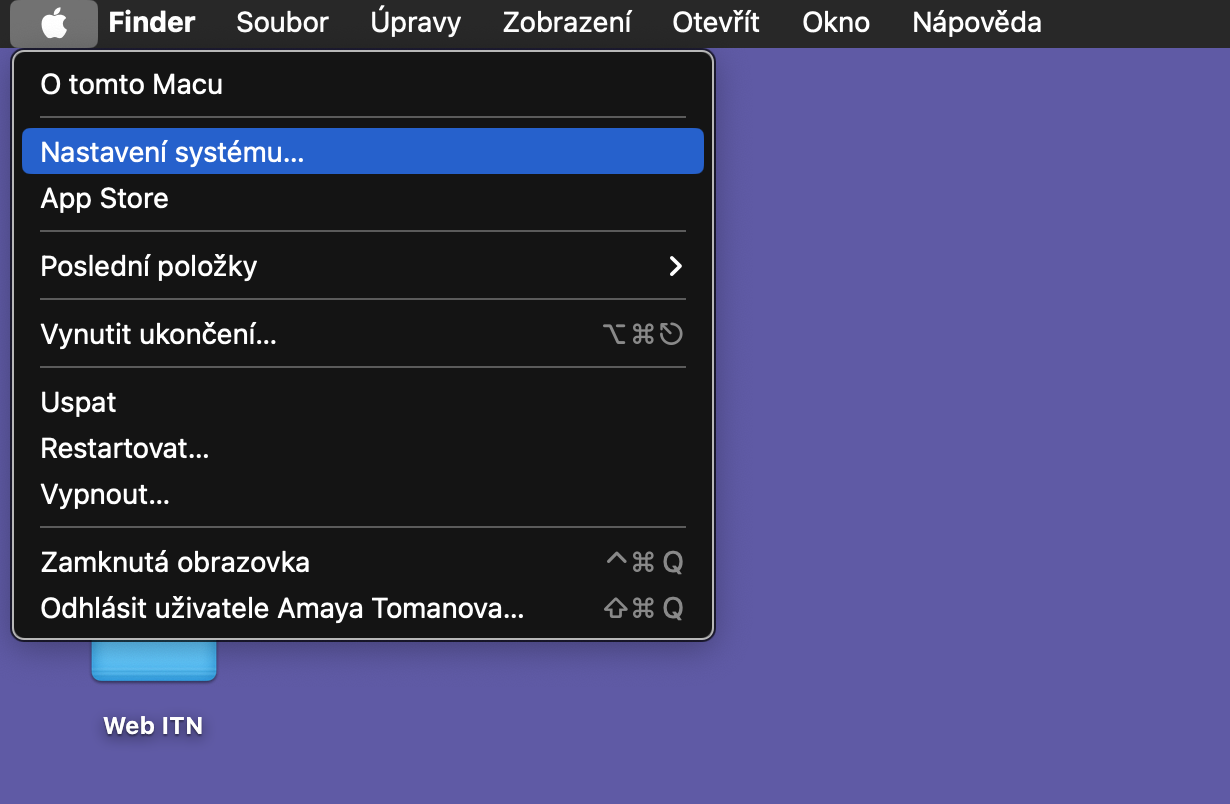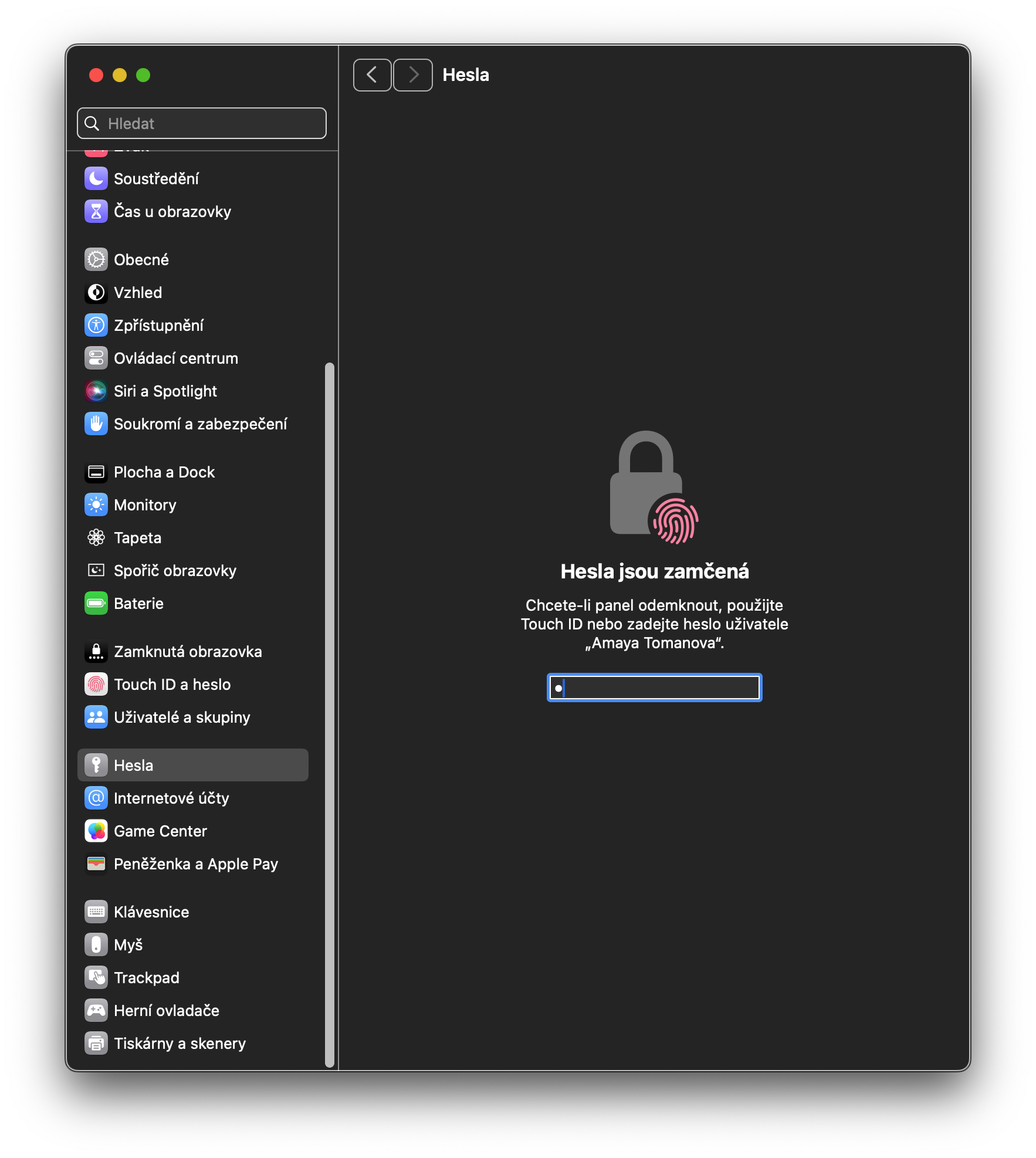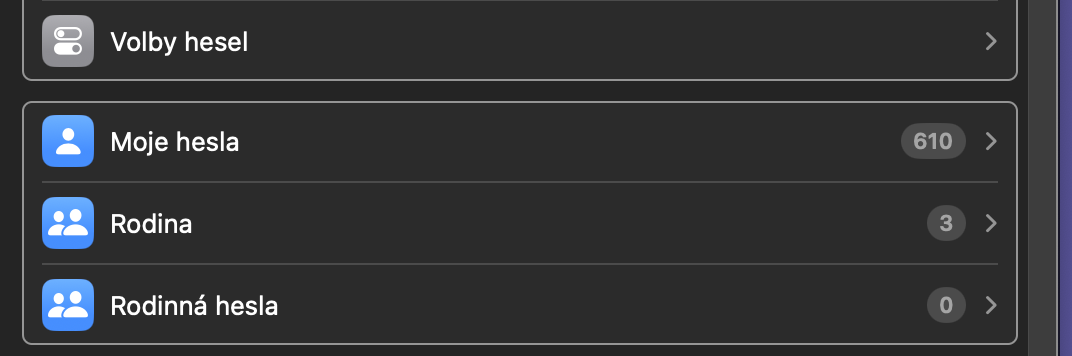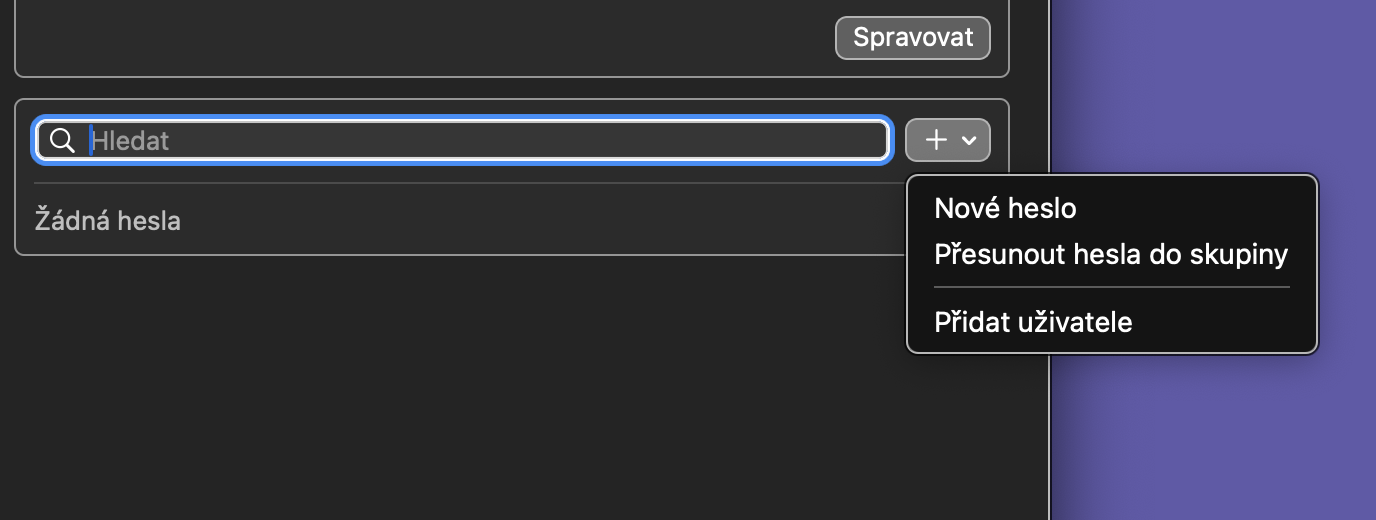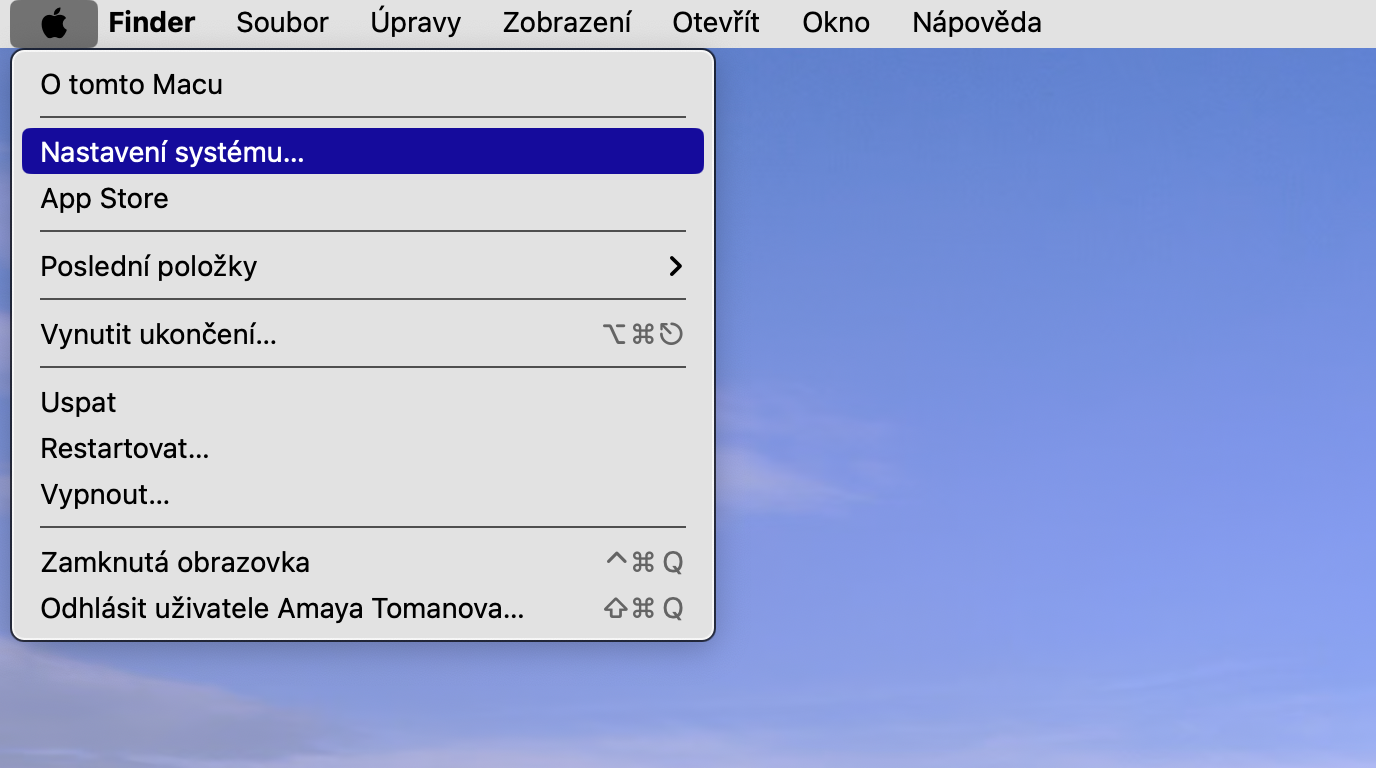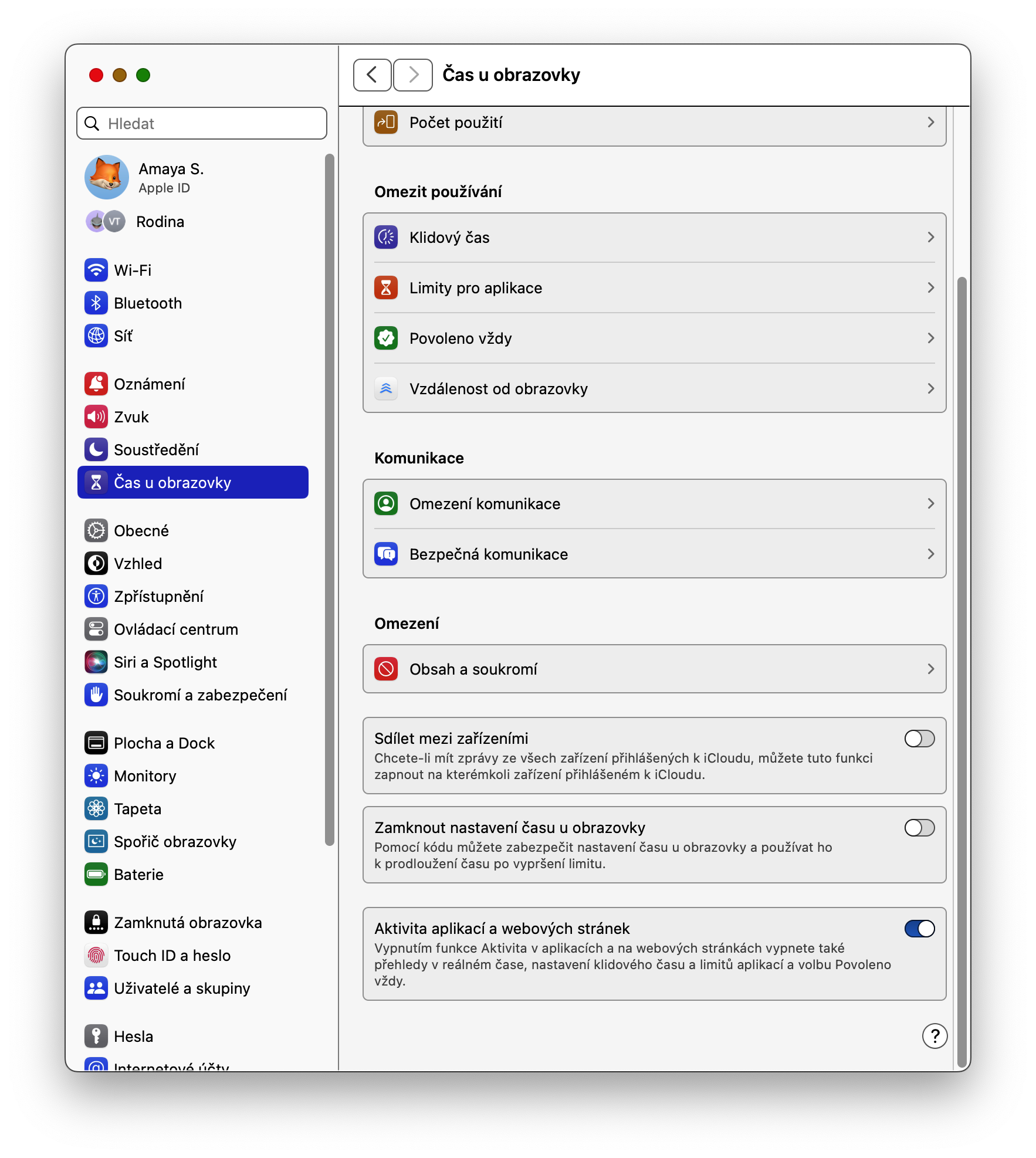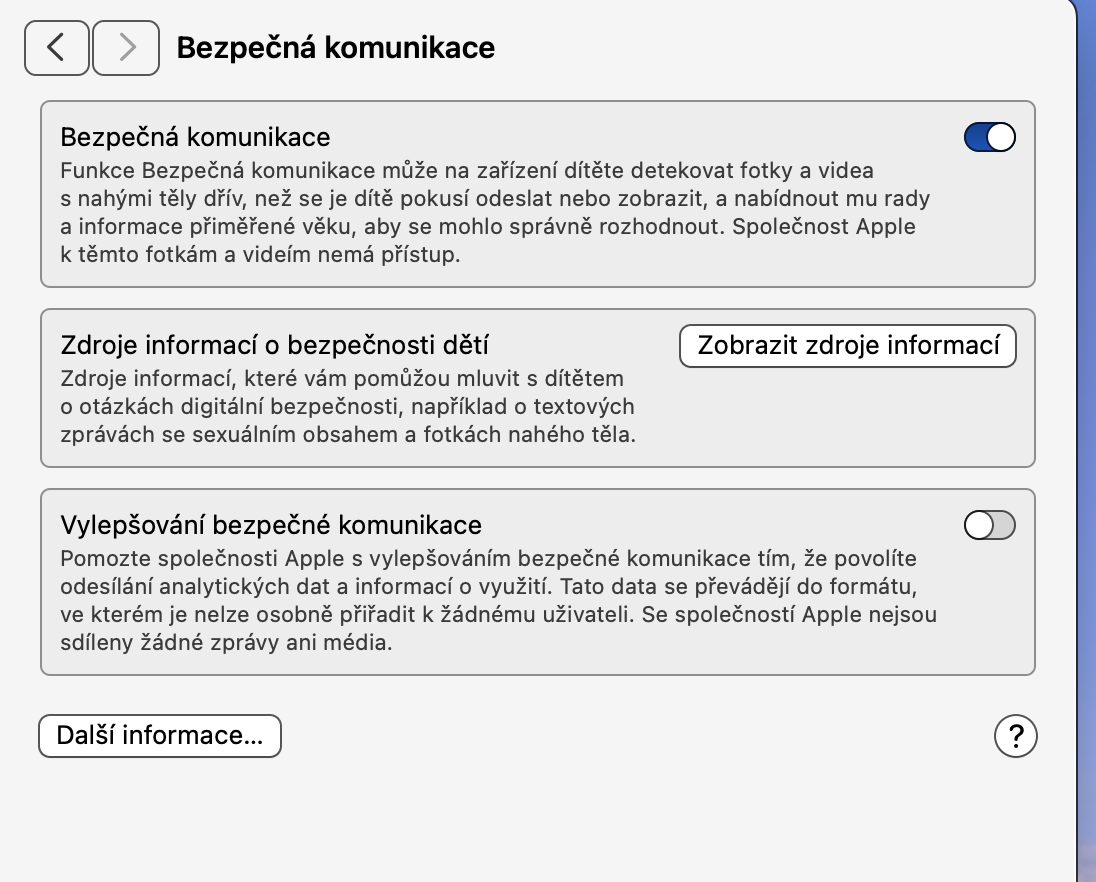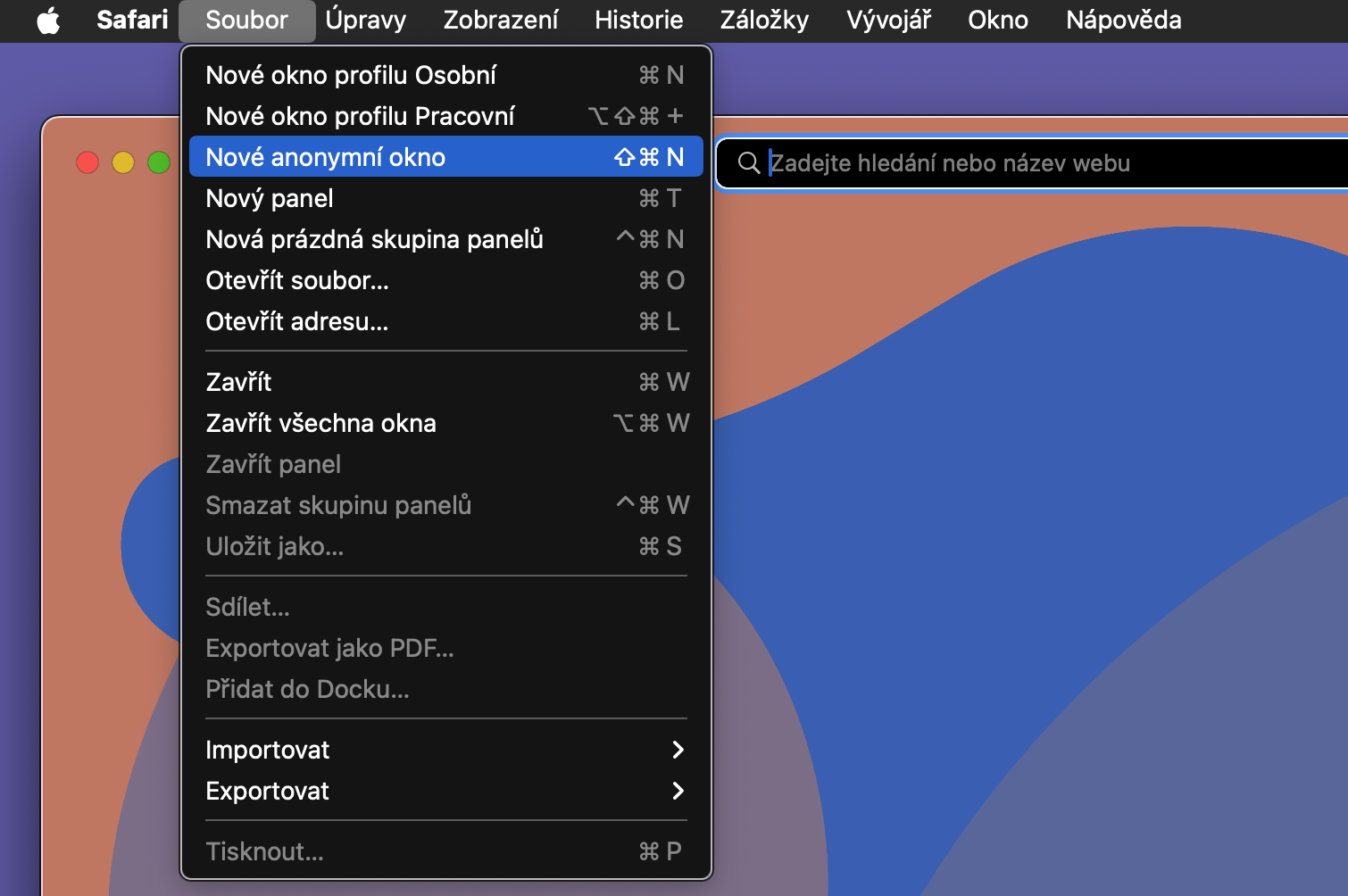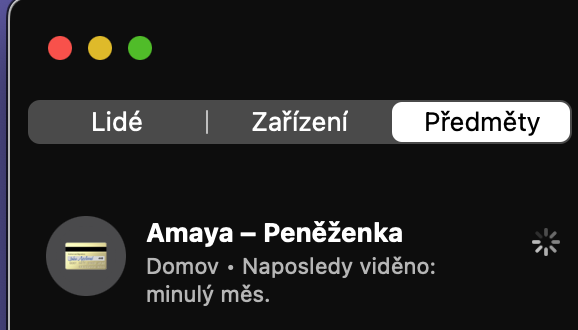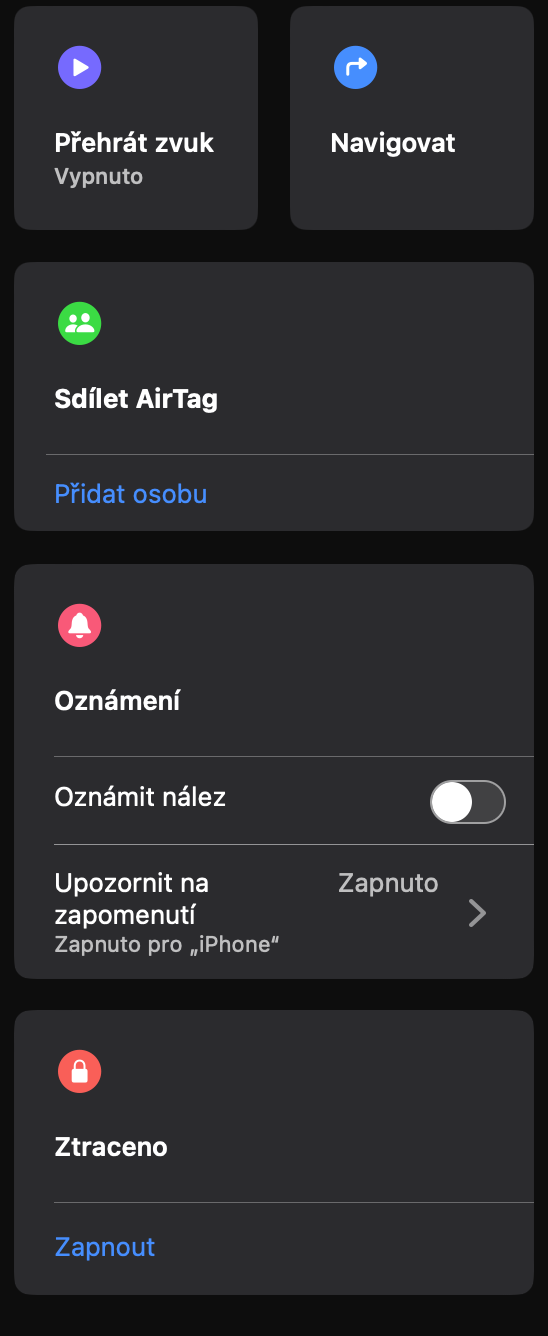Sharing passwords with groups of users
With macOS Sonoma, you won't need a third-party password manager to share passwords with friends or family. Users can create a group where participants create and use a set of passwords together. All of these passwords remain in sync and group members can add new passwords to the group. To create a new password group, run System Settings -> Passwords -> Family Passwords, and in this section you can manage everything you need.
Profiles in Safari
With the release of macOS Sonoma, Apple introduced the ability to create individual profiles for the Safari web browser, allowing you to create multiple profiles on your Mac for different browsing purposes. You can have one profile for work-related browsing and another for personal use, keeping your online activities separate. To create profiles, launch Safari and click on the bar at the top of your Mac's screen Safari -> Settings. At the top of the settings window, click on Profiles and you can start customizing individual profiles.
Secure communication
Just like in the iOS 17 operating system, you can also activate the so-called Secure Communication on a Mac with macOS Sonoma. As part of this feature, messages in photos and videos will automatically blur content that the system detects as potentially sensitive. You activate secure communication in System Settings -> Screen Time -> Secure Communication.
Even better anonymous browsing
When you use Incognito Browsing, your browsing history and data are not saved on your Mac. However, in macOS Sonoma, this feature is enhanced with a new blocked tracker indicator that allows you to see the number of blocked trackers in private mode and ensures that no tracking data is collected while browsing. Additionally, after 8 minutes of inactivity, during screen sharing, or when the computer is locked, the private browsing window will automatically lock and require a password to access again.
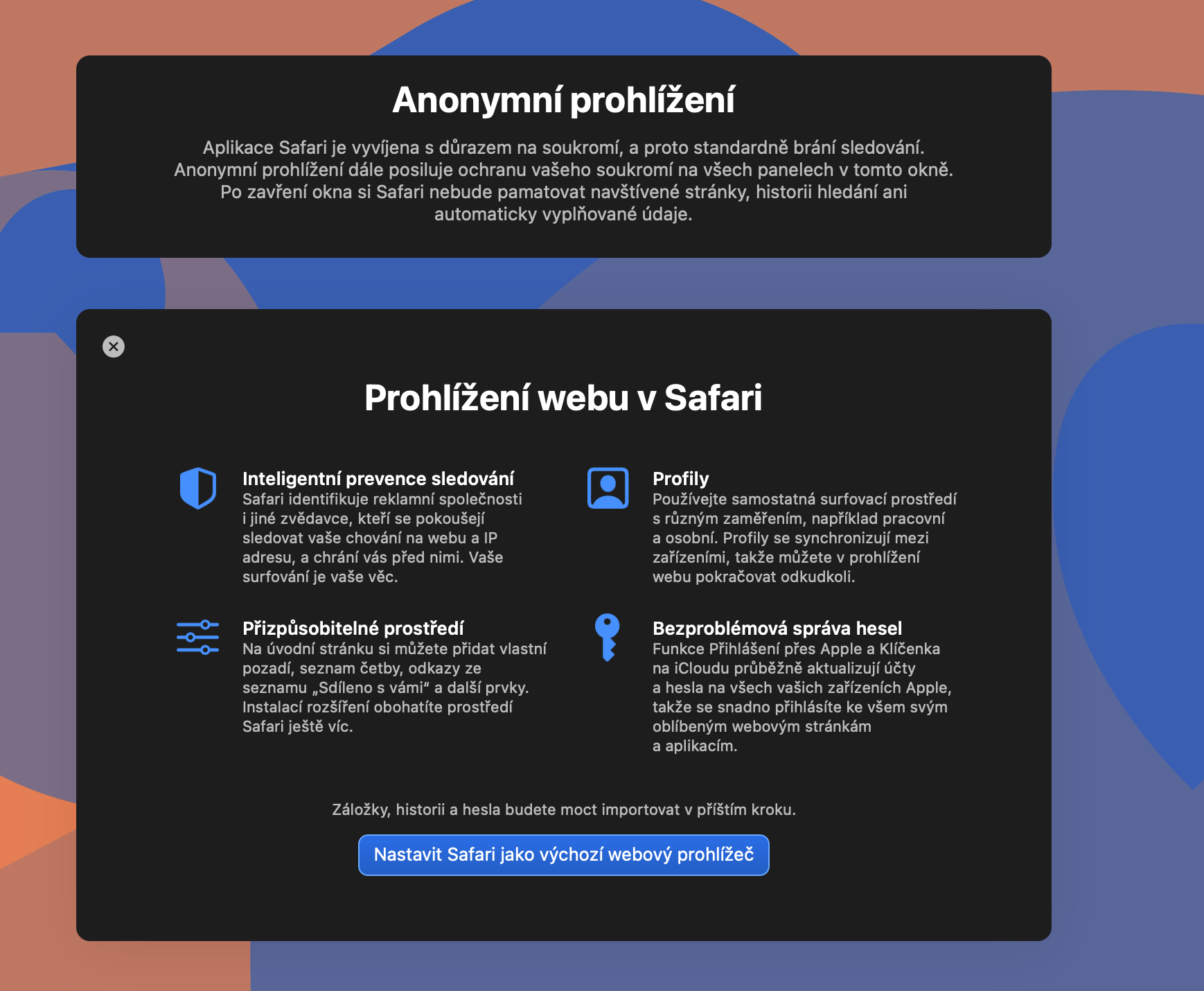
AirTag sharing
On macOS, you can share the location of a selected AirTag with up to five different people without having to give them access to your Apple ID. This can be useful for families or friends who travel together and want to keep track of their belongings, or even if you own an item in common, such as a bike or car. Just launch the app on your Mac Find, click on the selected AirTag and then click ⓘ to the right of its name. Then click on Add a person.