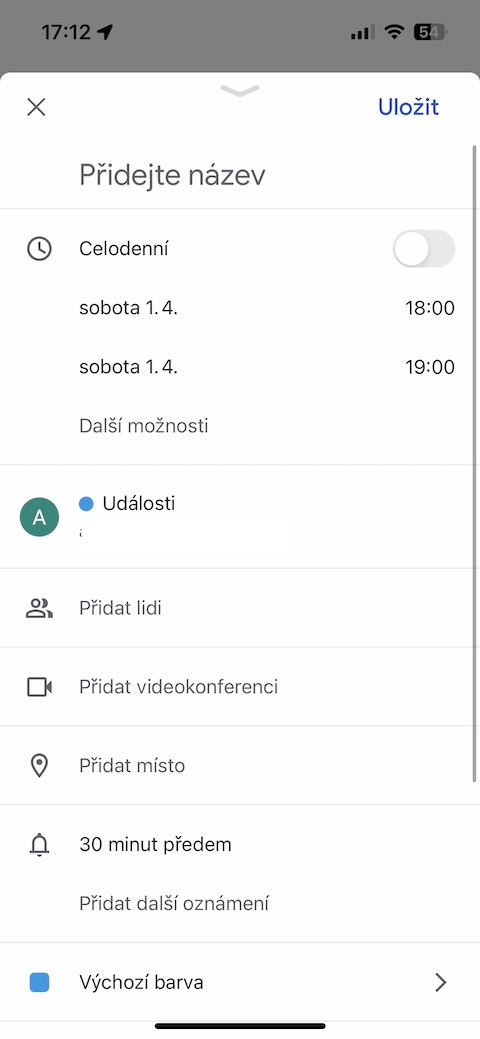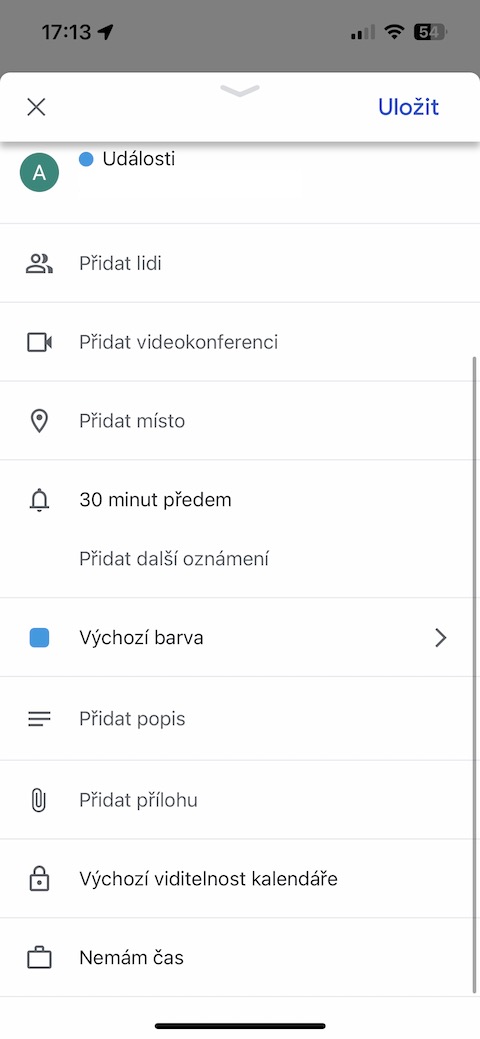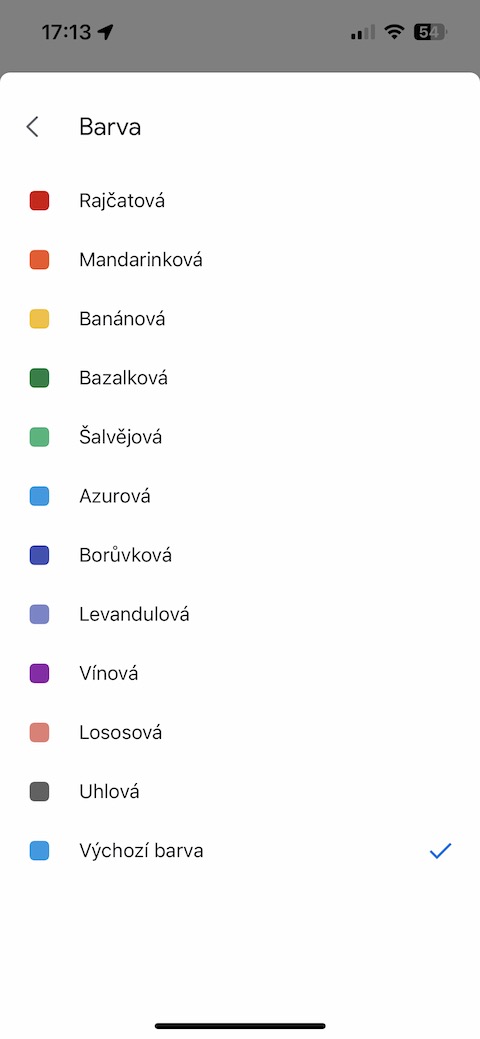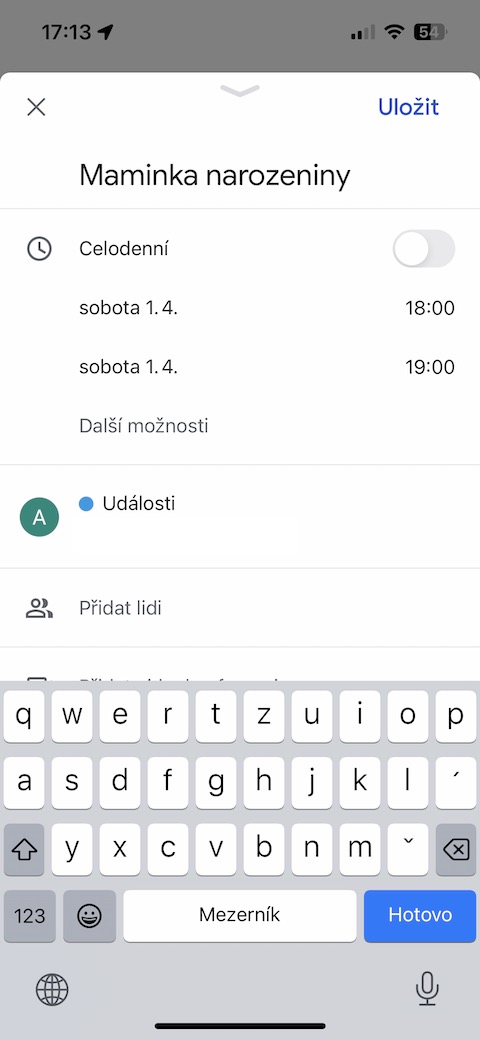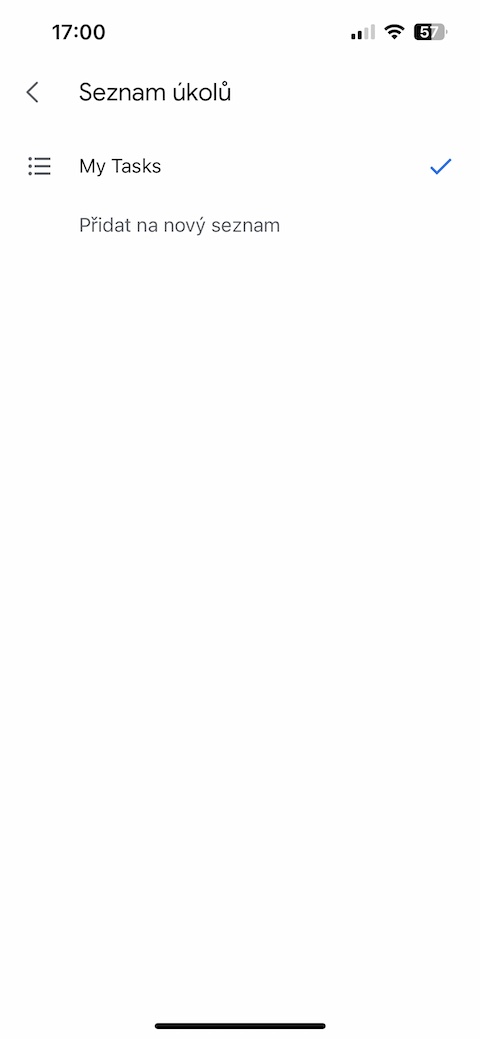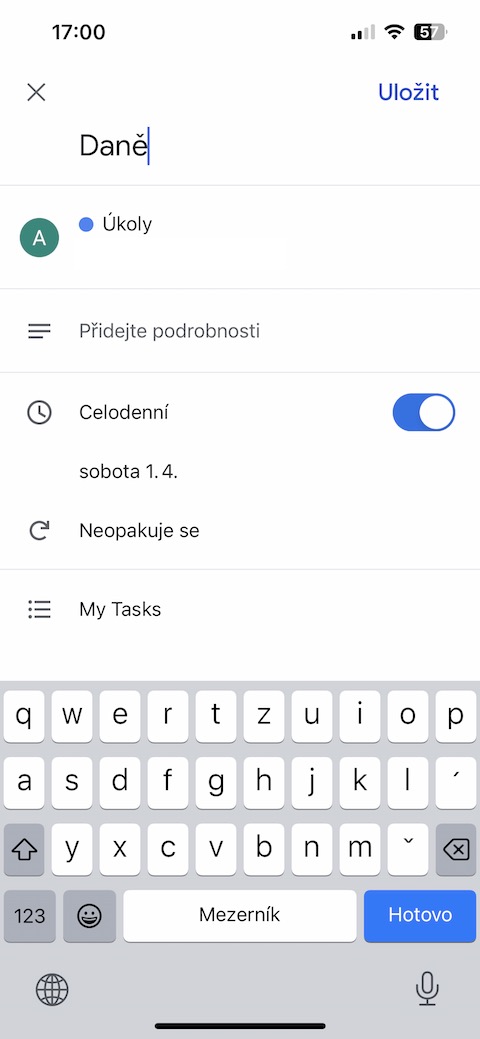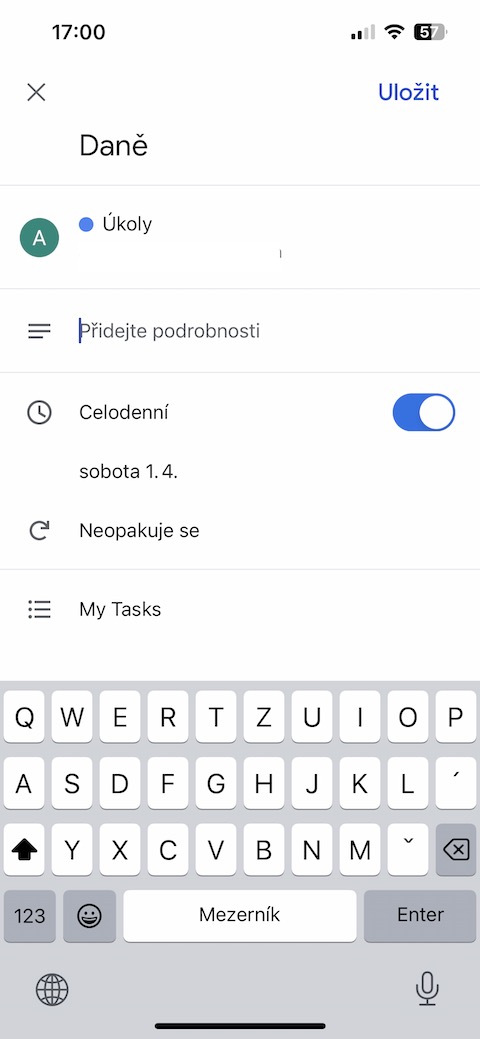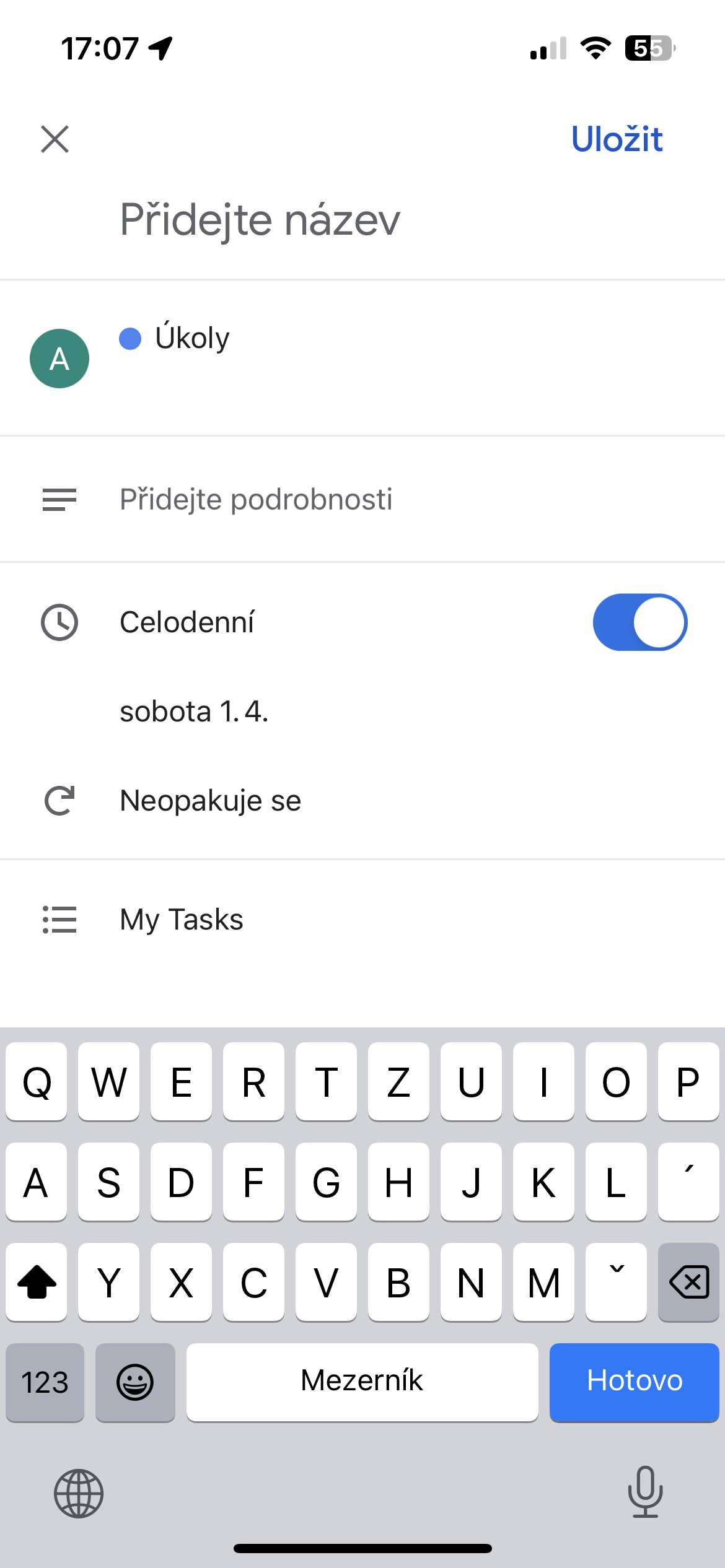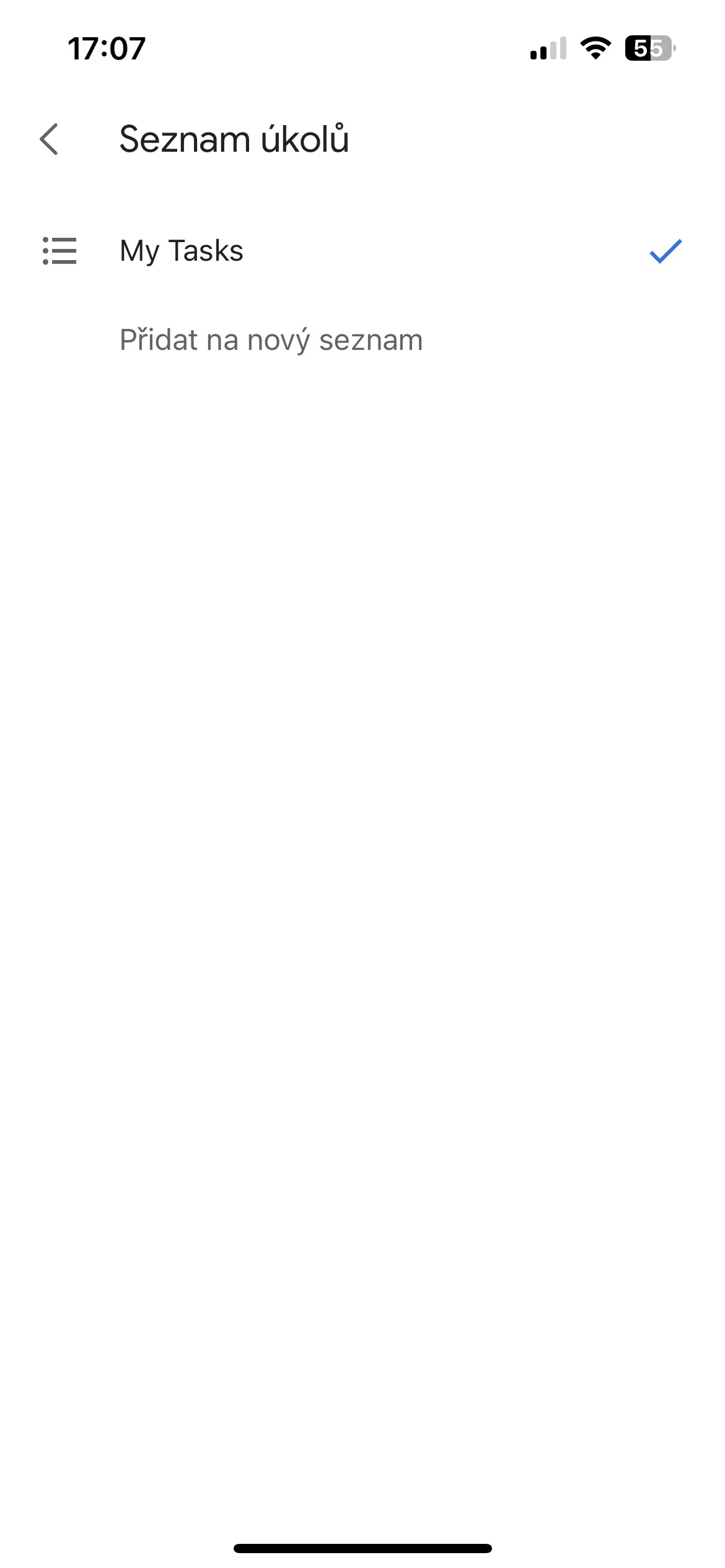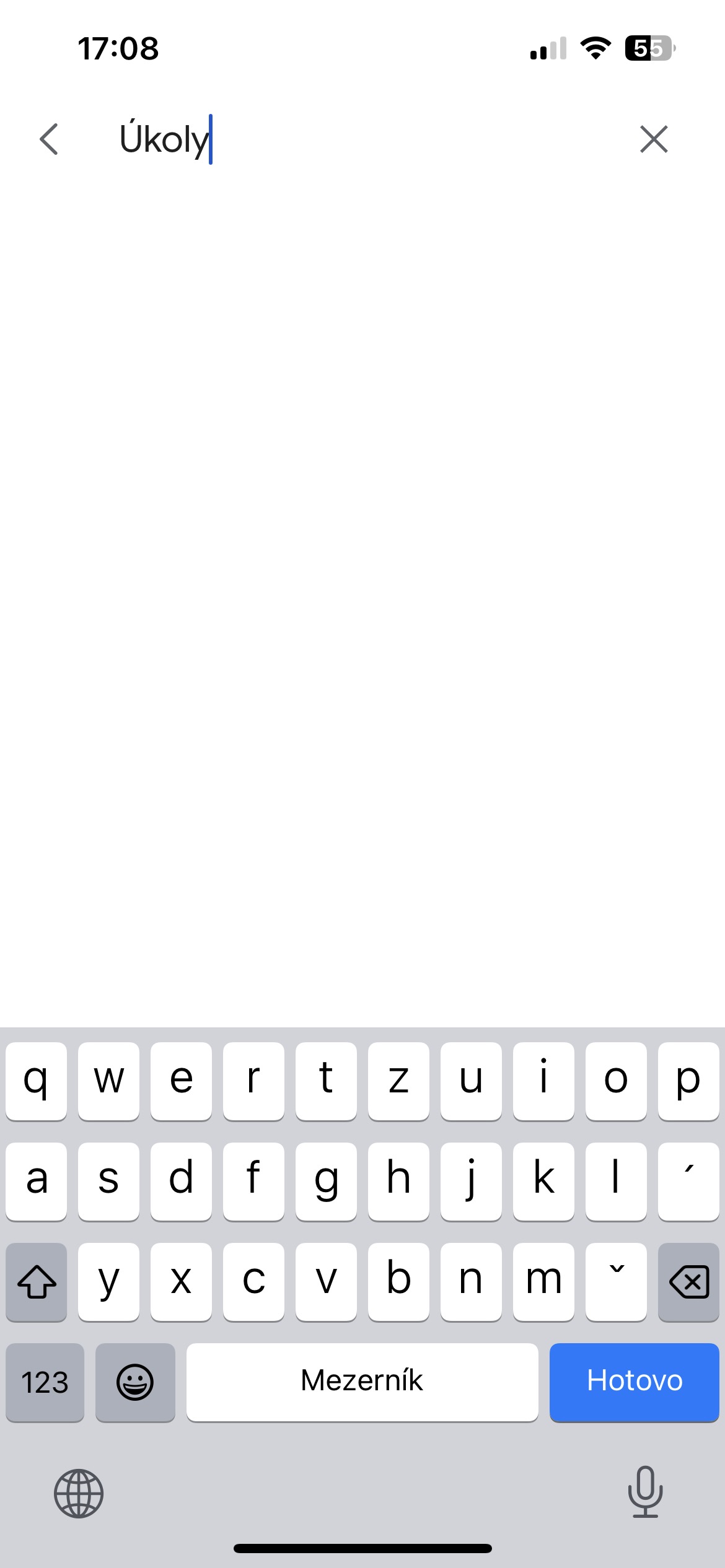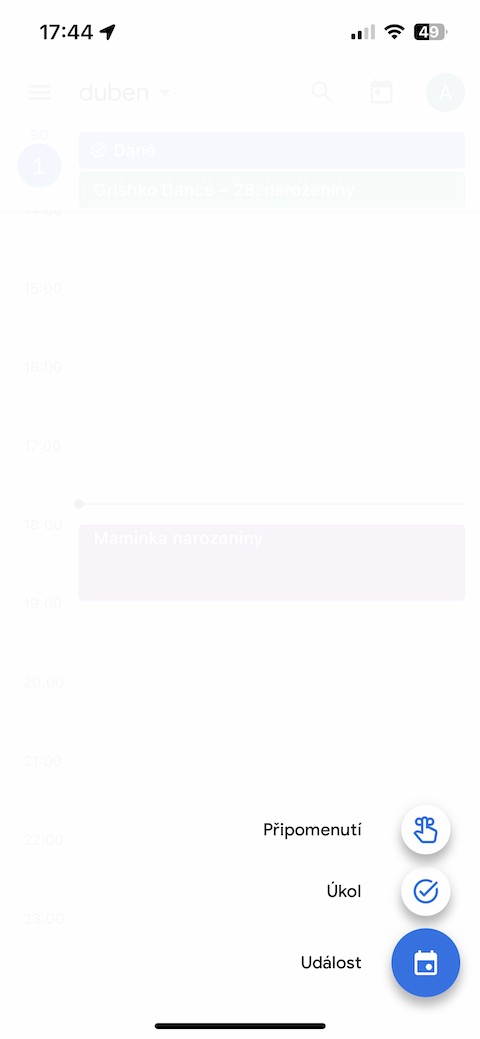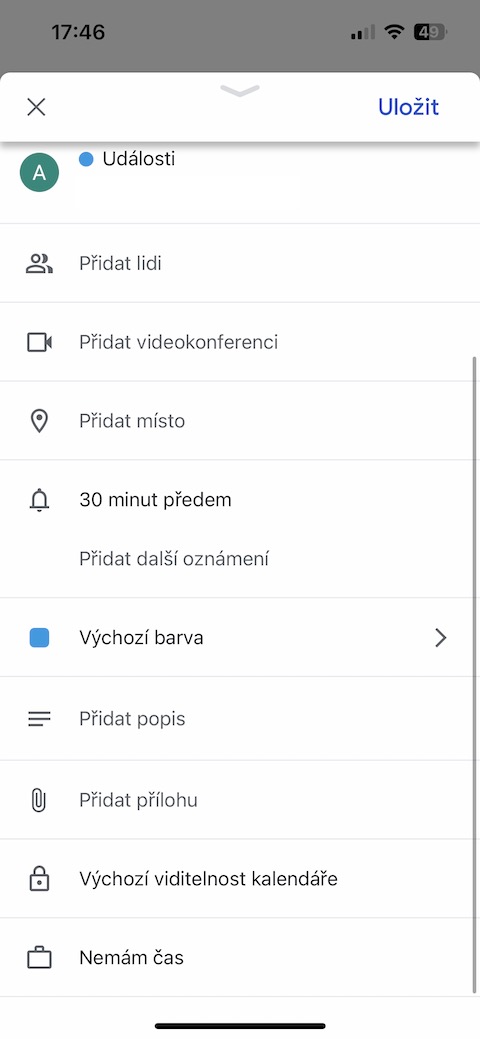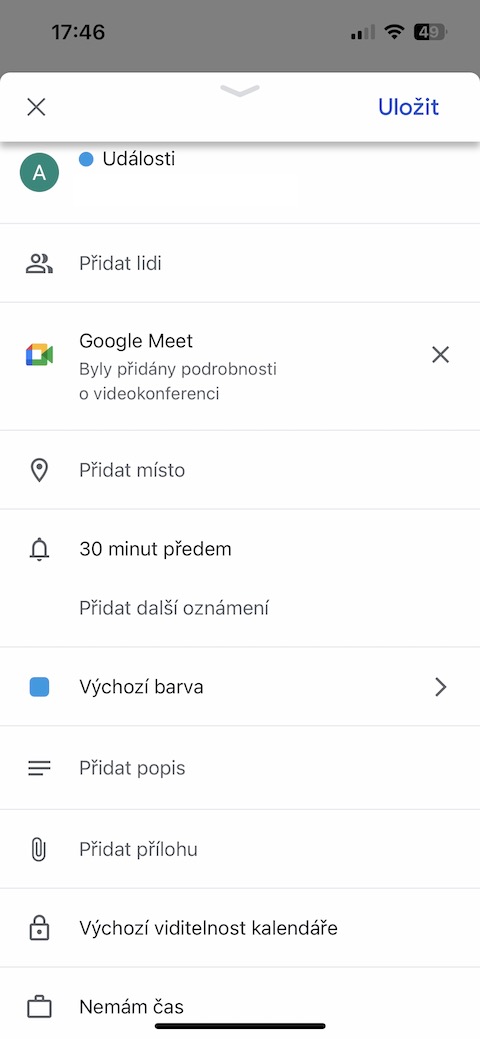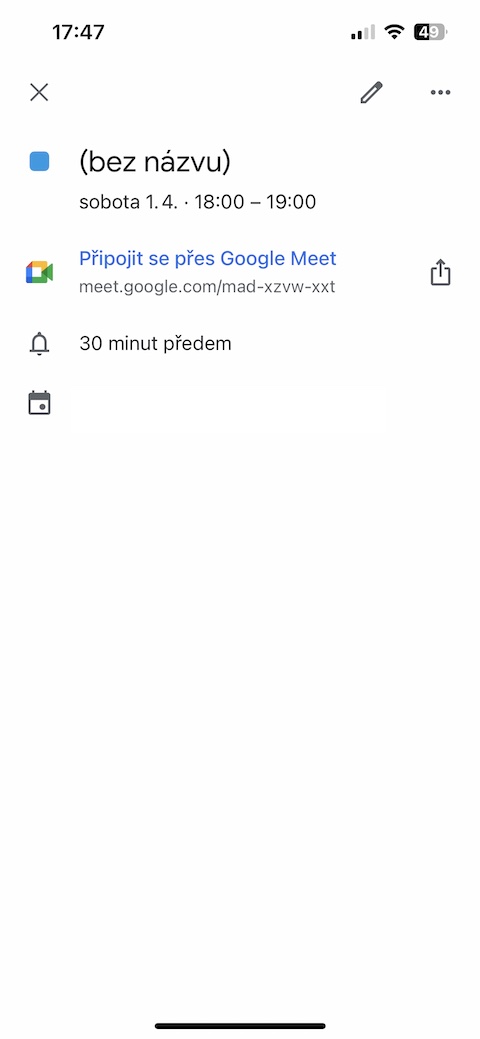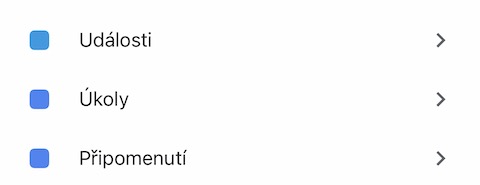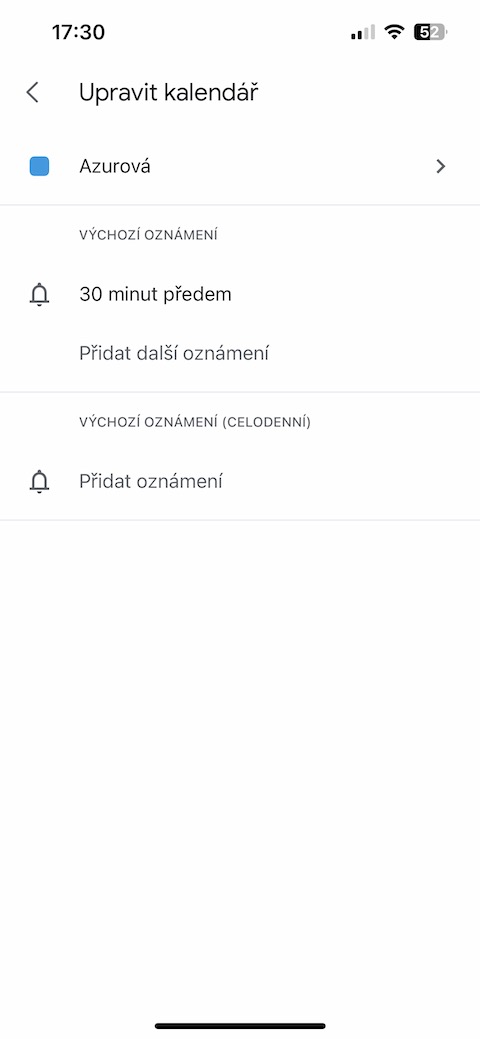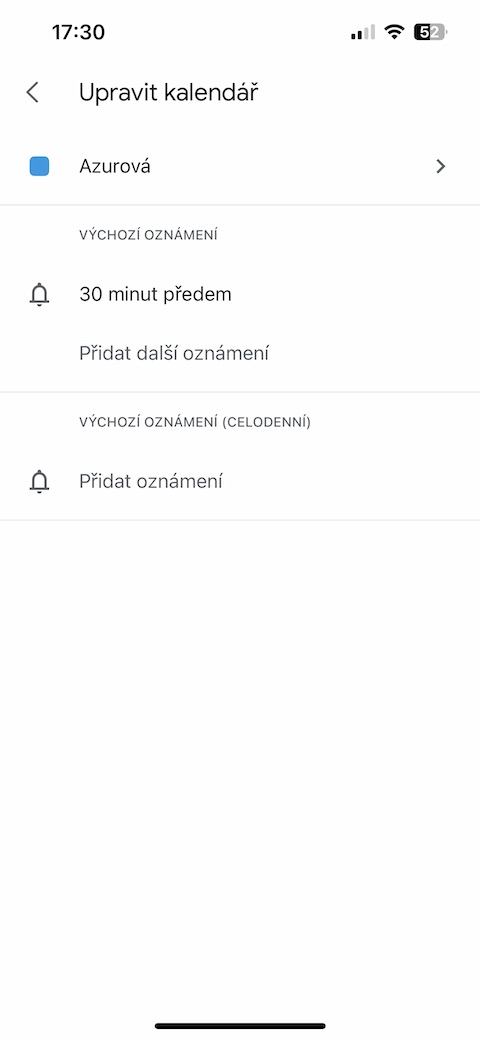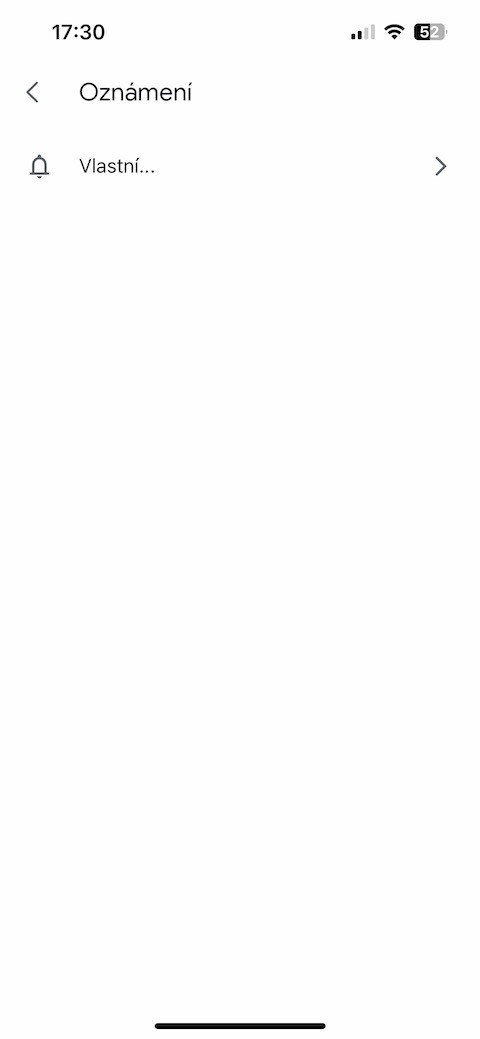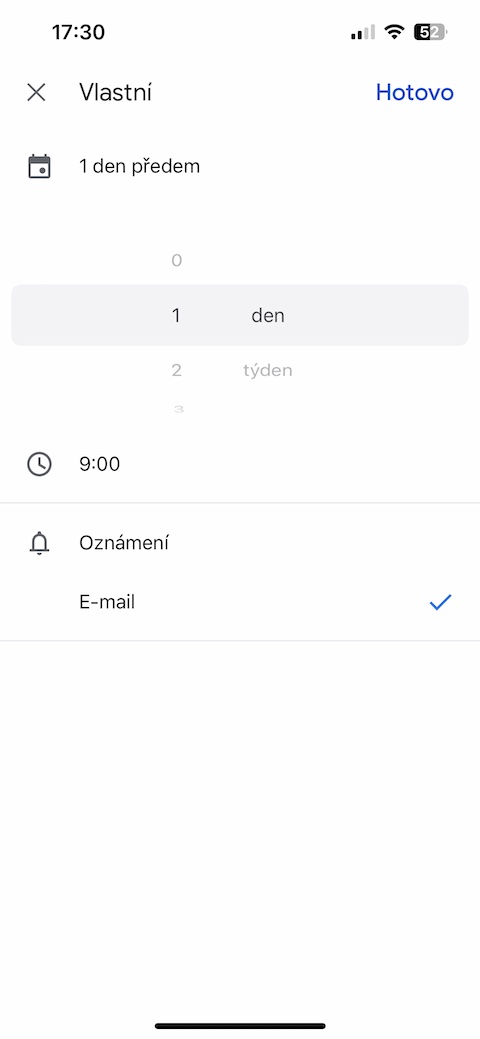Color resolution
In Google Calendar on iPhone, the color separation of events offers excellent organization and quick category identification. Choosing the right color for each event is of key importance, as it allows you to immediately differentiate between personal, work or even school commitments. After creating an event, just go to the event page and below you will find a section called Default color. This opens a palette of colors that you can choose according to your preferences. Each shade represents a different type of event, whether it's a family gathering, a work meeting, or a school assignment. This color categorization adds a visual element to your calendar, making it easier to navigate and allowing you to quickly identify important events at a glance.
Assigning tasks
In Google Calendar on iPhone, you can easily and quickly enter your tasks and track them directly on your calendar. Just tap a button + located in the lower right corner, and then select an option Task. A new form will open where you can enter the name of your task and specify the completion date. Another option is to add more detailed notes to the task, allowing you to capture key information or insights. For additional flexibility in scheduling, you can also set the task to repeat according to your needs. Once you have entered everything to your liking, just confirm by clicking the button Impose in the upper right corner of the screen. With this simple procedure, your task will be immediately recorded on the calendar, and you will get a clear overview of your planned tasks, which will help you to manage your time effectively and meet your goals.
To-do lists
In Google Calendar on iPhone, you can manage your tasks even more efficiently by creating lists. The process begins by creating an individual task according to the previous steps, but instead of confirming, tap on Impose head down a bit and go to the item My tasks. Here the P option will opendrive to a new list, where you can name and create a new task list. This simple procedure will allow you to group similar tasks into clear categories or projects, which will greatly facilitate your organization. Thus, to-do lists provide a more structured approach to planning and tracking your responsibilities, increasing efficiency and allowing you to better schedule and manage your time.
Add a video call
If you are planning a video call through the Google Meet service and want to ensure the convenient connection of all participants, Google Calendar on iPhone will allow you to do this simply and effectively. After clicking the button + in the lower right corner, select an option Event. After entering the name of the event and adding the necessary details, click on the event page below and tap on Add a video conference. This step will automatically create a link to the upcoming video call that will be attached to the event. This link will allow all invited participants to easily join the video conference at the specified time. This integration of video conferencing directly into the calendar provides a practical and user-friendly way to plan and conduct online meetings with other participants.
Summary by email
In Google Calendar on iPhone, you can use the useful feature of emailed summaries of events from selected calendars. To activate this option, tap in the upper left corner three lines icon and then move to bottom of the menu, to select an option Settings. After this option, select the specific calendar for which you want to set the notification and tap on the option Add notification. Choose a variant Own and then select E-mail. With this simple procedure, you can set up a daily summary of events from the calendar to be sent to you by e-mail. This feature provides a convenient way to quickly and clearly get information about planned activities without having to regularly check the calendar manually.