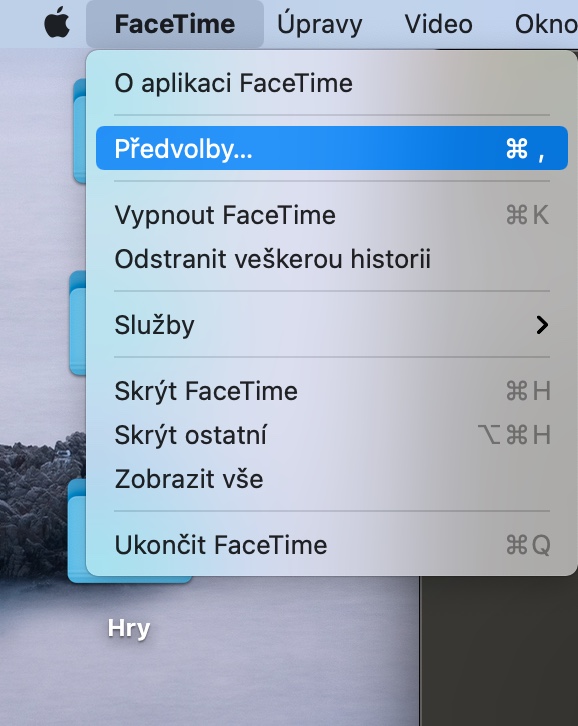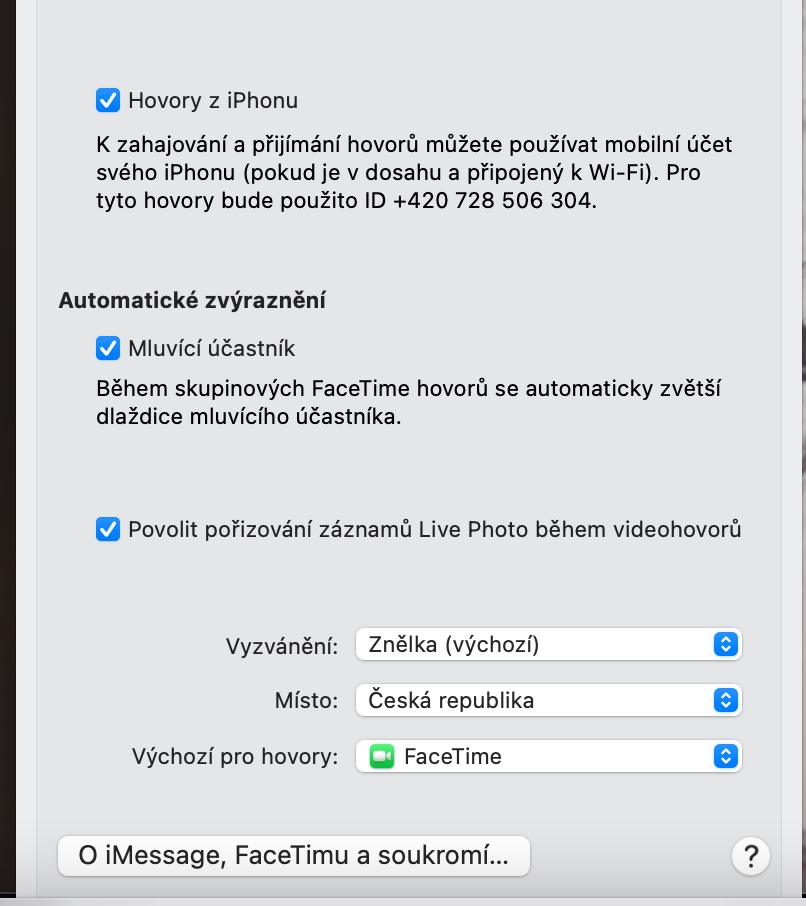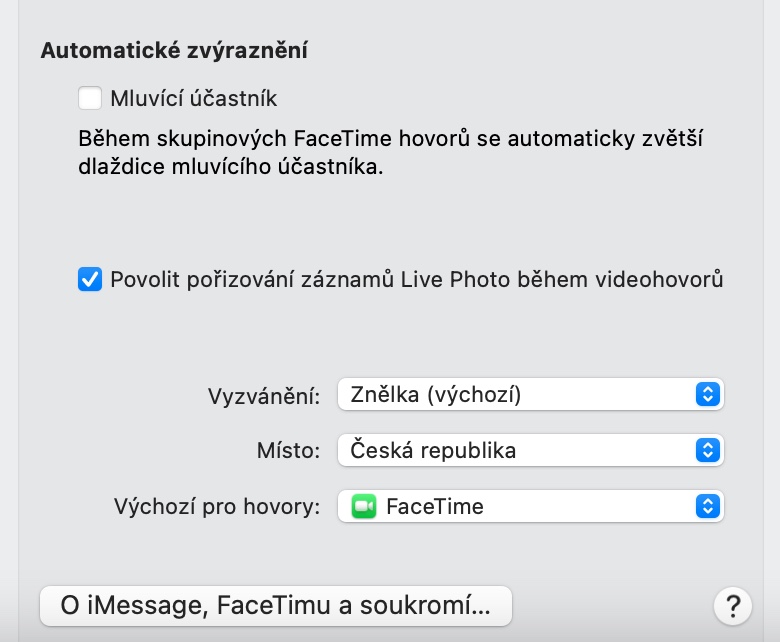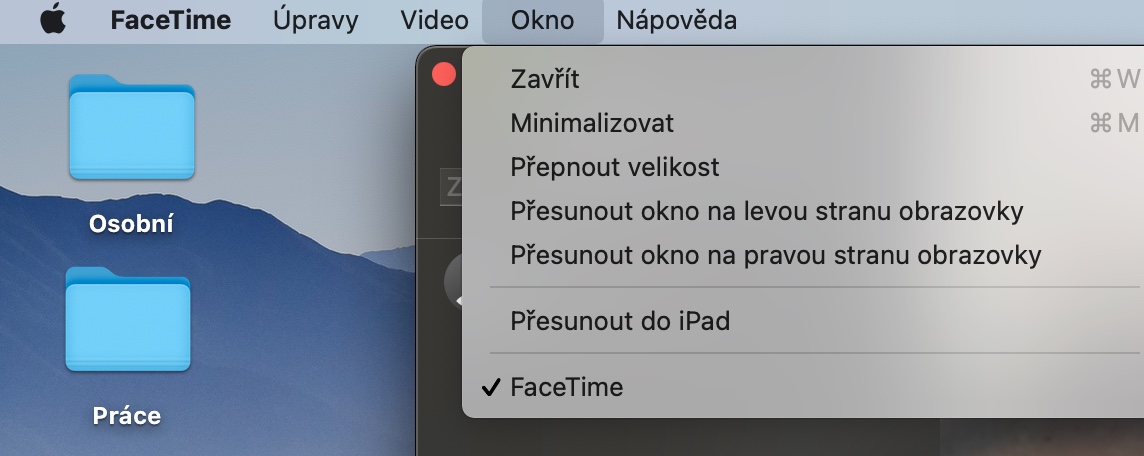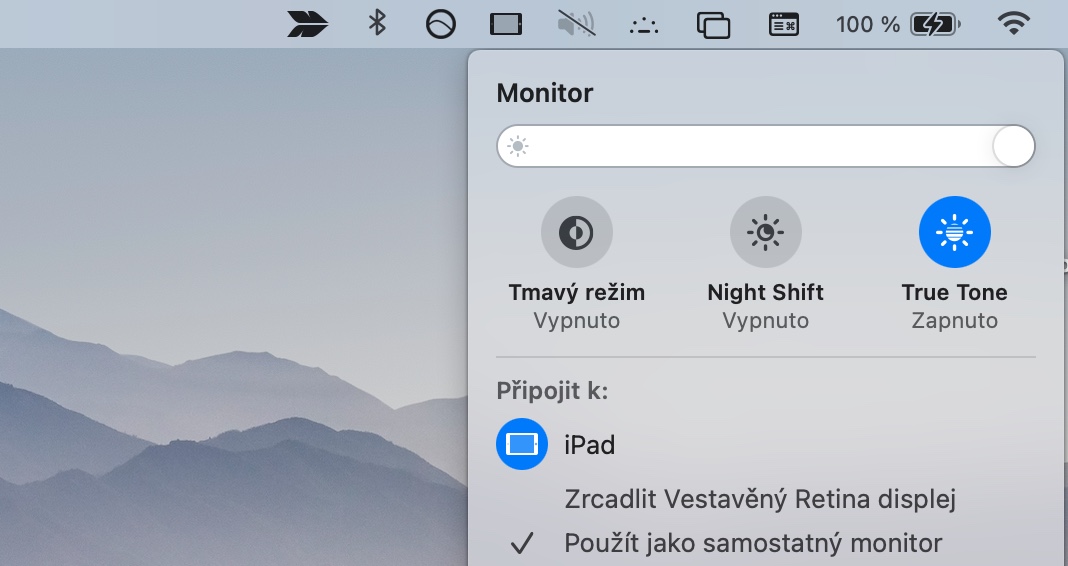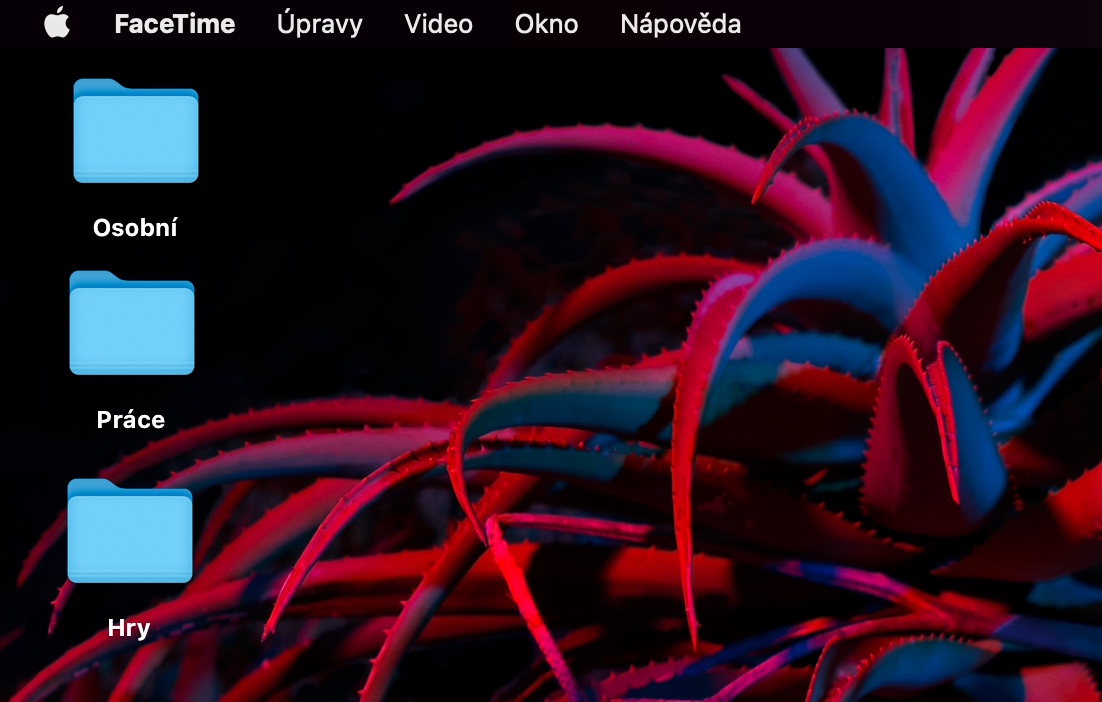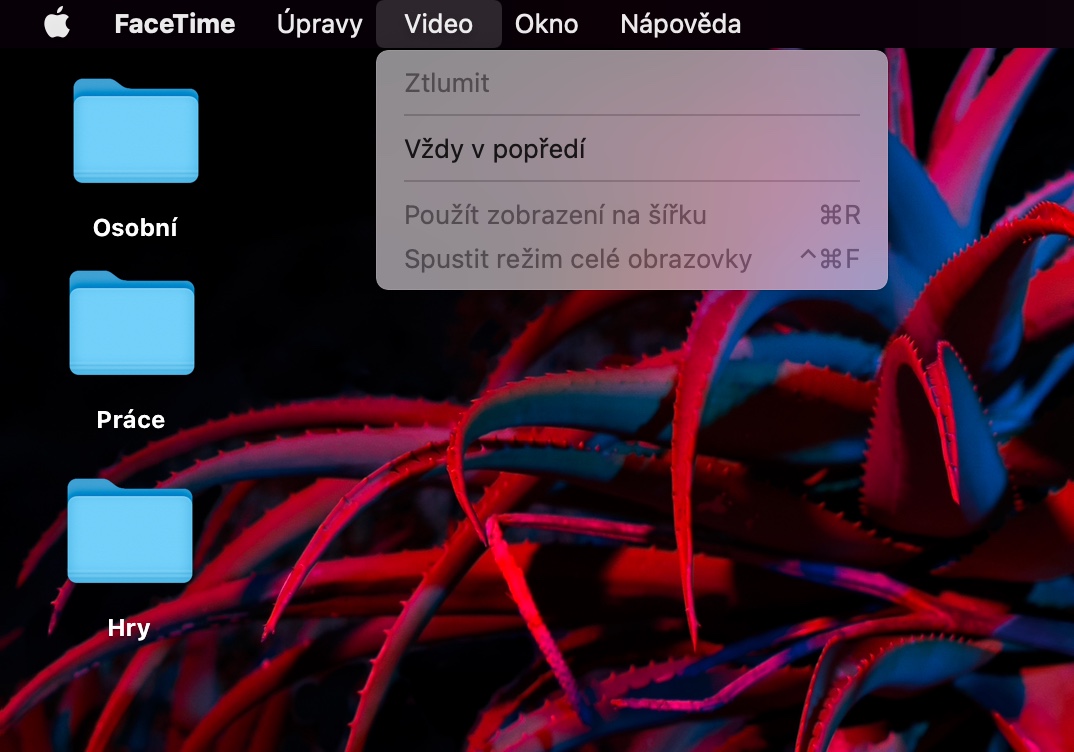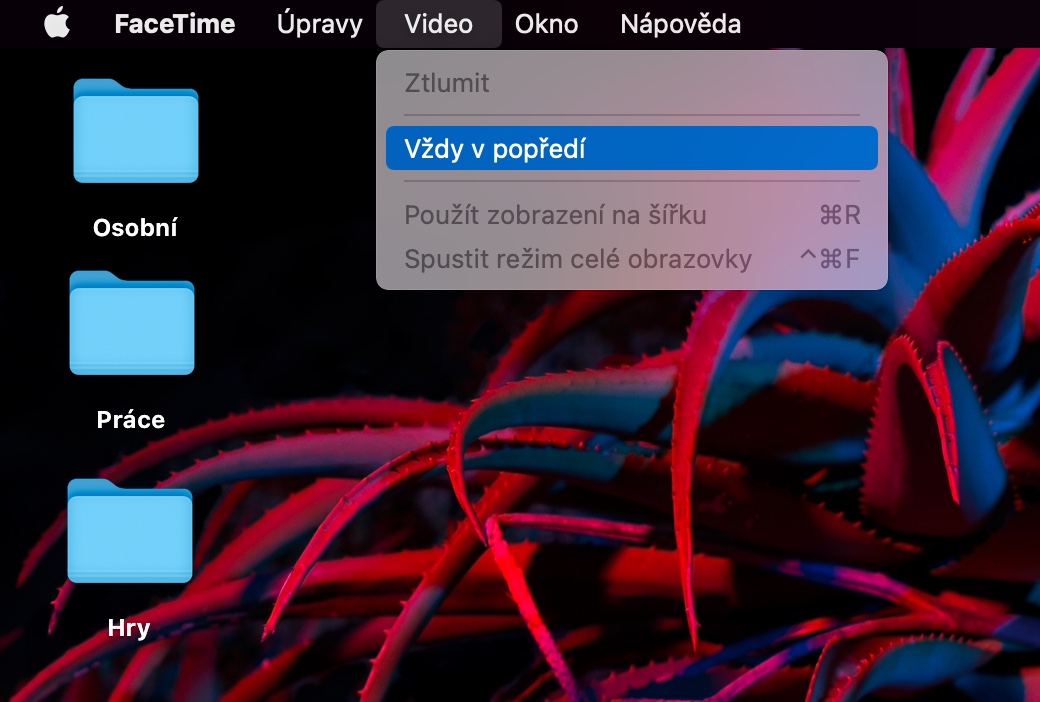FaceTime is one of the most popular communication tools among Apple users. You can use this native application not only on iPhone or iPad, but also on Mac. It is the Mac version of the FaceTime application that we will focus on in today's article, in which we will introduce you to five tips and tricks for using it better.
It could be interest you
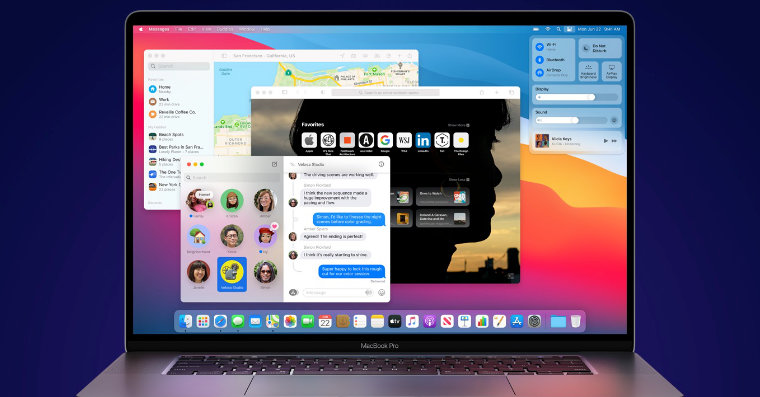
Take a picture
You can also take a snapshot of the call during a FaceTime video call. When calling, you can lower left corner of the window application to notice white shutter button. If you click on it, you will take a photo automatically screenshot from FaceTim, and the corresponding notification will be displayed in the application window at the same time.
It could be interest you

Change the highlight
When you're on a video call in FaceTime (not only) on Mac, the tile with the person you're talking to automatically zooms in. But you can easily and quickly change this setting. On toolbar at the top of the screen click on FaceTime -> Preferences and uncheck the item Participant speaking.
Move the call to iPad
If you have a Side Car compatible Mac and iPad, you can move your FaceTim call to the iPad display. On toolbar at the top of the screen first click on Window. In the menu that appears, choose Transfer to iPad - the FaceTim interface will immediately appear automatically on your iPad.
Video call in the foreground
If you're switching between multiple windows and apps during a FaceTime video call on Mac, you might want to keep the video call window in the foreground permanently. How to do it? On toolbar at the top of the screen click on Video. In the menu that appears, then just click on Always in the foreground.
Sweep the tracks
Just like on the iPhone, in the case of the FaceTime application on the Mac, all calls are saved in the history - you can find a list of all calls in the panel on the left side of the application window. If you want to clear your FaceTime call history on Mac for any reason, click on toolbar at the top of the screen na FaceTime -> Delete All History.
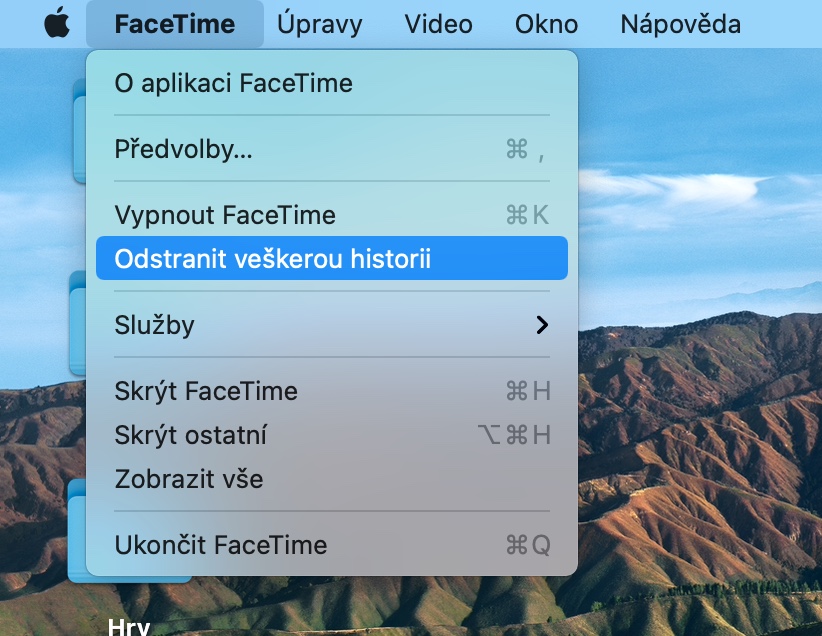
 Adam Kos
Adam Kos