Assistive approach
After first testing in iOS 16.2 beta, Assisted Access is finally available in iOS 17. It is a new cognitive accessibility feature with a clearer interface that displays large text and buttons, visual text alternatives and focused options for calls, camera, messages, photos, music and any desired third-party applications. You can find it in Settings -> Accessibility -> Assistive access.
Customizing the speed of Siri's voice
Most of you don't have a problem with Siri's speaking speed, but if it's too fast for you, or if it's holding you back because it seems too slow, you can adjust Siri's speaking speed to your preference. Go to Settings -> Accessibility -> Siri -> Reading speed and move it from 80% to 200% or from 0,8x to 2x.
Pause animations
If you don't like the visual bombardment of GIFs in Safari or native Messages, you can turn this feature off so that animated images don't play automatically. Instead, you can tap the image to play it as needed. Go to Settings -> Accessibility -> Motion -> Autoplay animated images and turn it off.
Live speech
If you don't want to or can't talk, Live Speech on your iPhone can do the talking for you. Just type what you want to say and iPhone will speak it out loud, even in FaceTime phone calls. Option to activate Live Voice in Settings -> Accessibility -> Live Speech. There you can choose voices and add favorite phrases.
Personal voice
Personal Voice on iPhone turns your own voice into a digital one that you can use as part of Live Speech. This is great if you are at risk of losing your voice or just want a break from speaking out loud. Just train Personal Voice with 150 phrases and iPhone will create and securely store your unique voice. Then type text and use Personal Voice through the speaker or in FaceTime, Phone, and other communication apps. You can find it in Settings -> Accessibility -> Personal Voice.
It could be interest you

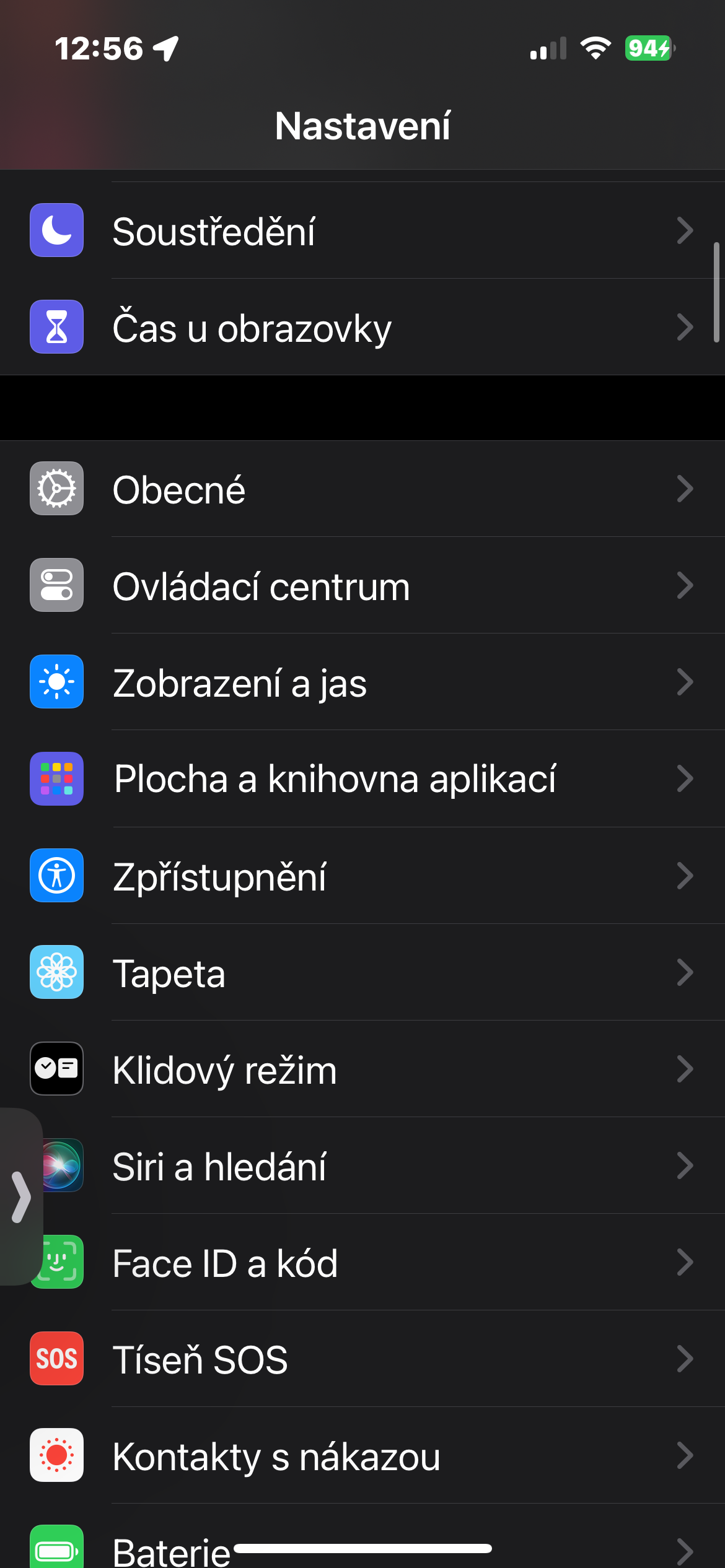
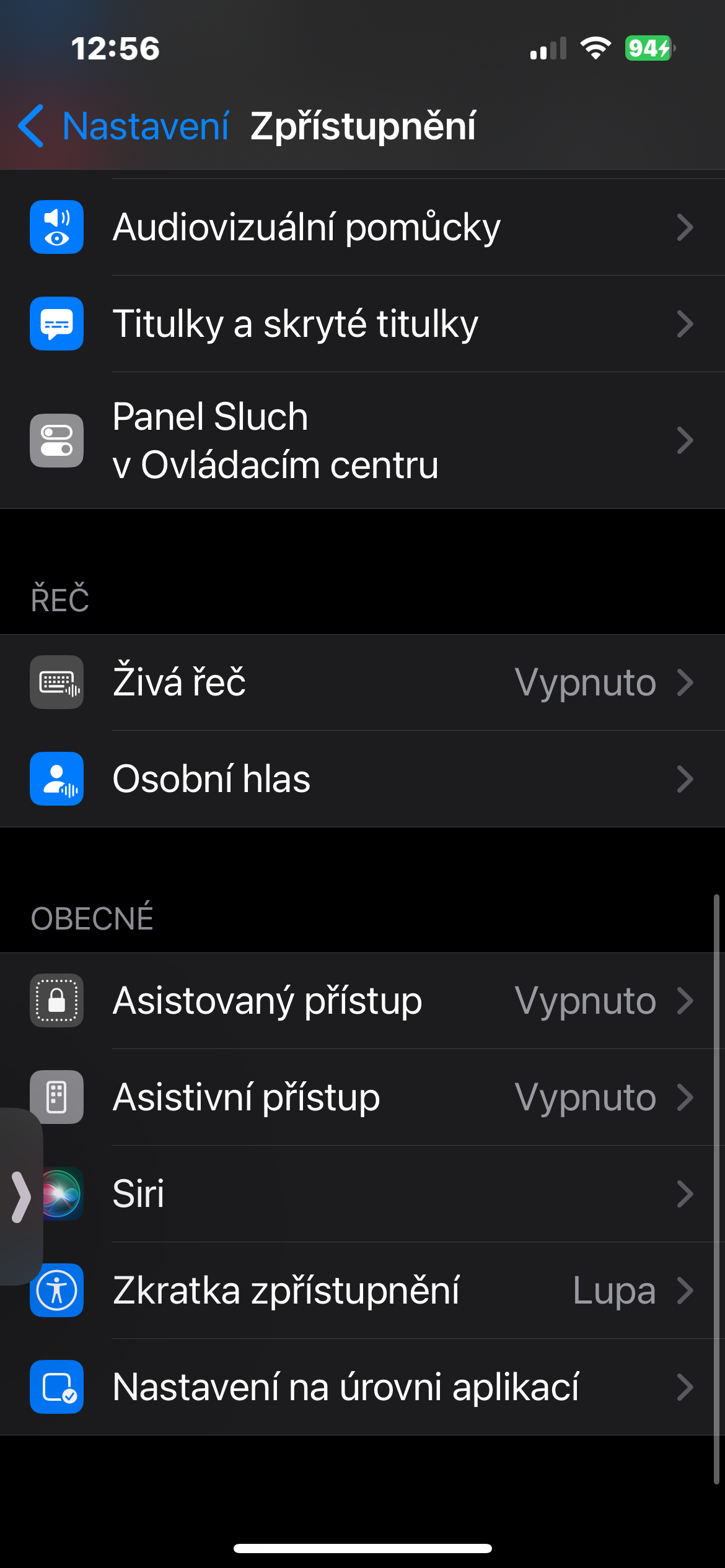
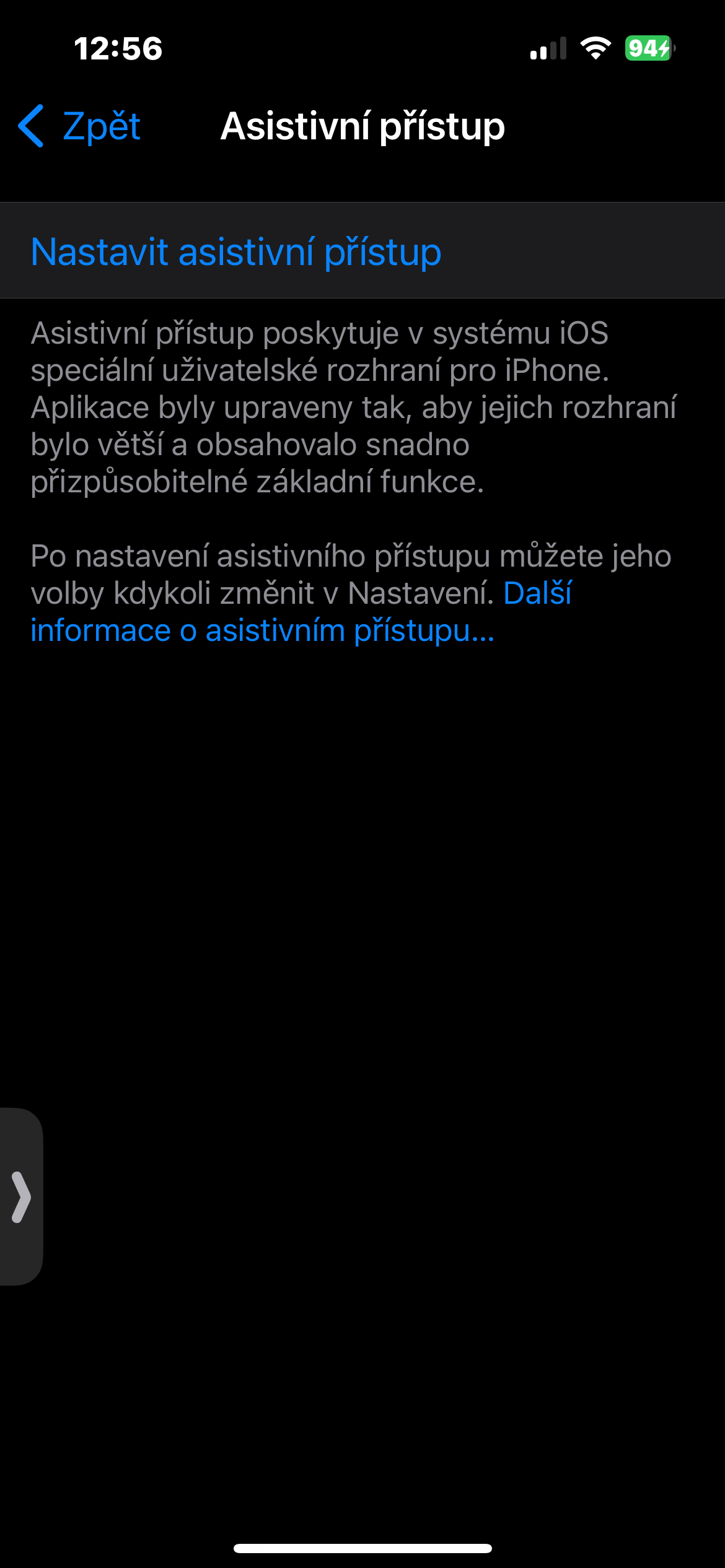
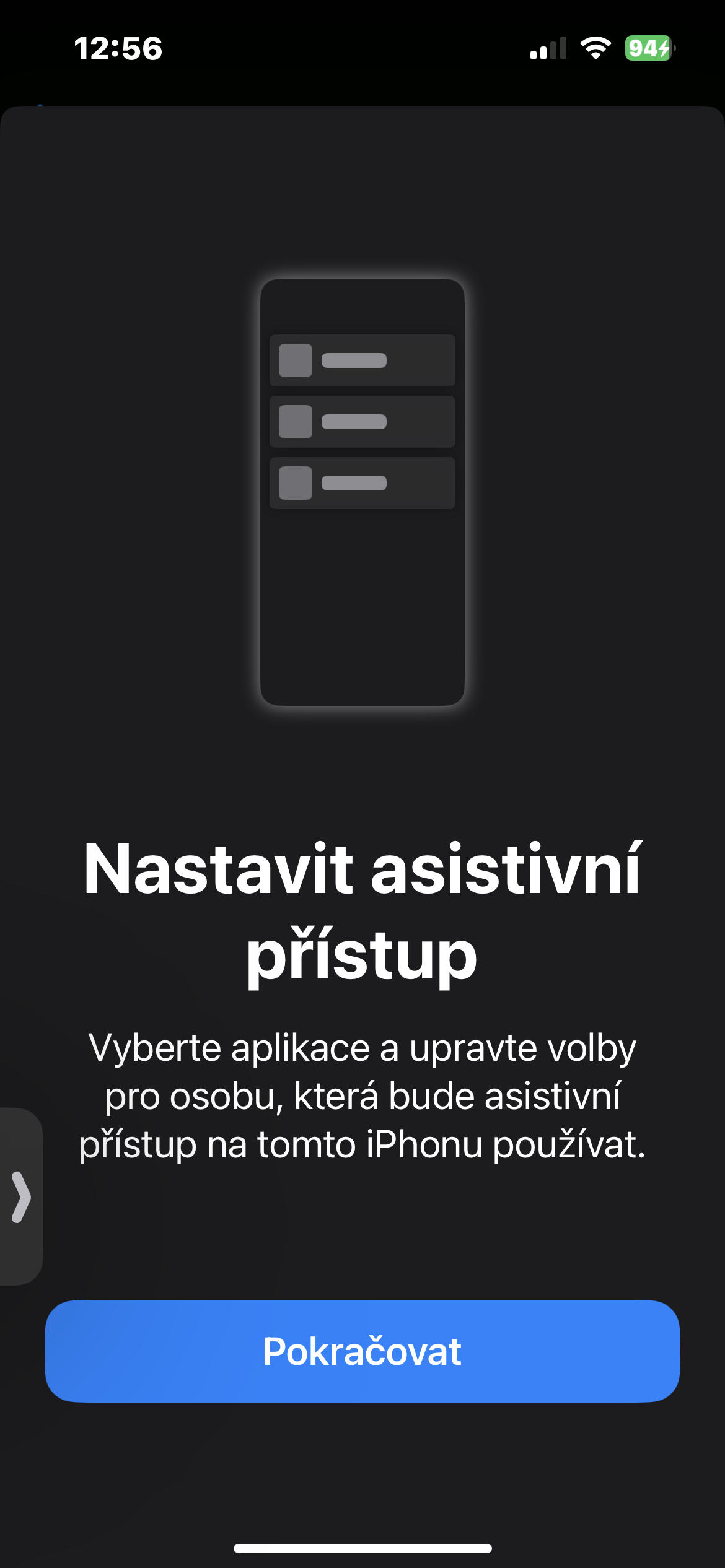
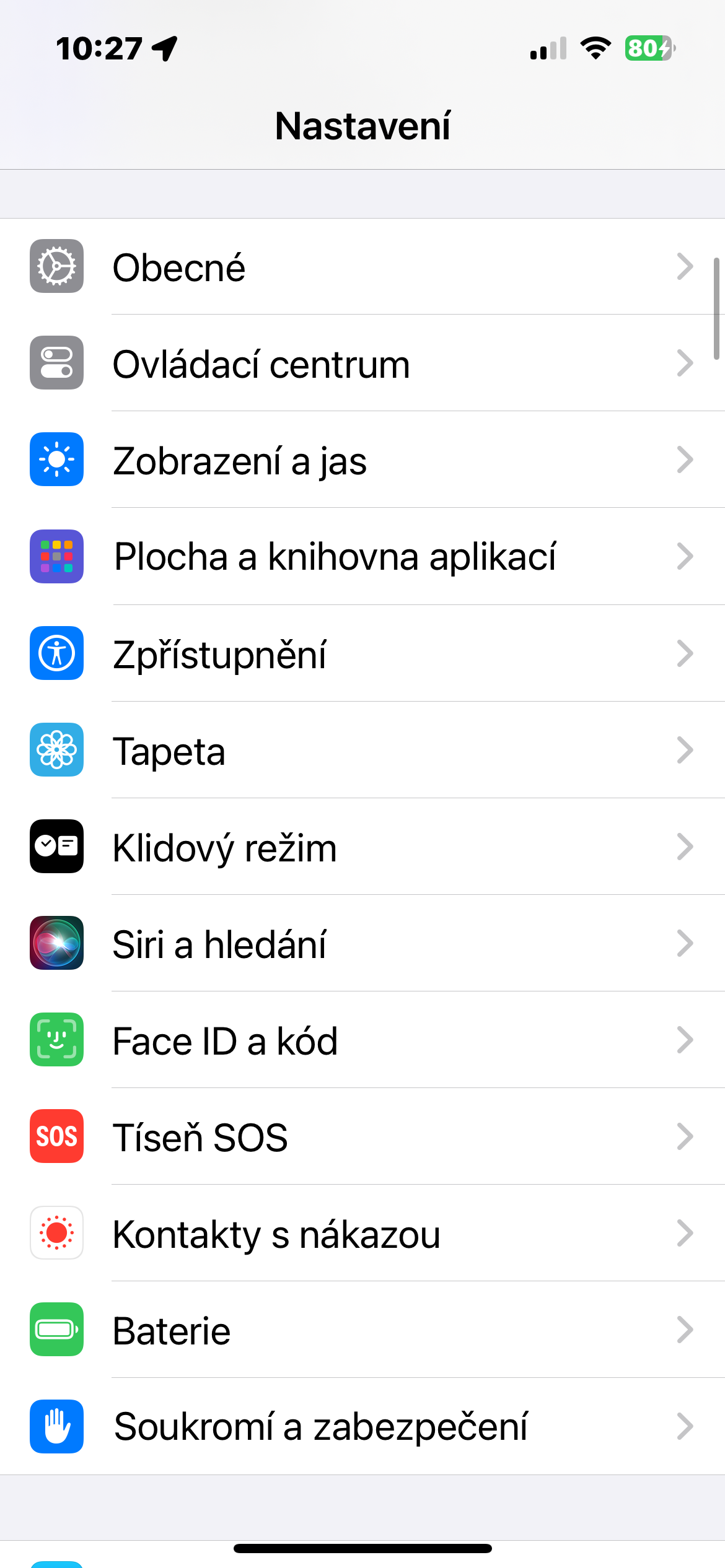
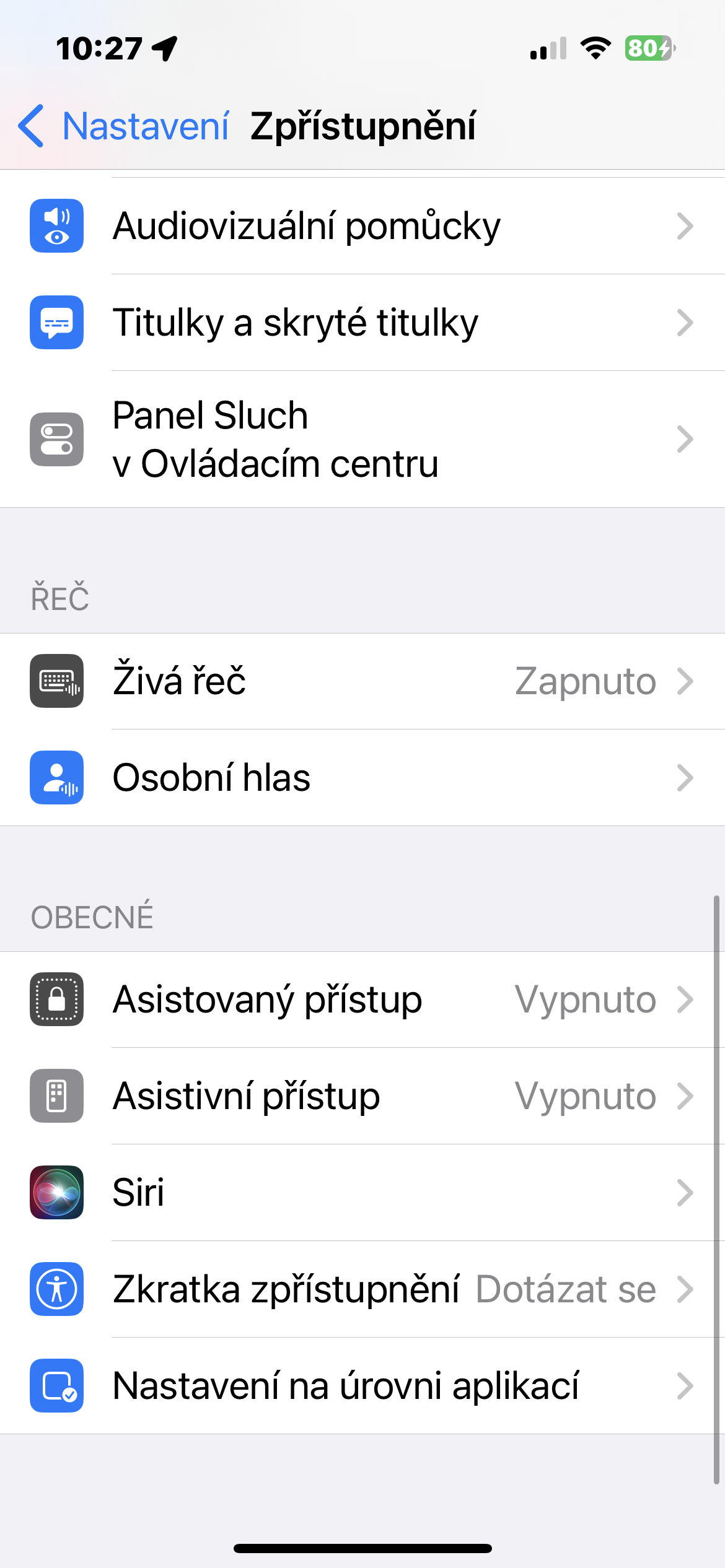
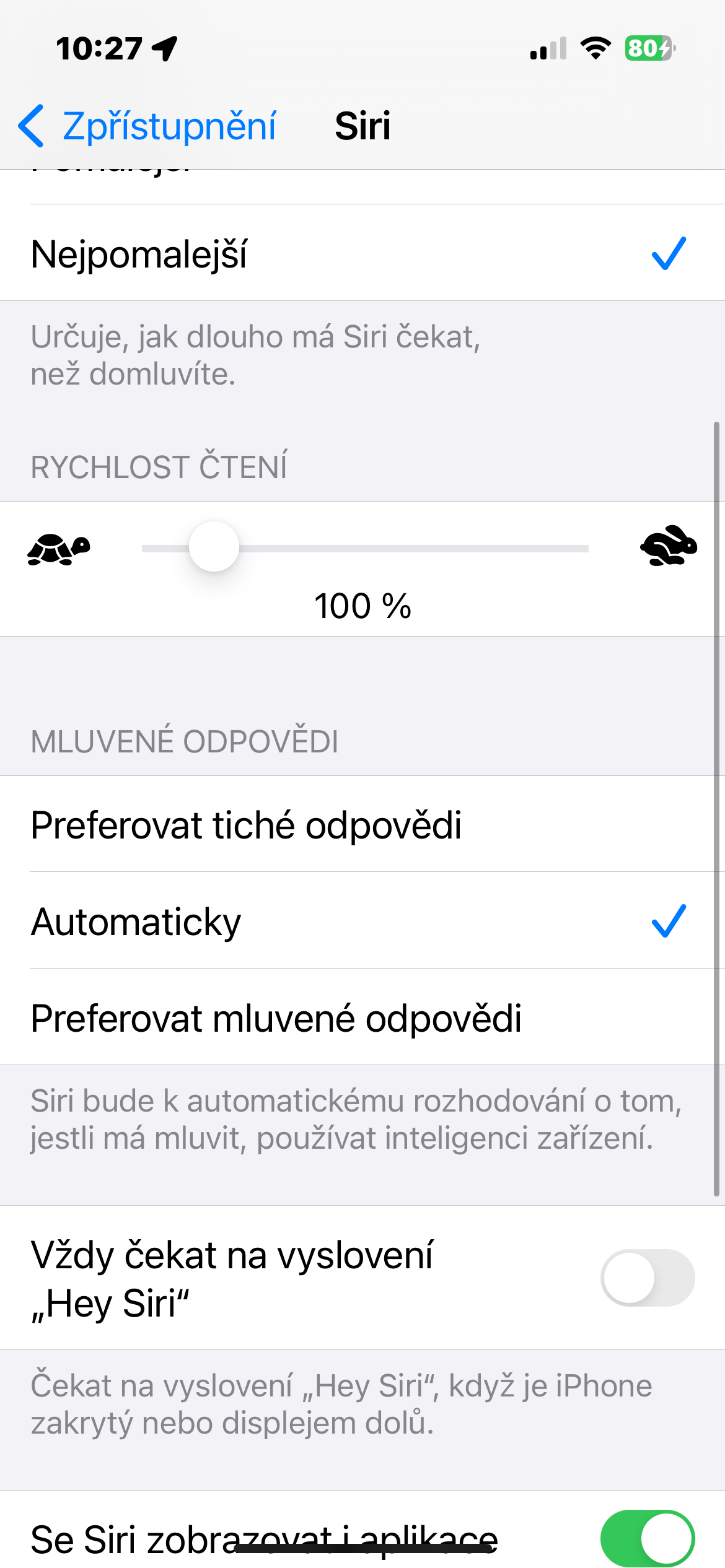
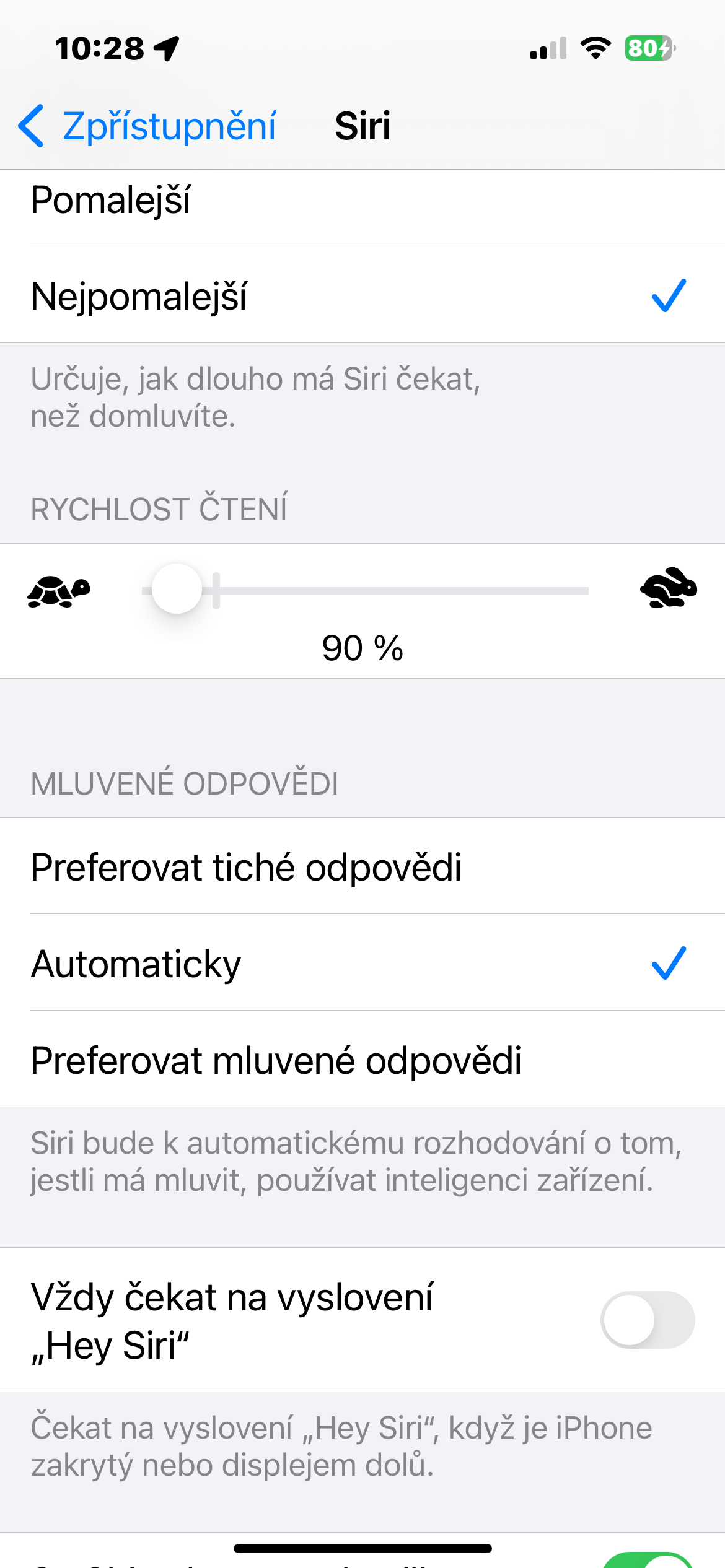
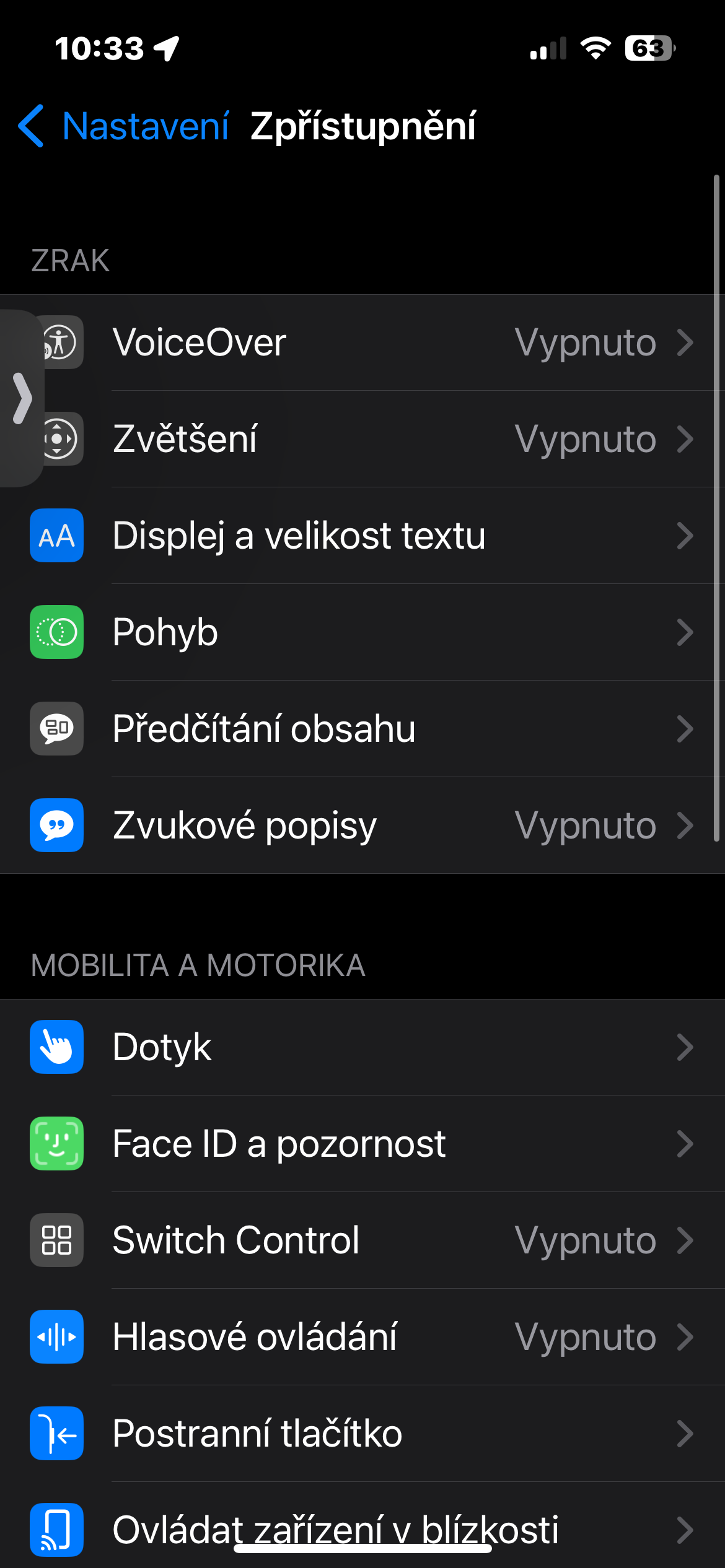
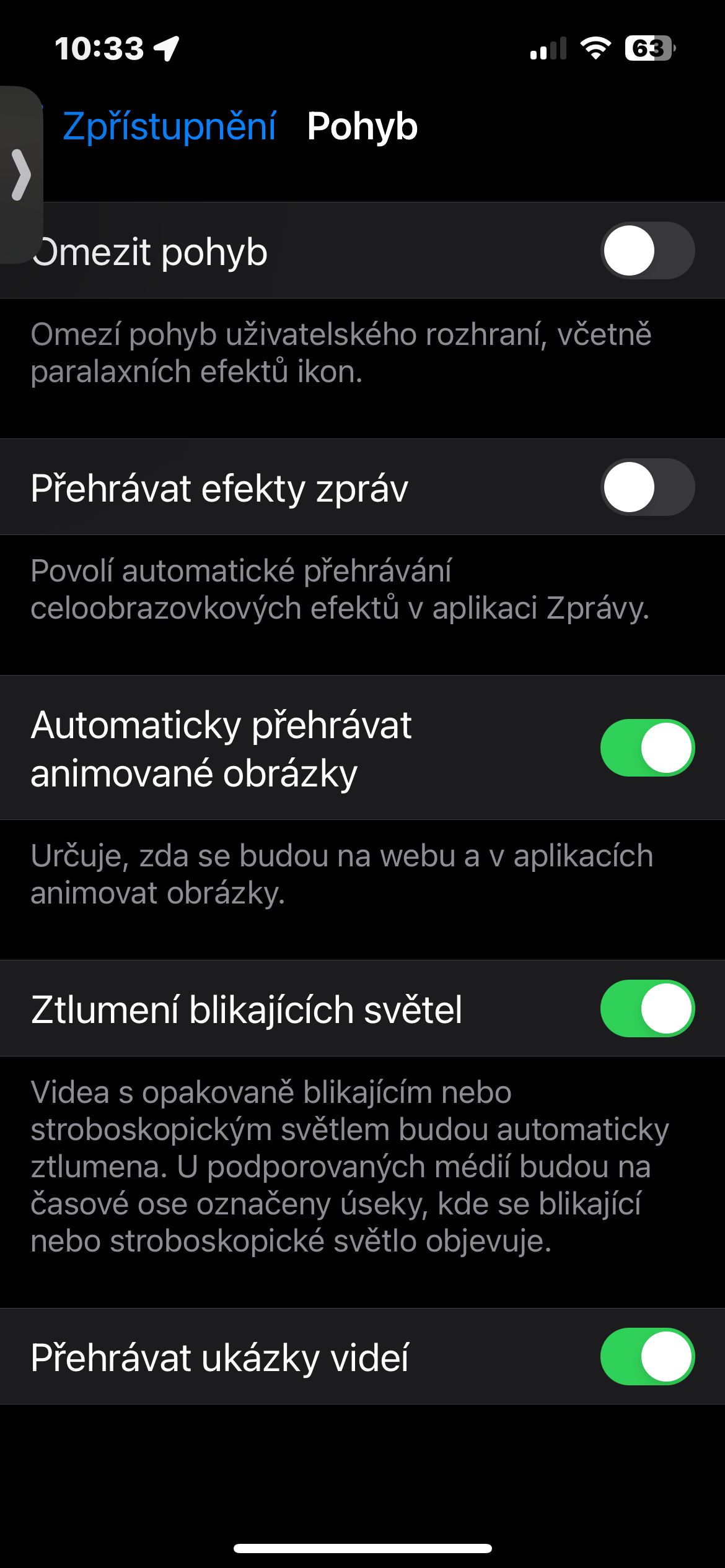
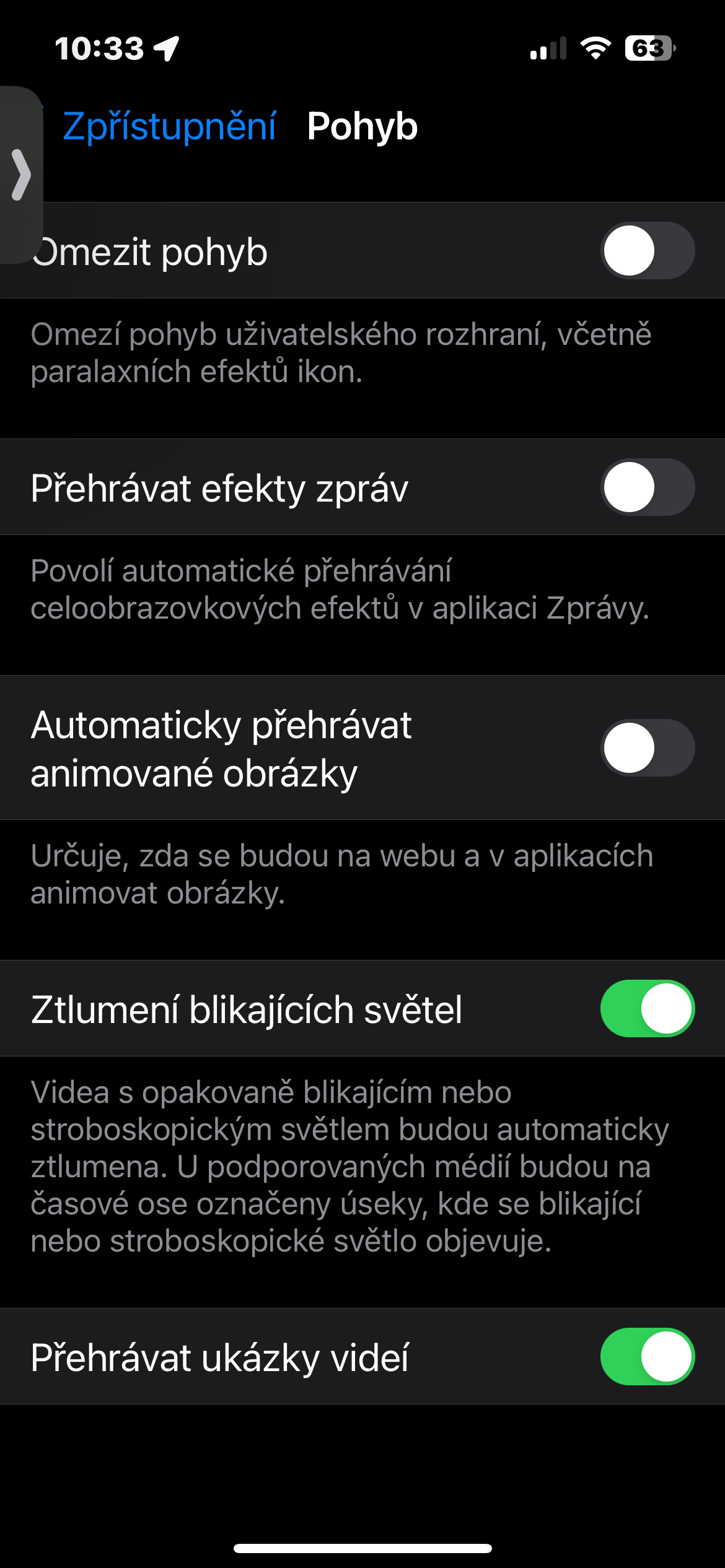
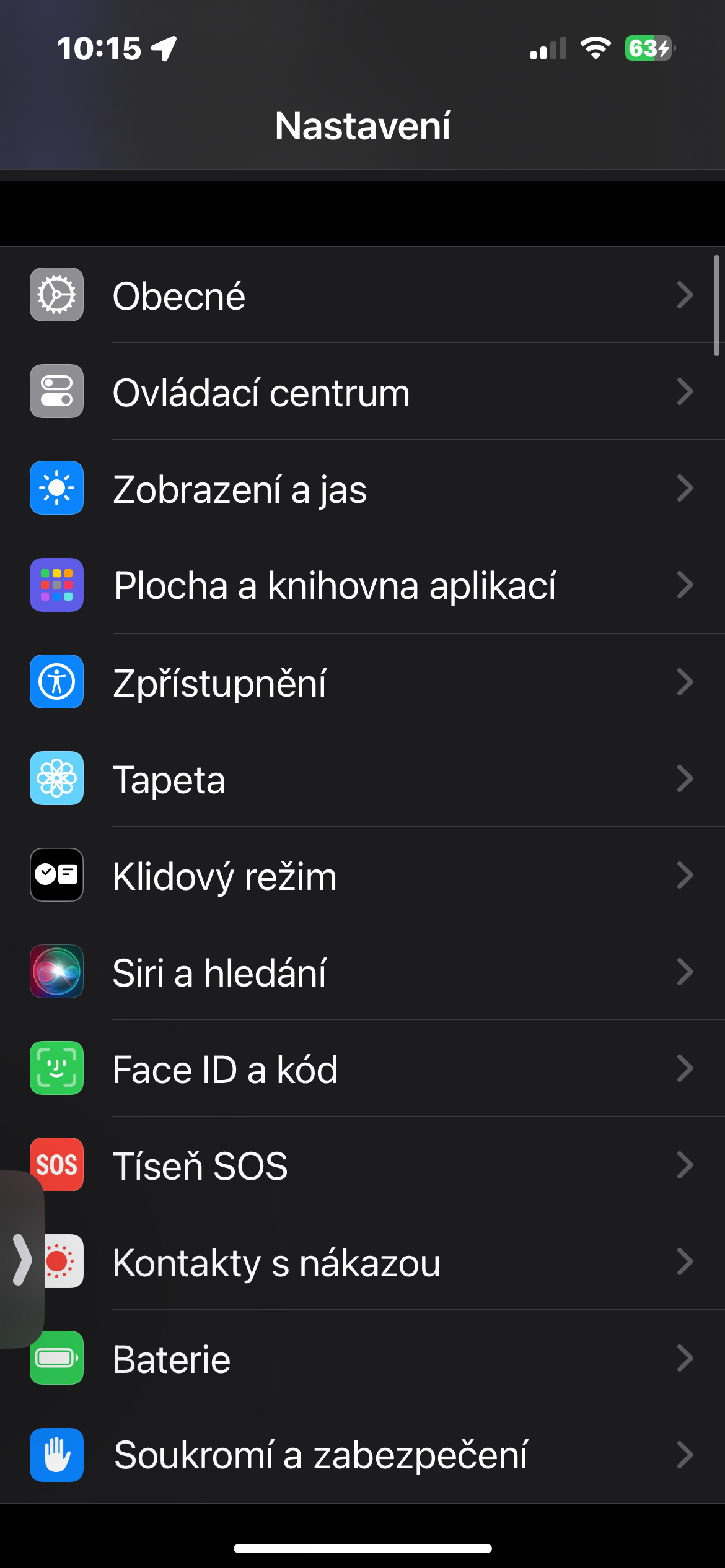
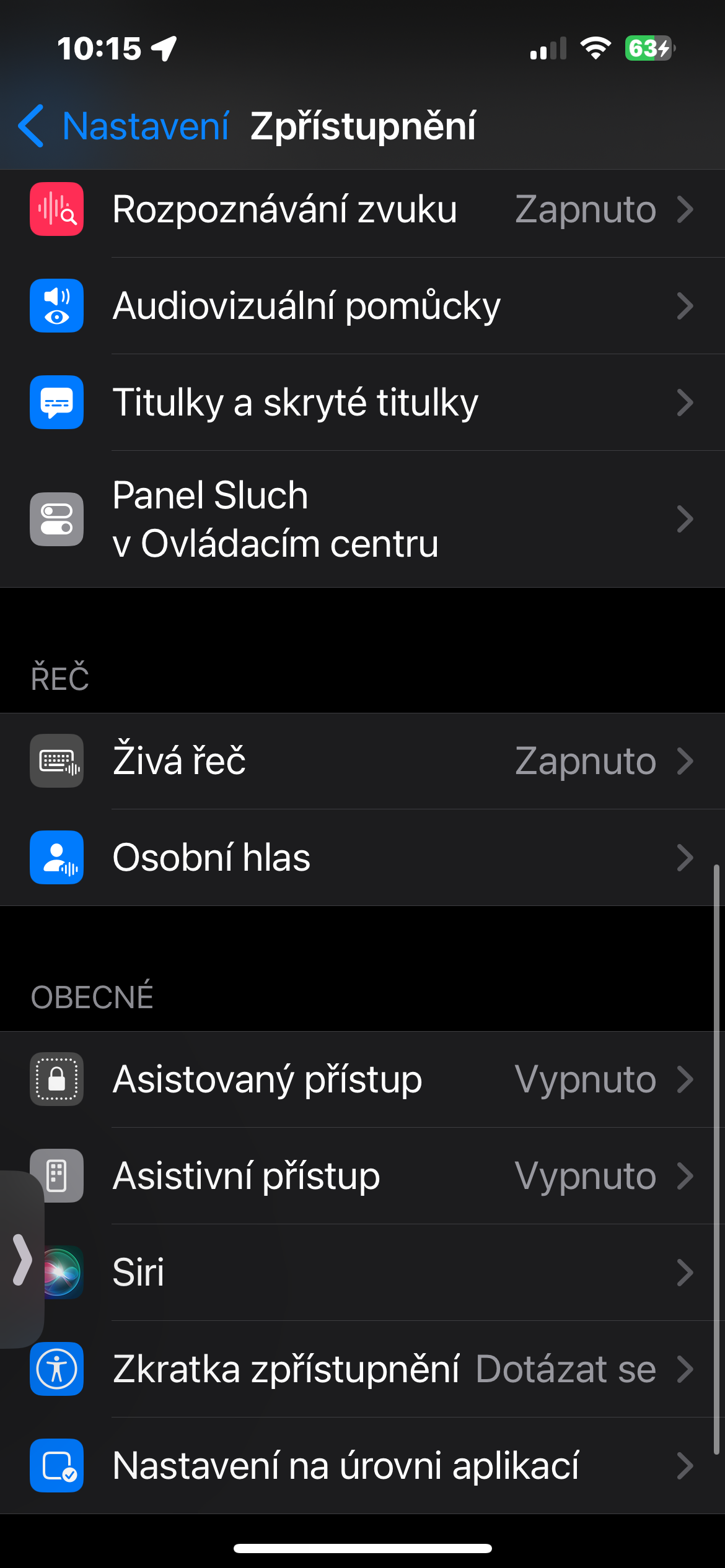
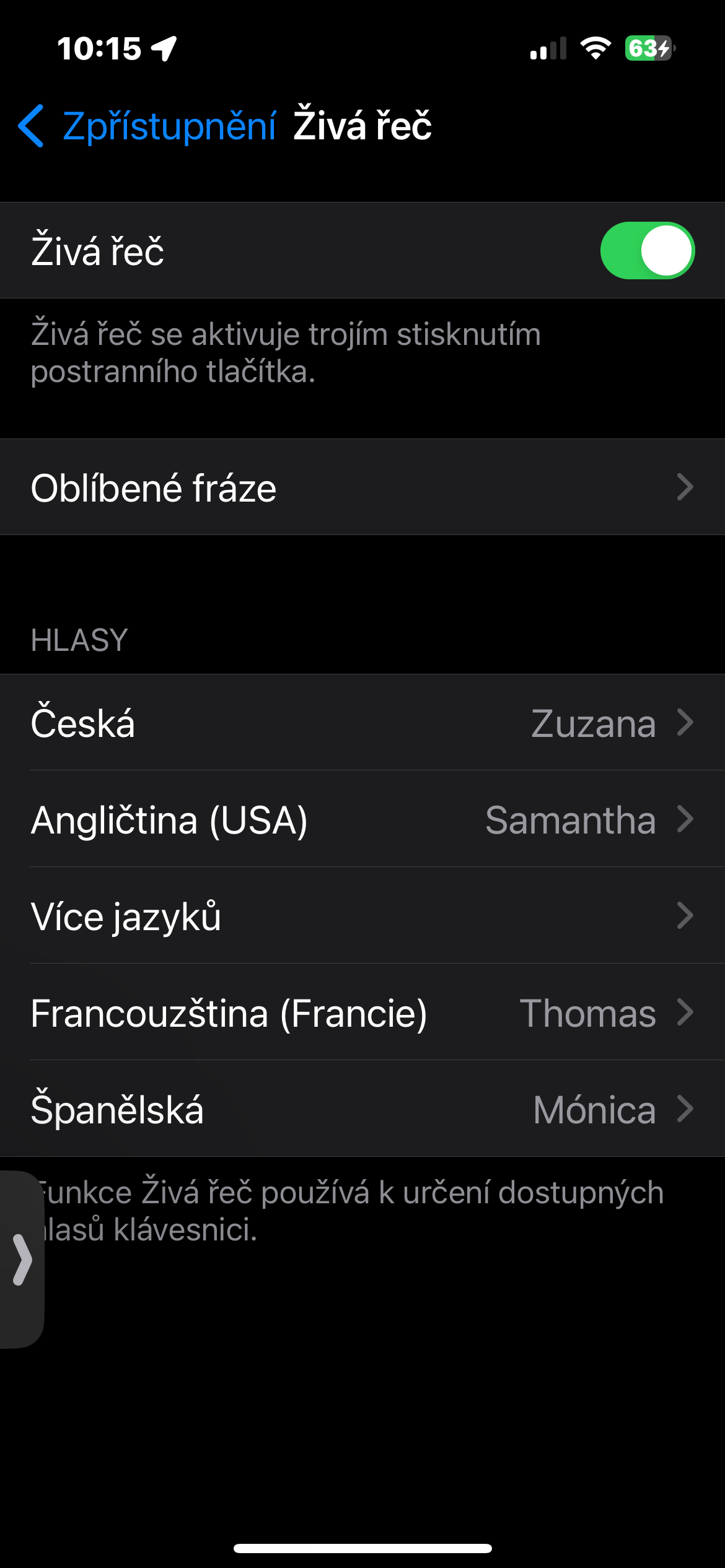
 Flying around the world with Apple
Flying around the world with Apple