Among the native applications from Apple is also Dictaphone. It is a very useful tool that allows you to capture, manage and edit your voice recordings. In today's article, we bring you four tips and tricks for Dictaphone, which will definitely come in handy.
It could be interest you

Assign locations to recordings
You can also easily assign a location to the voice recordings you take on your iPhone. If you activate the option to assign locations to individual voice recordings on your iPhone, these recordings will also be named according to the location where you took them. On your iPhone, run Settings -> Recorder. In the section Voice recording settings in the lower part of the display, all you have to do is activate the item Location-dependent names.
Adjust the length of the recording
Have you recorded a lecture on your iPhone using Dictaphone, and would you like to get rid of the boring opening and closing words? Start Voice Recorder av playlist find the one whose length you want to shorten. Tap the recording and then below the playback bar click on three dots. In menu, which appears to you, select it Edit record. At the top right click on edit icon and then it's enough just to bottom of the display adjust the length of the recording with help dragging the yellow sliders.
Improve recording quality
In new versions of the iOS operating system, you also have the option to improve the quality of your voice recordings in the native Dictaphone. How to do it? Again in the list select a recording, which you want to improve. tap on it below the playback bar click on three dots and then select Edit record. At the top right click on magic wand icon and tap to finish Done v lower right corner.
Store records in folders
If you often take a large number of recordings in the native Dictaphone on your iPhone, you will definitely find it useful to be able to sort them into individual folders, thanks to which you will have a much better overview of your recordings. To create a new folder, move to records page av lower right corner click on folder icon. Name the folder and tap Impose. To move a recording to a folder click on the desired record and then bar with its name slide to the left. Click on a blue icon with a picture of a folder, and then just select a folder, in which you want to save your recording.
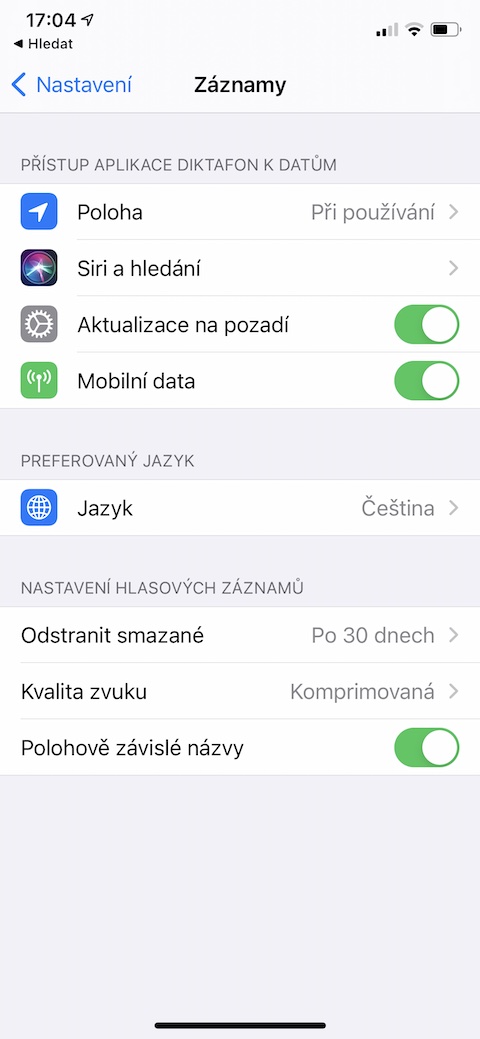
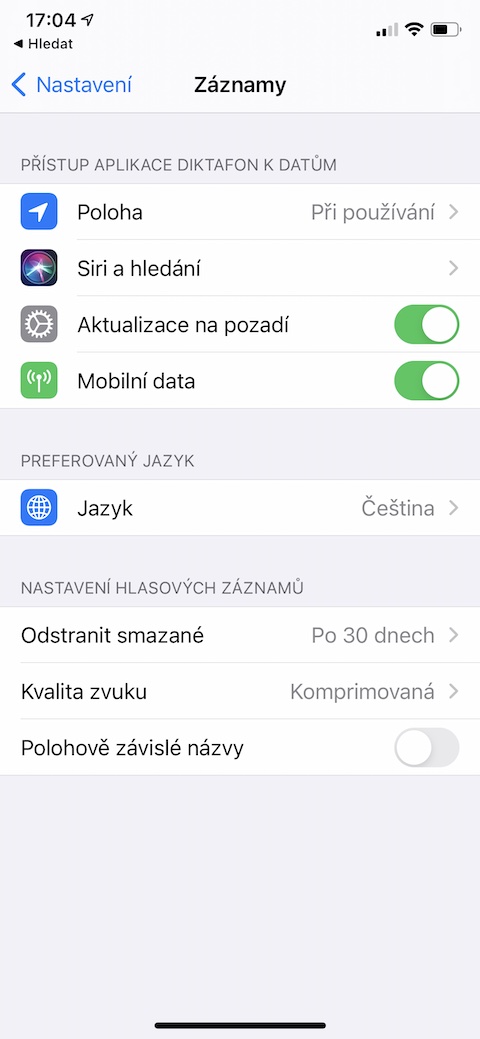
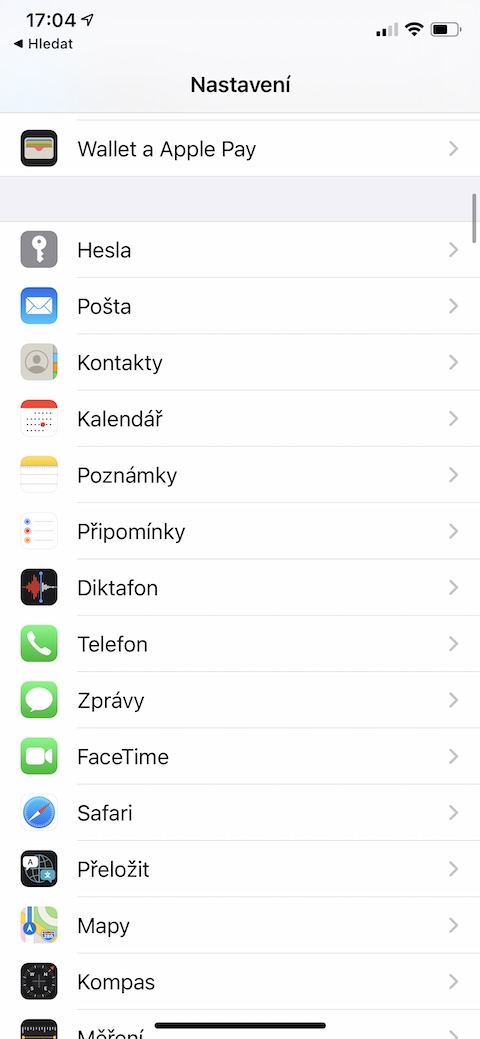
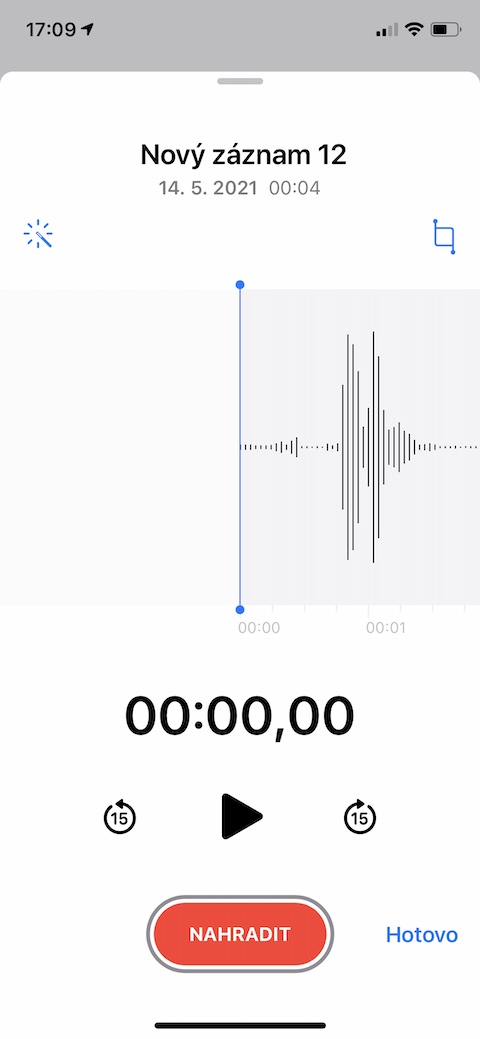
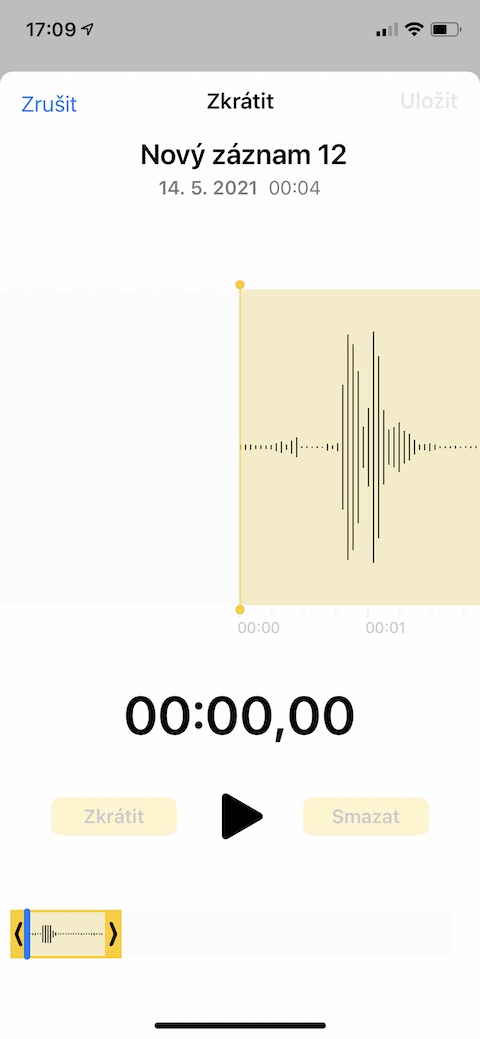
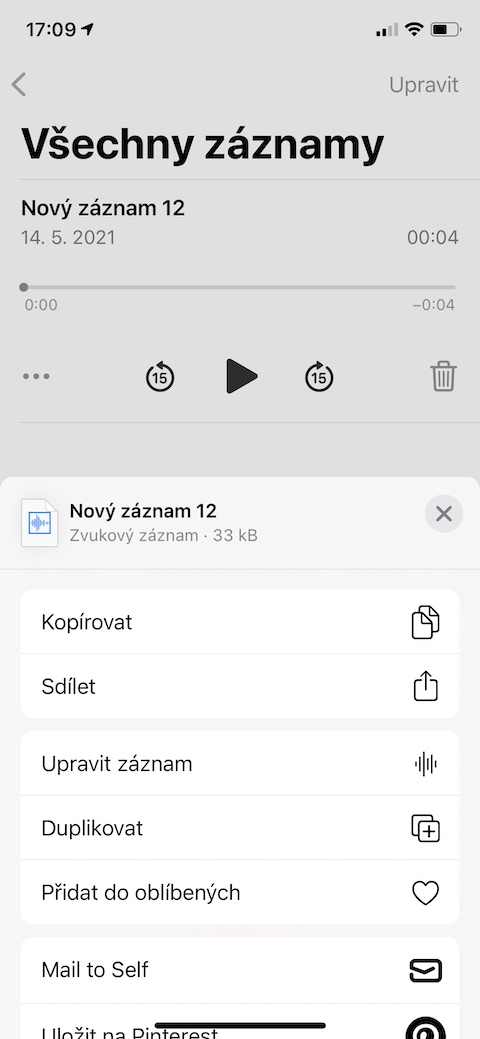
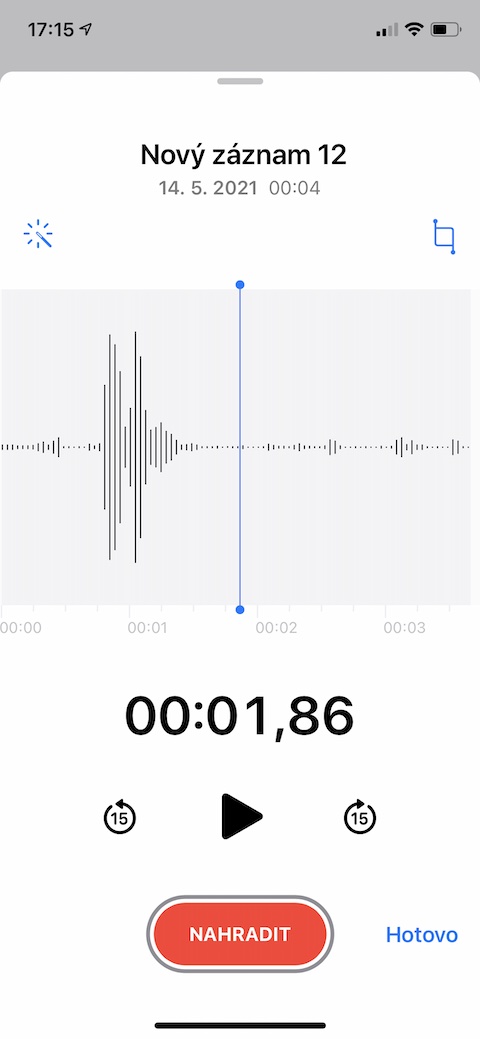
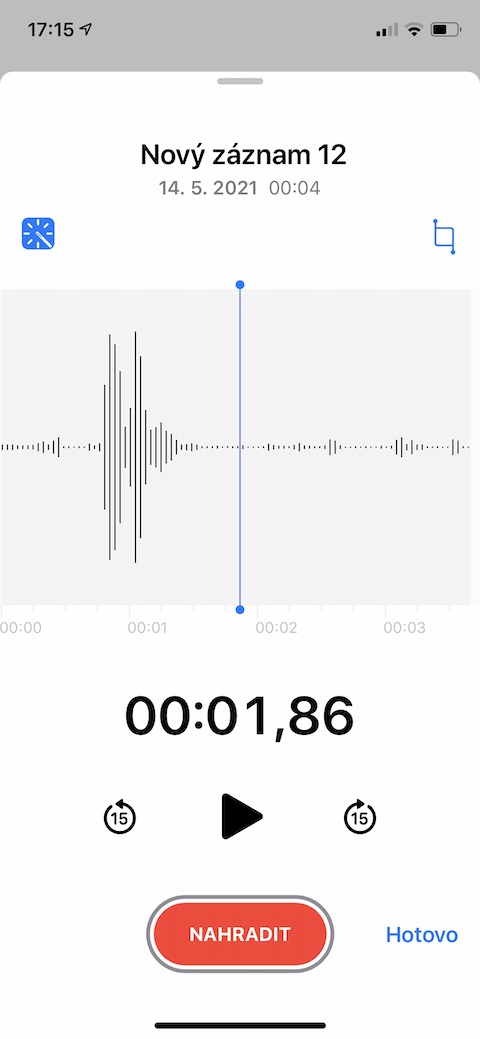

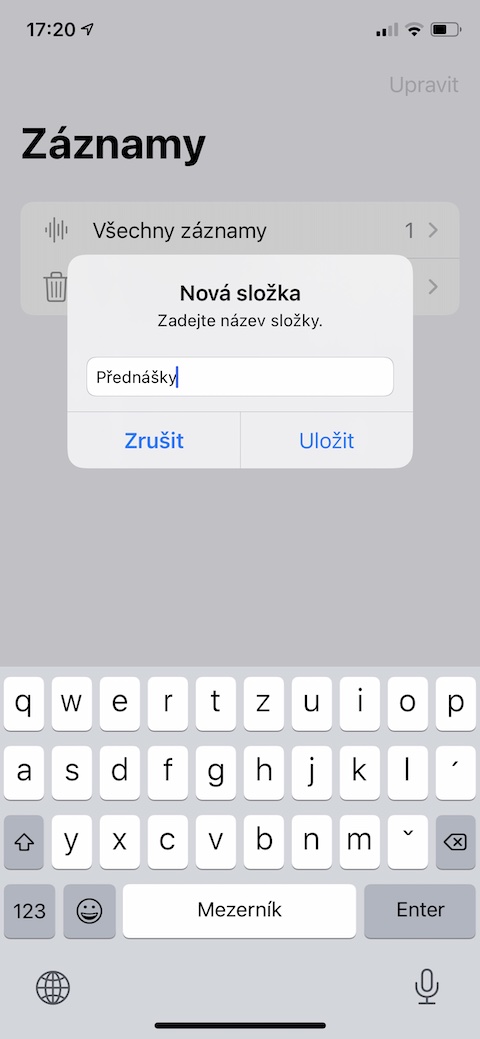
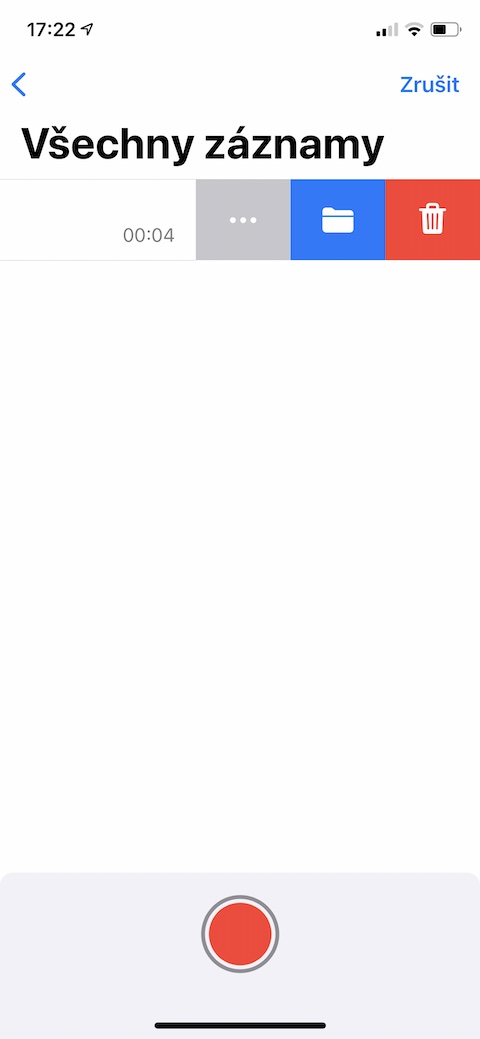

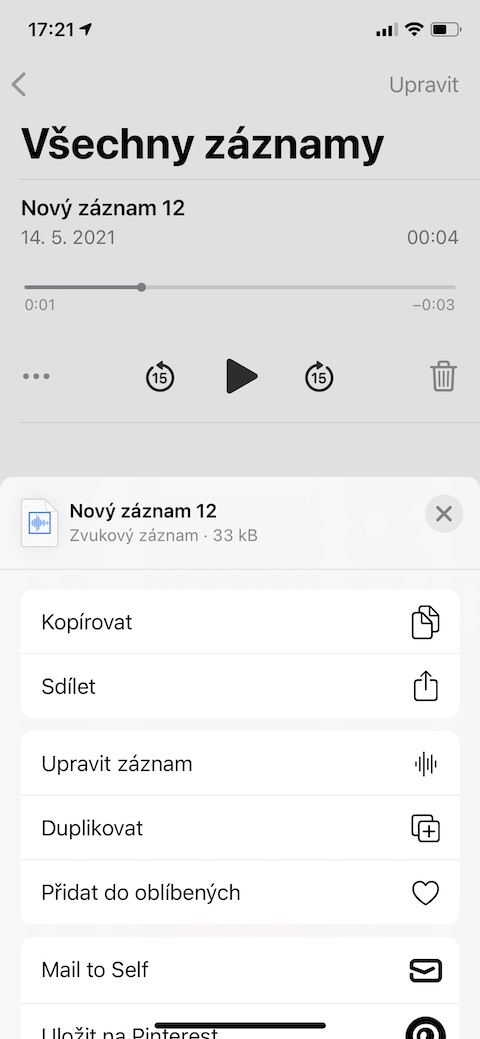
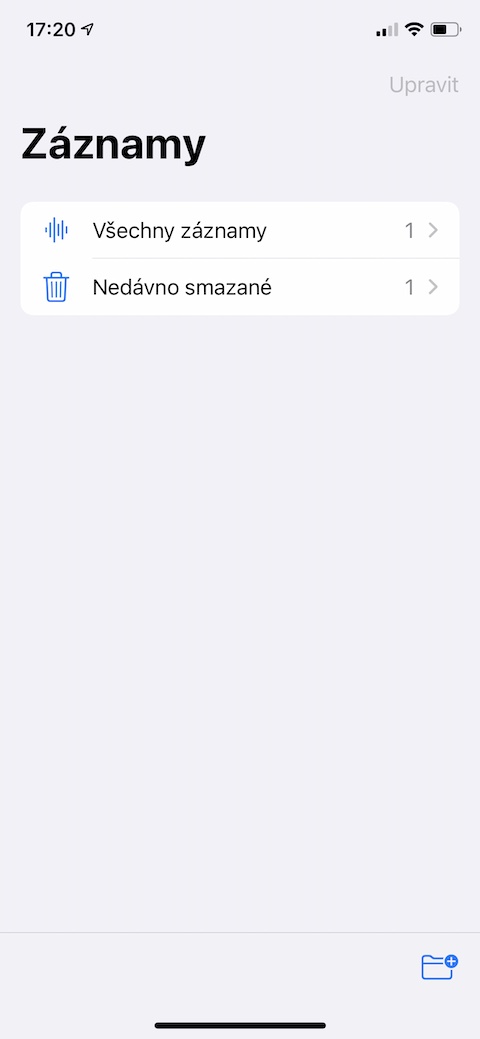
Do you happen to know how to save/export the recording to mp3 or another common format?