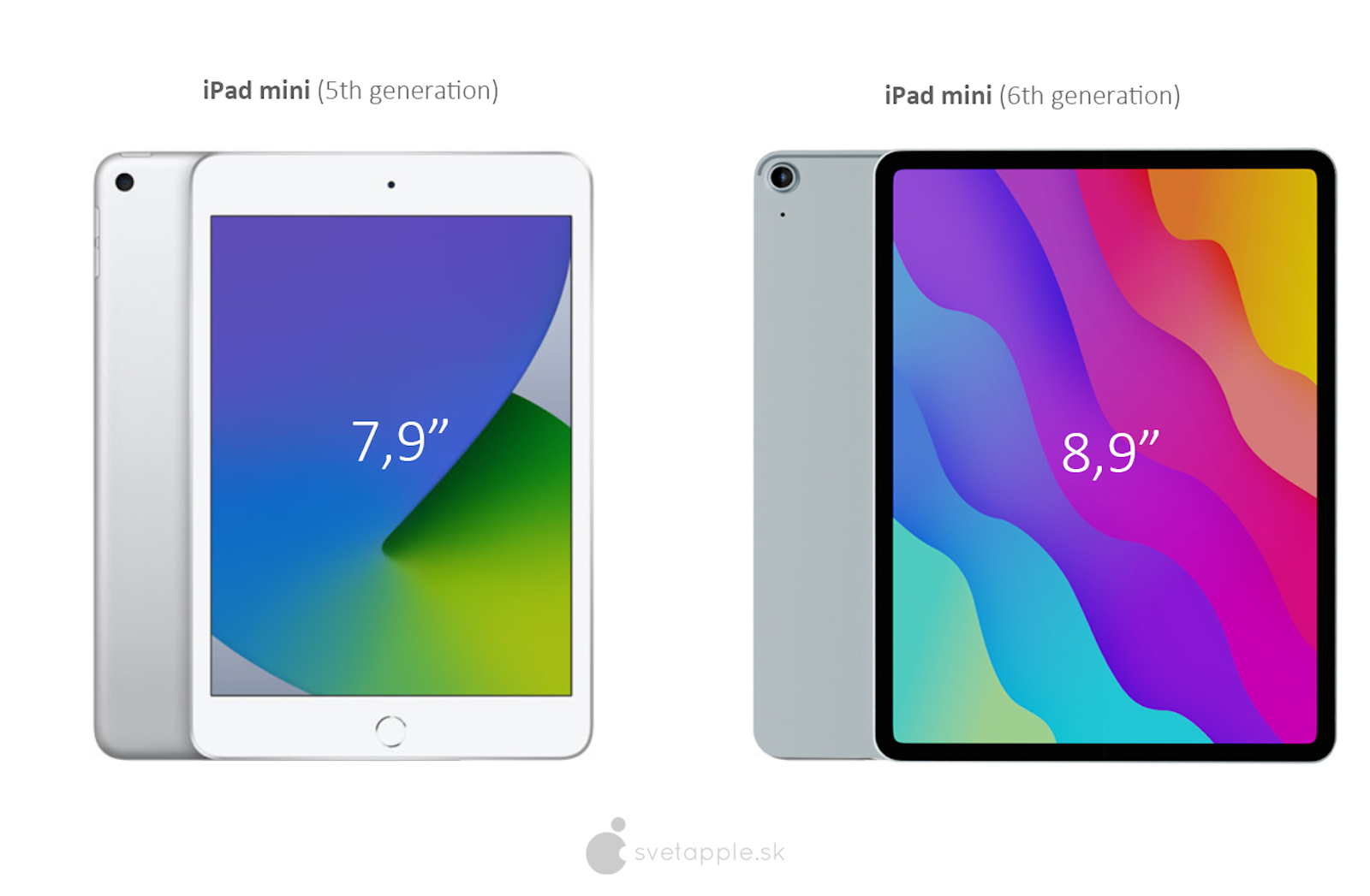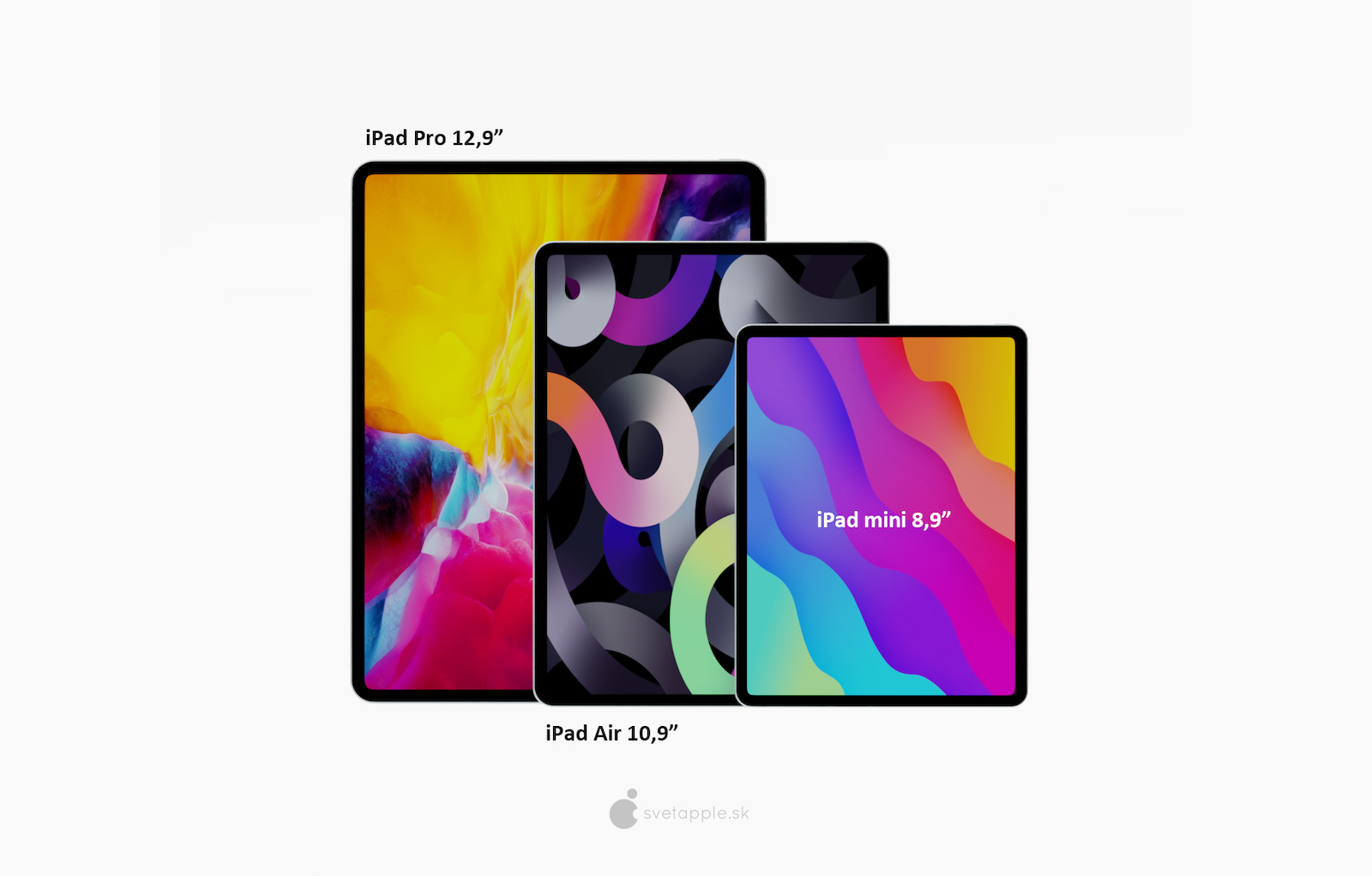I already have quite a few people around me who have replaced their computer with a tablet. Although many tasks can be performed comfortably on the touch screen, or with the Apple Pencil, for example, when working with more advanced text, it is still definitely a better choice to connect a hardware keyboard. Maybe you didn't know it, but iPadOS also supports a lot of useful keyboard shortcuts, which will significantly speed up your work. We will present those that, in my opinion, will be used by both the undemanding and the advanced customer.
It could be interest you

Command + Surname
If you use older iPads that still have a desktop button, even if you have a keyboard connected, you can get to the home screen relatively easily. However, if you have a tablet with a frameless design and it is located in the keyboard, it will be quite difficult to perform the gesture to switch to the desktop. Fortunately, there is a keyboard shortcut Command + H for this purpose, it will move you to the desktop. You might expect that double-tapping this shortcut will take you to the app switcher, but unfortunately that's not the case.
Command + Tab
However, the lack of access to the application switcher is partially replaced by the Command + Tab shortcut. Those of you who already use a Mac probably know what it's for. With its help, you can quickly switch between recently opened applications, which will significantly speed up your work.

Command + Spacebar
Spotlight is great for quickly opening applications, searching for results on the Internet, and saved files. It is neglected by many owners of Apple products, but especially Mac and iPad owners praise it after trying it. To launch it on the iPad, just press Command + Space anywhere and a search field will immediately open. You can see all the results on the screen all the time, after pressing the Enter key, the one that Spotlight marks as the best will open.
It could be interest you

Command + F
When working with longer texts or on websites, it is useful to search for a certain word or expression, but often in applications the search field is hidden so well that you eventually give up searching for it and read the entire text. But try using Command + F next time - in many applications, a box will open in which you just enter the search term. You then switch between the results with the Command + G or Command + Shift + G shortcuts.
Command + FEMALE
A magical shortcut that everyone must know - that's how its functionality could be characterized. Whether you're opening a new panel in Safari, creating a new email message in Mail, starting a conversation through iMessage or Messenger, or creating a new document in Pages, just remember Command + N.

Command + Option + D
If you want to work with several applications or windows at the same time on the iPad, the easiest way is to display the Dock and place several programs on one screen from it. The gesture of swiping up from the bottom edge of the screen is only convenient if you don't have a tablet placed in a case and placed horizontally in front of you. Even in this case, the keyboard will work, namely the shortcut Command + Option + D, because it will display the Dock.
It could be interest you

Command/Ctrl + arrow keys
A significant number of people who switch to an iPad or a computer from competing Windows do not know how to move efficiently in the text. Moving through characters, words and lines or selecting text is very similar on Windows, macOS and iPadOS. However, it is quite different with moving the cursor to the beginning and end of the text or line. You can jump to the beginning or end of the document with Command + up/down arrow, and Command + right/left arrow to the beginning and end of the line. The Ctrl key can also be used for the same purpose.
Check out the concept iPad Pro with Face ID:
Double-click the Ctrl key
Dictation lovers often complain that they cannot dictate with a hardware keyboard connected, or that they have to drag out the keyboard for a long time before they can activate voice input. Fortunately, that's no longer the case, and to start dictating, all you have to do is press the Ctrl key twice in a row on any hardware keyboard. It is also worth adding that you can also activate dictation with a different key, or disable voice input using the keyboard completely. You do this after connecting the hardware keyboard v Settings -> General -> Keyboard -> Dictation Shortcut.

Ctrl + Spacebar
If you write Czech, and therefore English texts, it is usually not such a problem to write everything on the Czech keyboard. However, it is significantly worse when writing languages that contain various special characters. At that point, you're forced to add another keyboard to your iPad's settings. You will do this in Settings -> General -> Keyboard, you then switch between individual languages with a shortcut Ctrl + Spacebar. If you are a user of any keyboard from the apple company's workshop, you can also modify the switch to the globe key, which is located on the left next to Ctrl. You change the preferences after connecting the keyboard to the iPad v Settings -> General -> Keyboard -> Hardware Keyboard -> Modifier Keys.
It could be interest you

Hold the Command key
To be honest, although there are quite a few useful keyboard shortcuts on the iPad, they don't always work consistently, and sometimes developers use different ones than what you're used to from native software. However, you can display keyboard help in almost any application by holding down the Command key. On the display you will see all the keyboard shortcuts that are available for the given software.
The concept of the new iPad mini: