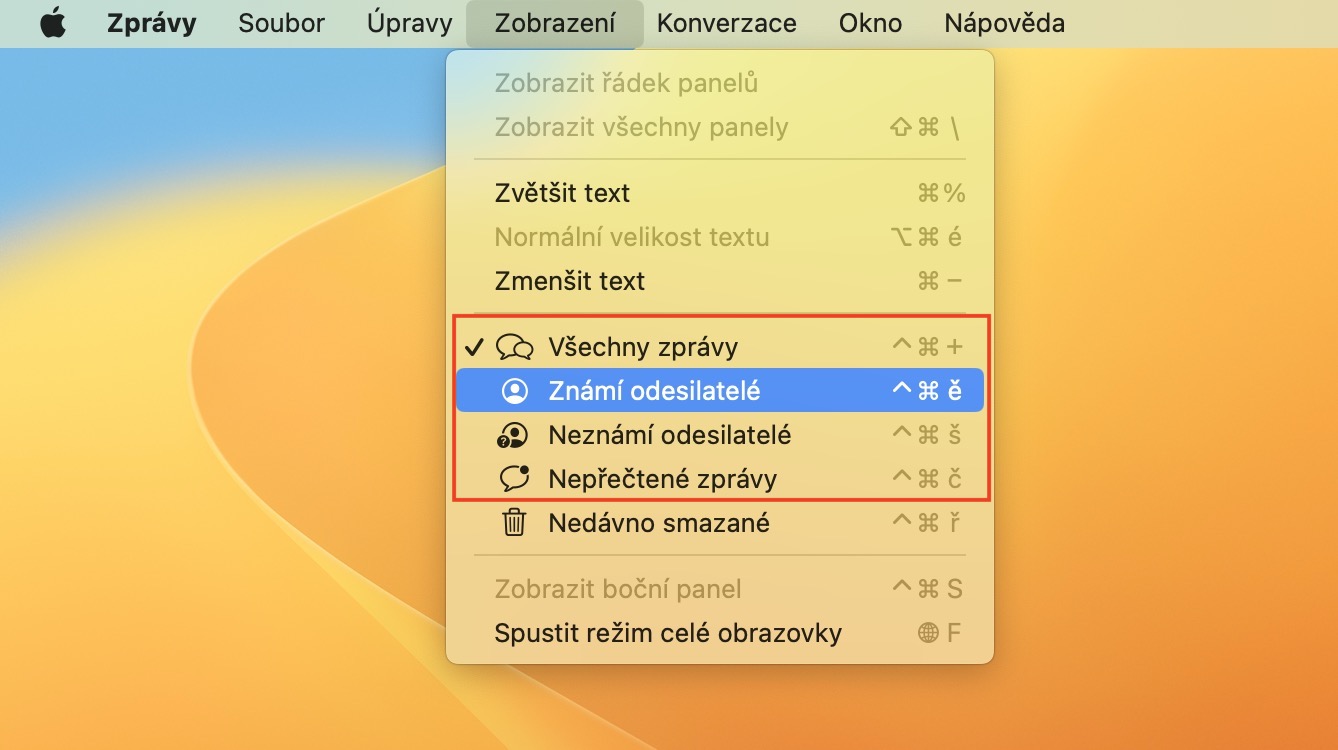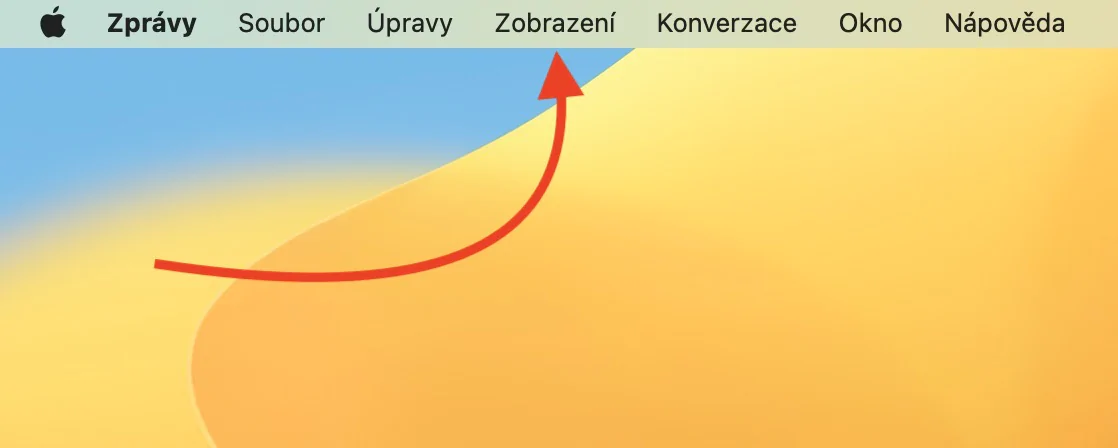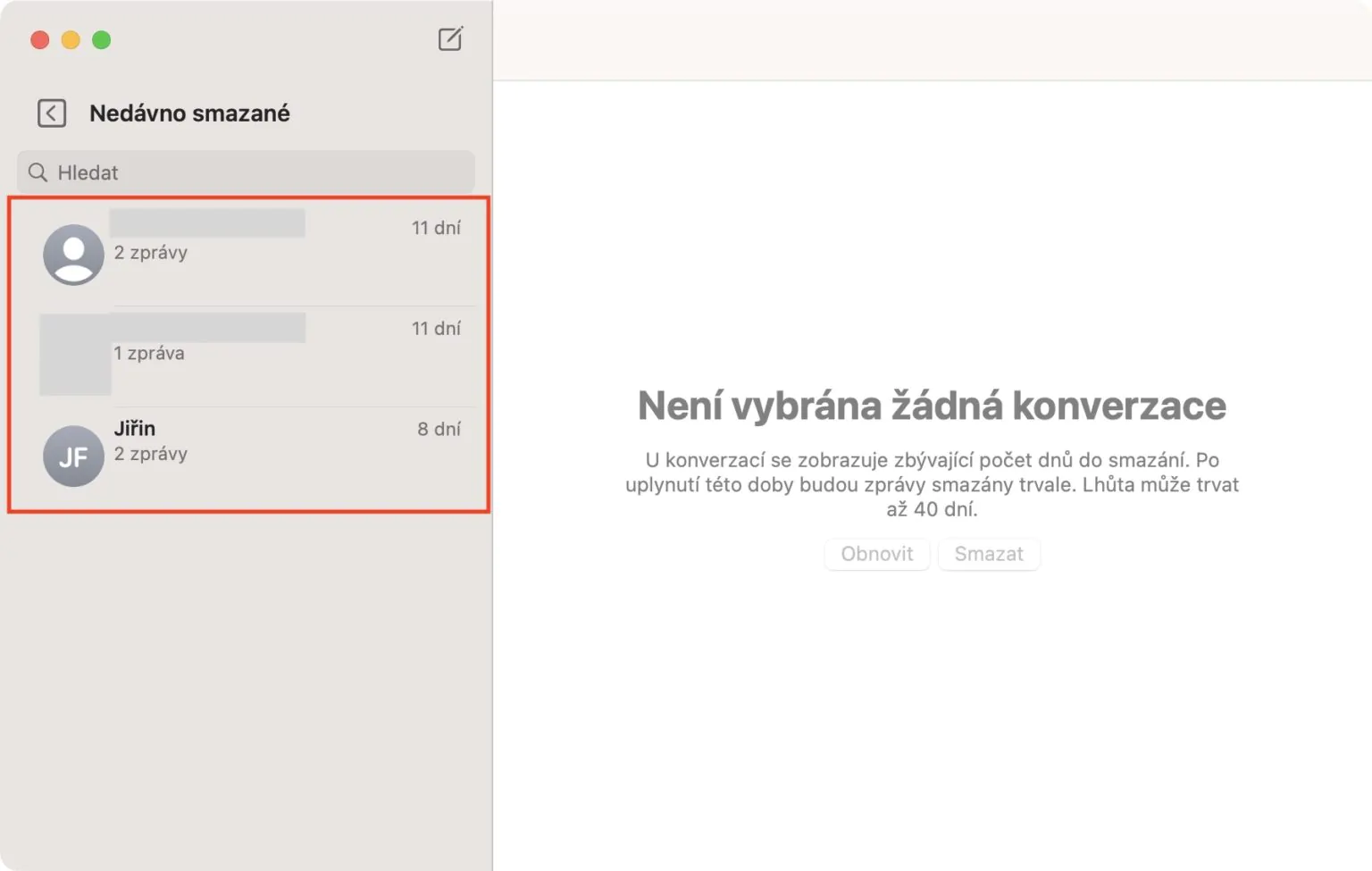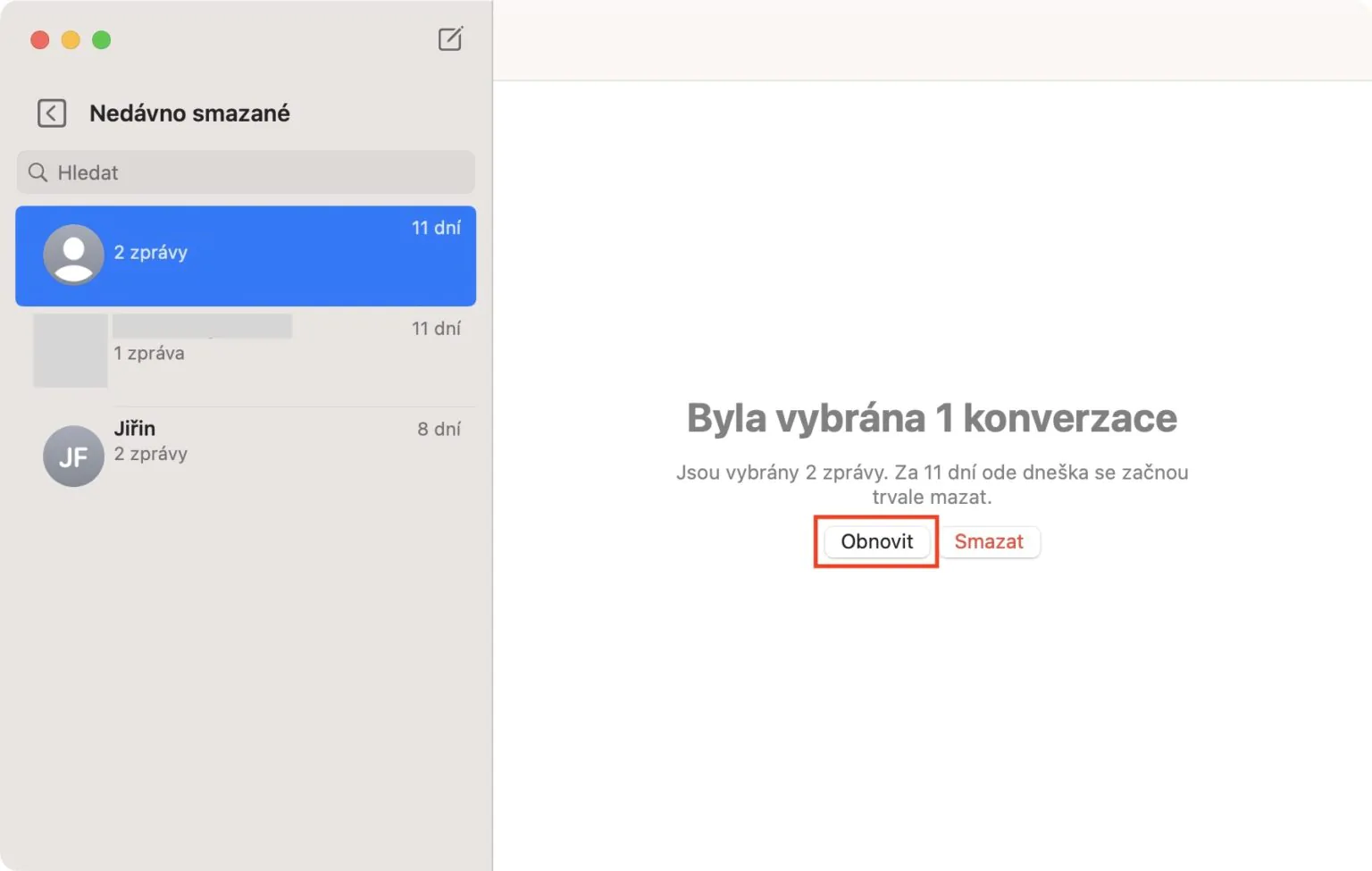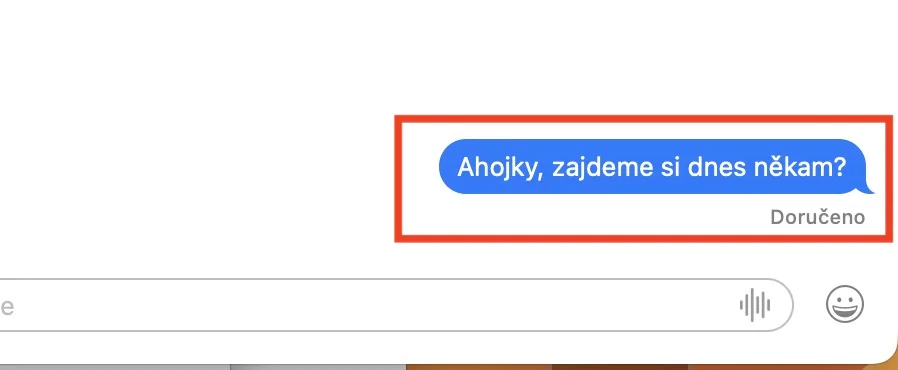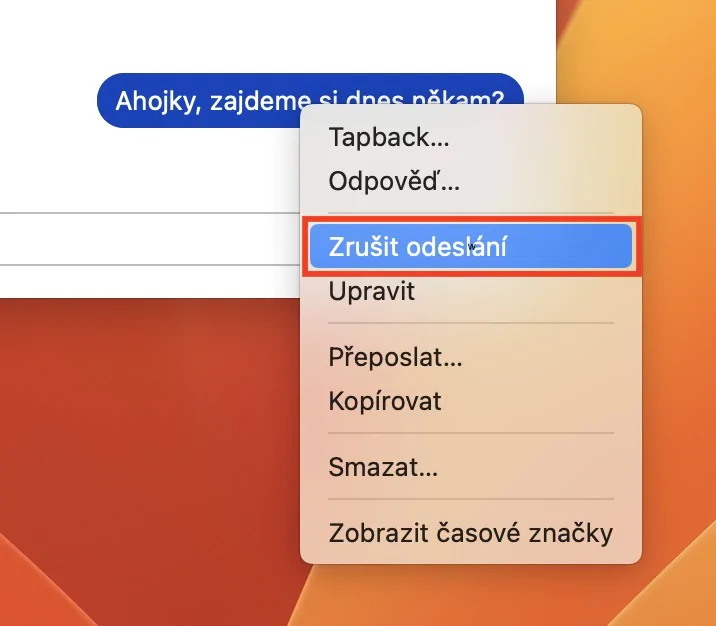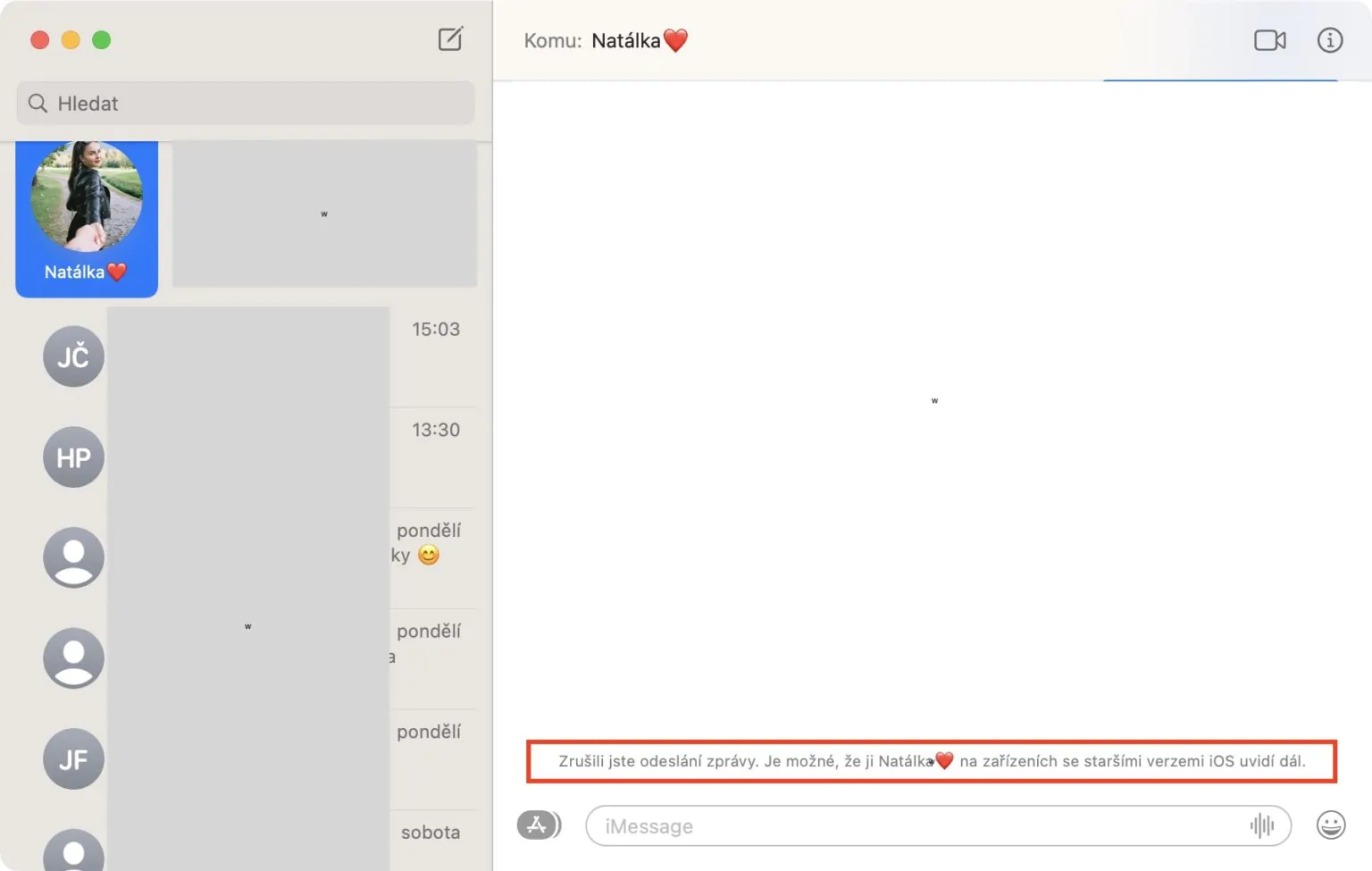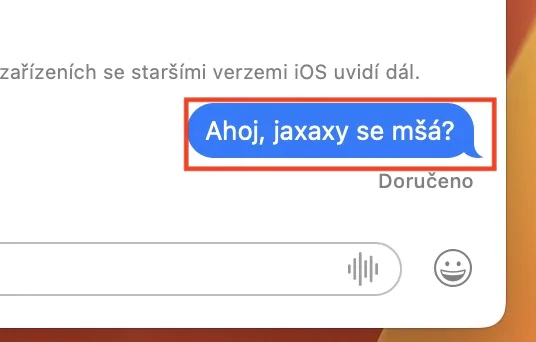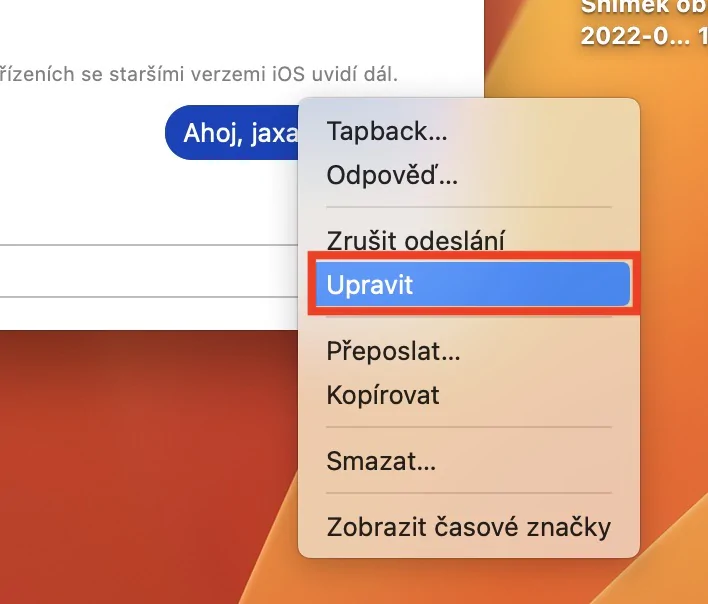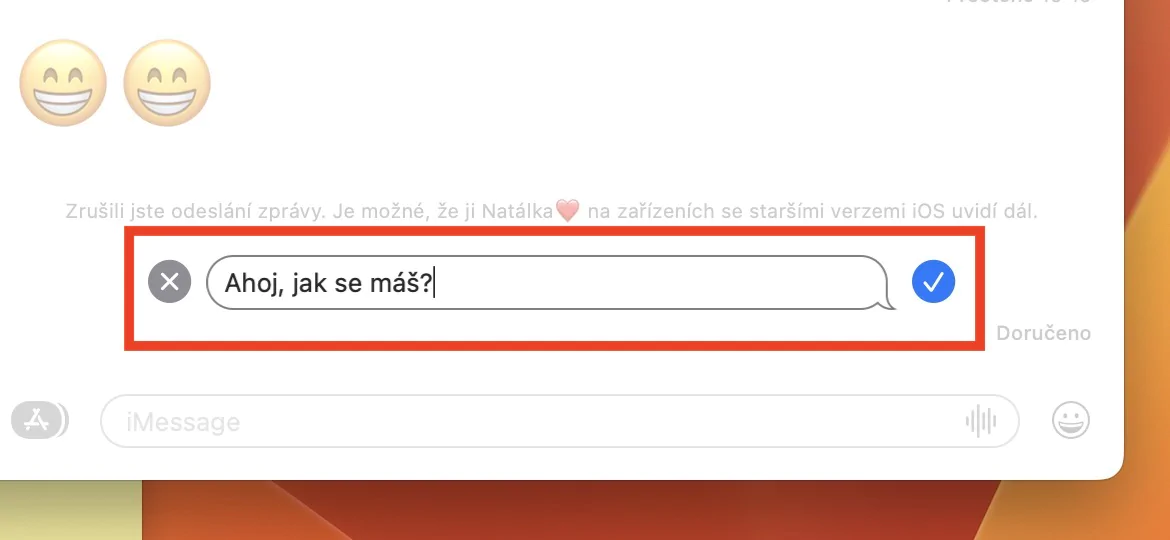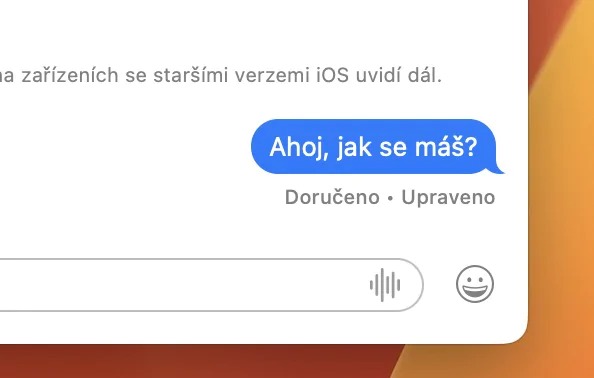Just like on your iPhone, you can use the Messages app on your Mac as well. Through it, thanks to synchronization with an Apple phone, you can send and receive not only classic SMS messages, but also iMessage, which comes in handy. You don't have to unlock the iPhone every time for communication and solve everything through it. Of course, Apple is constantly trying to improve the native Messages app and comes with long-awaited features that users have been waiting for for a really long time. Therefore, let's take a look together in this article at 5 tips in Messages from macOS Ventura that you should definitely know about.
It could be interest you

Recover deleted messages
If you've ever managed to delete a message, or even an entire conversation, despite the displayed warning, you've been unlucky so far and had to say goodbye to it, without the possibility of any recovery. But the good news is that in macOS Ventura, Apple has come up with the ability to recover deleted messages, just like in the native Photos app. So if you delete a message or conversation again, you can simply restore it for up to 30 days. It's not complicated, just go to news, and then tap the tab in the top bar Display, where then select Recently deleted.
Unsend message
Quite possibly, you have already found yourself in a situation where you sent a message to the wrong contact through the Messages application. In most cases, this is the most inappropriate message on purpose, but unfortunately, until now, there was nothing you could do about it and you had to pray that the recipient would either not see the message for some reason, or that he would take it in stride and not deal with it. In macOS Ventura, however, sending a message can now be canceled up to 2 minutes after sending. If you'd like to do so, that's fine right-click the message (two fingers) and select an option Cancel send.
Editing a sent message
In addition to being able to cancel sending messages in macOS Ventura, sent messages can also be easily edited. Users have this option for up to 15 minutes after sending a message, which will definitely come in handy. But it's important to mention that both you and the recipient can see all the original wording of the message, so keep that in mind. If you would like it shipped message to edit, just right-click on it (with two fingers) and then press the option in the menu Edit. Finally enough rewrite the message as needed a confirm sending it again.
Mark a conversation as unread
Every time you receive a new message, you are informed about it via a notification. In addition, a badge is also displayed in the application icon, as well as directly in the Messages application for each conversation. But from time to time it can happen that when you don't have time, you open an unread conversation and mark it as read. You tell yourself you'll come back to it later, but since it's read, you won't remember it. This is also what Apple focused on in macOS Ventura, and individual conversations can finally be retroactively marked as unread. You just have to look at them right-clicked (two fingers), and then selected an option from the menu Mark as unread.
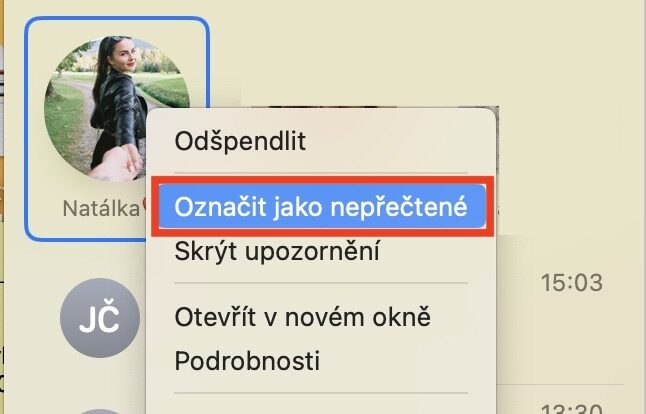
Message filtering
The last new feature that you can use in Messages from macOS Ventura is message filtering. This function was already available in older versions of macOS, but in the latest version we have seen the expansion of additional sections. So if you would like to filter the messages, go to the application News move, and then click the tab in the top bar Display. Subsequently, you already just click to select a specific filter from the menu. Filters are available All messages, Known senders, Unknown senders and Unread messages.