The Lock Screen function, which we can recognize for example from the Windows operating system, where we activate it using the Win + L keyboard shortcut, was not found in the macOS operating system in earlier versions. In other words, it was found, but it would be unnecessarily complicated to search for it. But that changed with macOS High Sierra, and the Lock Screen feature is now located in a place you visit almost every day. You can also lock the screen using a simple keyboard shortcut. This feature can come in handy, for example, when you're at school or at work and need to make a quick trip to the bathroom. Instead of protecting your device from colleagues and classmates by turning it off, just lock it. So how to do it?
It could be interest you
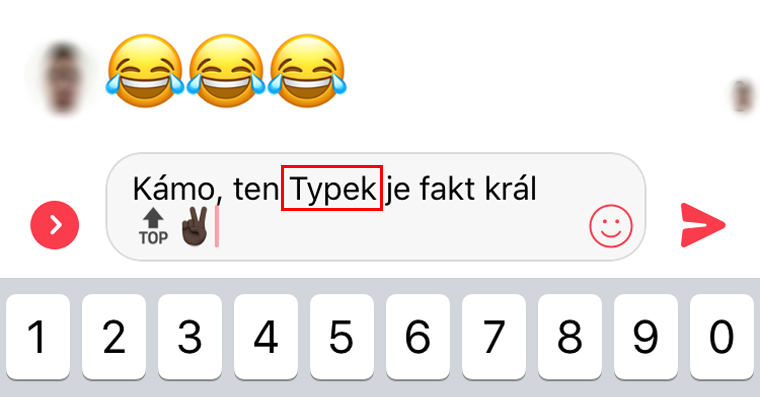
How to lock a macOS device
It doesn't really matter what you're working on on your Mac. You can actually lock your screen from anywhere using this procedure:
- We click on icon Apple logos in the upper left corner of the screen
- We choose the penultimate option – Lock screen
- The screen locks in no time and you are forced to enter a user password to continue using your Mac
Lock using a hotkey
Locking your device using a hotkey is just as, if not more, easier than the above:
- We will use a keyboard shortcut Command ⌘ + Control ⌃ + Q
- Your Mac or MacBook will immediately lock up and you'll need to enter a password to start using it again
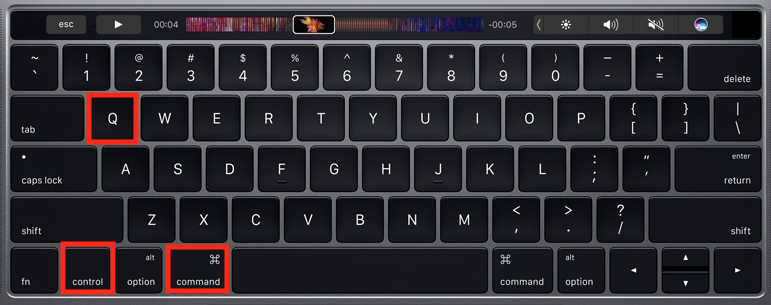
Which of the above two options suits you better is up to you. In my opinion, locking using a keyboard shortcut is easier, mainly because I am used to locking the device using a keyboard shortcut from the Windows OS. In closing, I'll just mention that if you choose to lock your macOS device, you don't need to save your work. The Mac does not turn off, but only sleeps and locks. If you want to easily return to the divided work, just enter the user password and continue where you left off.
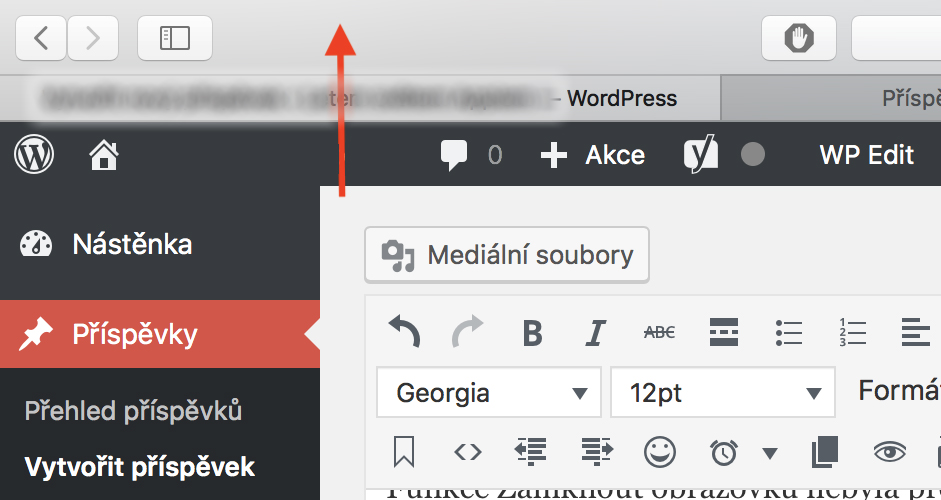
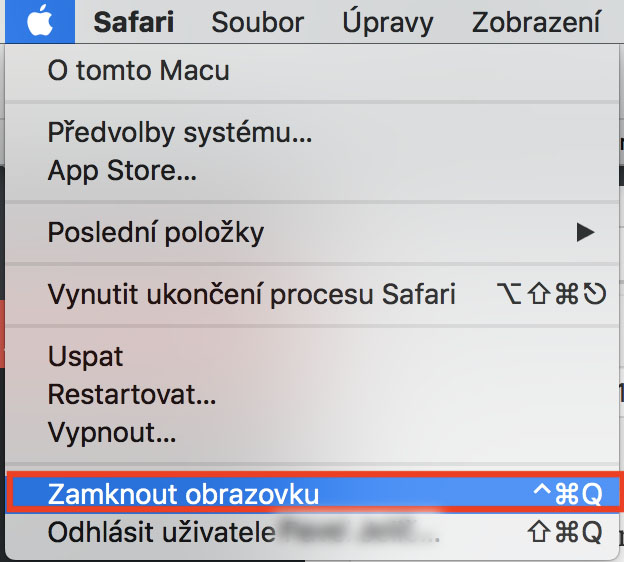
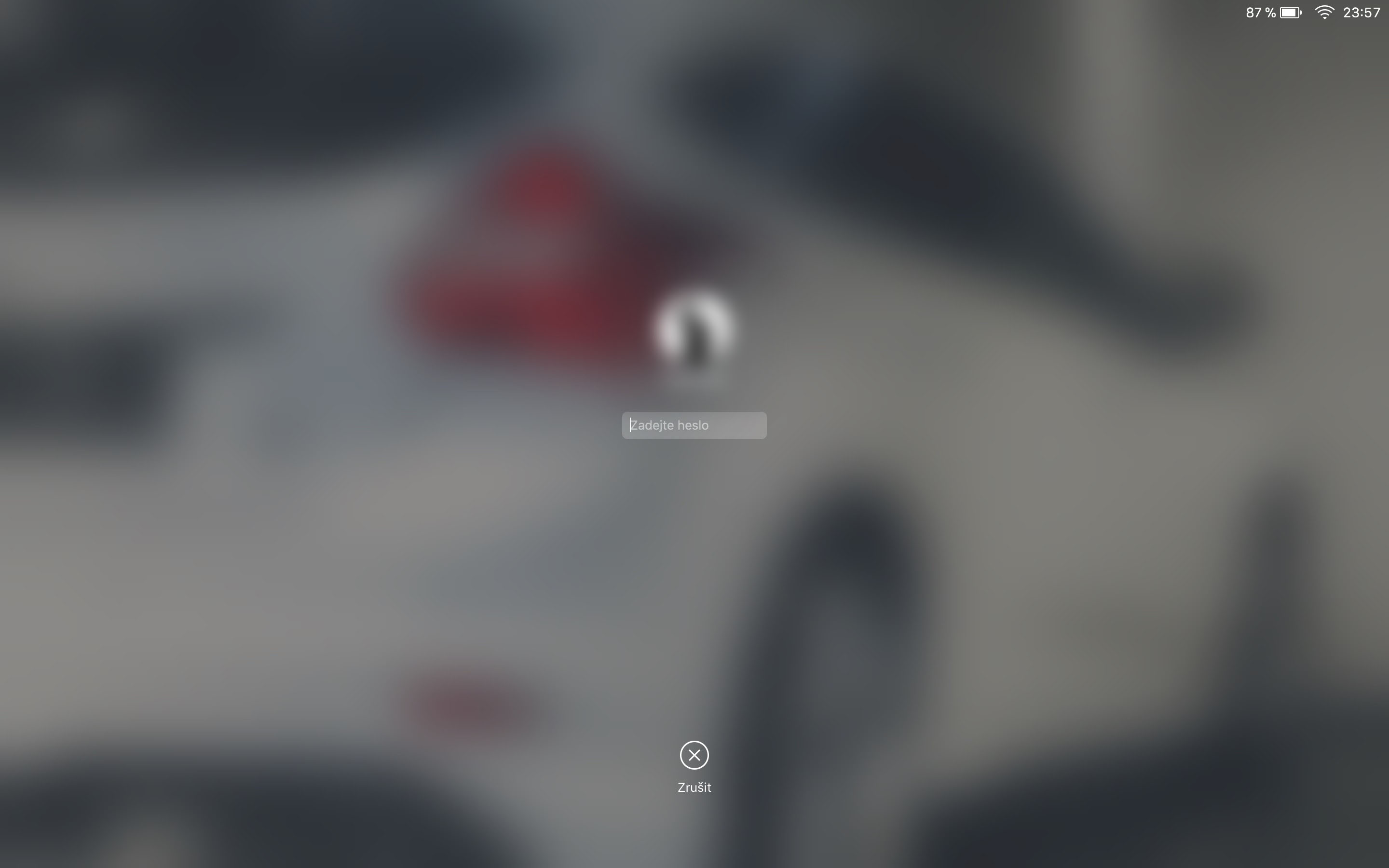
It is even easier and more efficient to set up Active corners. E.g. on the lower right. Then just slide your finger on the TrackPad and the Mac will lock. You don't decide to hit any keys. It has been working for a long time, I don't even know how many OS versions back.
I put an icon with a lock on the touch bar.
I used CMD+CTRL+Q already in Snow Leopard :-) But then I once discovered the function of active corners, I set the lower left corner to immediately start the screen saver and it also locks my Mac, so a password is needed to unlock it (of course it is must be set to lock immediately and not with a delay). And that seems to me to be the fastest, I just swipe left and down on the trackpad and that's it, I'm free to go blind :-)