In newer versions of the macOS operating system, you can use functions such as Control Center, Notification Center or widgets, among others. You can also greatly customize these components of your Mac. In today's article, we'll introduce you to five tips for customizing widgets, the Notification Center, and the Control Center.
It could be interest you

Customize widgets
Just like in the case of the iOS operating system, you can also customize the widgets in macOS to suit you as much as possible. To start customizing widgets, click the time in the upper-right corner of your Mac screen. Select Edit widgets, select the appropriate application on the left, choose the desired widget form and confirm by clicking Done.
Customizing the Control Center
The Control Center in macOS is a very practical feature that allows you to easily, quickly and effectively control the network connection, keyboard brightness or even music playback on your Mac. Of course, you can customize Control Center to the max on your Mac. To manage elements in the Control Center, click on the Apple menu -> System Preferences in the upper left corner of the screen. Select the Dock and the menu bar, and finally, in the panel on the left, select the items you want to place in the Control Center in the More Modules section.
Customize notifications
There are more ways to customize notifications on your Mac. One of them is the quick management of notifications directly for individual notifications in the Notification Center. Just click the time in the upper-right corner of your Mac screen to activate Notification Center. Then select the notification for which you want to modify notifications, right-click on it and choose the time interval during which you want to have notifications disabled for a specific application.
Use of gestures
In today's article, we mentioned several times that the Notification Center can be activated on a Mac, for example, by clicking on the current time, which is located in the upper right corner of your computer screen. Due to the extensive gesture support offered by the macOS operating system, the Notification Center can also be activated with a gesture on the trackpad or Magic Mouse. This is a simple and quick swipe gesture with two fingers from the right side of the trackpad to the left.
It could be interest you

Quick transition to managing notifications
In one of the previous paragraphs, we mentioned the quick and easy modification of notifications for specific applications. If you right-click on the notification for the selected application in the Notification Center, you can not only mute the notification for a certain time, but also quickly go to the overall notification management. All you have to do is select Notification preferences in the menu that appears after you right-click.
It could be interest you
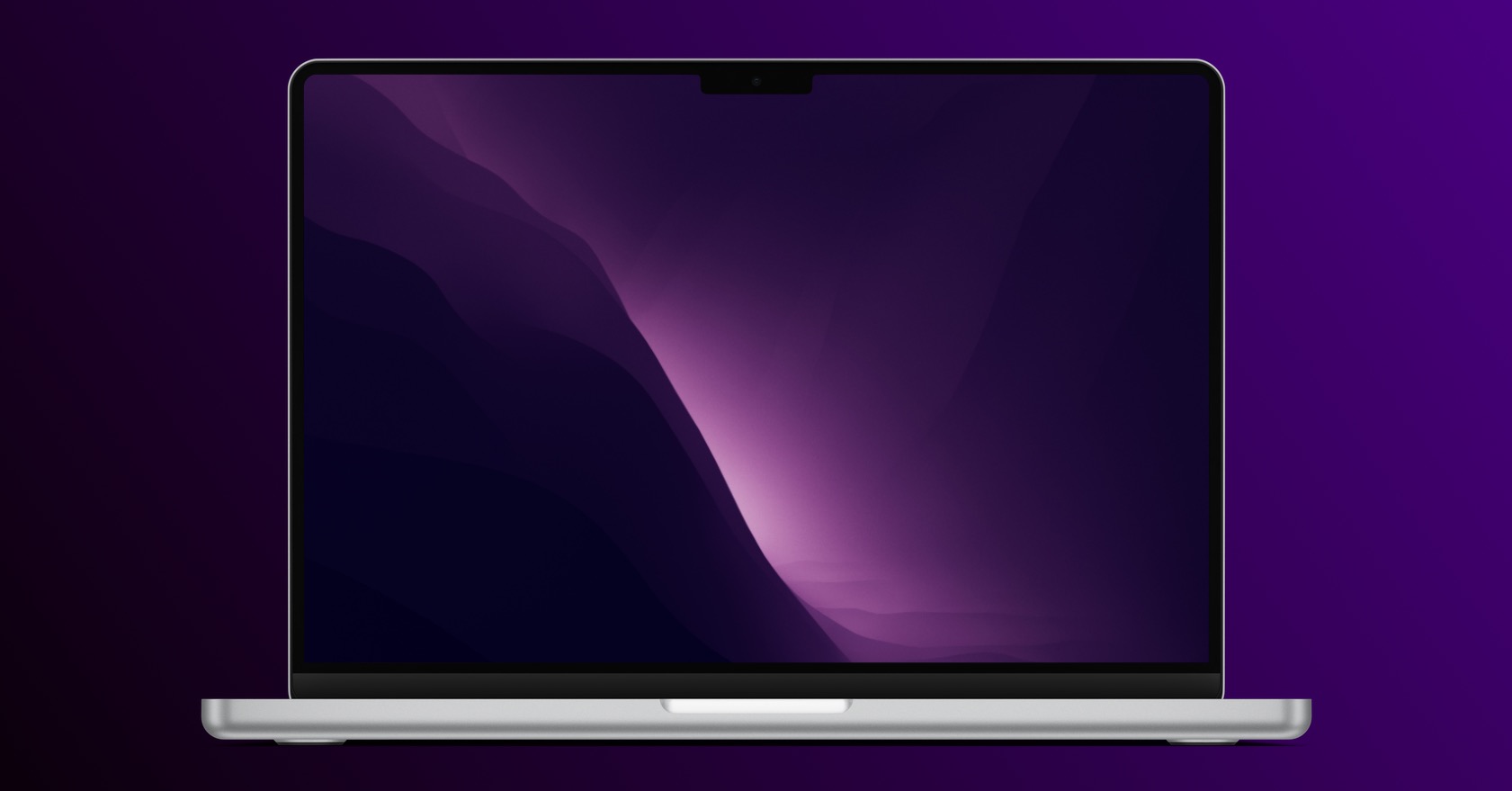

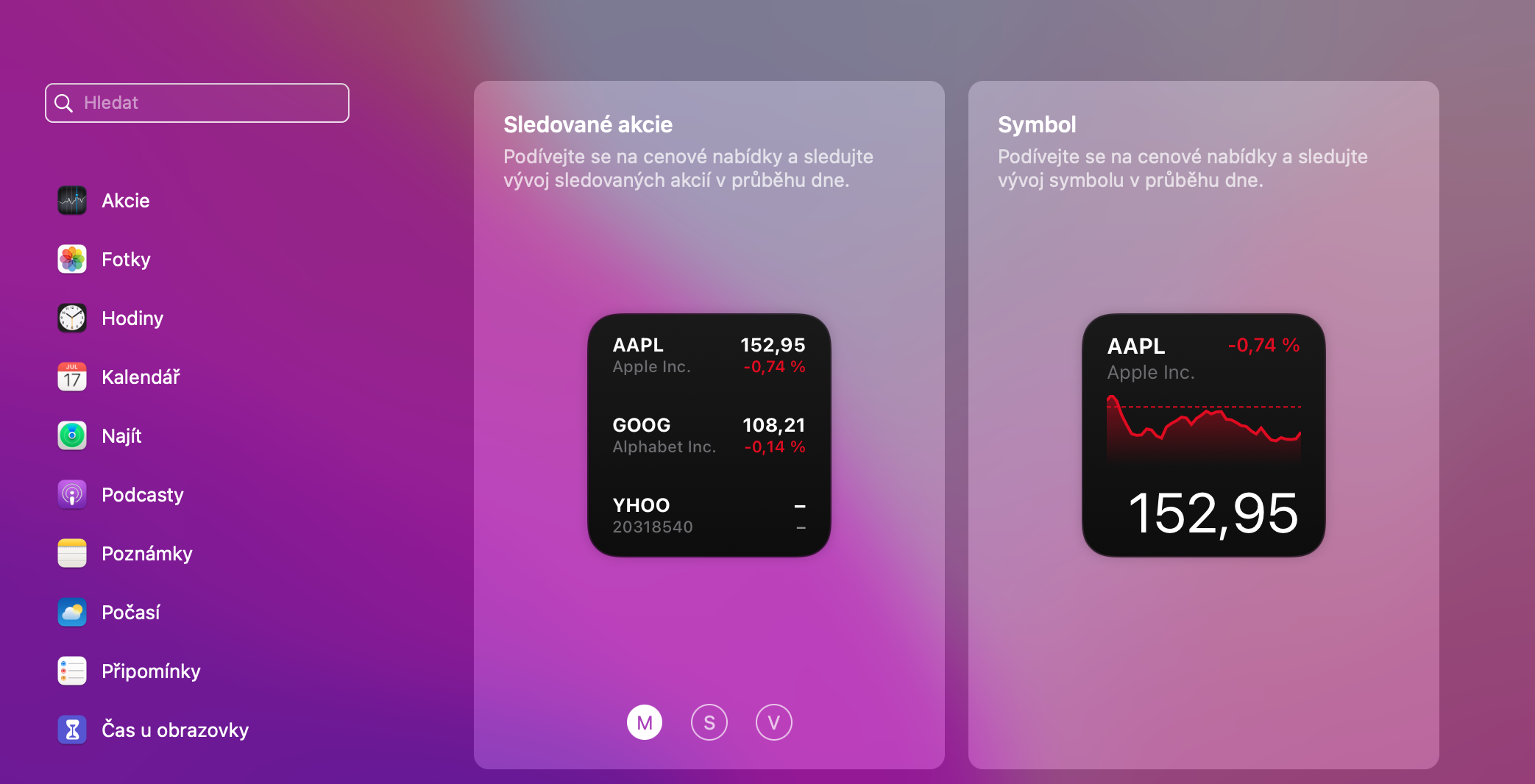
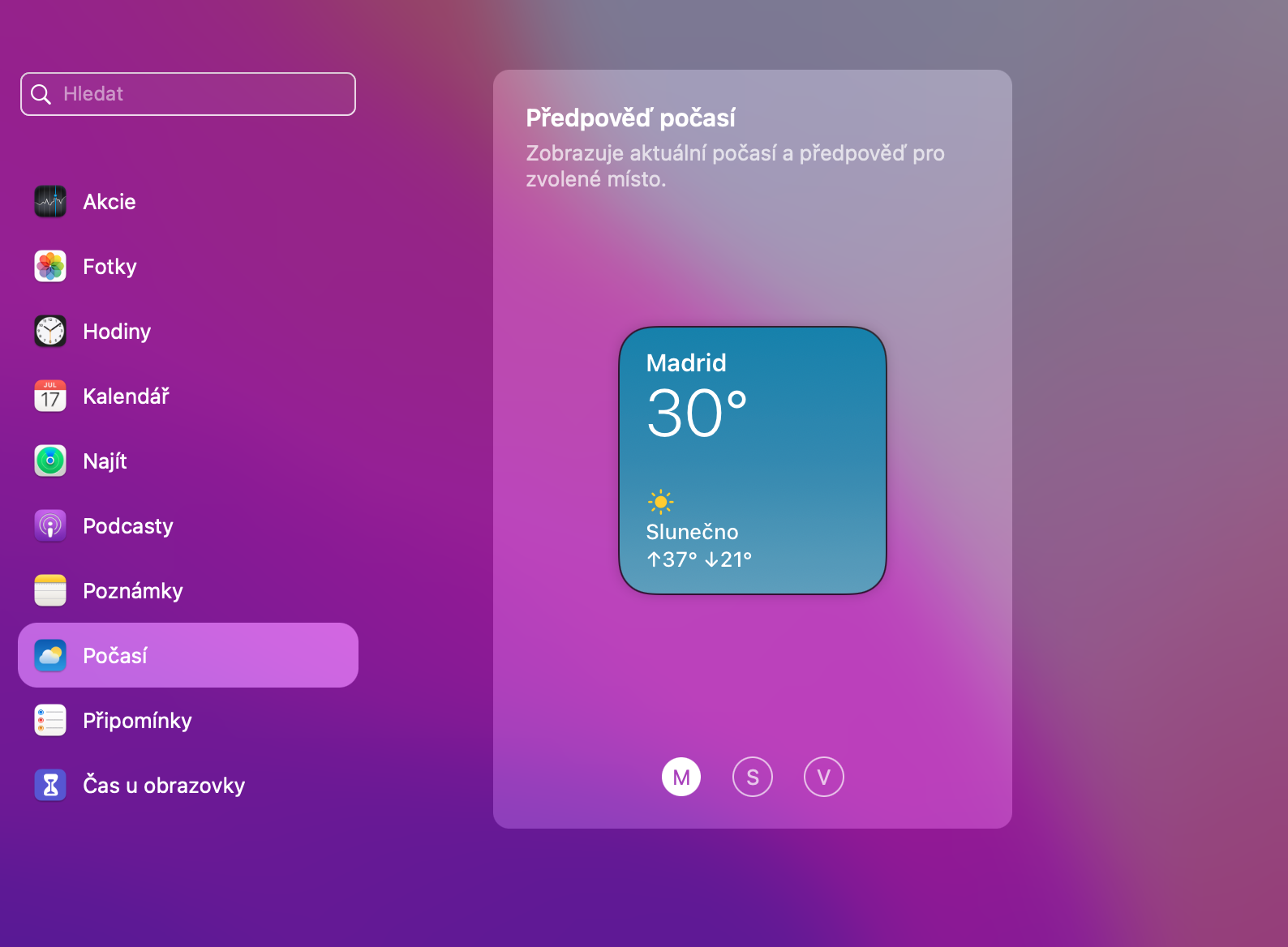
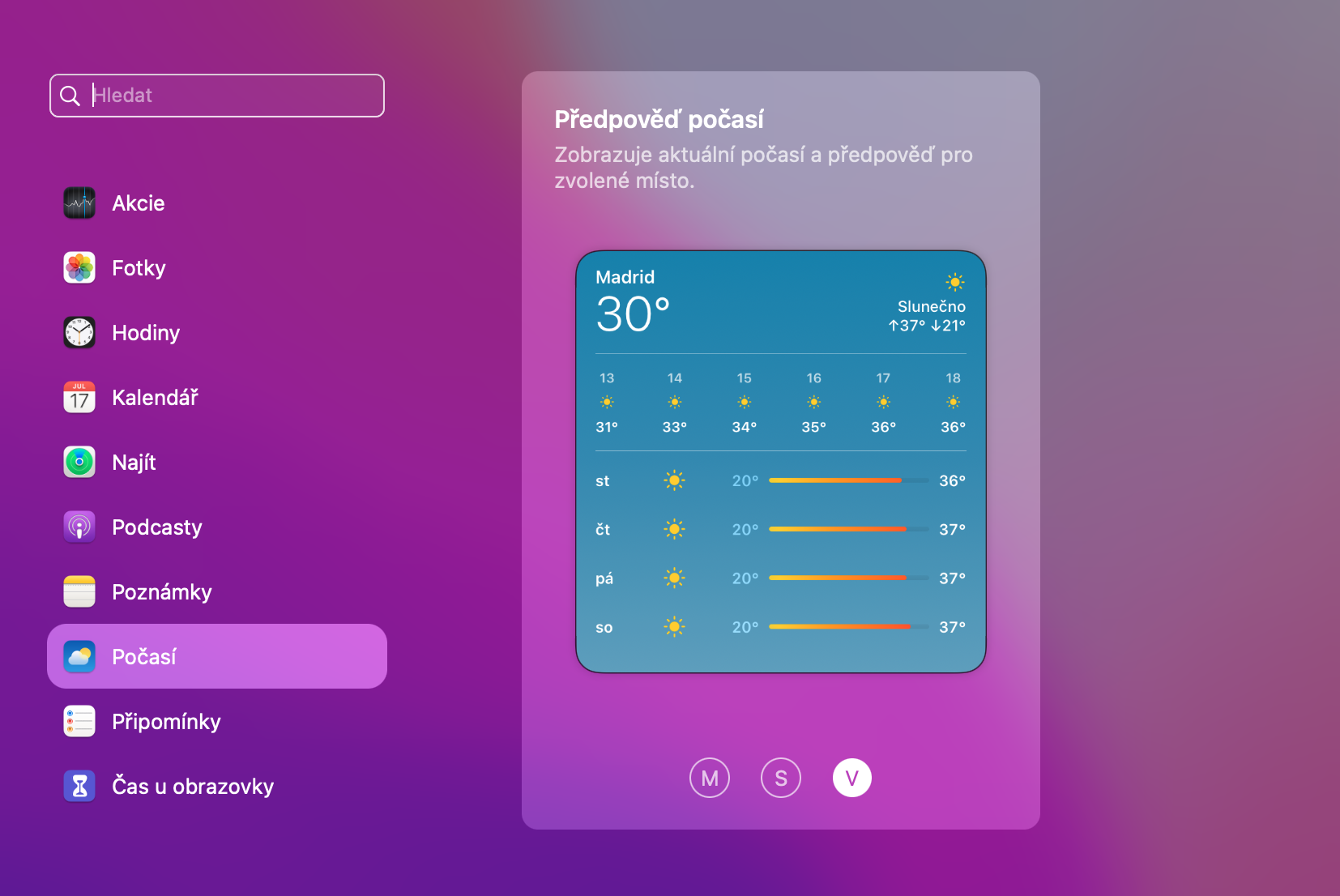
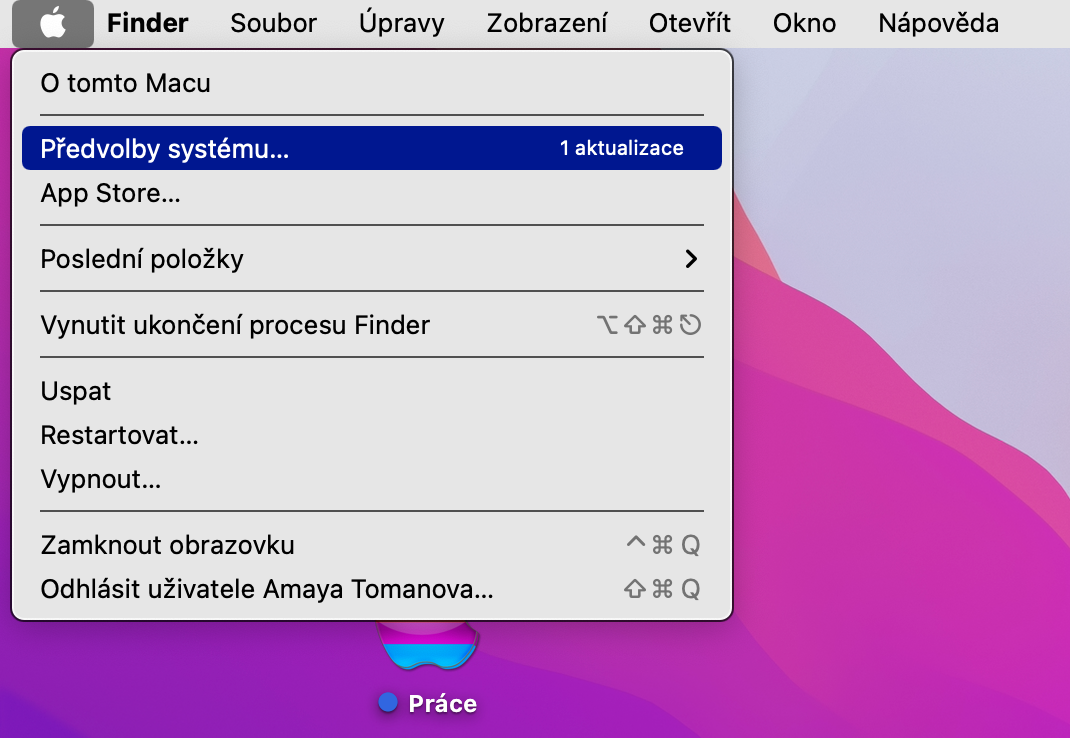
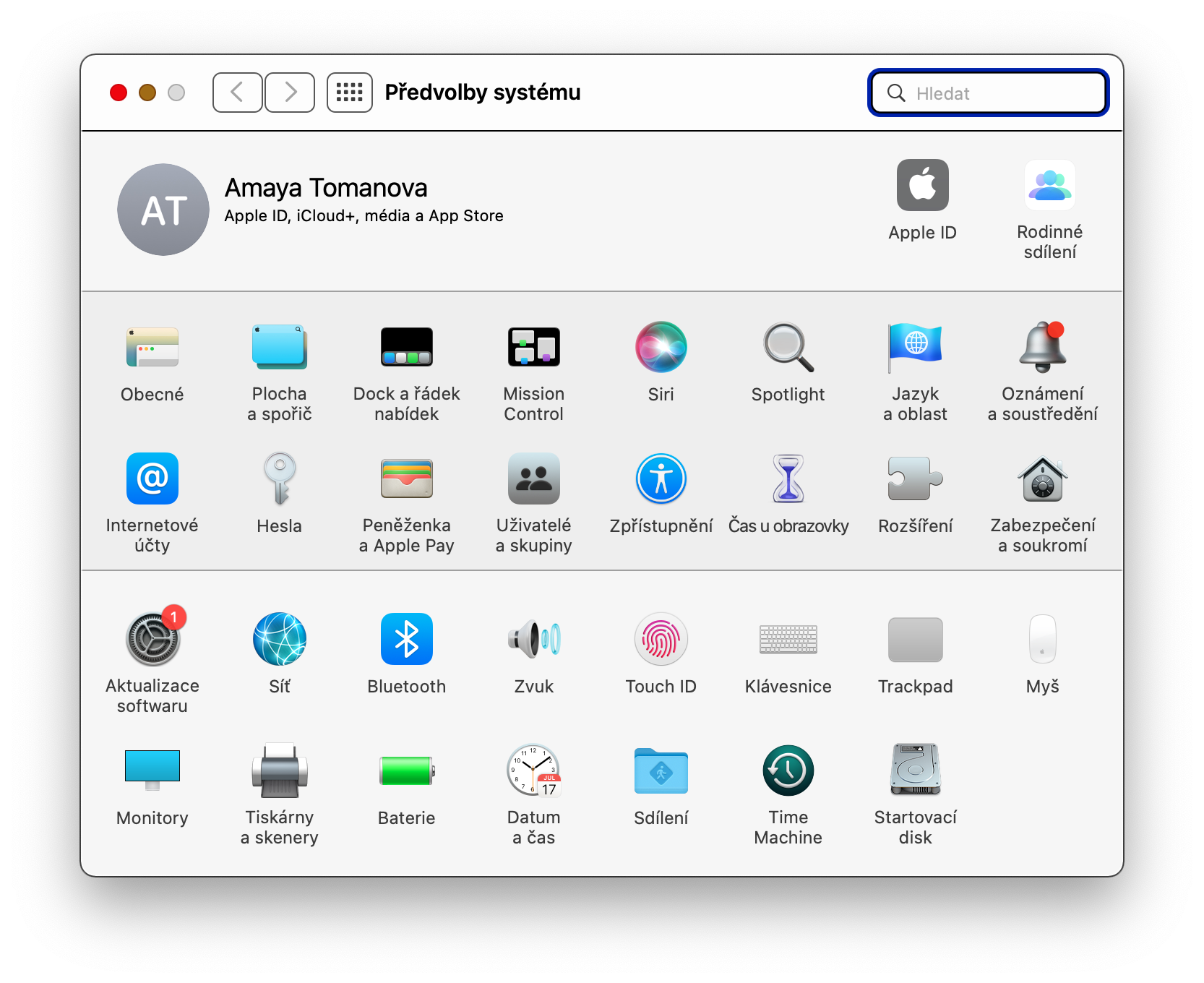

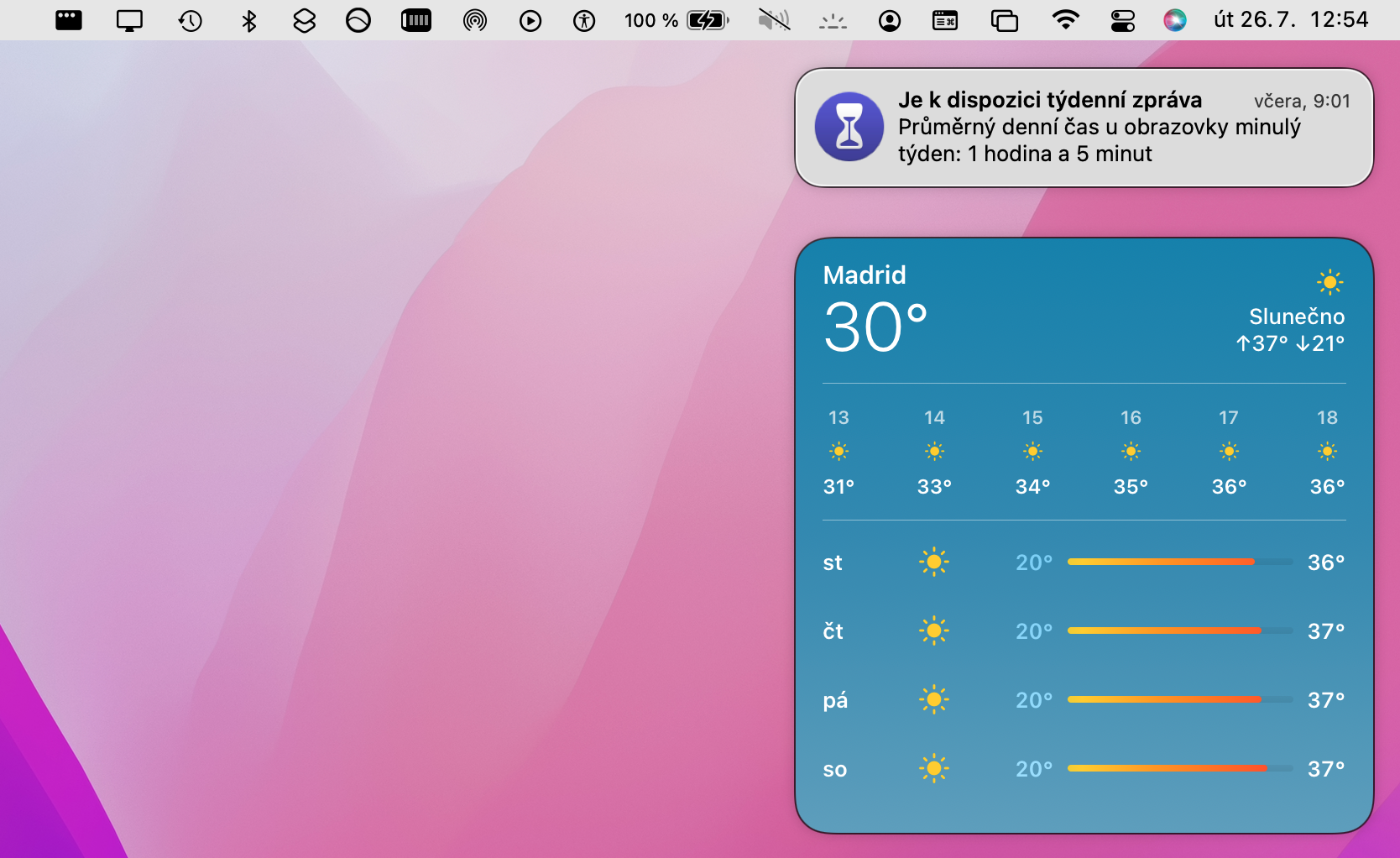
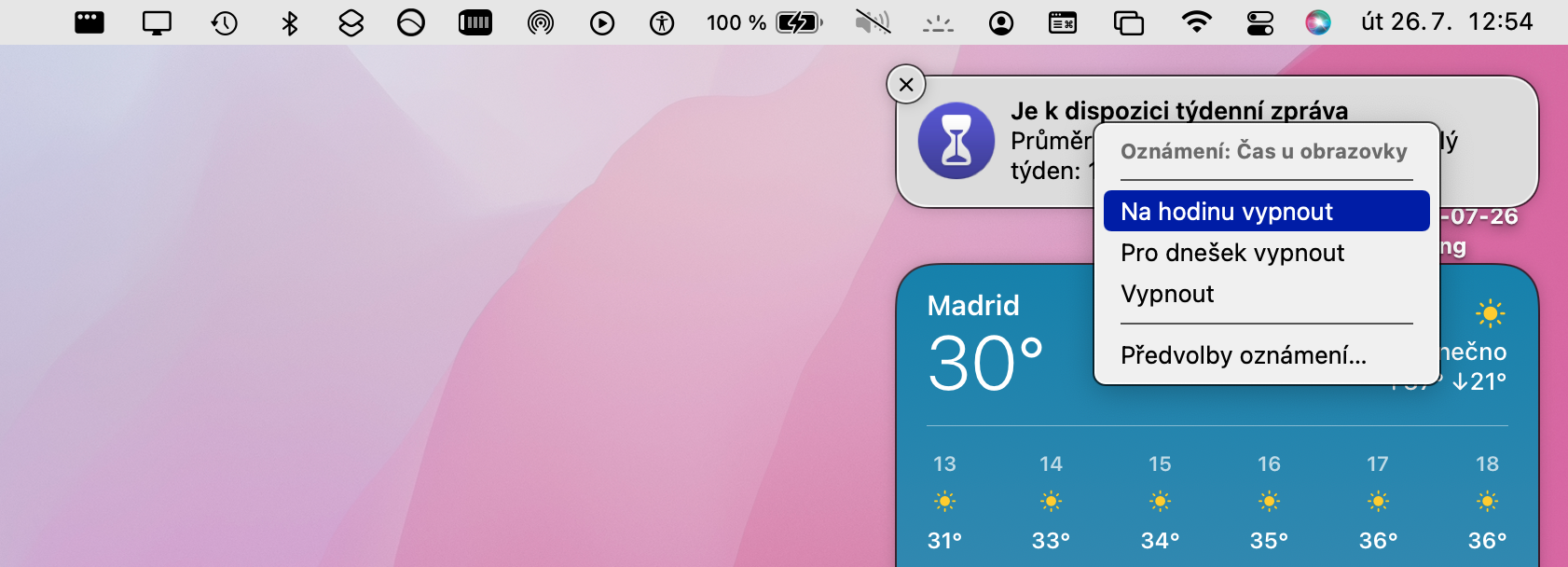
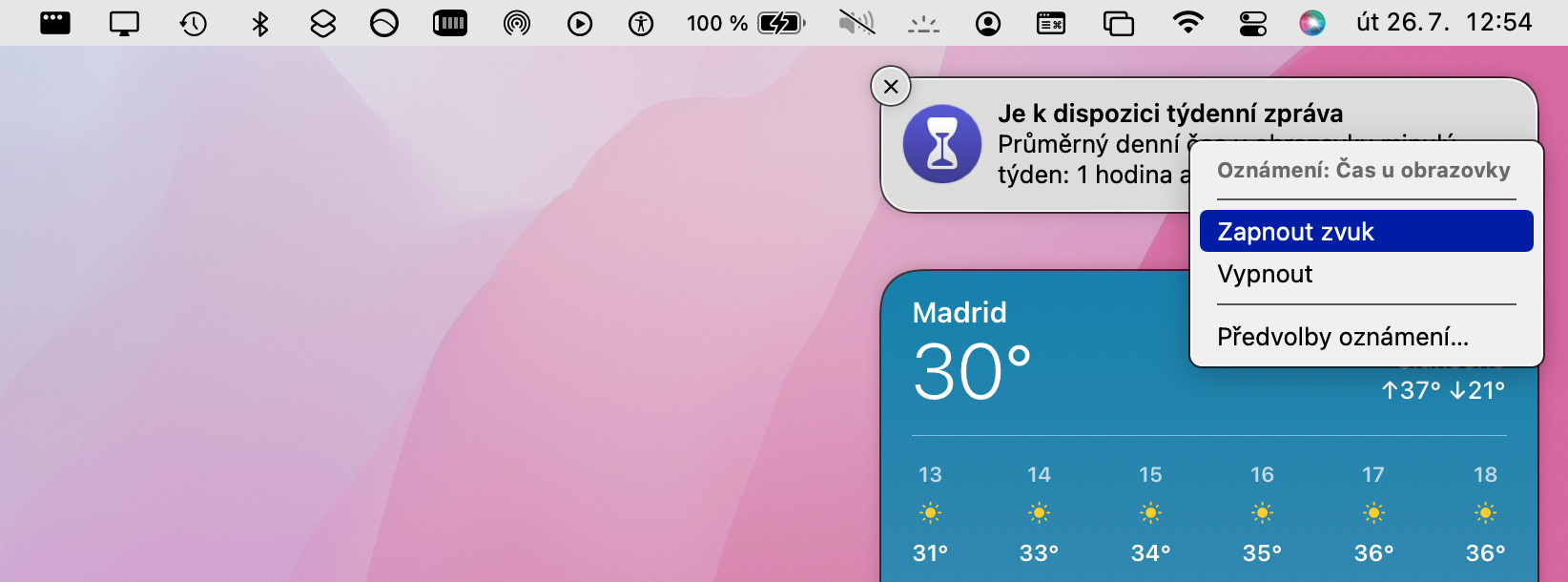
 Flying around the world with Apple
Flying around the world with Apple