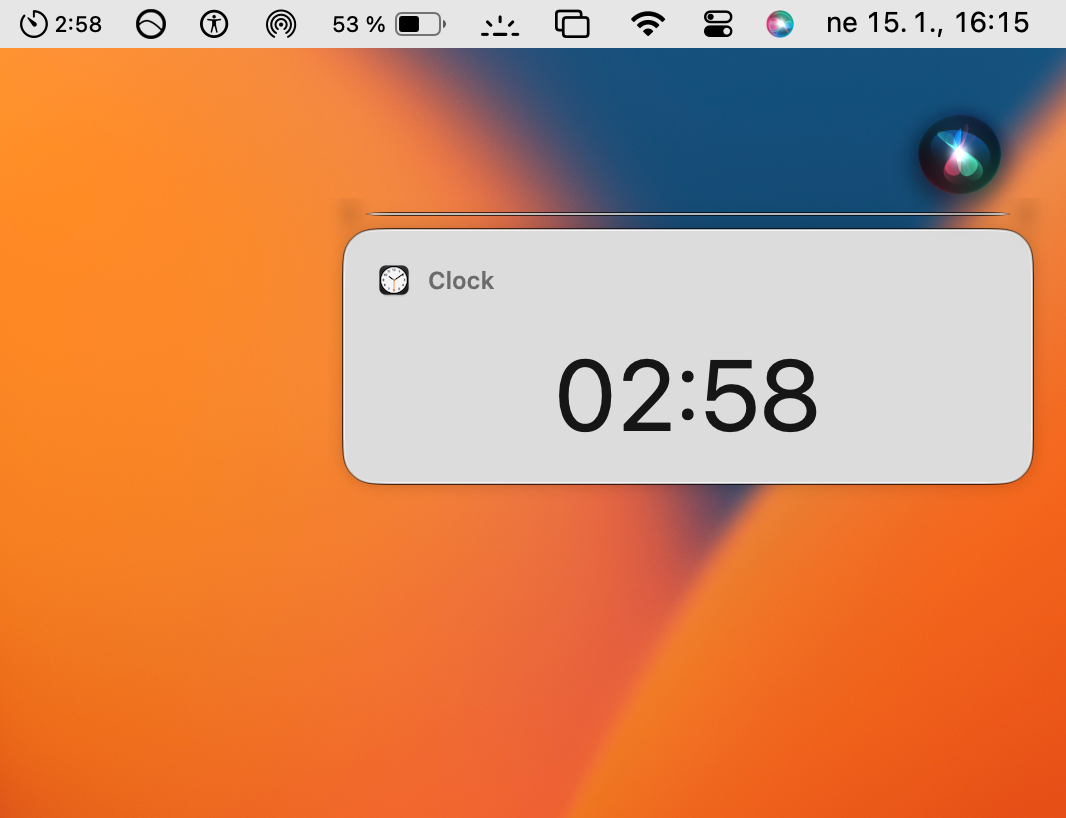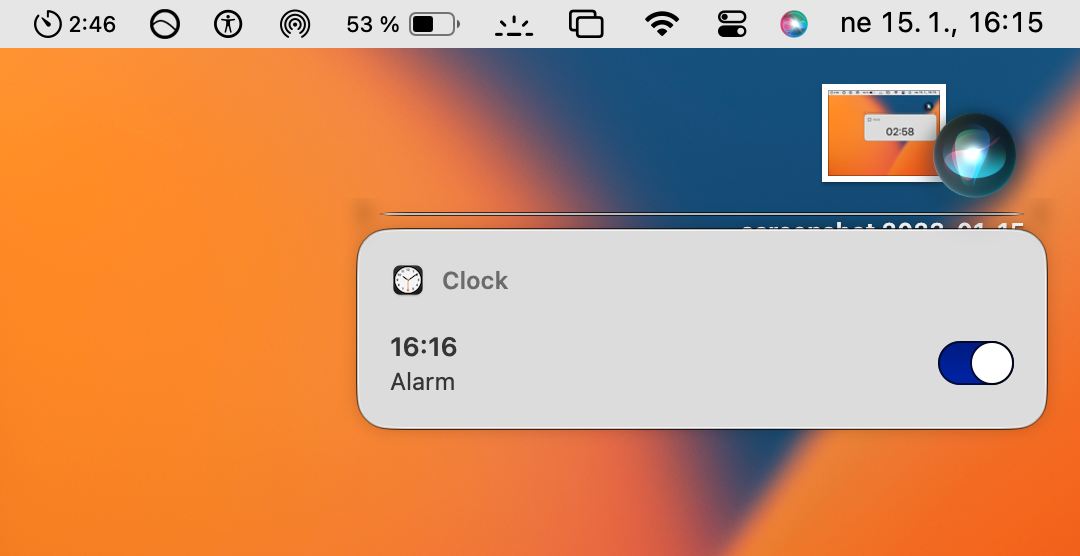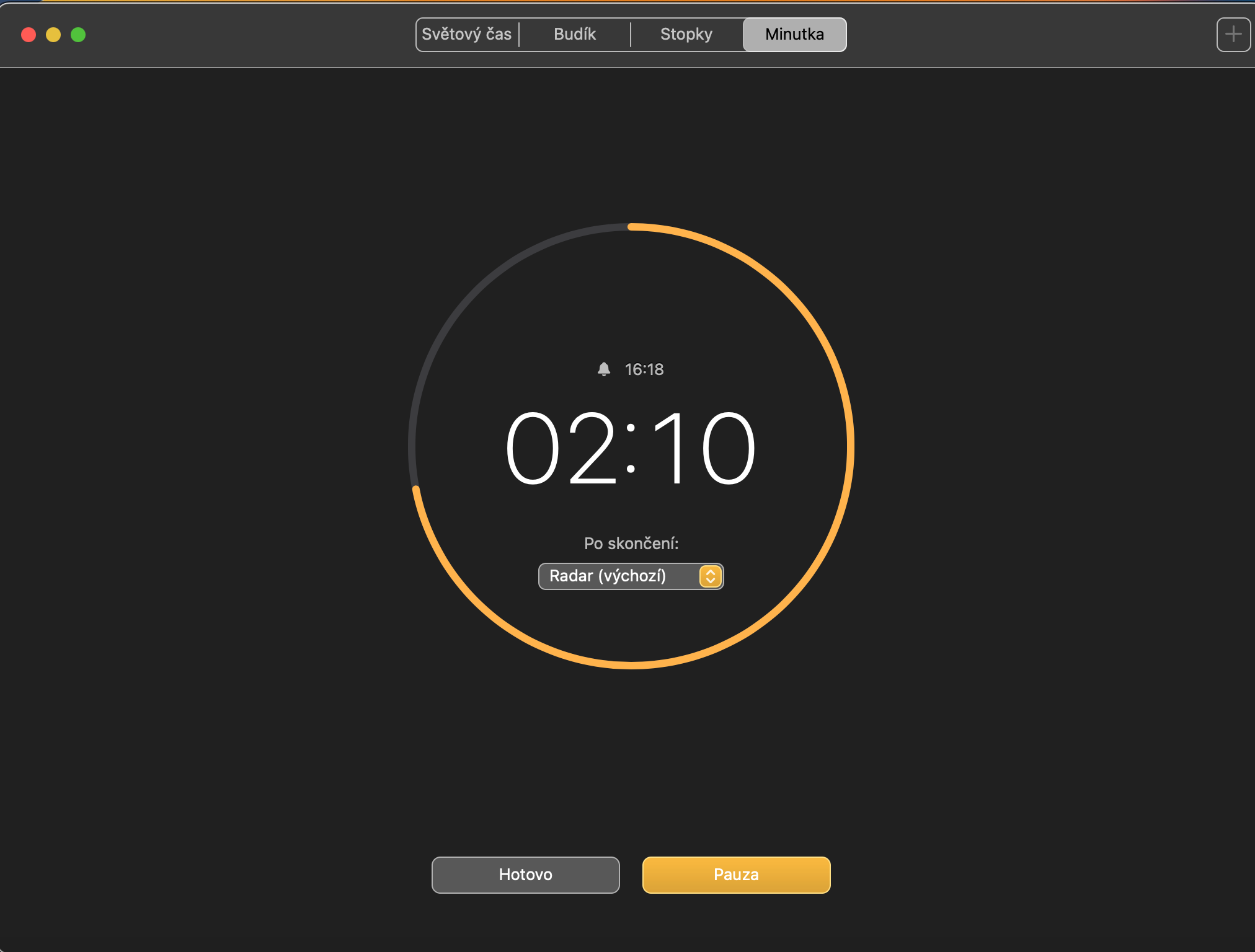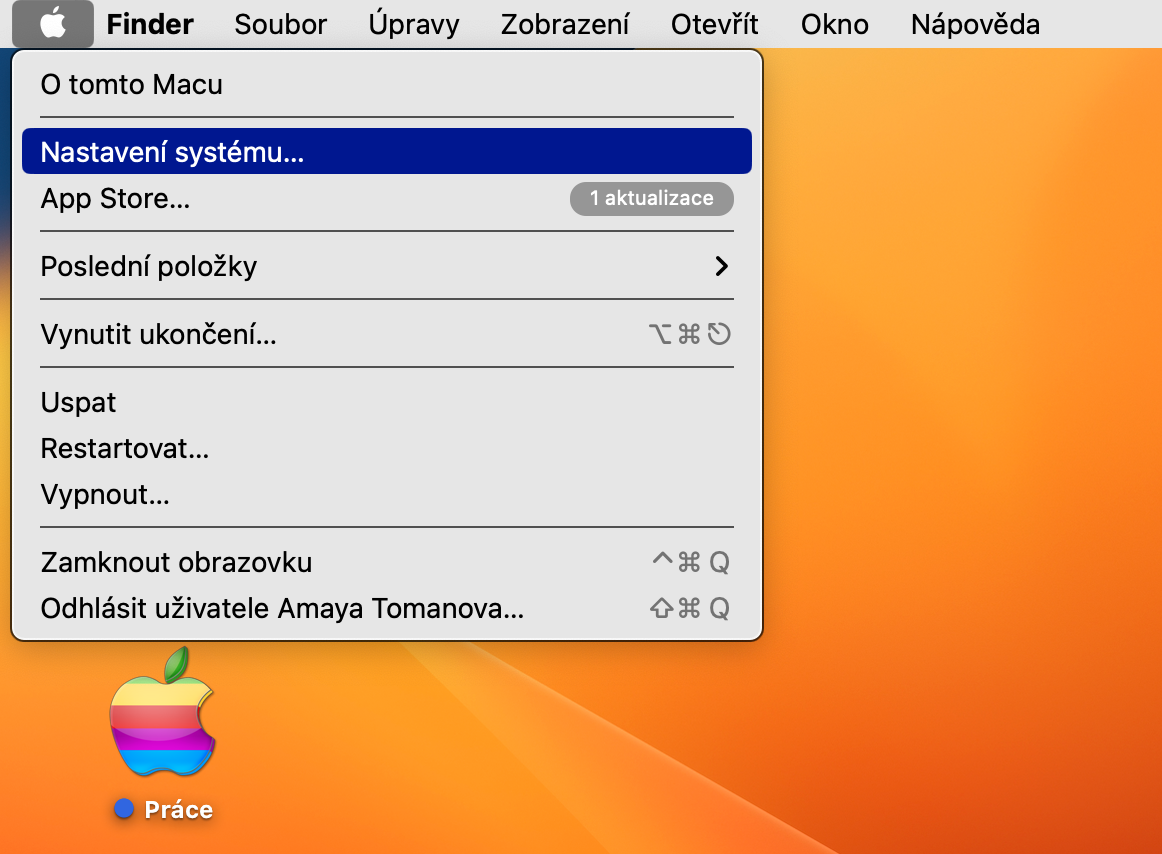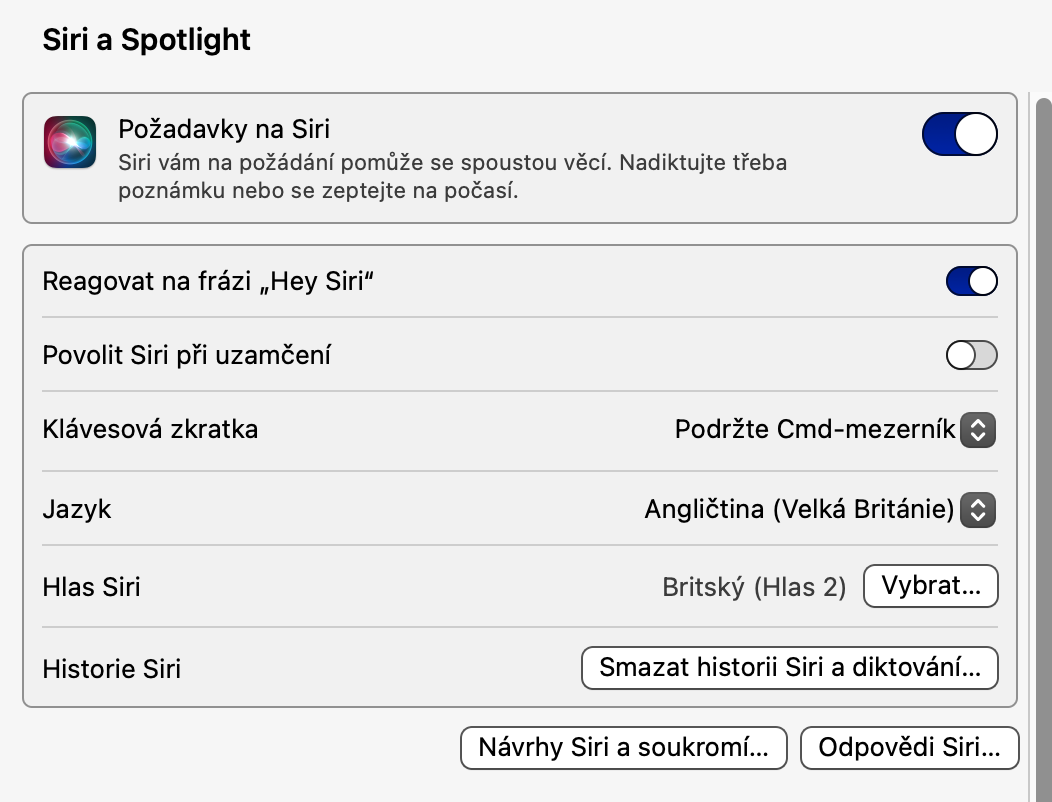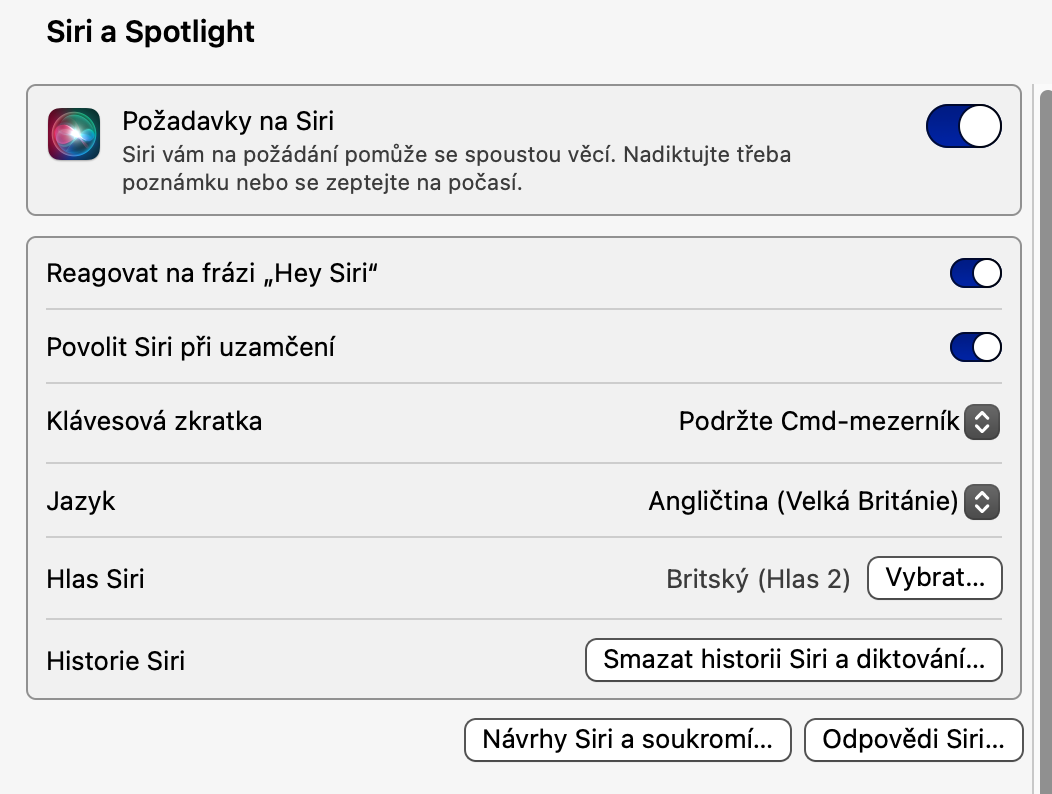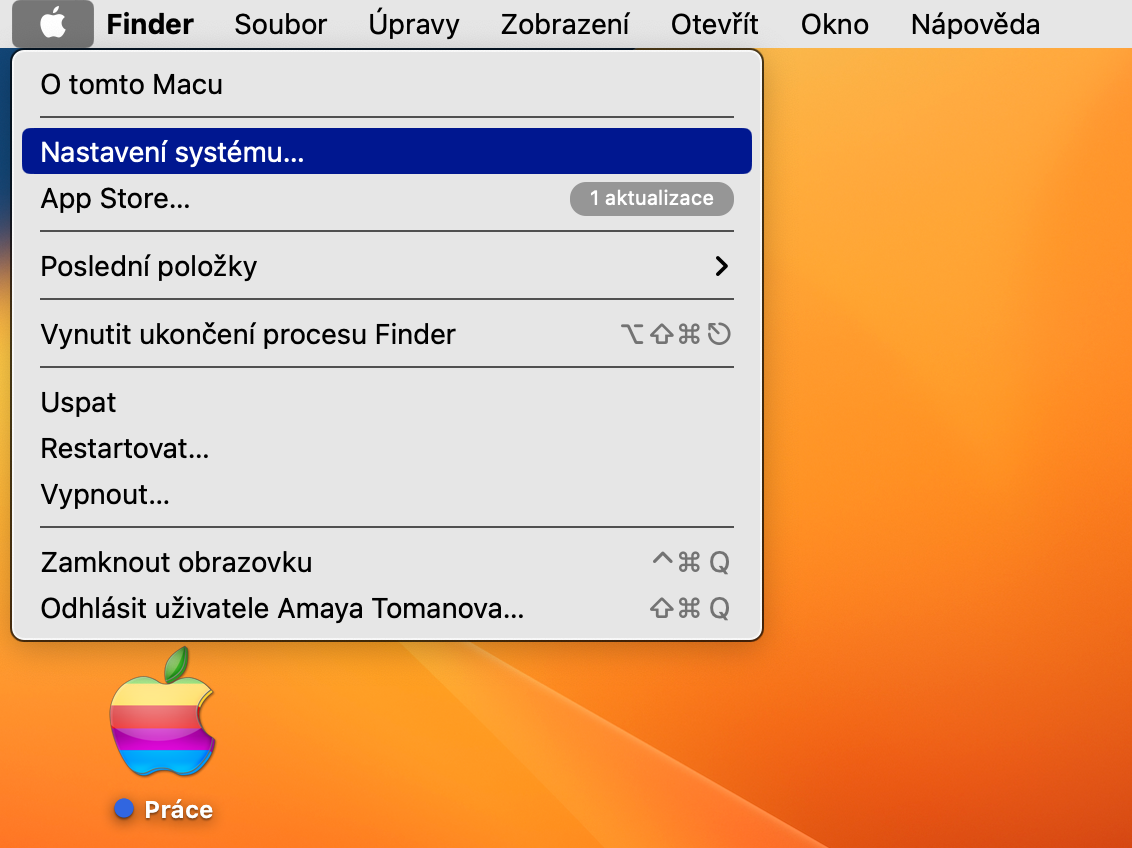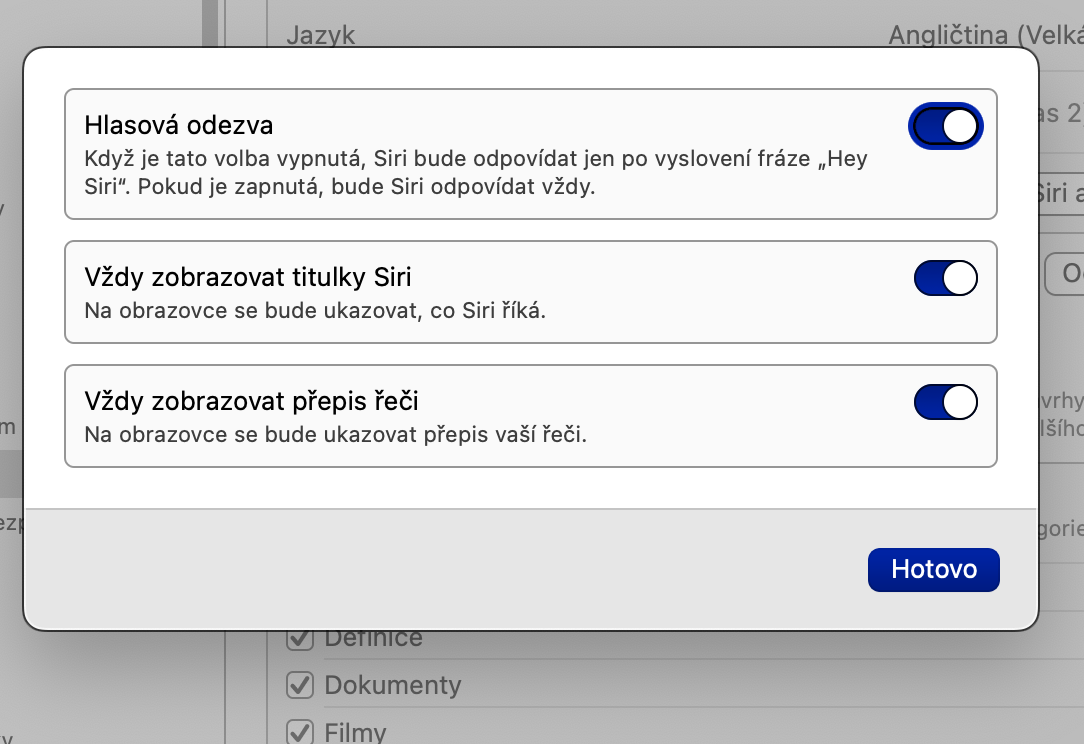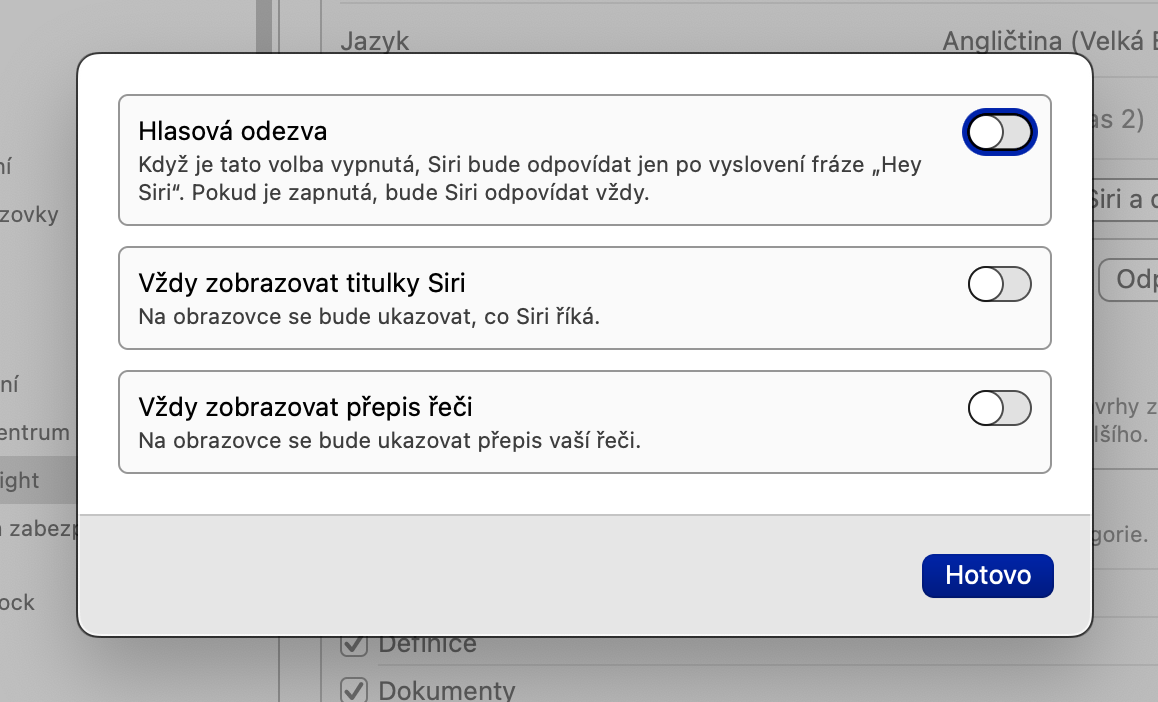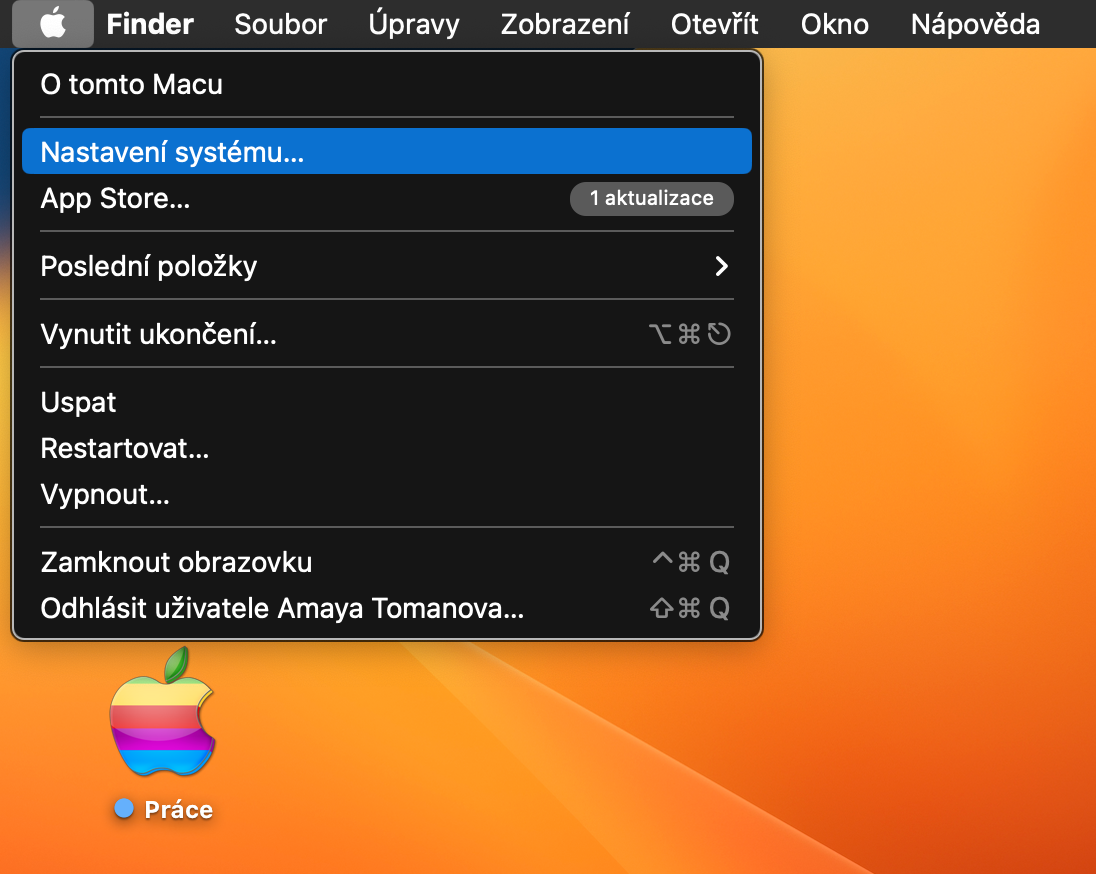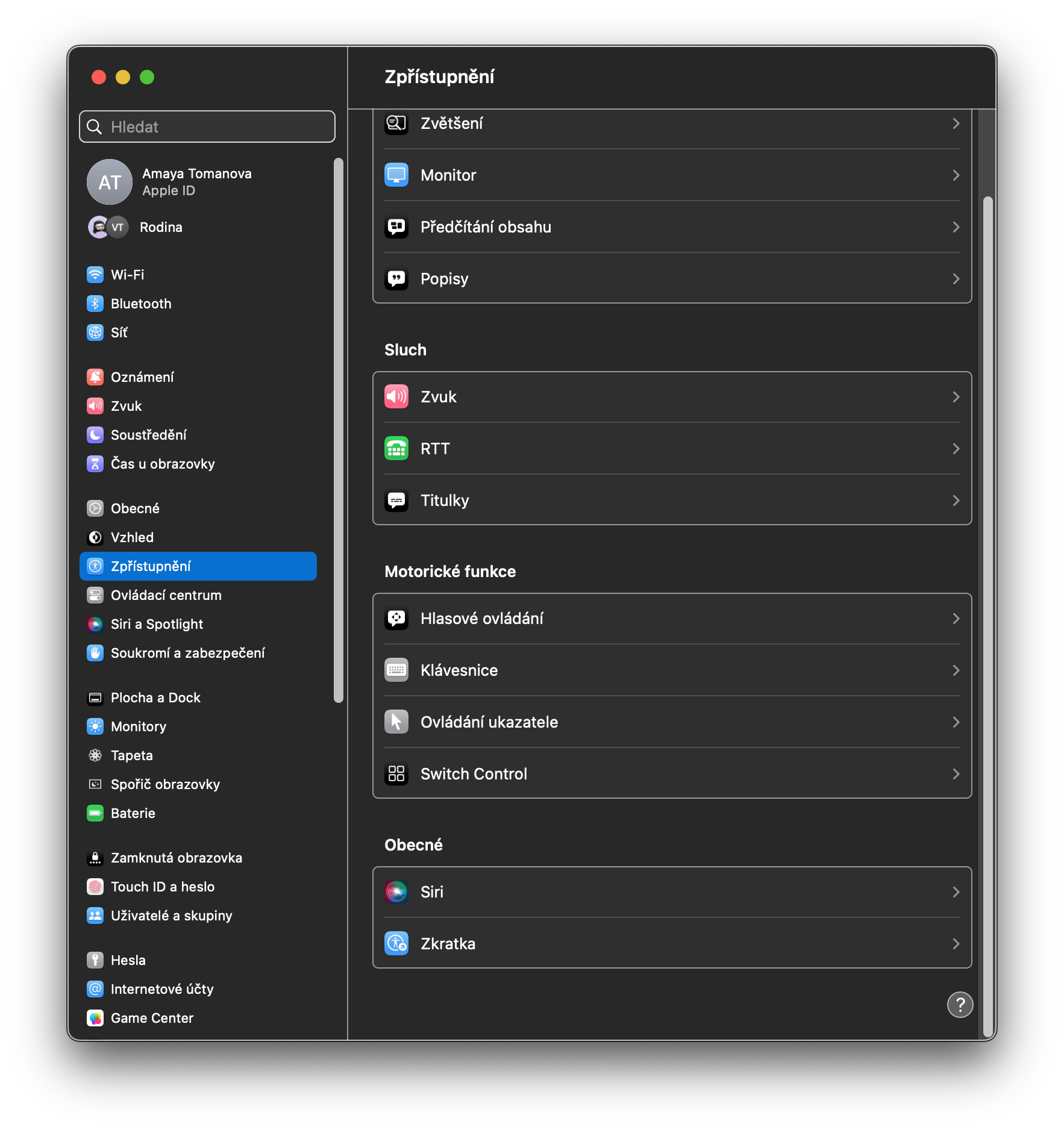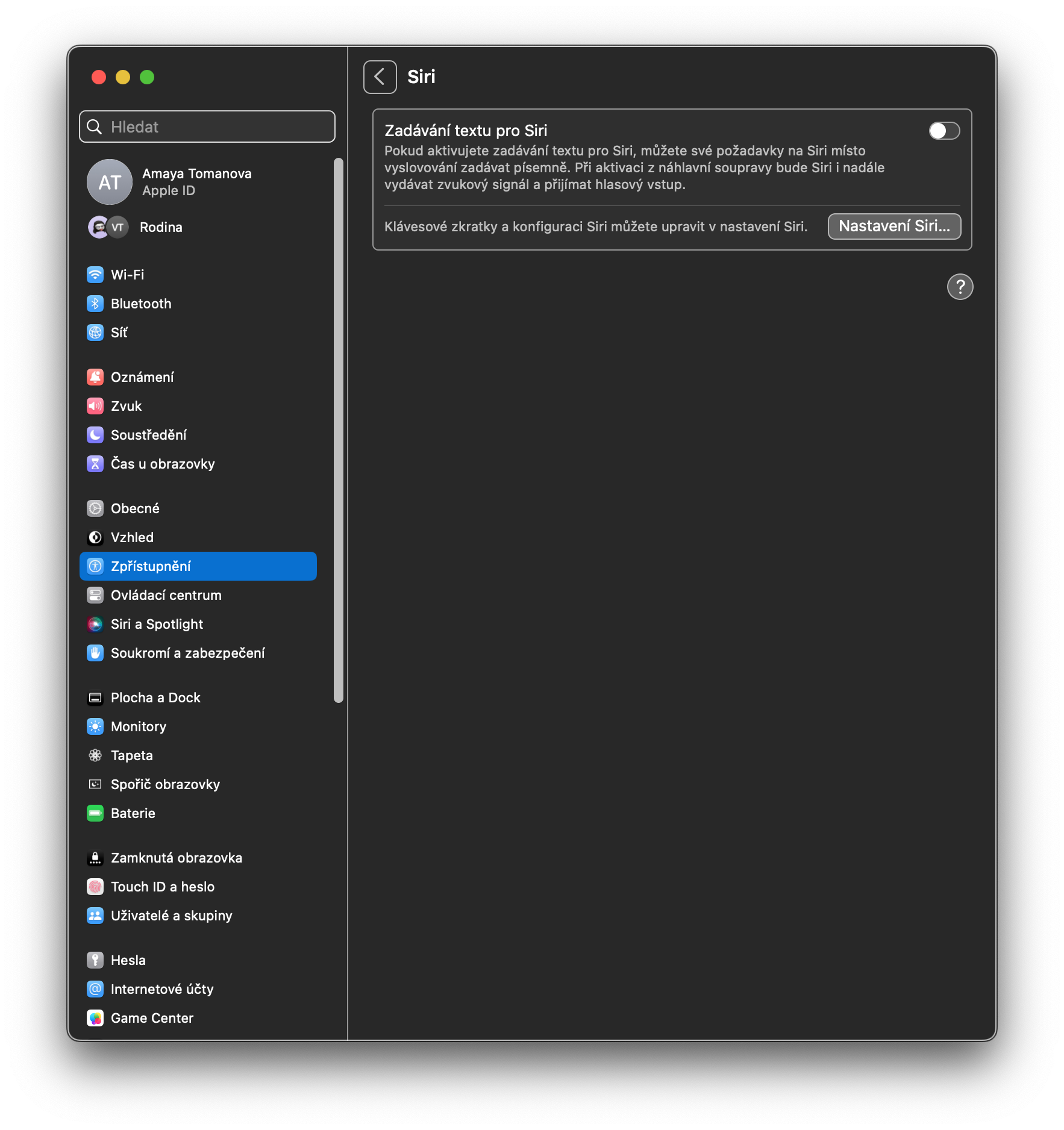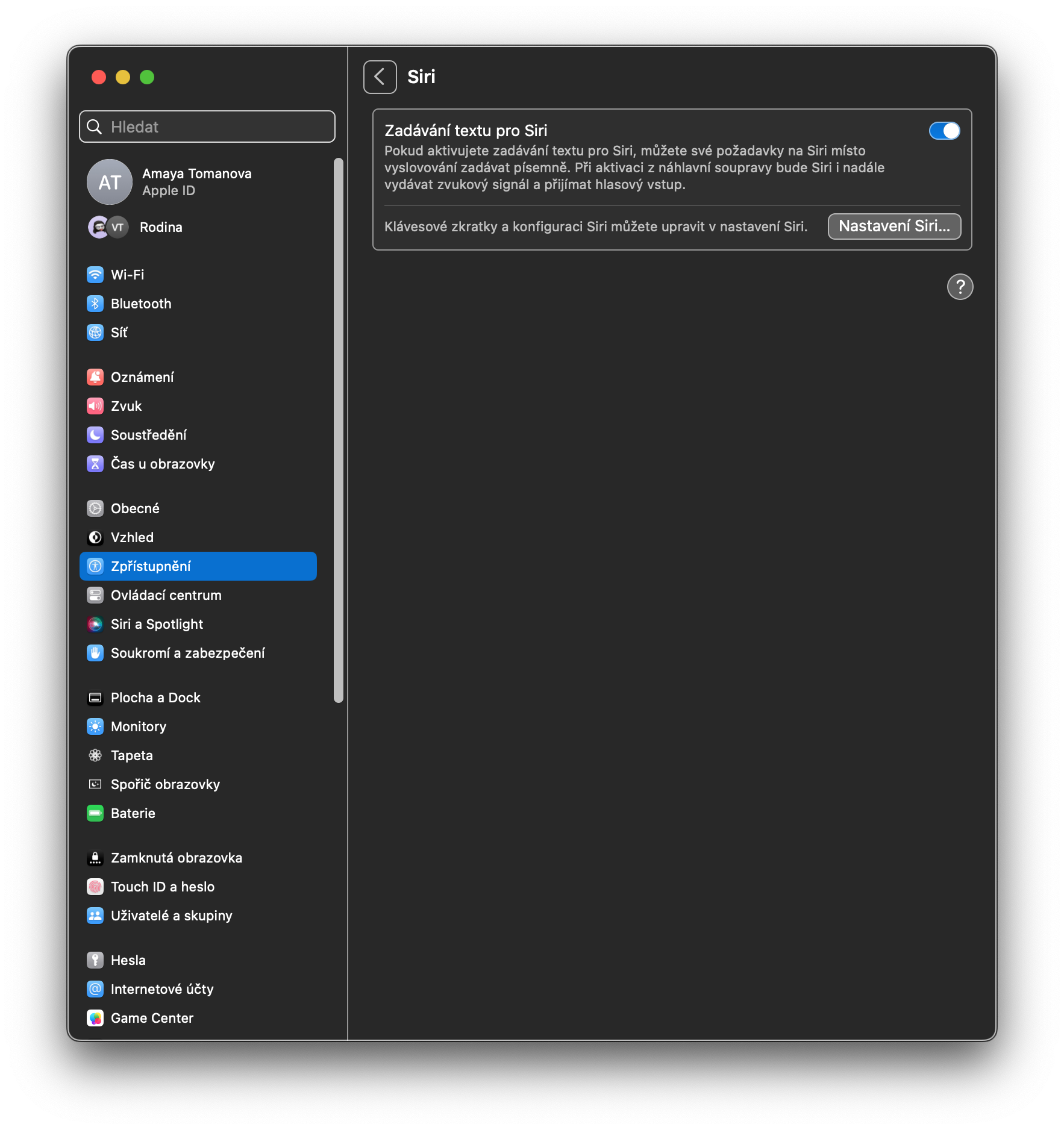Alarm clocks and minutes
Thanks to the news brought by the macOS Ventura operating system, you can finally use Siri on your Mac to set alarms and timers. Just type the command "Set the timer for XY minutes", eventual "Set the alarm for XY". Unfortunately, even in macOS Ventura you cannot set more than one minute at a time, but you can solve this problem by setting a standard alarm clock instead of the second countdown.
Access while locked
If you have the Respond to "Hey Siri" feature enabled on your Mac, you can communicate with your digital voice assistant even when your Mac is locked. In the upper-left corner of your Mac screen, click menu -> System settings, and select in the panel in the left part of the window Siri and Spotlight. Finally, activate the function in the main part of the window Enable Siri when locked.
Customization of answers
Siri on your Mac offers both voice and text responses, as well as the ability to display a transcription of your command. If you want to turn off any of these features, head to the top-left corner of your Mac's screen and click menu. Then choose System settings, in the panel on the left side of the settings window click on Siri and Spotlight and then click on in the main window Siri Answers. Finally, enable the desired options.
Typing Siri
Have you recently switched to macOS Ventura and are you confused about where to find the option to enable text input for Siri? In the upper-left corner of your Mac screen, click menu -> System settings. In the left panel of the settings window, choose this time Disclosure. In the main window, look for the Siri item, click on it and activate the item Entering text for Siri.
Correcting the query
Although this tip is not a hot new thing that would have been newly added with the arrival of macOS Ventura, it is definitely worth remembering. If you have query transcription enabled on your Mac, you can correct Siri if it mishears itself. Just click on the word that Siri misinterpreted in the transcription of your command and correct it.
It could be interest you