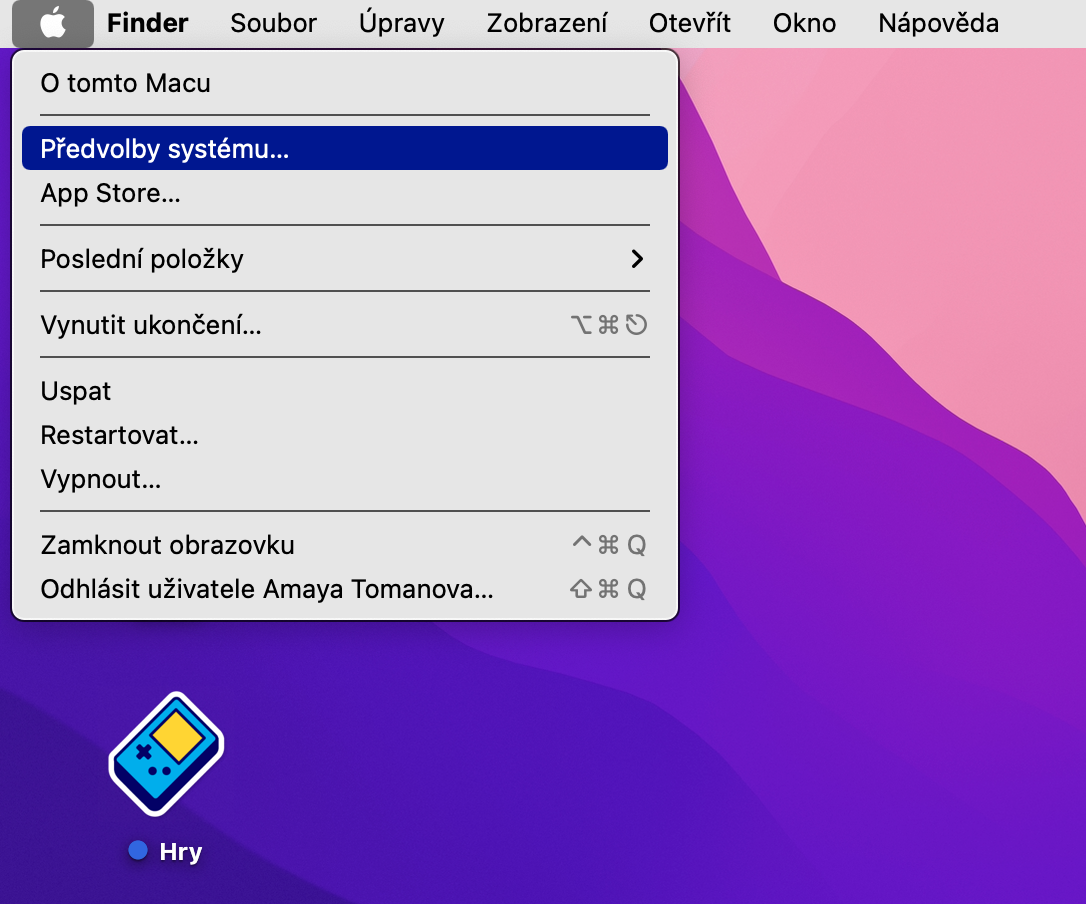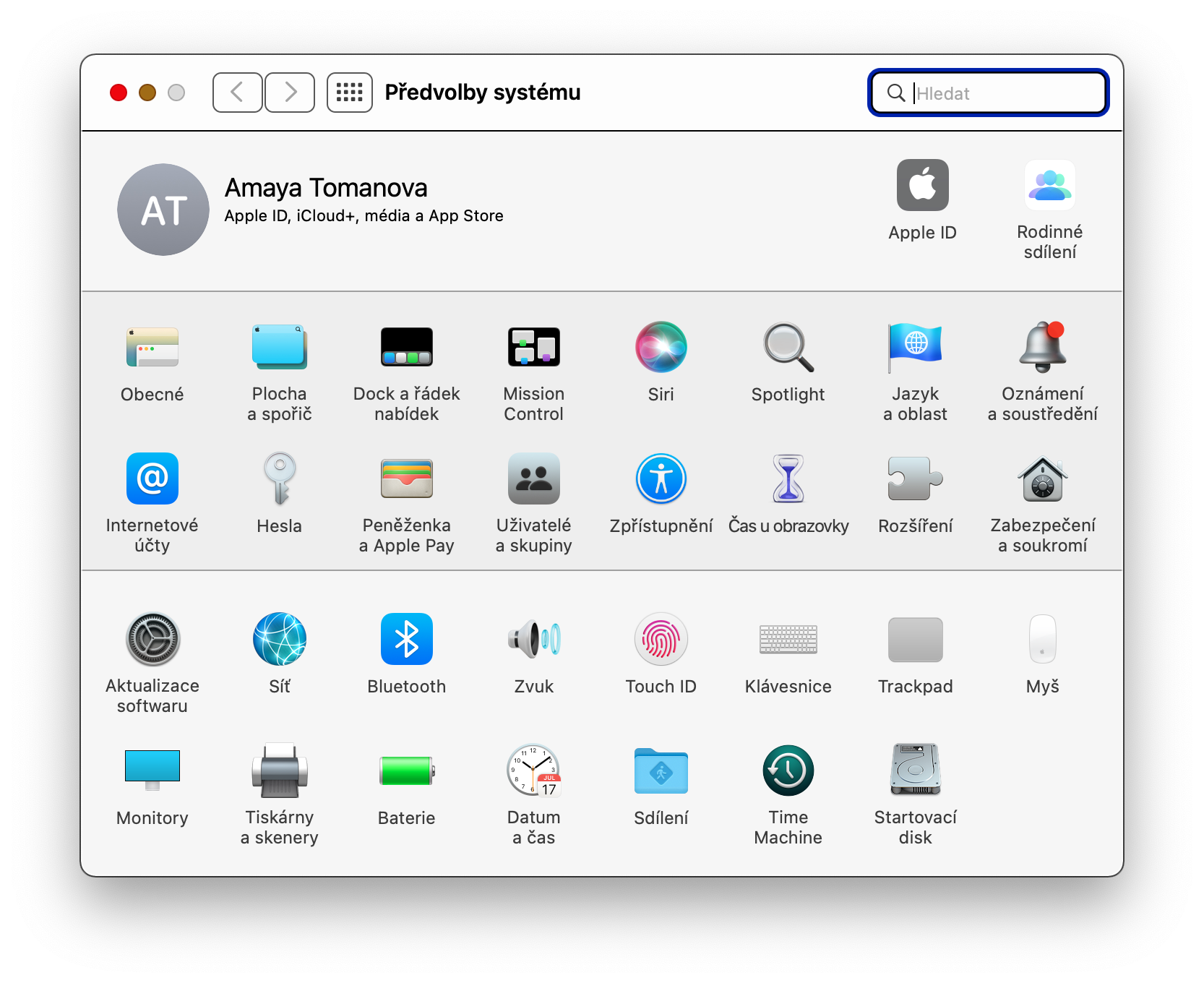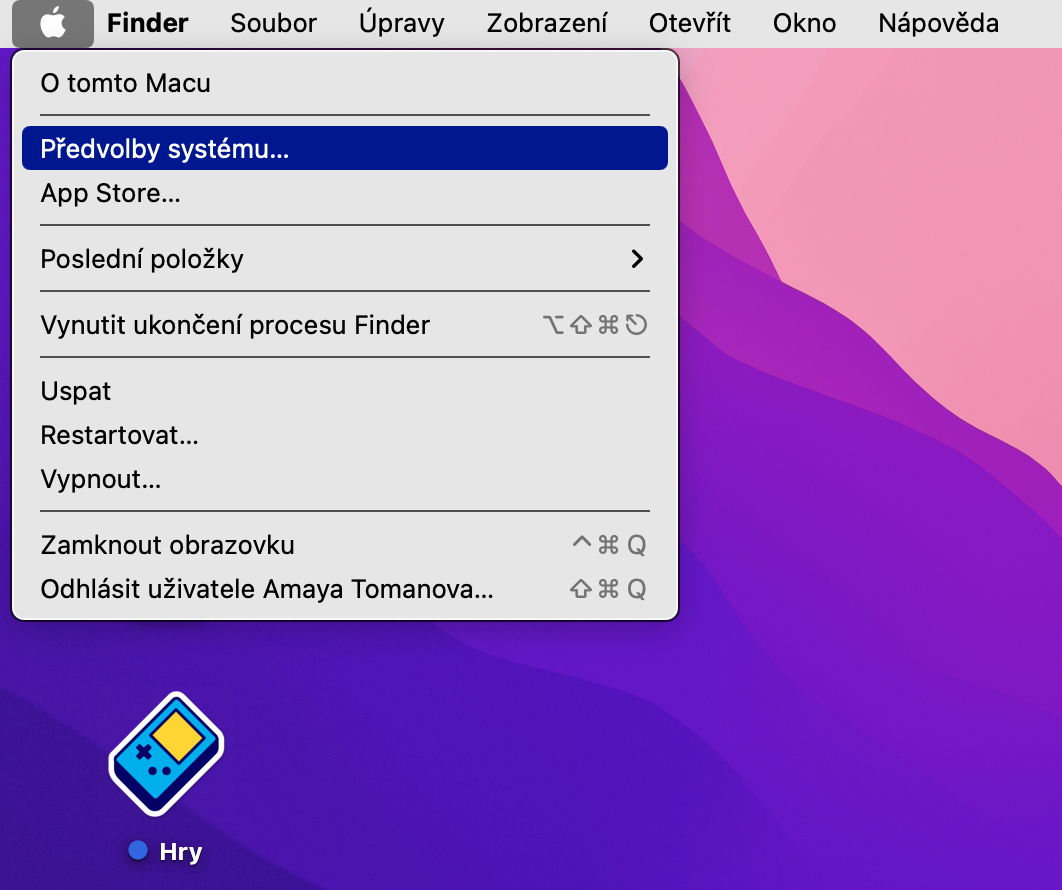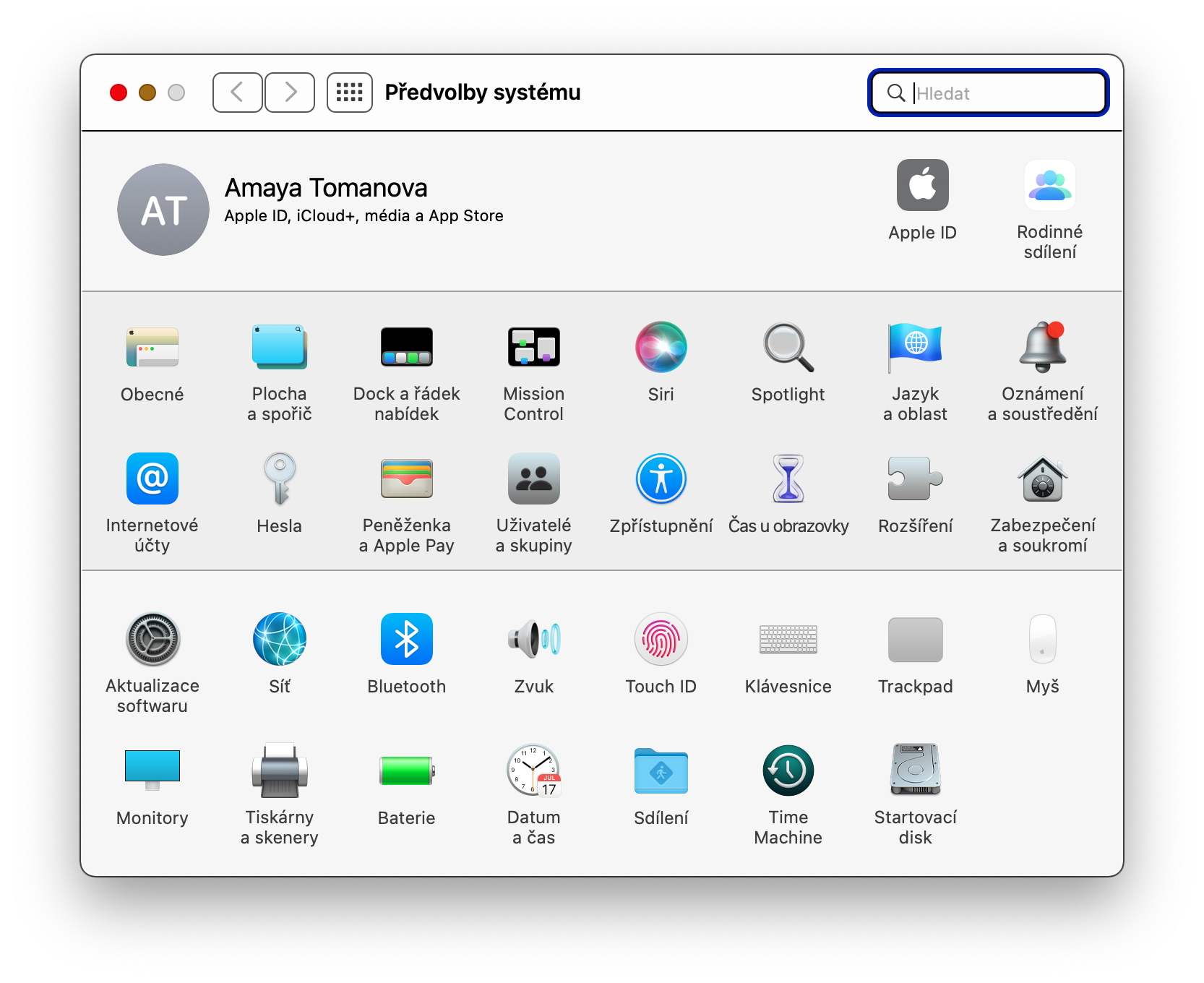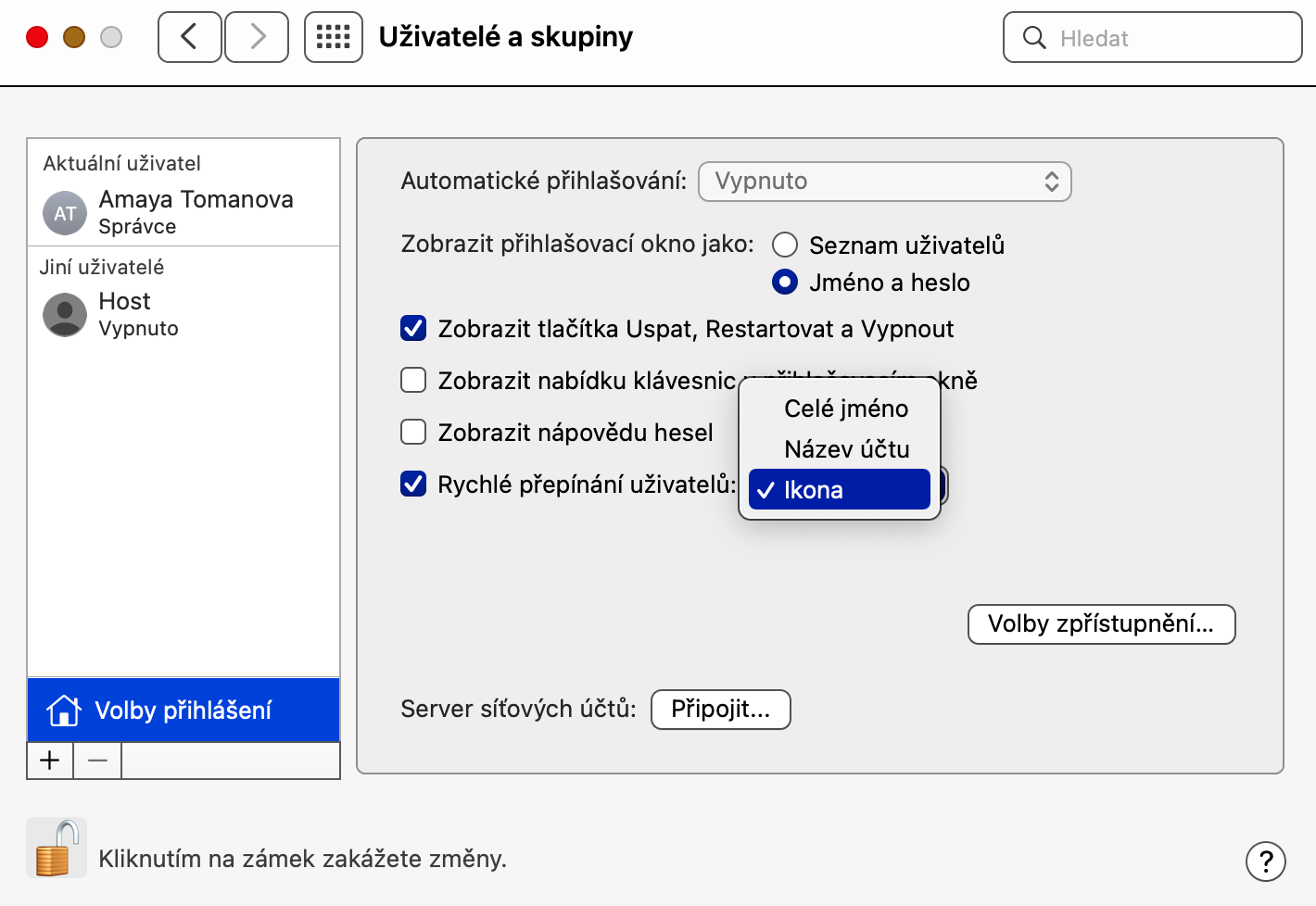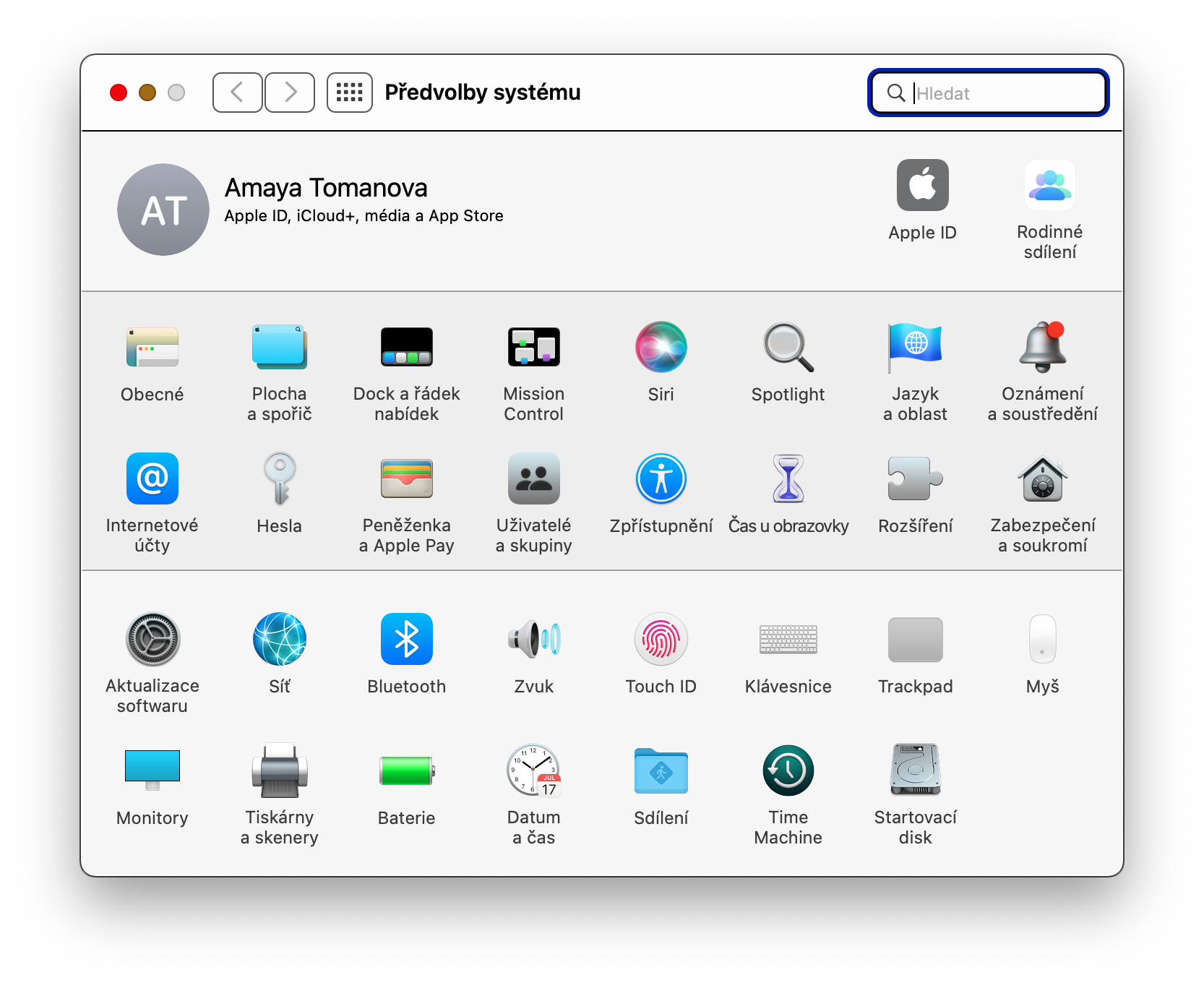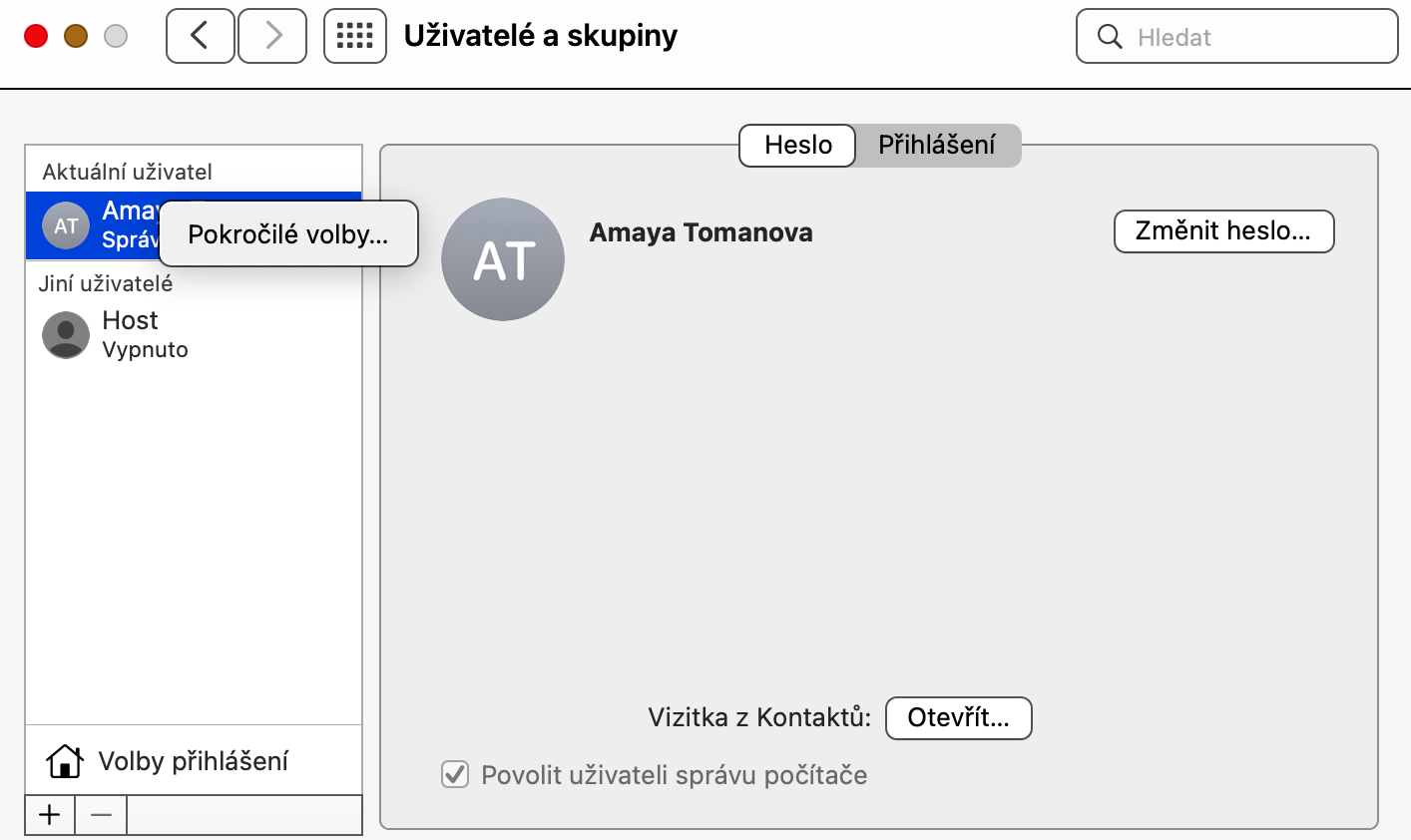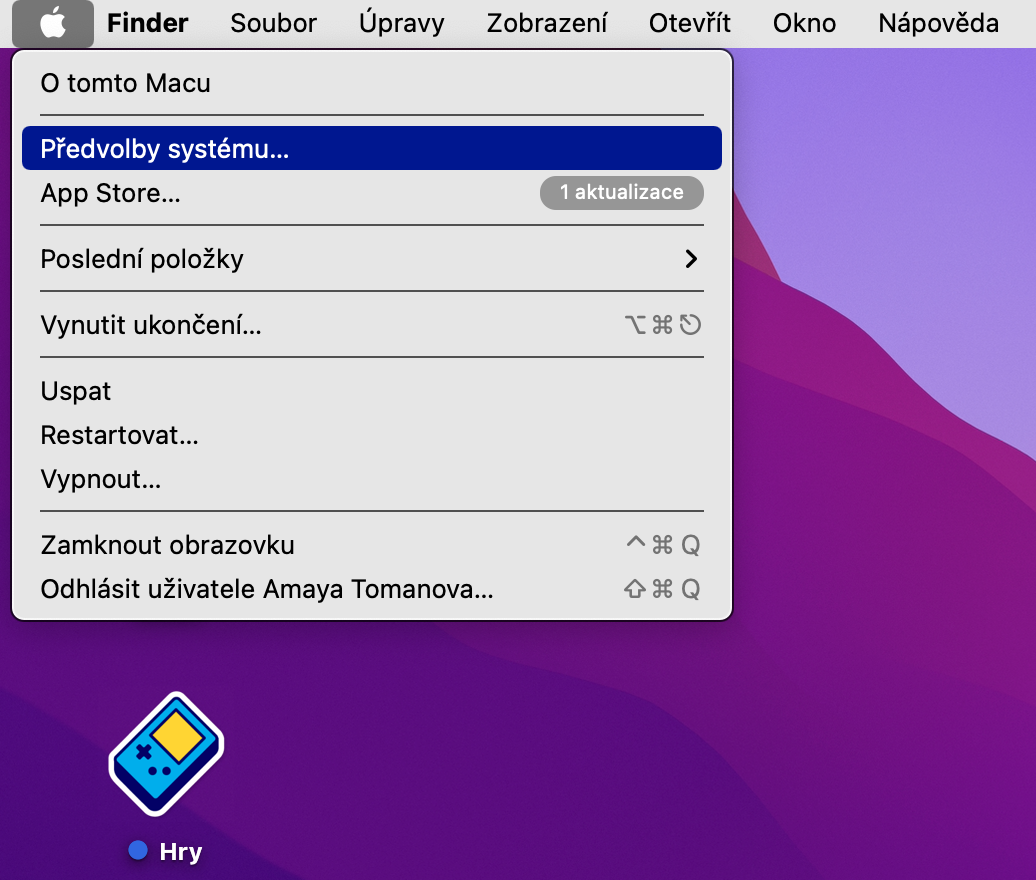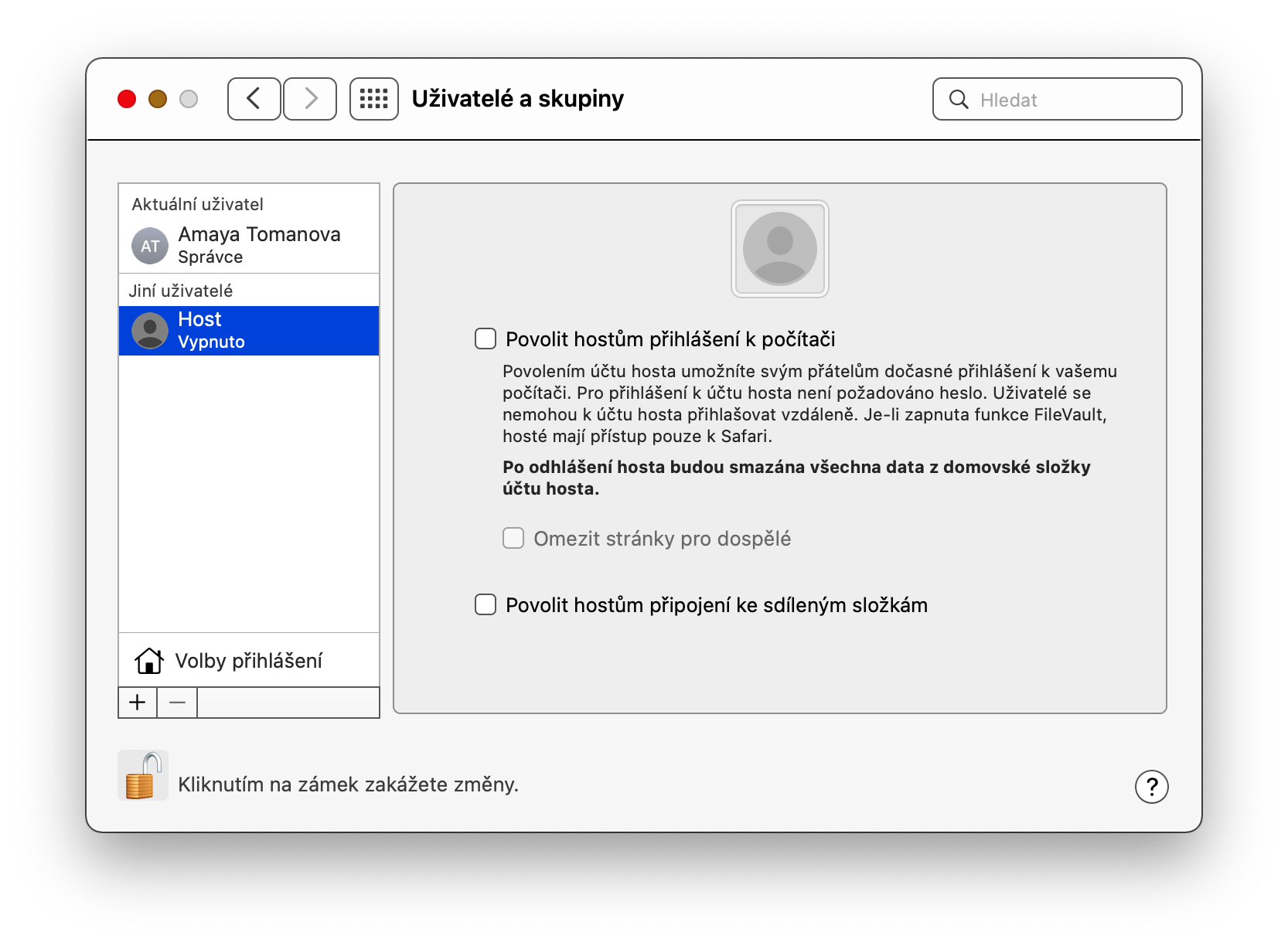The macOS operating system offers relatively rich options when it comes to managing, editing and adding user accounts. In today's article, we will introduce five tips and tricks with which you can create and manage your accounts or even guest accounts.
It could be interest you

Creating a new user account
Most Mac owners have their computer exclusively for themselves, but there may also be shared computers in many offices or households. In such a case, it is certainly useful to create separate user accounts. To create a new user account on a Mac, click the menu -> System Preferences in the upper left corner of the screen. Choose Users and groups, click the lock icon in the lower left corner and confirm your identity. Then click on "+" at the bottom left and you can start creating a new account.
Quick user switching
If your Macd is shared by multiple users, you will certainly welcome the ability to quickly switch between individual accounts. To activate this function, first click on the menu -> System Preferences -> Users and Groups in the upper left corner of the screen. In the lower left corner of the window, click the lock icon, confirm your identity, and then click Login options at the bottom. Here, check the Quick user switching option and select the desired display variant.
Enable weak password
Weak passwords are not recommended in the vast majority of cases. But there are exceptions - for example, if you share your Mac with a child or an elderly person, for whom a longer password could mean complications. If you want to enable the use of a weak password on a Mac, launch the Terminal application, either via Finder -> Utilities, or after activating Spotlight (Cmd + Spacebar). In the end, just enter this command in the Terminal command line: pwpolicy -clearaccountpolicies and press Enter. You can then create a new account with a weak password.
It could be interest you

Renaming the profile
Did you set a nickname like MinecraftBoi69420 when you first started your Mac and now you're not so proud of it? You can easily change it at any time. In the upper left corner of the screen, click menu -> System Preferences -> Users & Groups. In the left part of the window, select the account for which you want to change the nickname, click on it with the right mouse button, select Advanced options, and then just enter the new nickname in the Full name section.
Guest account
It never hurts to create a special guest account on your Mac. If someone logs into this account on your computer, they can work on it as usual, and when they log out, all the data and files that user created will be automatically deleted. You create a guest password by clicking on the menu -> System Preferences -> Users and Groups in the upper left corner. In the panel on the left of the window, click Guest, and then in the main part of the window, check Allow guests to log on to the computer.