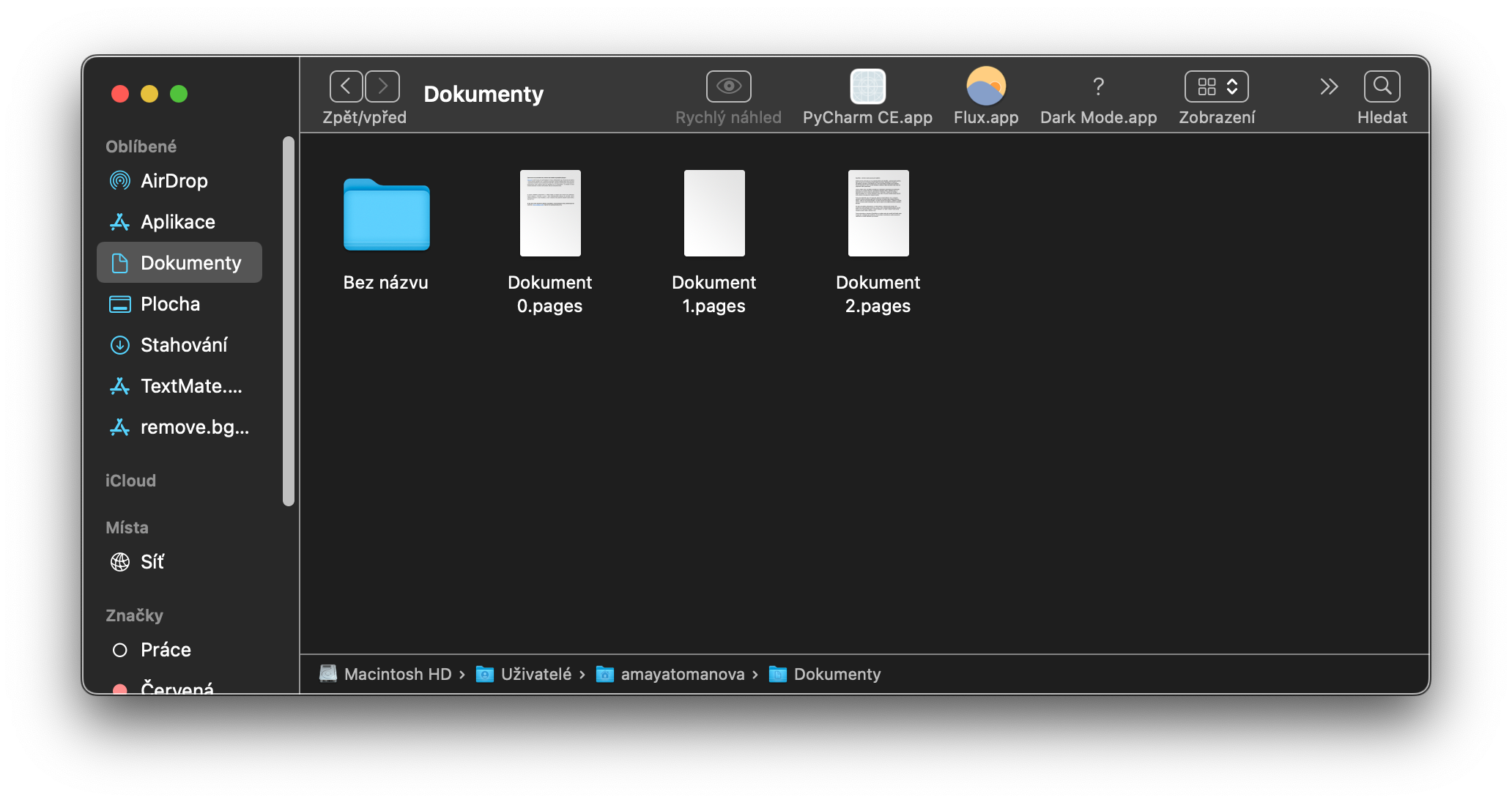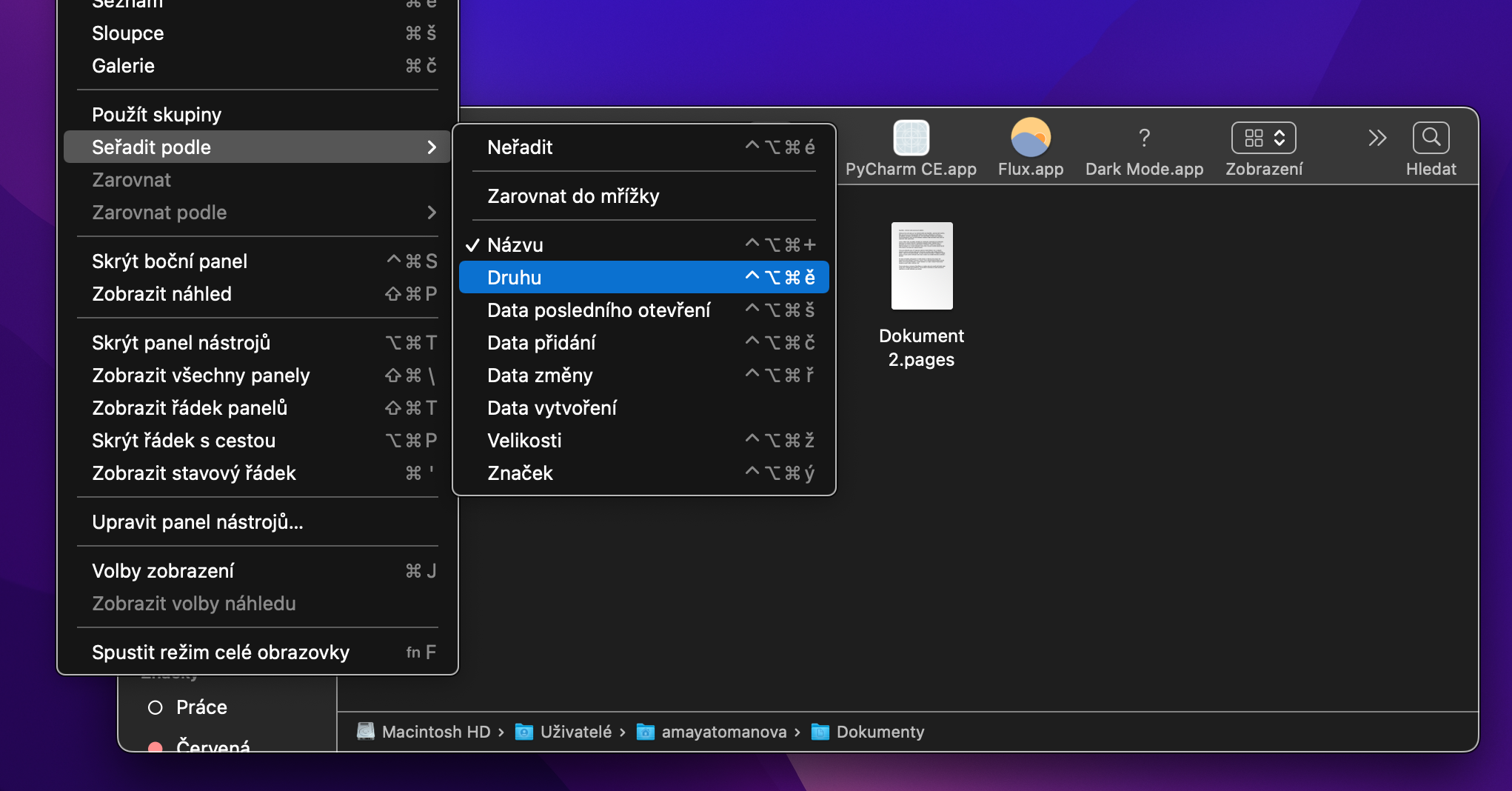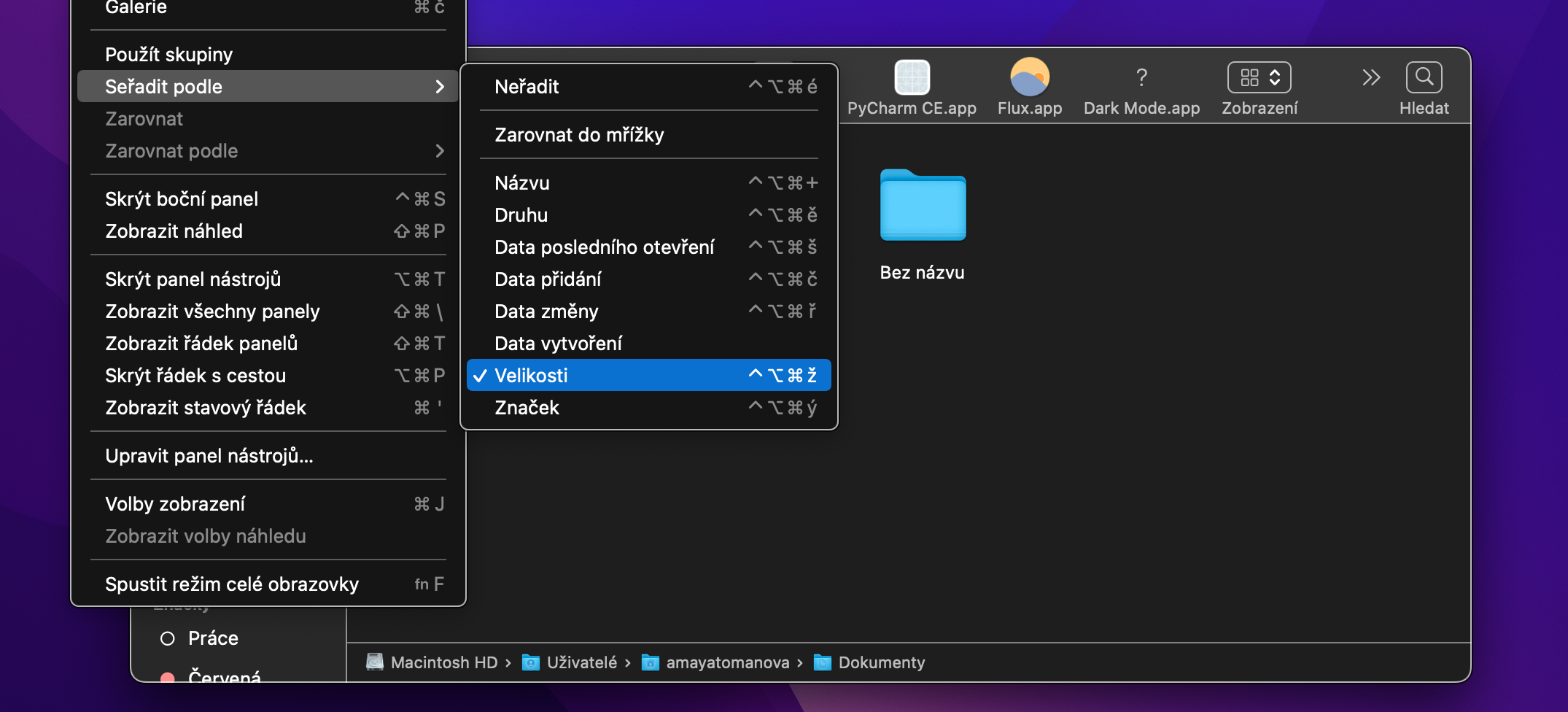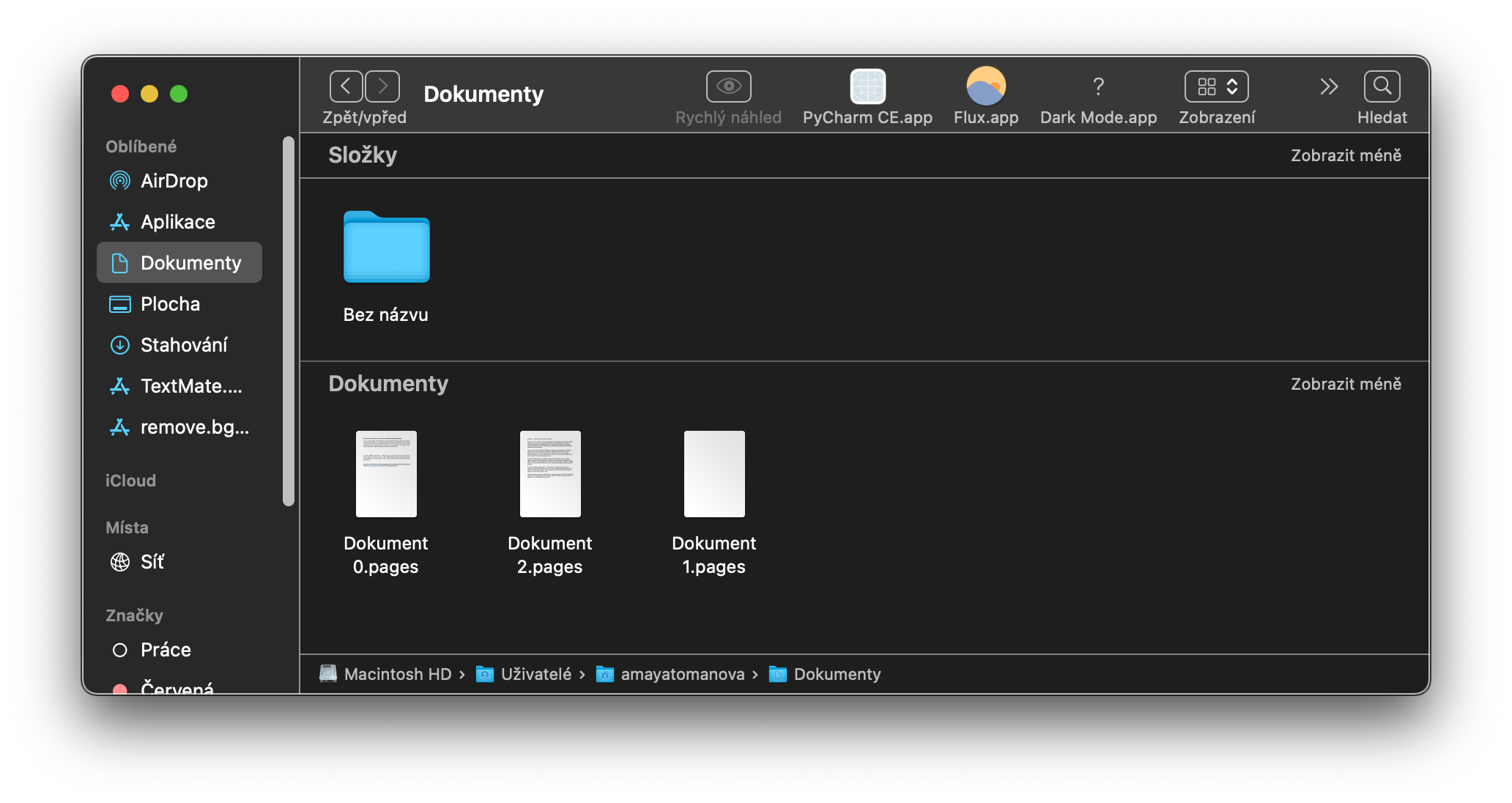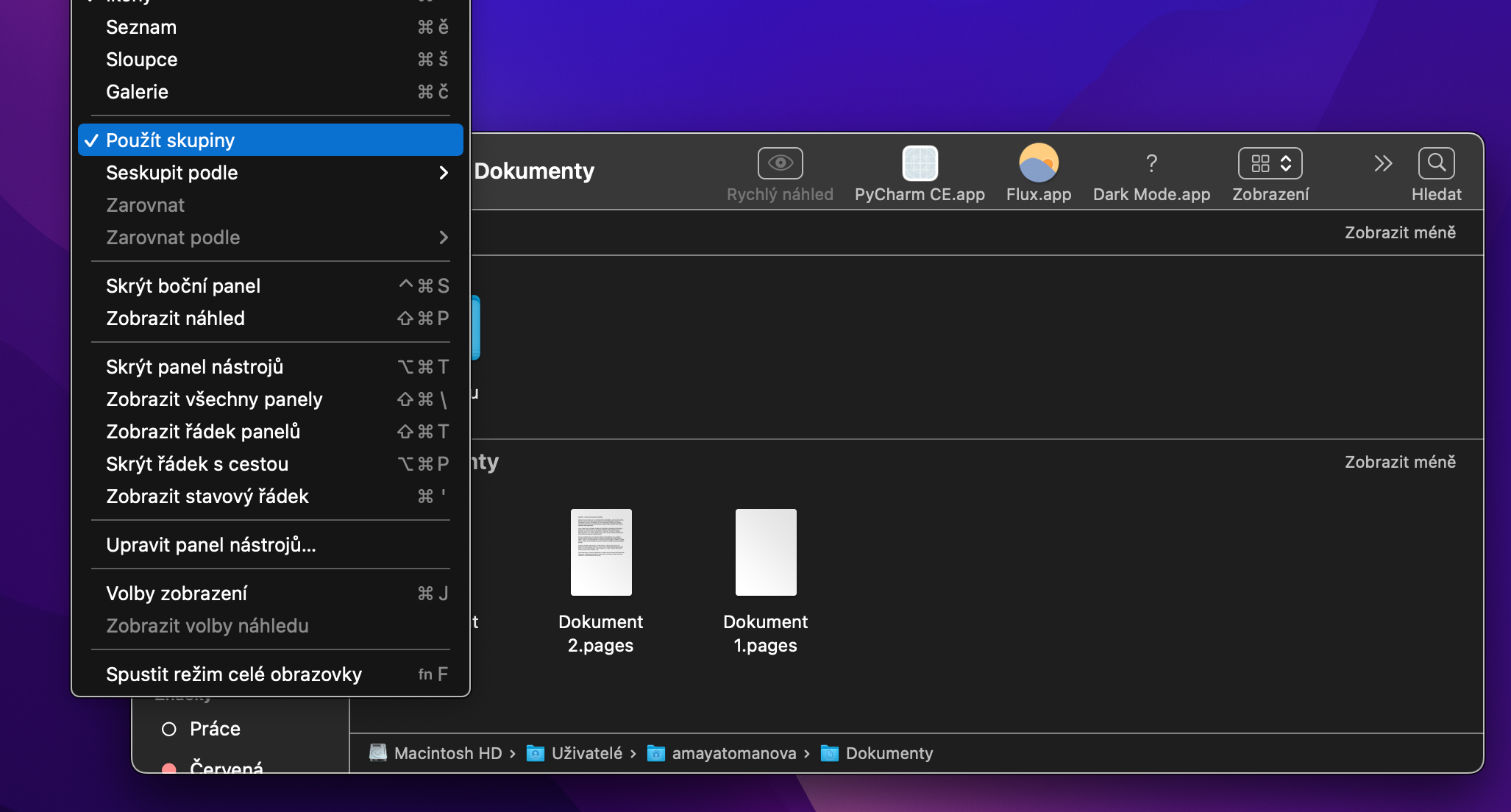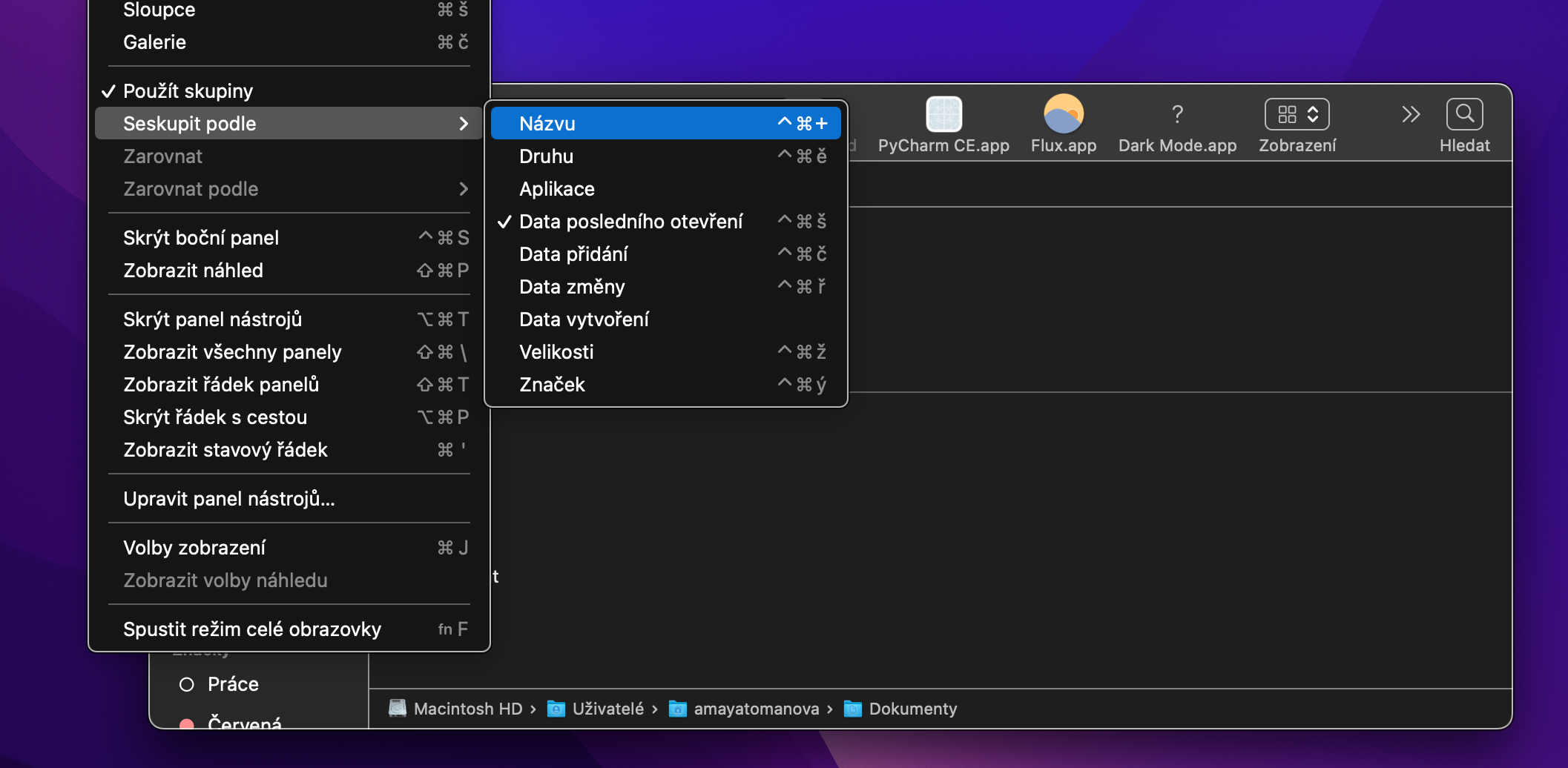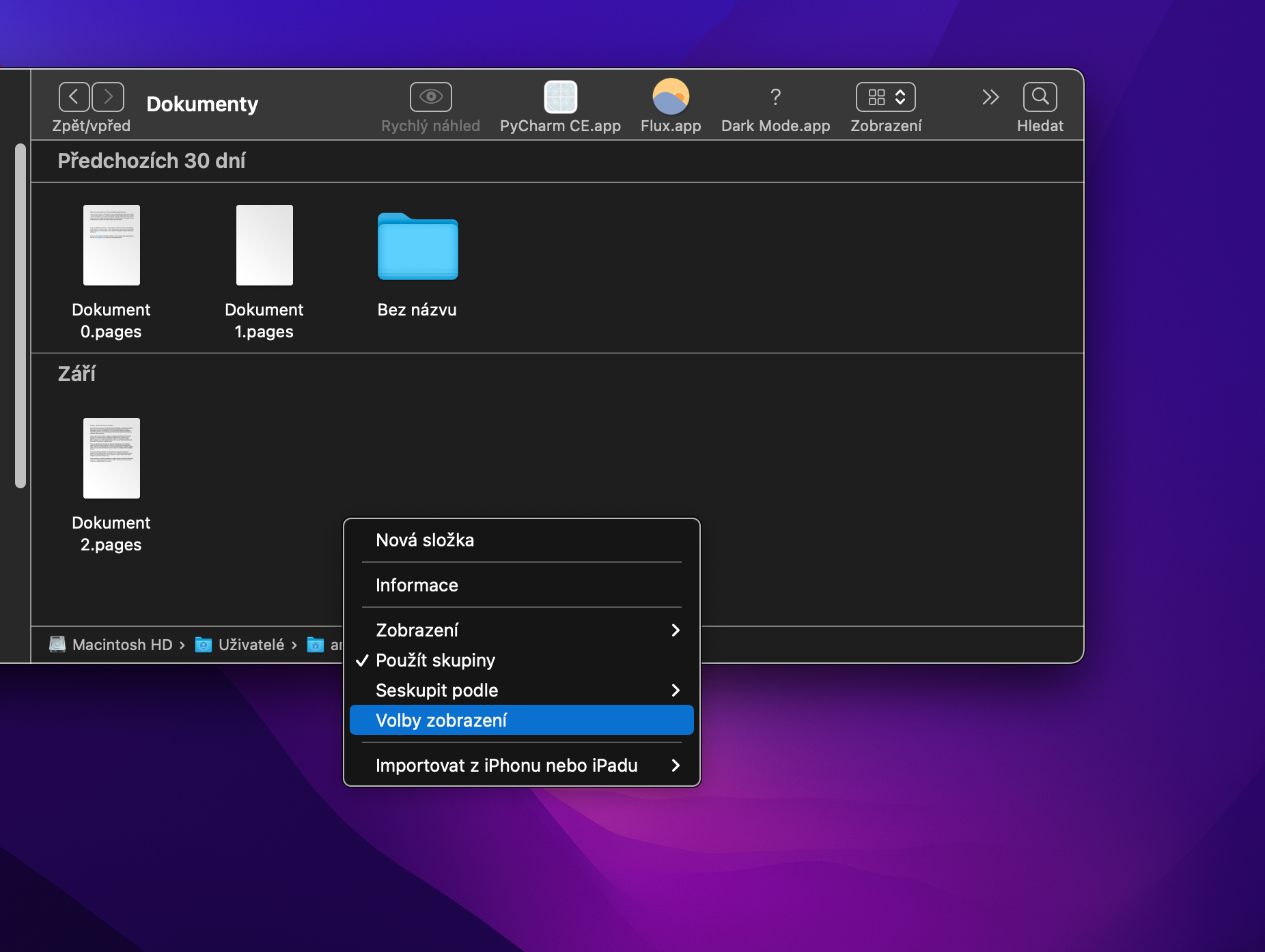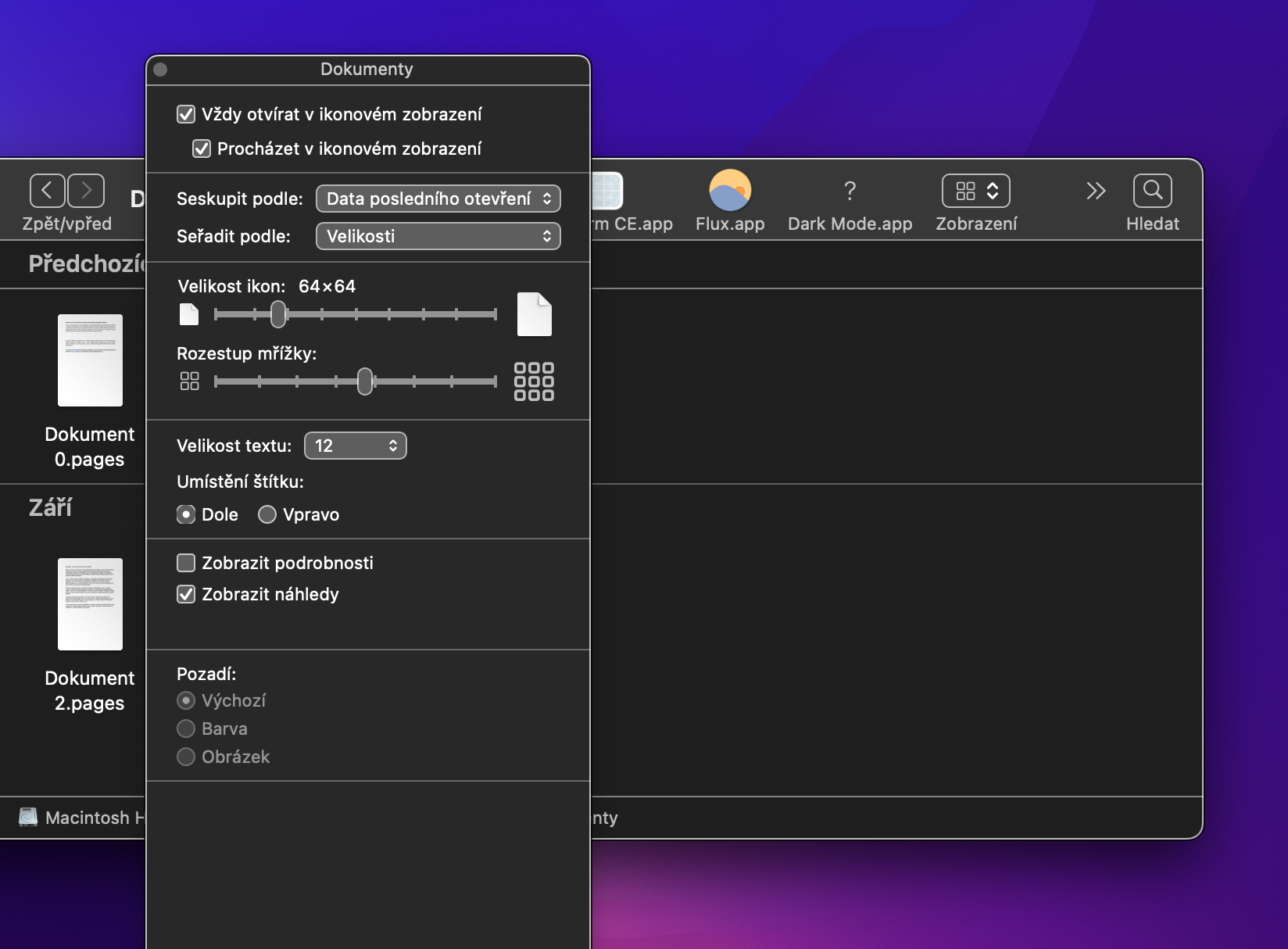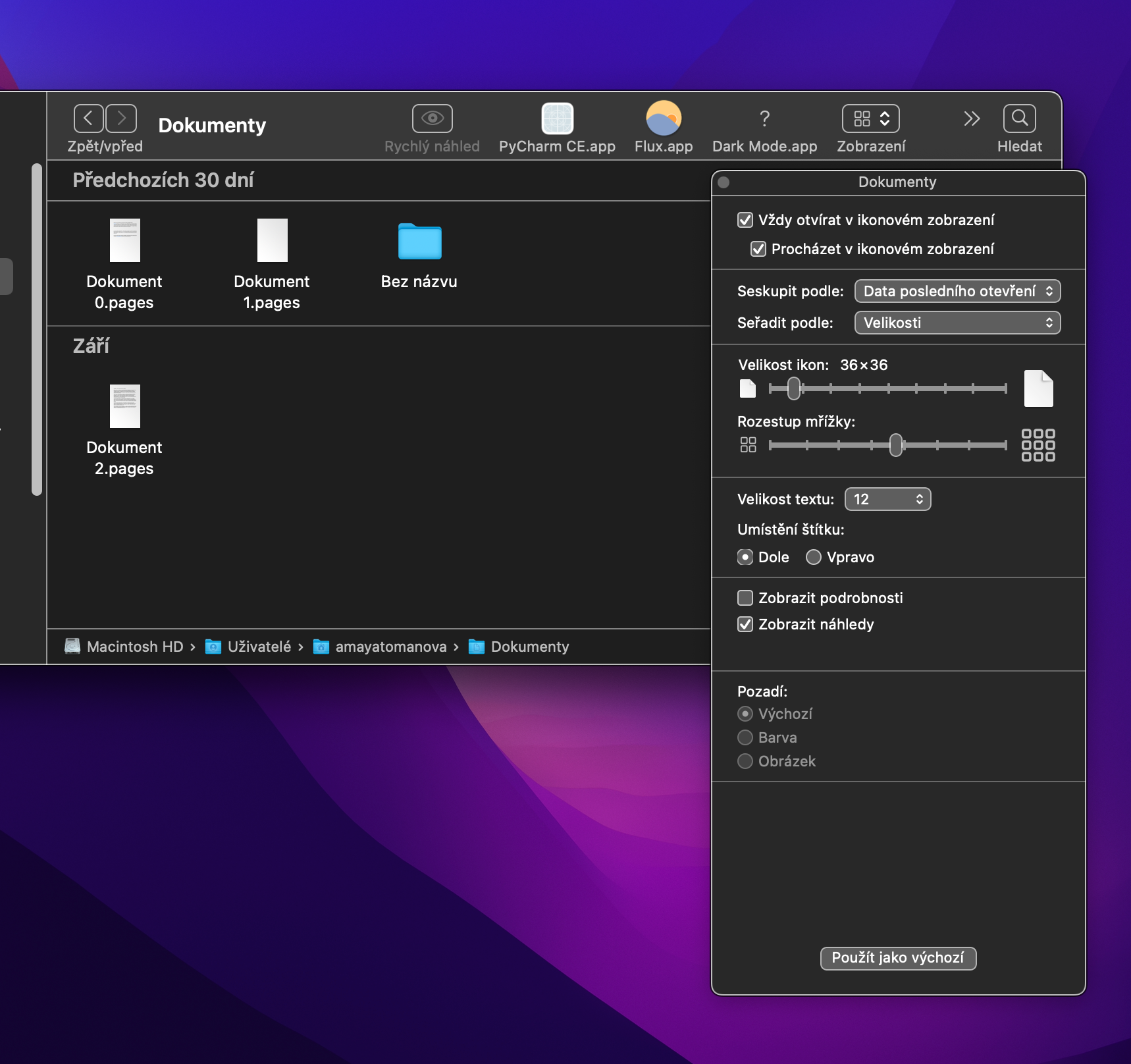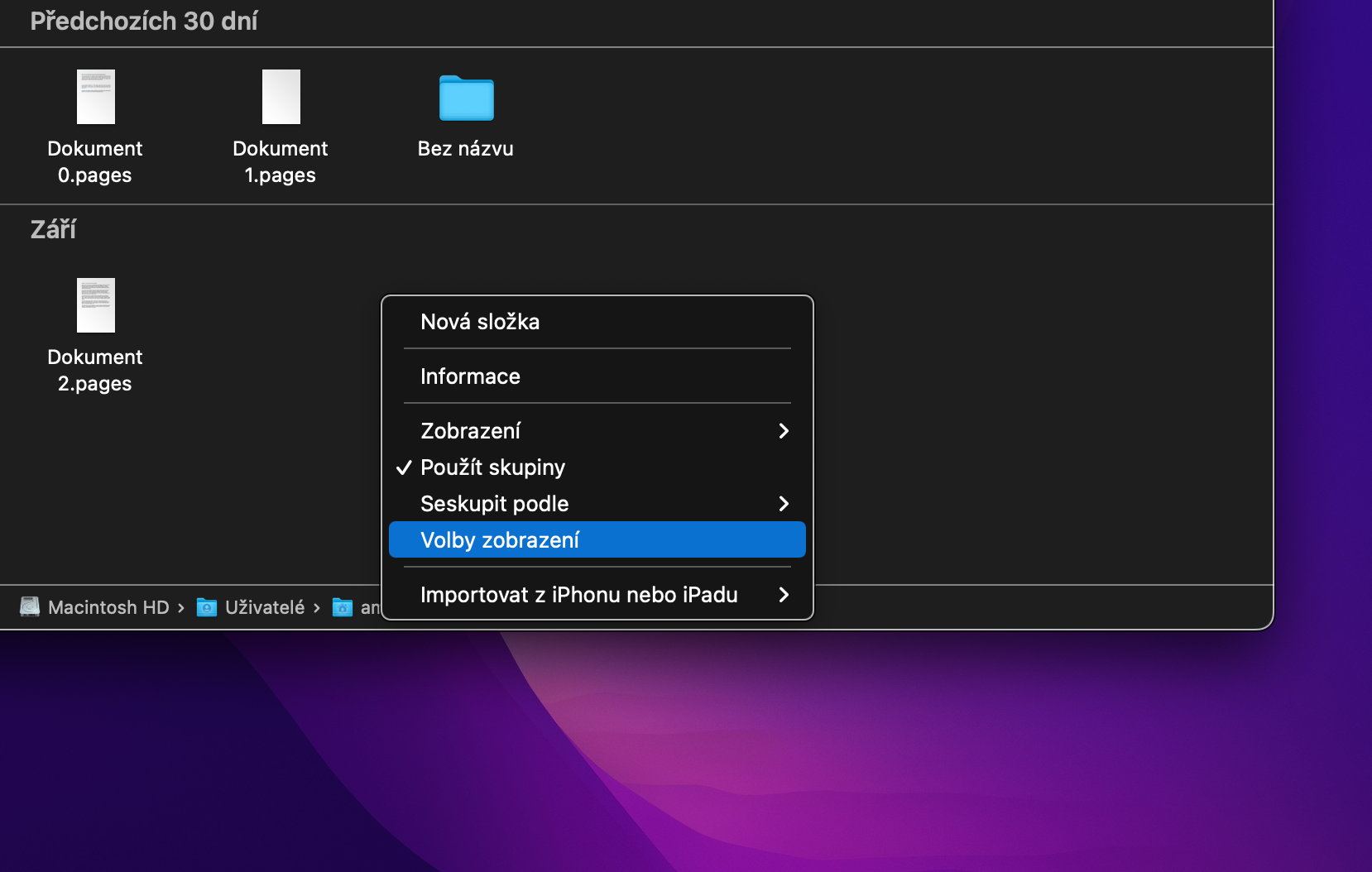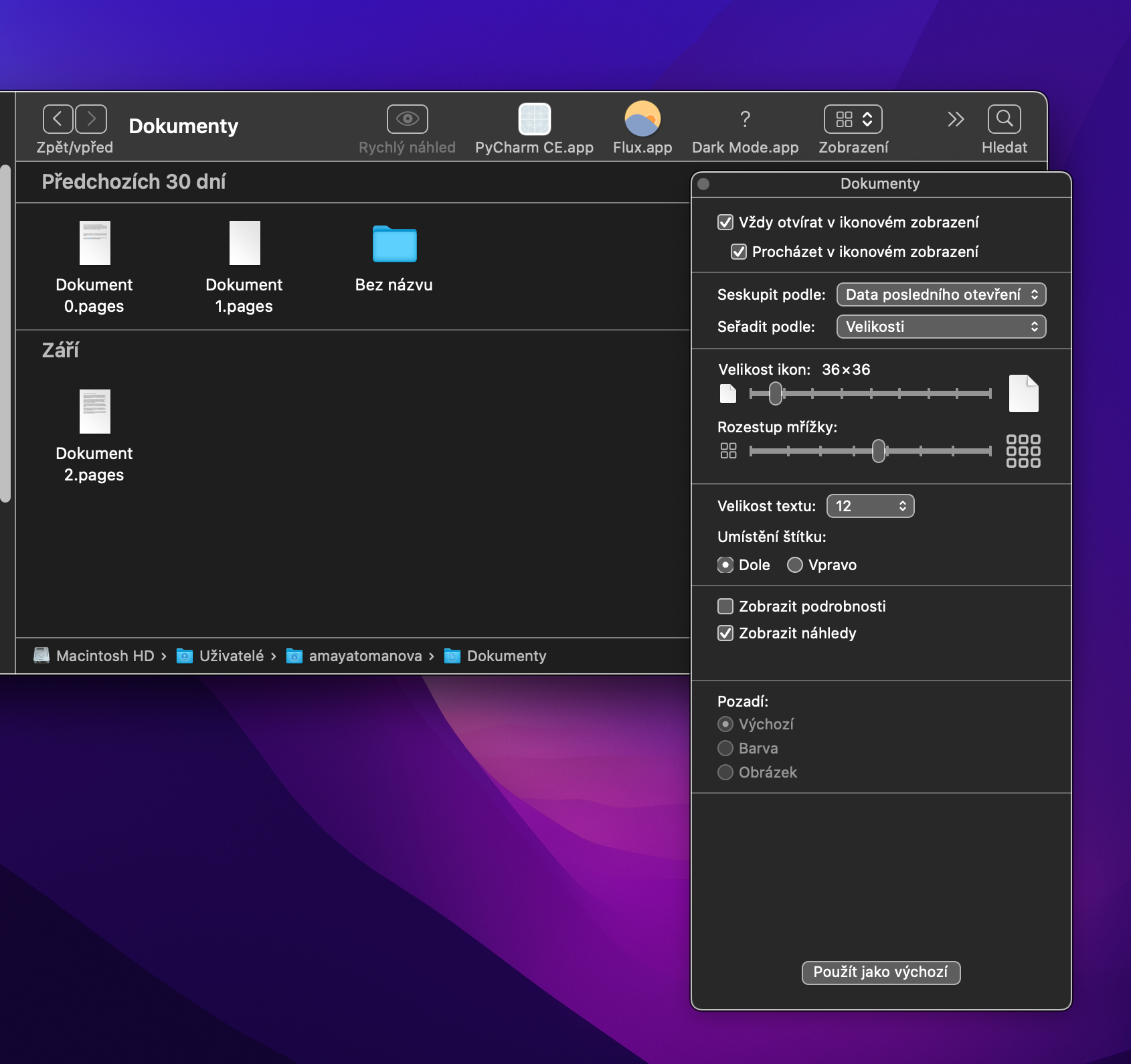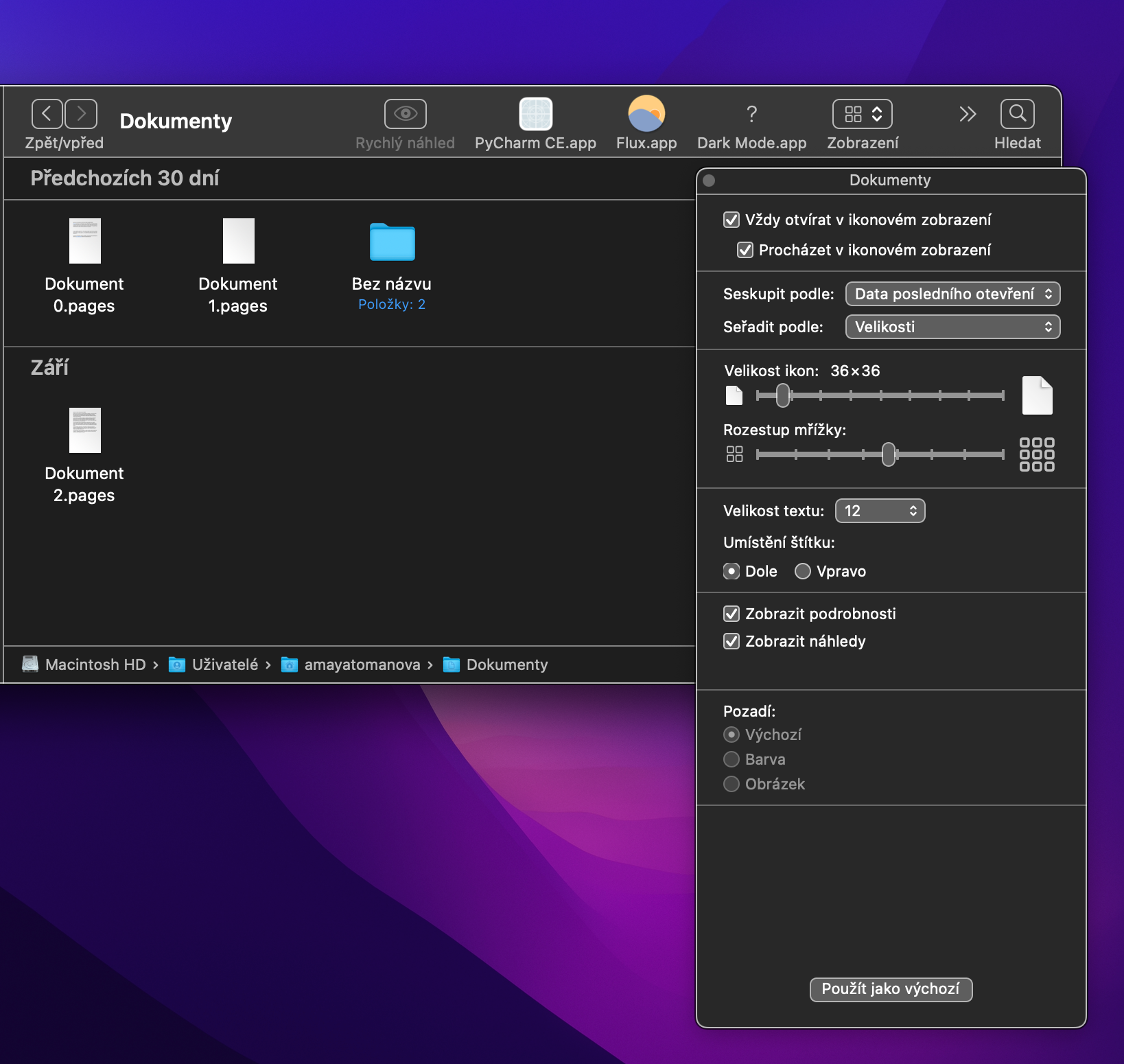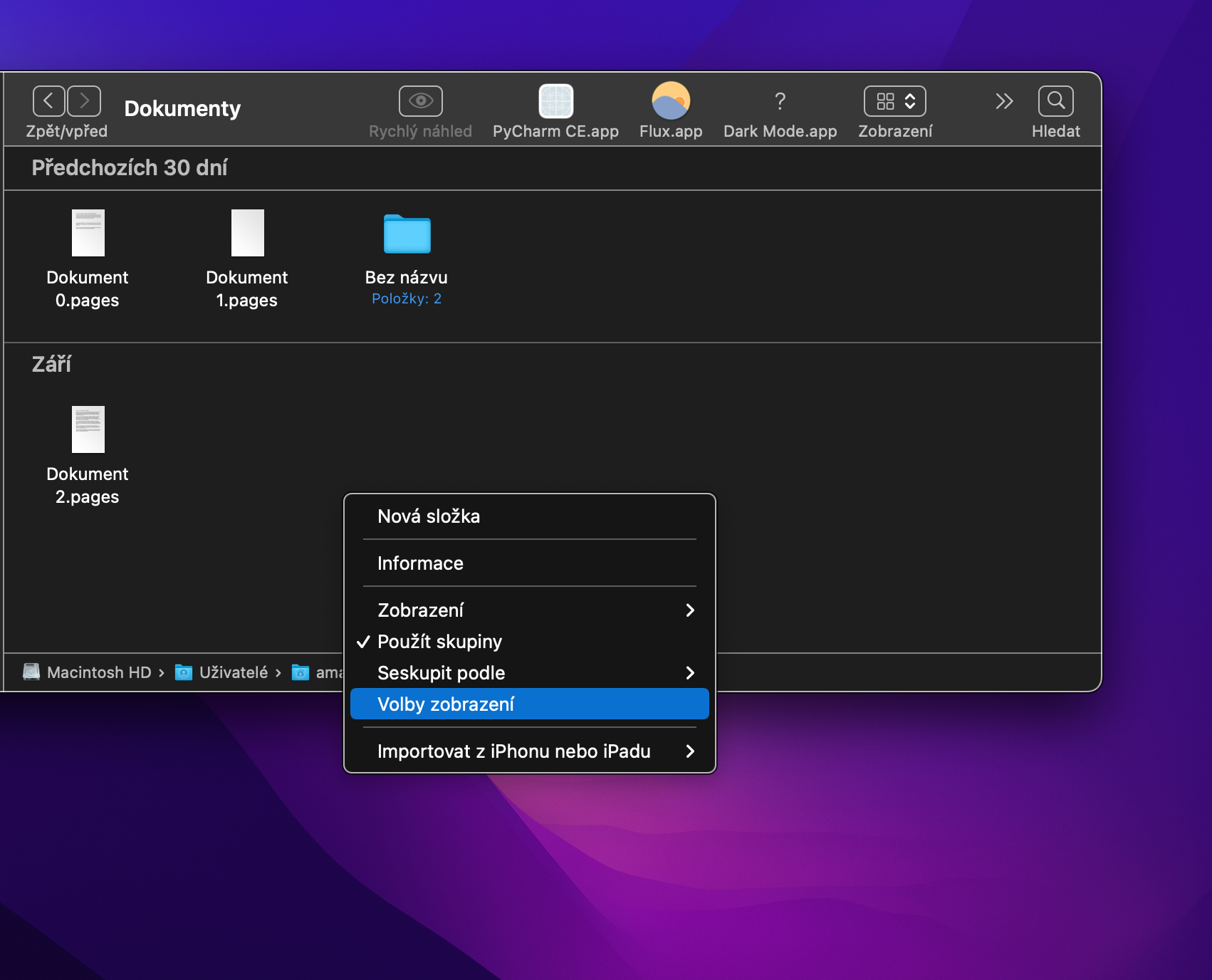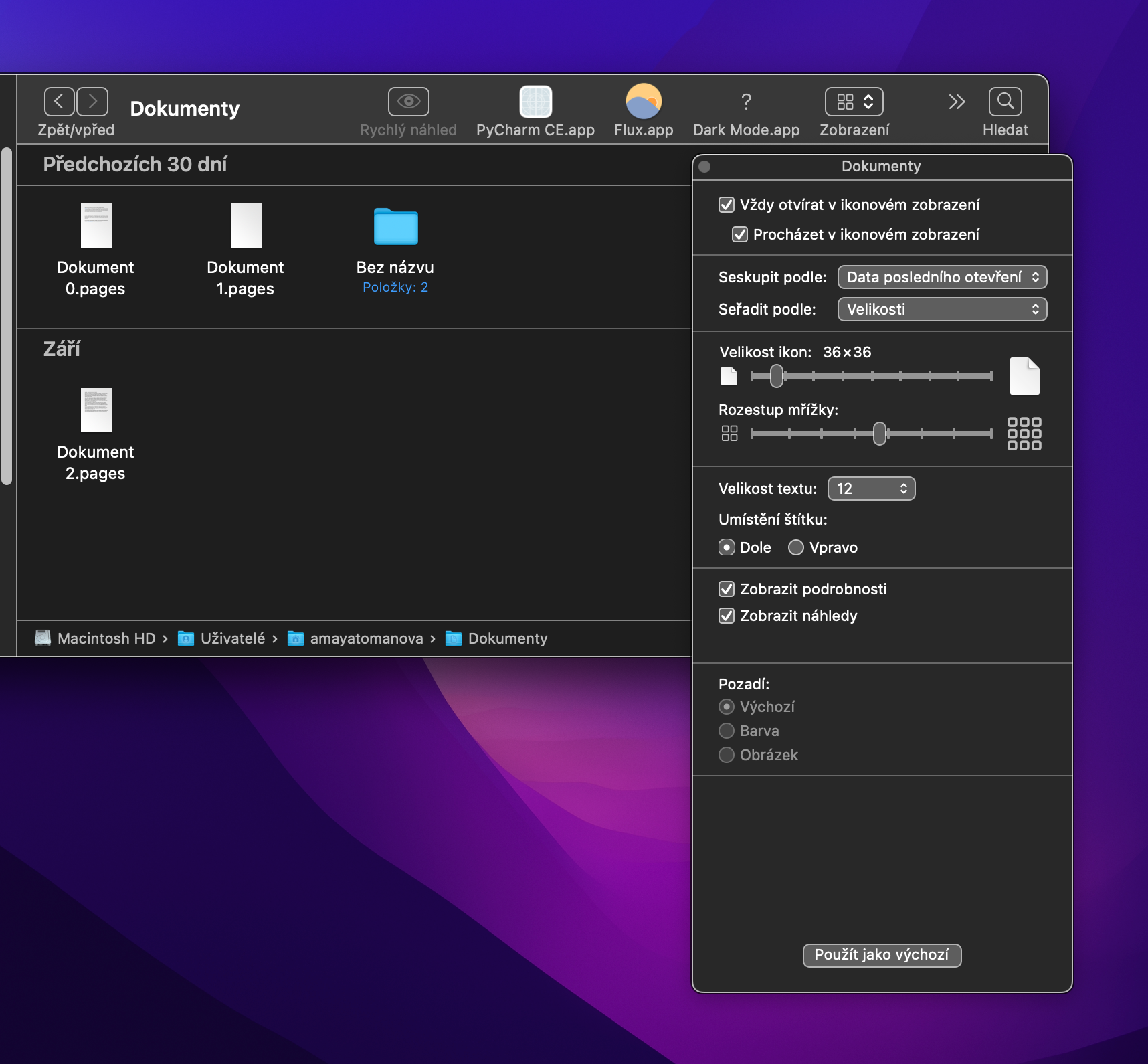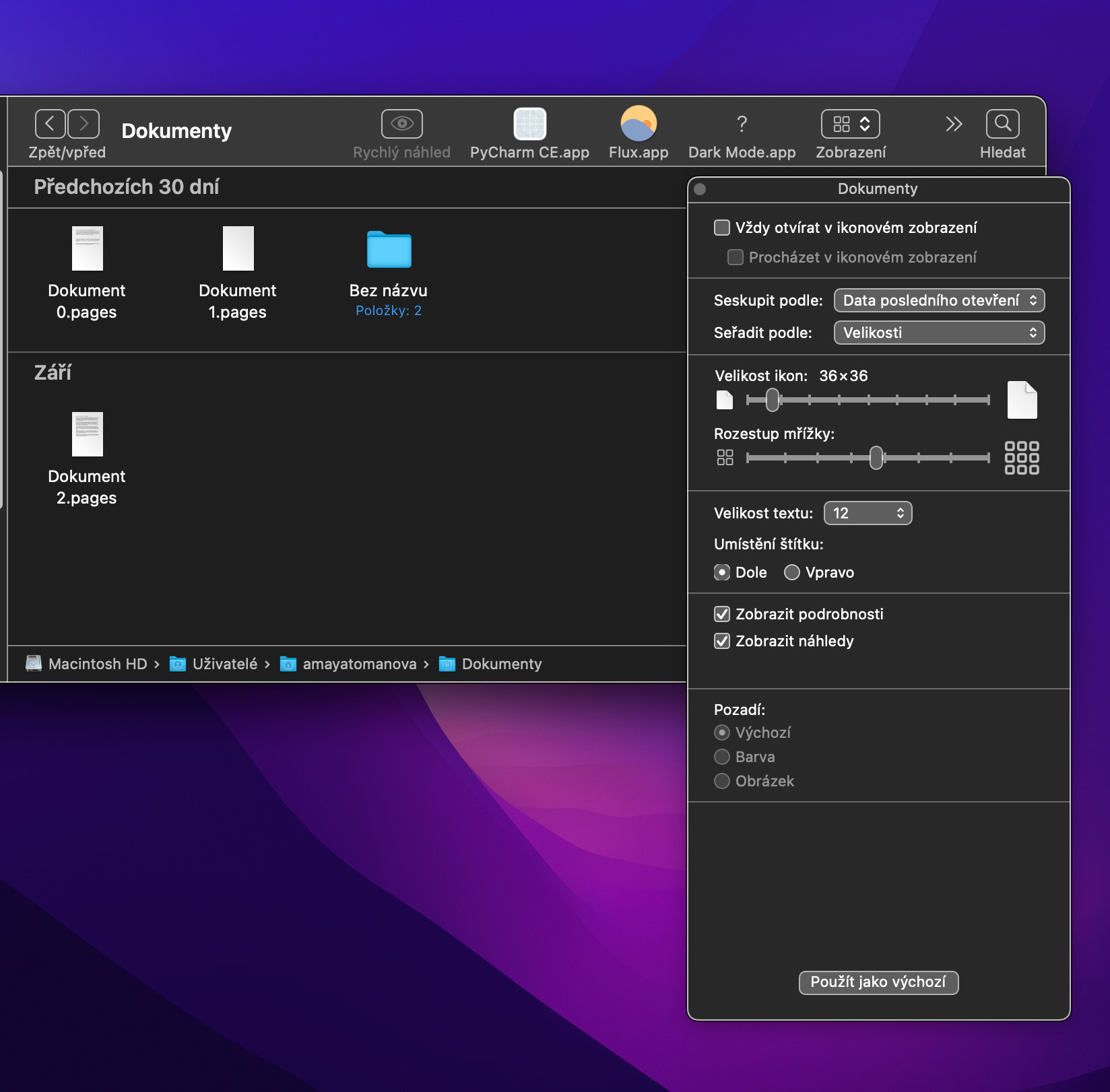The native Finder on Mac offers users plenty of customization options. One of them is the ability to switch between different file and folder display modes. In today's article, we will take a closer look at the ways in which you can work in icon view mode and how to customize this view mode.
It could be interest you

Locked in the grid
If you enable icon view in the Finder on your Mac, you have two different views available. The first of them allows you to freely move the icons in the environment of the main Finder window, in case of activation of the second variant, the layout of the icons is locked in the sorting according to the criteria you choose. If you want to switch to the latter mode, click View -> Sort by in the menu bar at the top of your Mac screen and enter the criteria you want.
Grouping
Another way to change the way icons are laid out in the Finder is to use the grouping feature. Just click View -> Use Groups in the menu bar at the top of your Mac screen. If groups are used, the icons will be clearly sorted into several sections. You can change the grouping criteria by clicking View -> Group By in the menu bar at the top of your Mac screen. If you switch to grouping, you can no longer move the icons freely. When returning to the previous display mode, the icons will automatically be arranged again as they were.
Resize icons
Of course, you can also change the size of icons in the Finder as you like. The default size is 64 x 64, but you can easily change this. Just right-click anywhere in the main Finder window. In the menu that appears, click Display Options, and then you can change the size of the icons on the slider in the Icon Size section.
View item information
By default, no additional details are displayed for individual items in the Finder when viewed in icon mode. But this can be changed very easily. Right-click anywhere on the desktop in the main Finder window. In the menu that appears, click View Options, then check Show Details. For individual folders, you will then be shown, for example, information about how many files they contain.
Display specific folders in icon view
For example, are you comfortable with the list view mode for documents, while for example you prefer the icon view for a folder with applications? In the Finder on Mac, you can set a specific display method for selected folders. First, open the appropriate folder in the Finder, then right-click in the main window area. In the menu that appears, select Display Options. Then in the preferences window, in the upper part, check the item Always open in icon view.