Notes is a very useful and often misunderstood native application that you can use across all of Apple's operating systems - with perhaps the partial exception of watchOS. If you'd like to learn how to use the native Reminders on your iPhone even better and more efficiently, be sure to pay attention to our tips and tricks today.
It could be interest you

Folders for a better overview
If you use Notes on your iPhone really often, you'll appreciate the ability to sort them into folders. It's nothing extra complicated. After launching native Notes, you may notice folder list. To create a new folder, tap the folder icon in the lower left corner of the display, name the folder and save it.
Change view
While some people are comfortable with the traditional view of notes in the form of a list, other users prefer a gallery view for a change. Fortunately, native Notes in iOS makes it easy and quick to switch between the two display modes. If you want to change how notes are displayed in selected folder, click on the three dots icon at the top right and tap on View as gallery (eventual View as text).
Notes under lock and key
Each of us has our secrets - and they can often be hidden in the native Notes on the iPhone. It can be, for example, passwords or lists of upcoming gifts for your loved ones. If you want to be sure that no one will get access to your notes, you can secure with a password. Open the note you want to encrypt and v upper right corner click on three dots icon. Click on Lock it, enter the password, if applicable activate Face ID or Touch ID, and save the changes made.
Adding tables
When creating notes on the iPhone, you don't have to limit yourself to just writing plain text, but you can also add tables here. The procedure for creating a table in Notes is very simple - click on display in the note, to which you want to add a table. On bar above the keyboard click on table icon and you can start creating. To add rows and columns, tap icon of three dots in the edges of the table.
Pin a note
Do you have a note listed in the native Notes on your iPhone that you need to keep close at hand and in sight at all times? The pinning function will help you with this, thanks to which you can permanently display the selected note at the top of the list. First, in the list of notes, find the one you want to pin. Long press the notes tab av menu, which is displayed, select it Pin a note. To cancel pinning, just comment again long press and tap on Unpin the note.
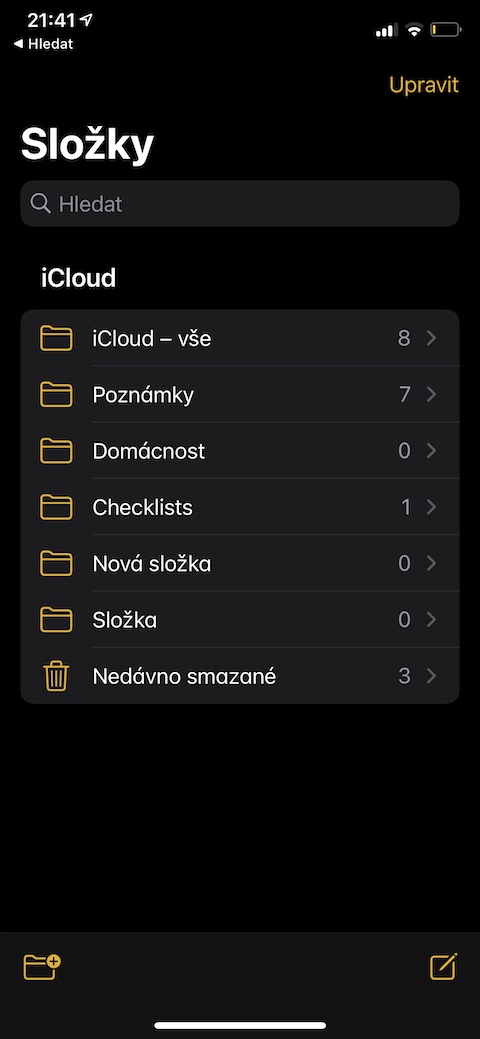
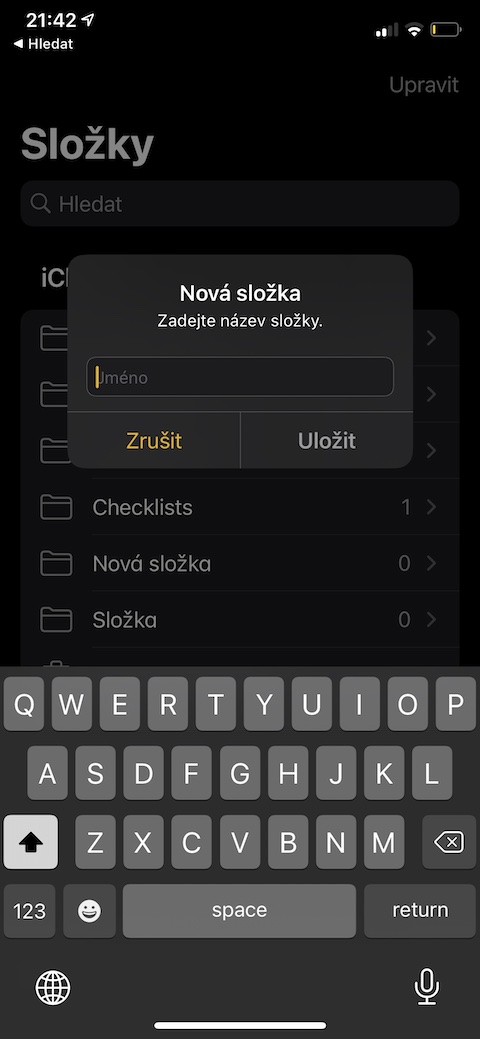
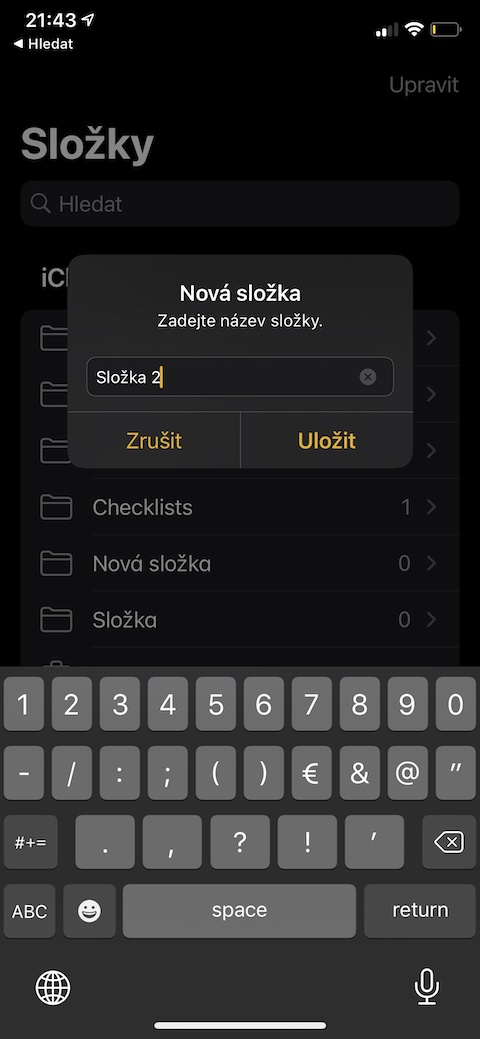
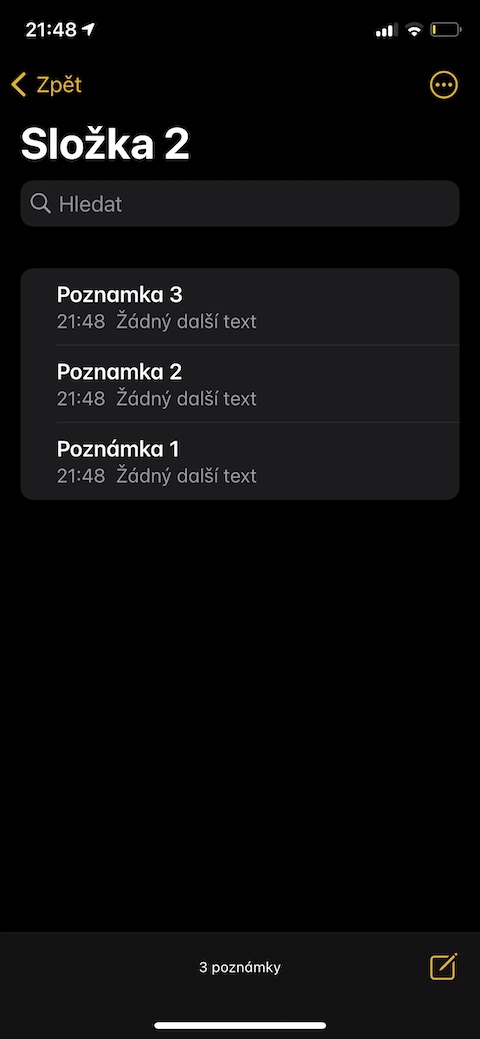
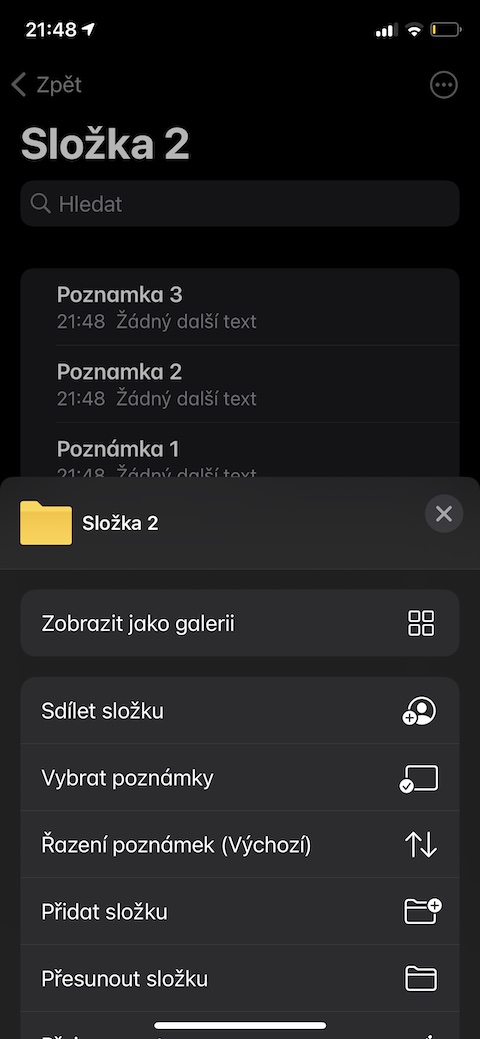
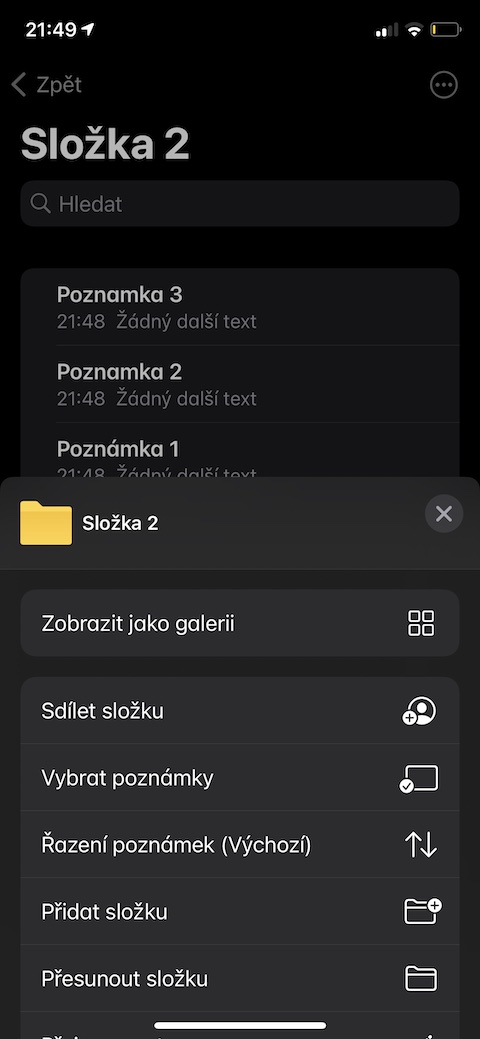

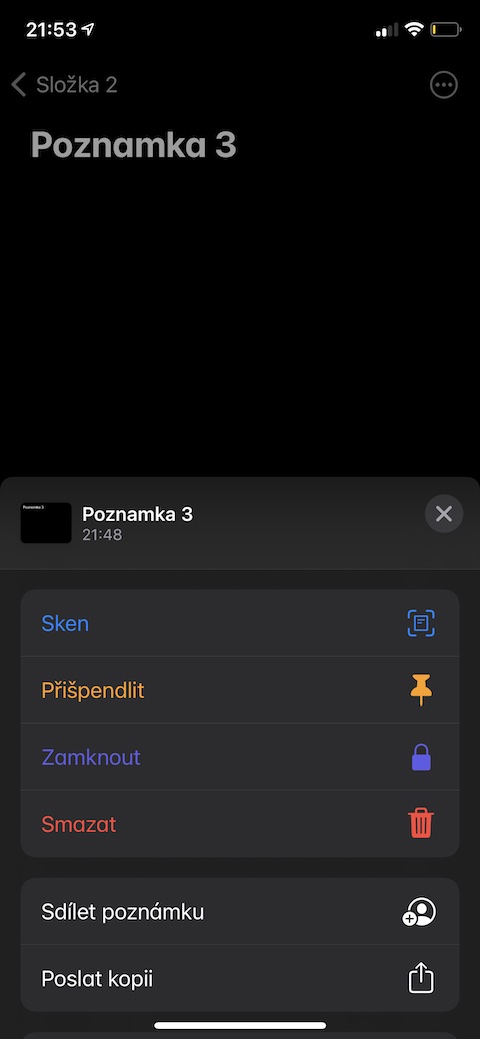

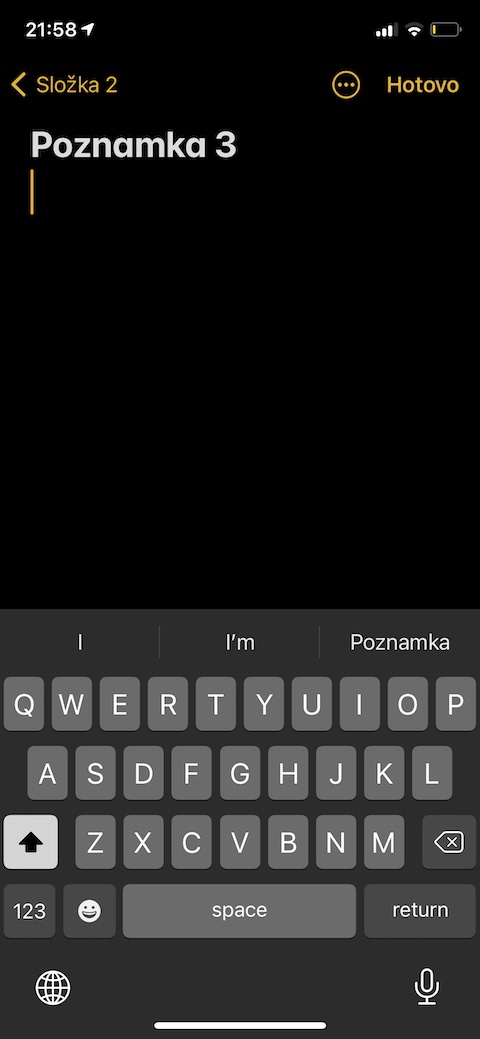
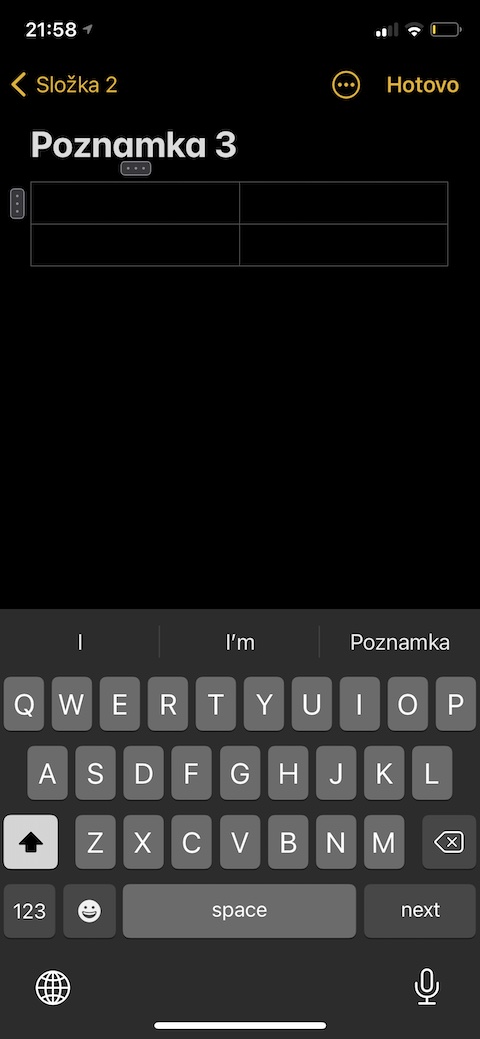

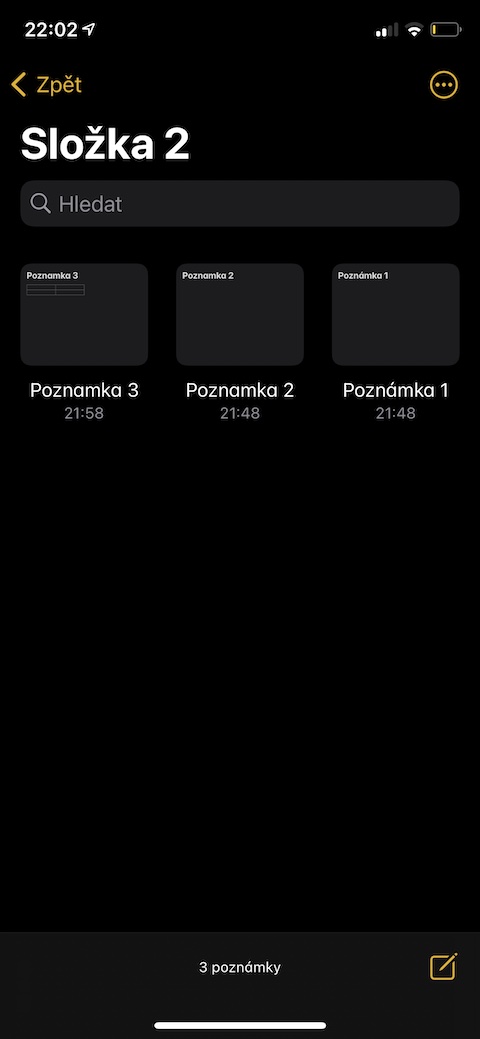
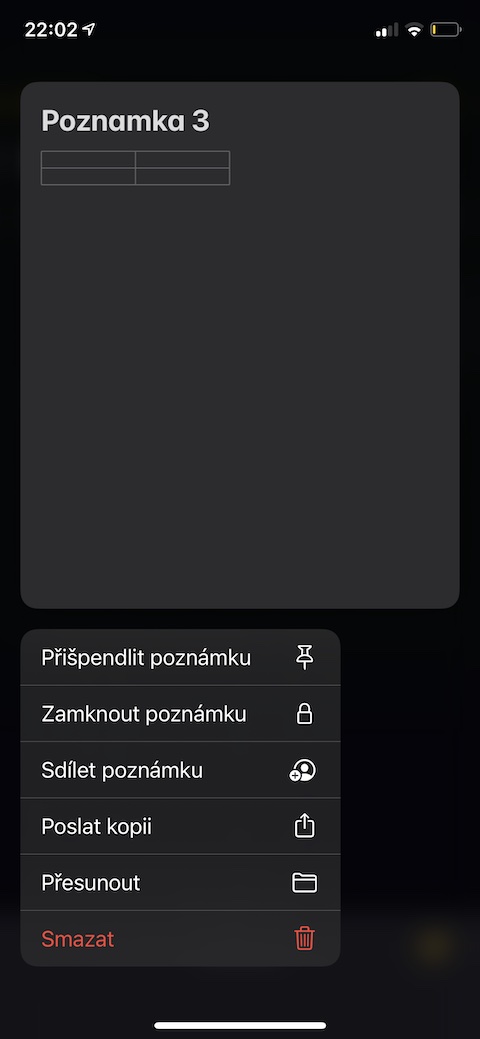
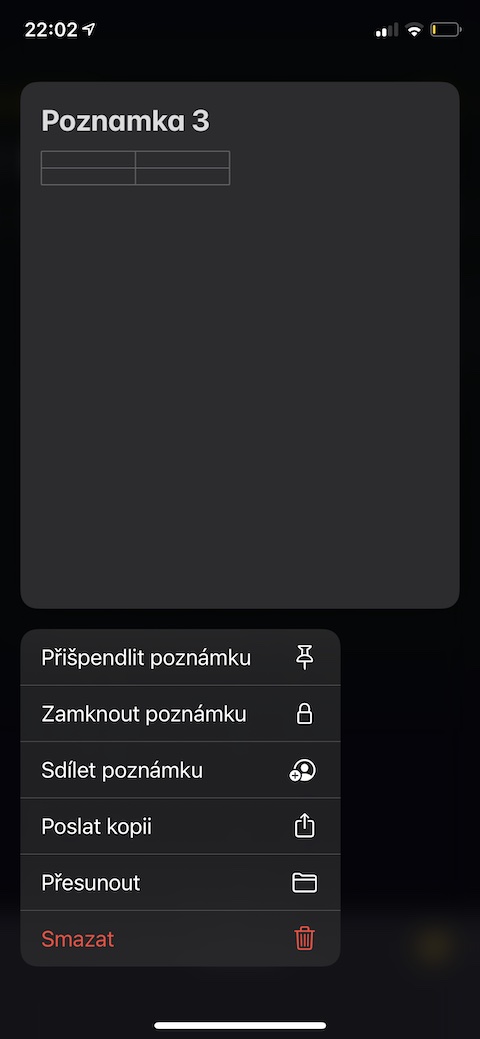
How about going through the pictures again and correcting them? The gallery style view somehow disappeared.