Part of our iPhones, and therefore also iPads, is a password manager that can facilitate our daily functioning. Most of you probably actively use a password manager, because thanks to it you don't have to remember practically any login data, i.e. neither username nor password. It is simply enough to always authenticate yourself using Touch ID or Face ID before logging in, or to enter a code lock. In addition, all the passwords you save are then automatically synchronized with your other devices thanks to Keychain on iCloud, so you will have them available on your iPad and Mac as well. Let's take a look at 5 iPhone password manager tips and tricks that you might not have known about in this article.
It could be interest you

Sharing passwords
If at any time you decided to share your password, for example with a friend or family member, you would simply send it via a communication application or dictate it. But the truth is that none of these methods are ideal. When sending via a chat application, the password can theoretically be leaked, and someone can hear you when dictating. Anyway, part of the password manager is a simple and great option, thanks to which it is possible to share passwords via AirDrop, and completely safely. To share a password via AirDrop, just go to Settings → Passwords, where are you open the selected password. Then click on the top right share button and then select a person with which the password is to be shared. After sending, the other party must confirm password acceptance. It will then be placed in the Keyring.
Detection of exposed passwords
If you follow events in the world of information technology, or if you regularly read our magazine, you certainly know that from time to time there are various data leaks. In certain cases, this data is purely personal, in any case, passwords to user accounts can also be leaked, which is a big problem. The good news is that an iPhone password manager can analyze all your passwords and compare them to a database of leaked passwords. If the administrator finds out that one of your passwords is in the list of leaked ones, he will let you know about it. You activate this function in Settings → Passwords, where click at the top Security recommendations. That's enough here enable Detect Exposed Passwords, below you can find records with leaked passwords.
Adding a new password
You can add a new password to your password manager simply by logging in to your user account on a website for the first time. If you do so, you will be prompted to add a password or not. However, you may find yourself in a situation where this option will not be offered to you, or when you simply want to add a record manually. Of course, that is also possible. Go to Settings → Passwords, where in the upper right corner tap on the + icon. Once you do that, that's it fill in the necessary information, i.e. website, username and password. After filling, click on Done at the top right to add the entry to the manager.
Delete unused records
Have you found that you have many entries in your password manager that you no longer use? Or would you like to delete multiple records in bulk for security reasons? If so, it's nothing complicated - you can simply delete the records in bulk according to your choice. To do so, go to Settings → Passwords, where then in the upper right click on Edit. Subsequently you tick to select the passwords you want to delete. After selecting all passwords to be deleted, just tap on at the top left Delete.
Change the default password manager
By default, the native password manager is used, which is directly part of iOS. Perhaps the only downside of this manager is that you can only use it on Apple devices. This is a problem, for example, for individuals who use a Windows computer, or any other non-applet system. In this case, it is necessary for the user to use a password manager that is designed for all platforms - for example, the well-known 1Password. If you would like to use 1Password as your password manager, go to Settings → Passwords, where click at the top Automatic filling of passwords. Here it is enough that you click to select the manager you want to use.
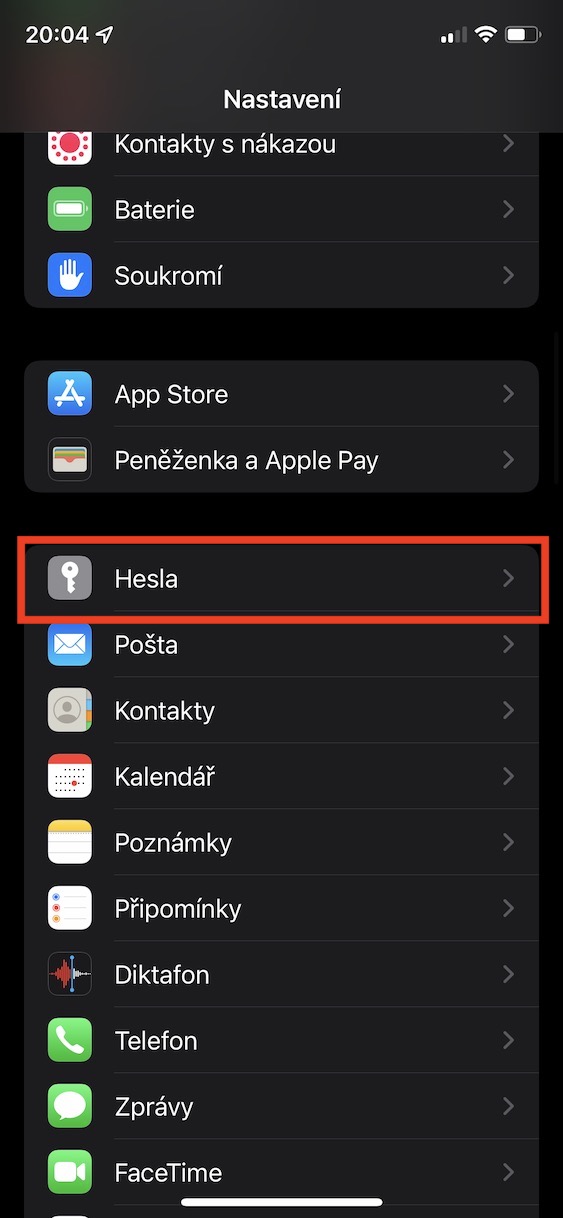
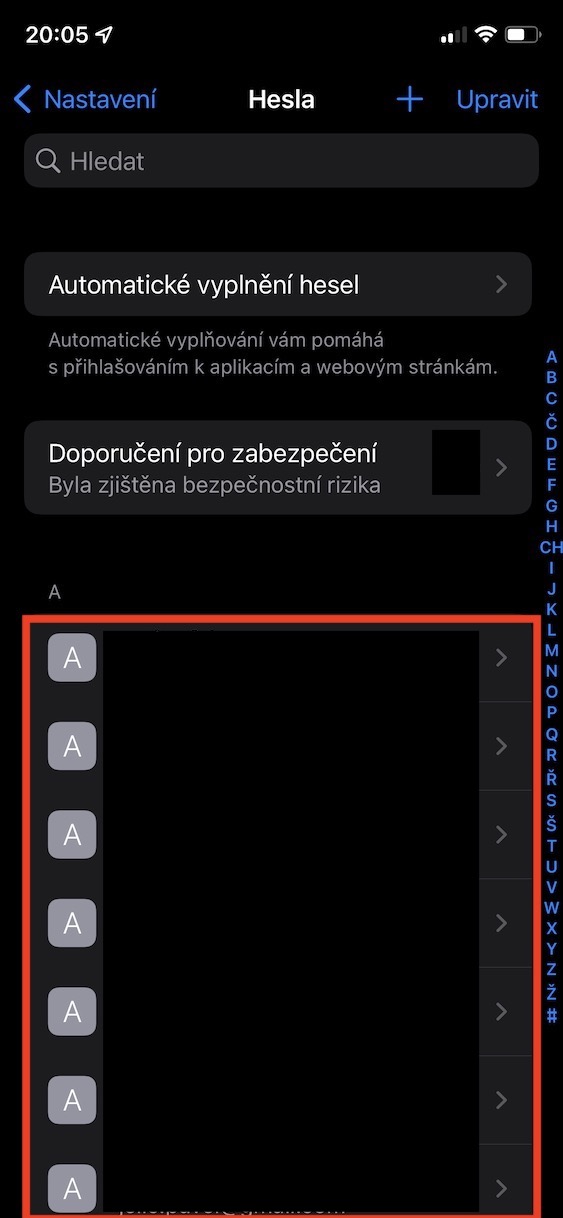
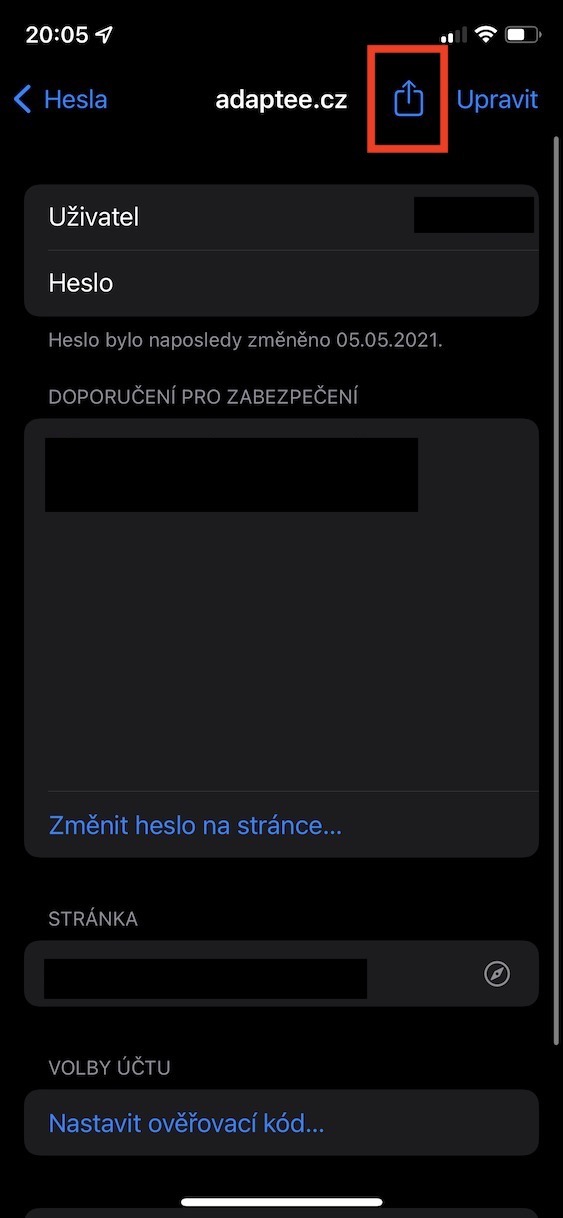

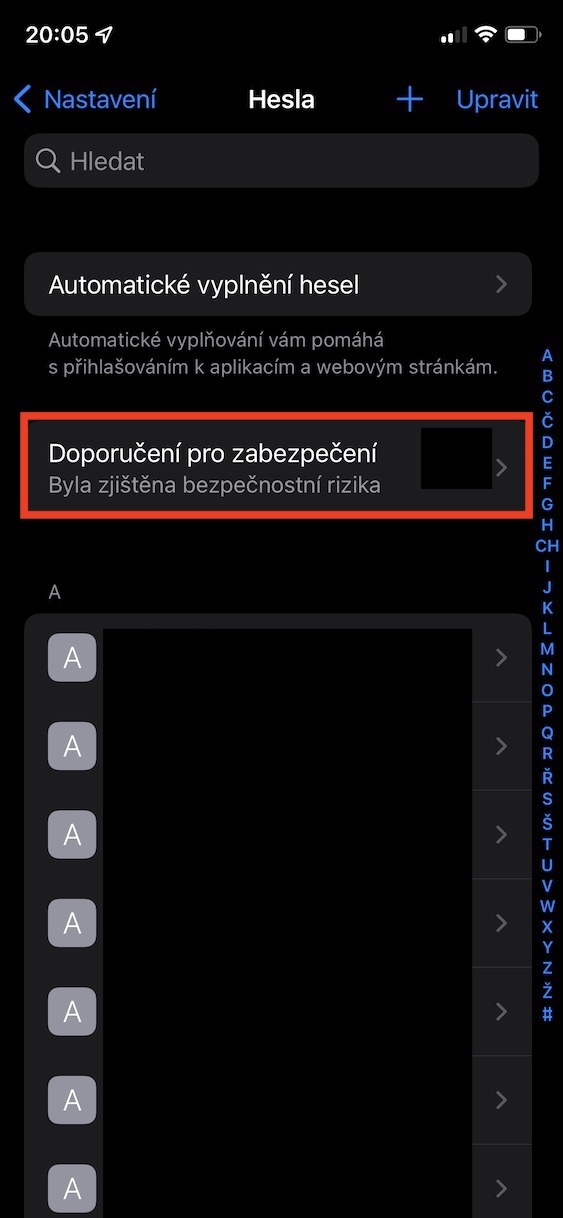
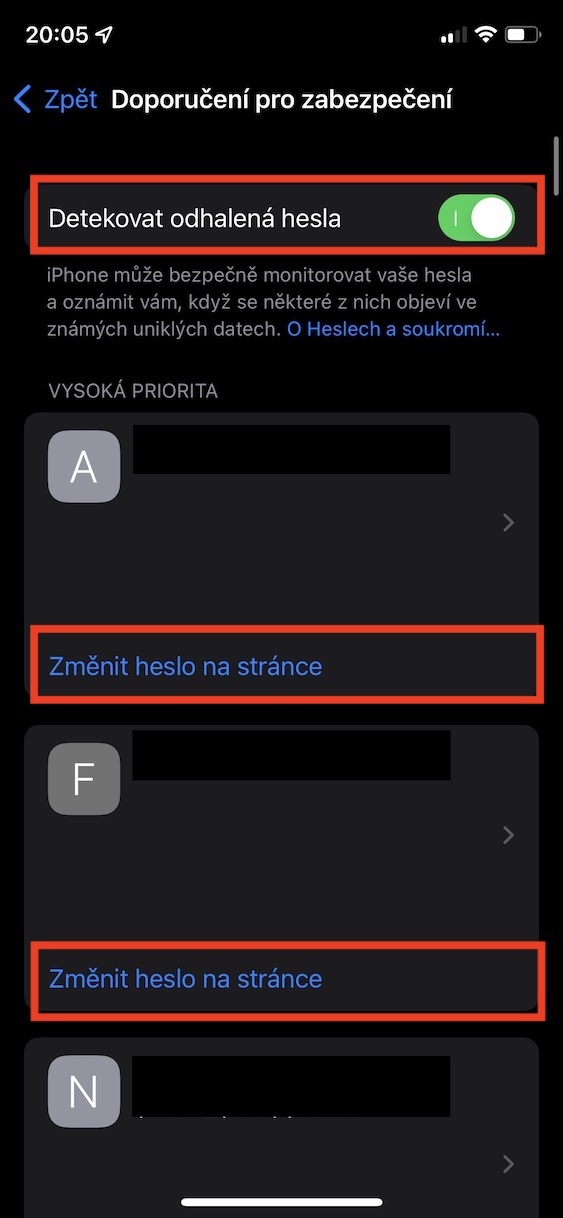

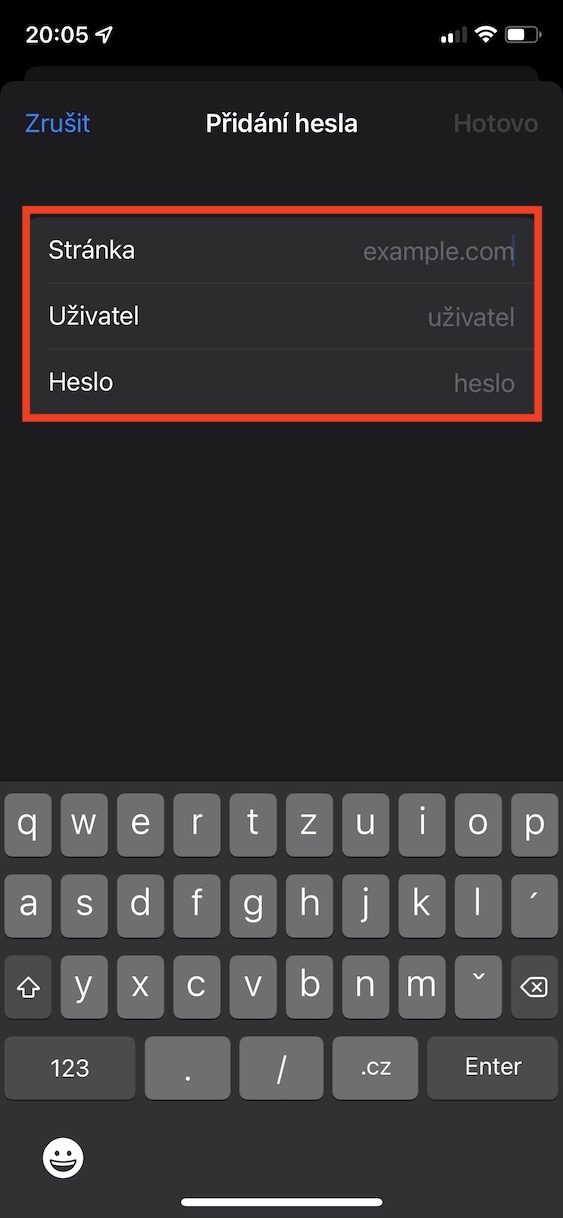
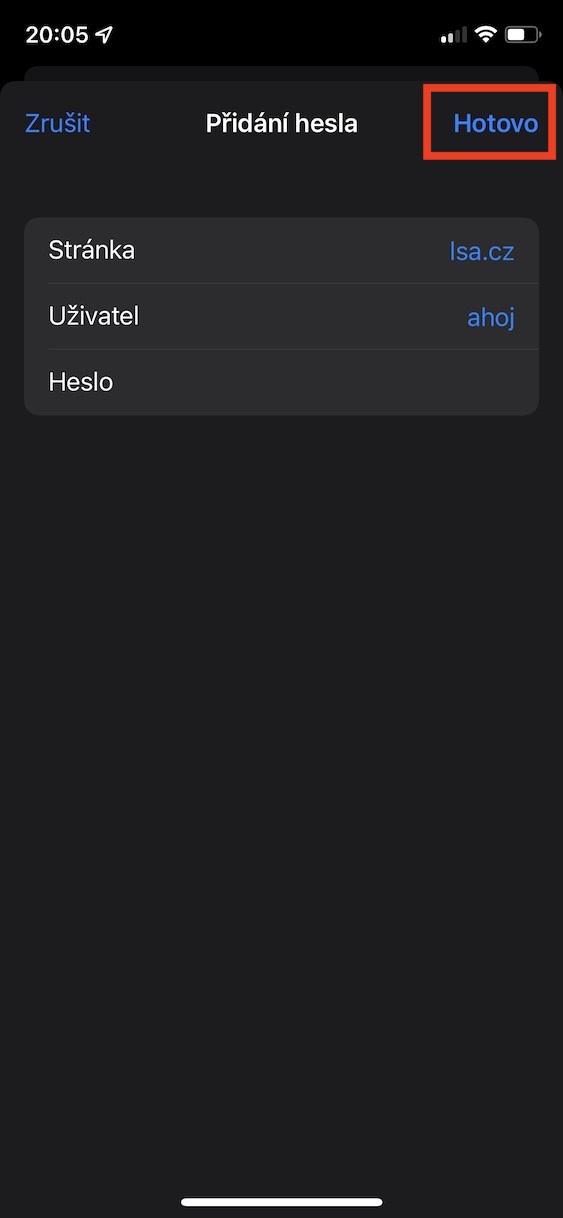
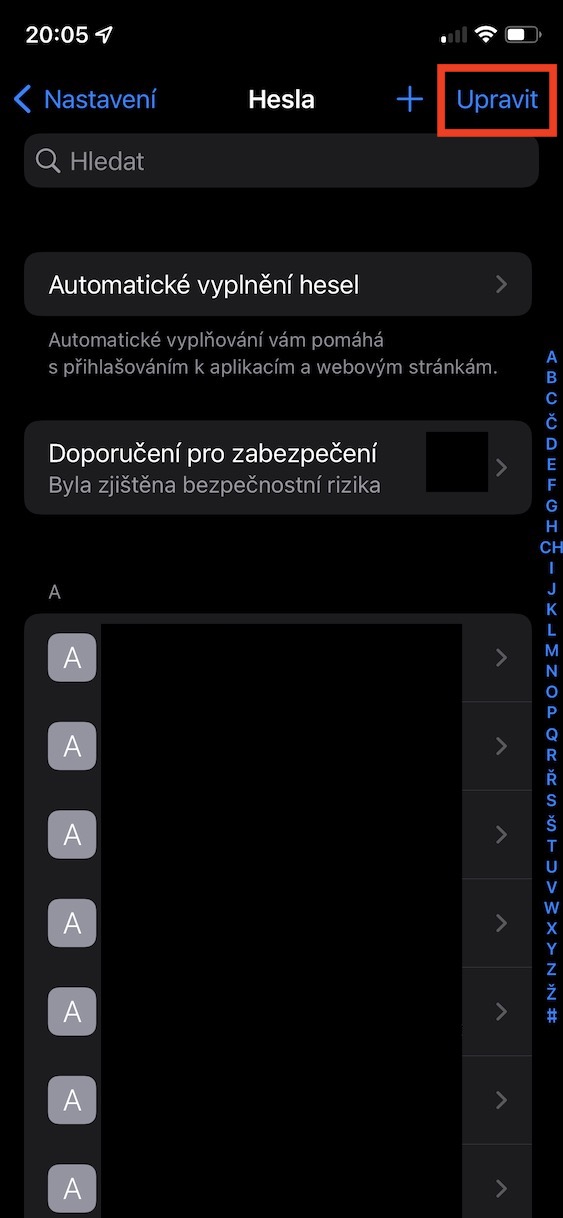
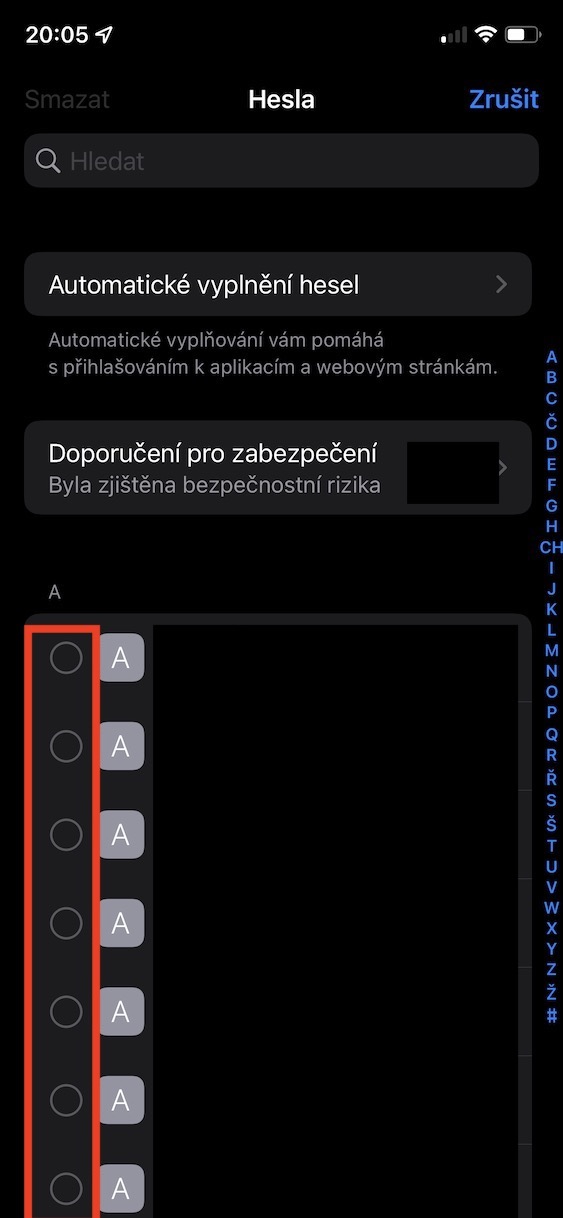
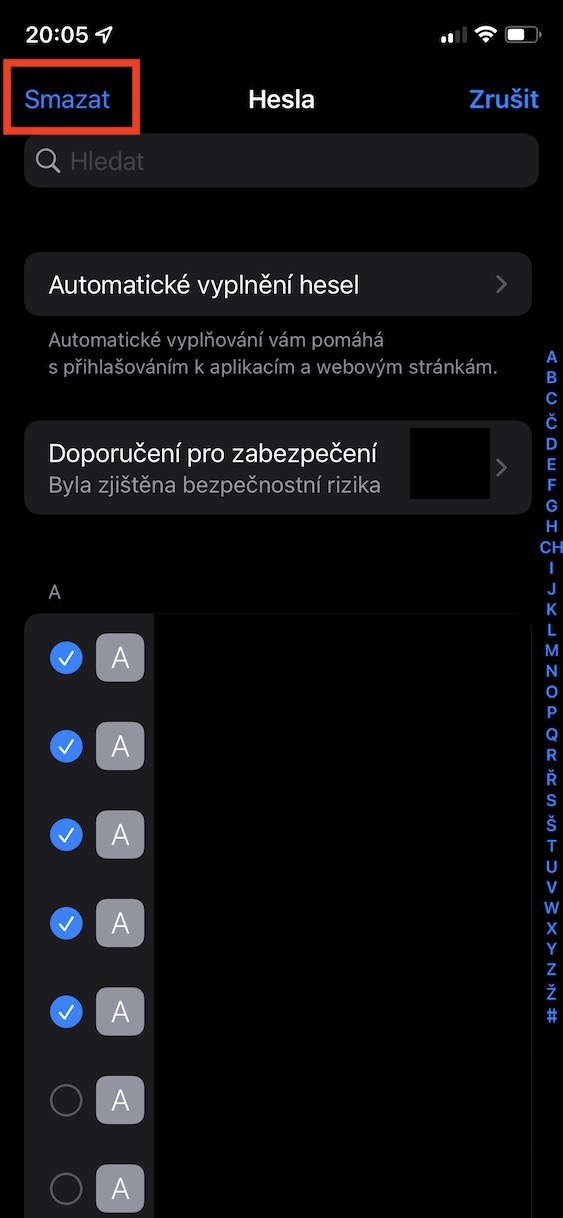

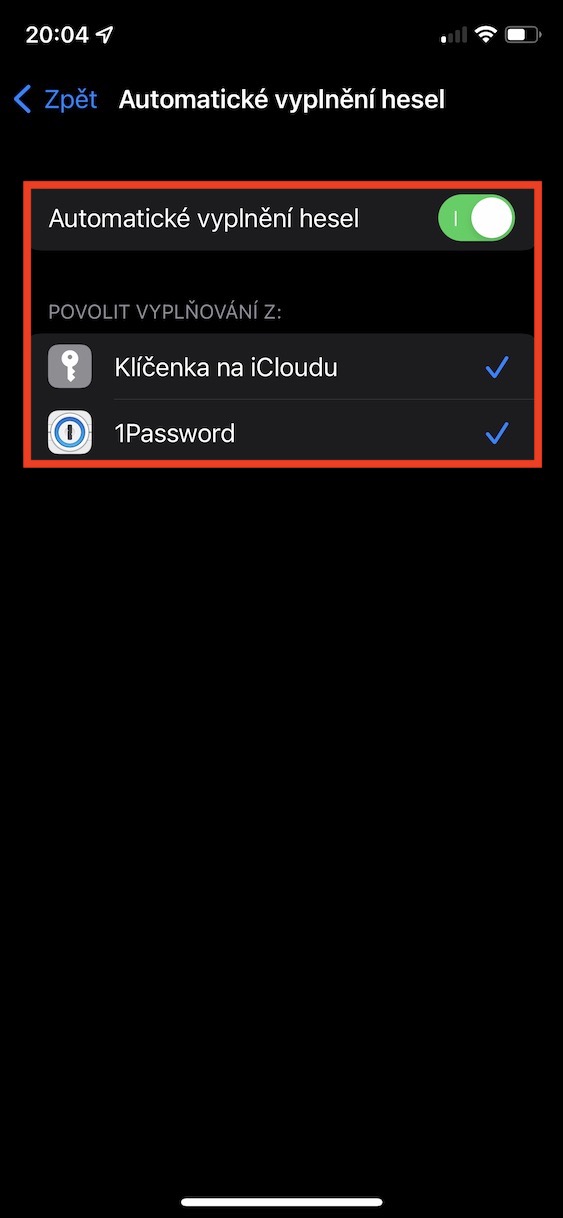
On Windows, you can use the iCloud app from Apple, where you can turn on the synchronization of the key to Windows. There is then a Password manager that synchronizes passwords with iCloud. Chromium browsers then have the option of adding an extension to Password manager, so it is then possible to use iCloud passwords on Windows as well.