In the Mac App Store you will find a really large display of various email clients. Among the most popular ones, which are especially useful for group conversations and teamwork. If you're also a Spark fan, you can get inspired by our five tips and tricks for today.
It could be interest you
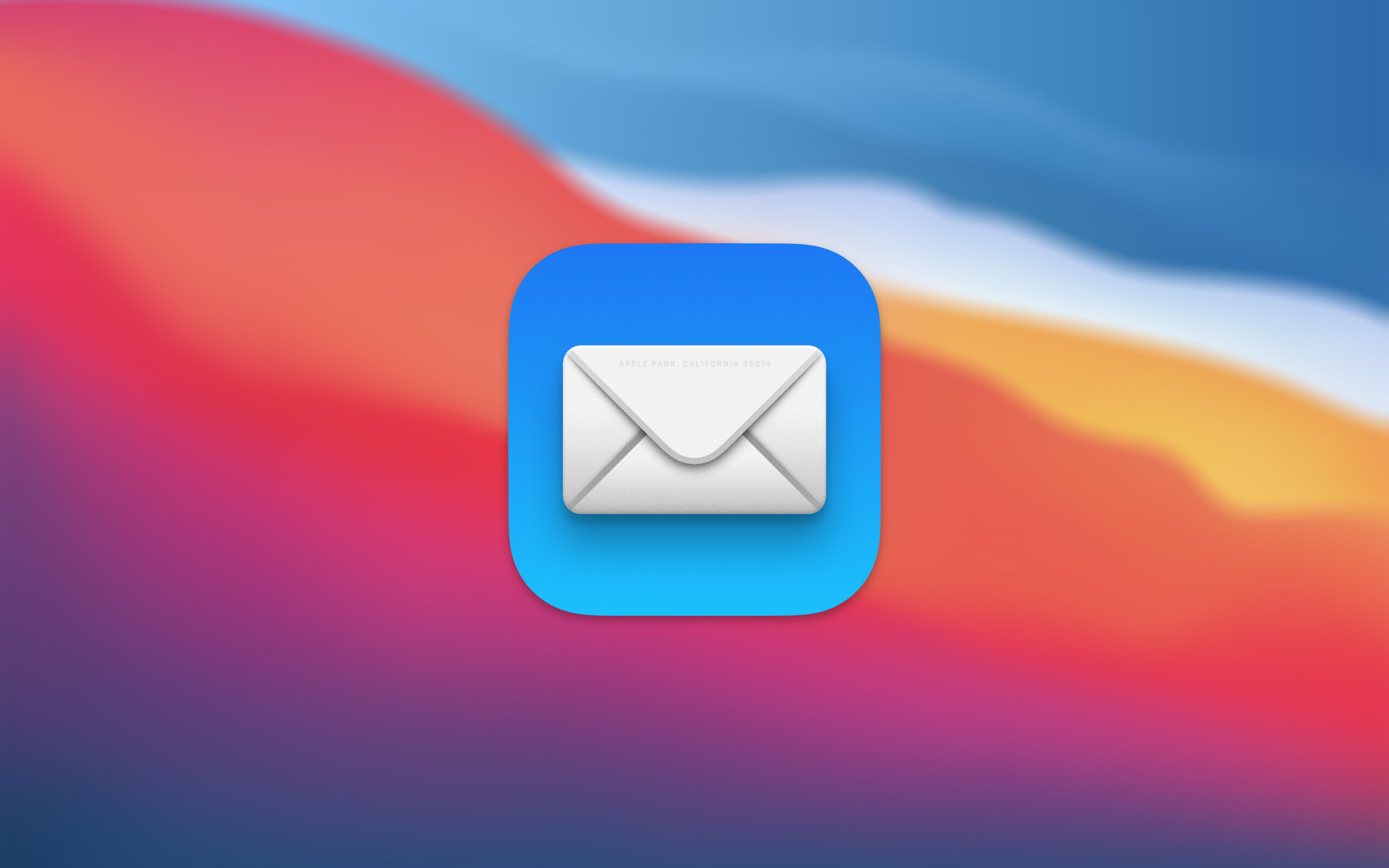
Set primary email address
Of course, you can use multiple email accounts at once in Spark Mail. But if you know that you will use one of these accounts most often, you can set it as the primary one in the application. To set up your primary account, launch Sparkt and then click Spark -> Accounts in the menu bar at the top of your Mac screen. In the lower left corner of the window, click the drop-down menu next to Default account and then select the desired account.
Quick category change
The Spark Mail application can recognize whether you have received an e-mail message as part of personal communication, or whether it is, for example, a newsletter or a notification, and based on this finding, the messages are sorted into individual categories. But you can easily change the classification yourself. In the upper part of the window, to the right of the subject of the message, you can notice the category (People, Newsletter, Notification). If you click on this category, you can easily and quickly change the classification of the given e-mail message.
Creating a team
One of the great features of Spark Mail is the ability to communicate and collaborate as a team. To create a new team in Spark on your Mac, launch the app, then click Spark -> Preferences from the menu bar at the top of your Mac screen. At the top of the window, click on the tab Teams -> Create a Team, and start adding individual team members one by one.
Pin messages
Similar to some other communication and email applications, you can pin important messages in Spark Mail on Mac so that you can always see them. To pin a message, simply click on the pin icon at the top of the window. Pinned messages can be displayed by clicking the Pinned item in the panel on the left side of the window.
Scheduling to send emails
Need to send an important email to someone at two in the afternoon, but know you won't be at your computer at that time? Spark Mail offers an option to delay sending a message. Create a new email as you normally would and head to the bottom of the application window where you click on the clock arrow icon. In the window that appears, all you have to do is enter the desired date and time.
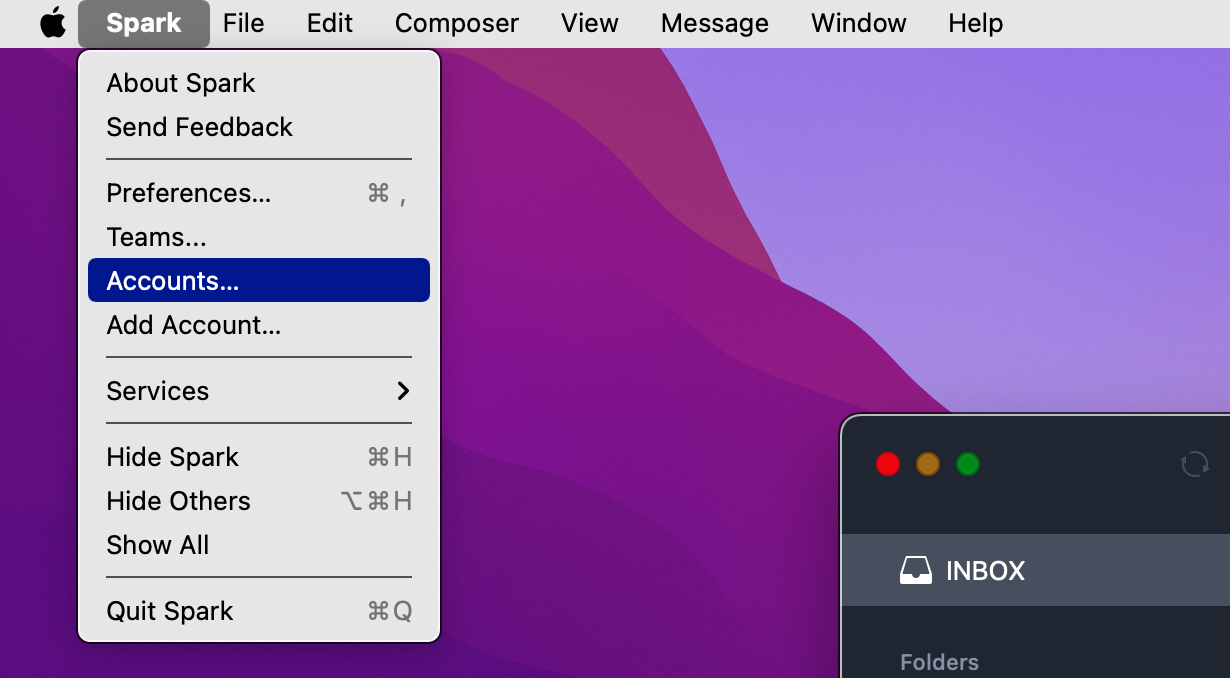
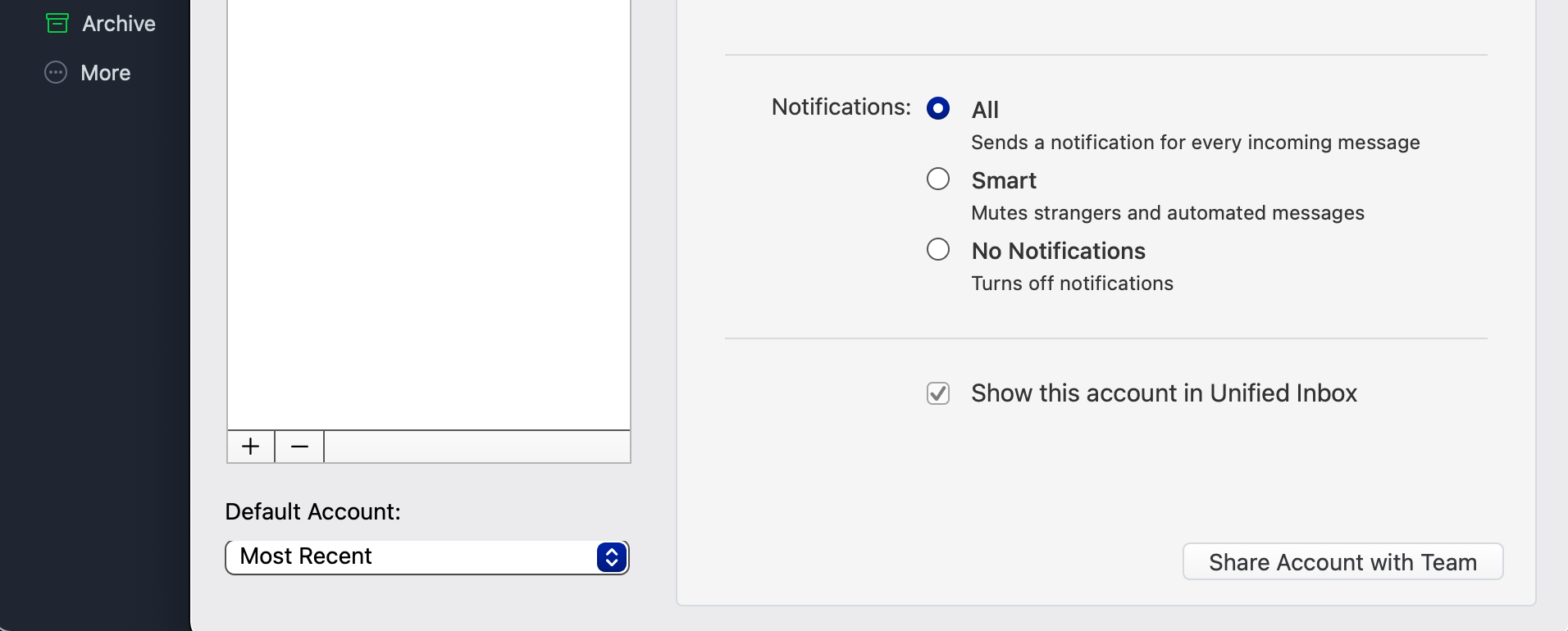
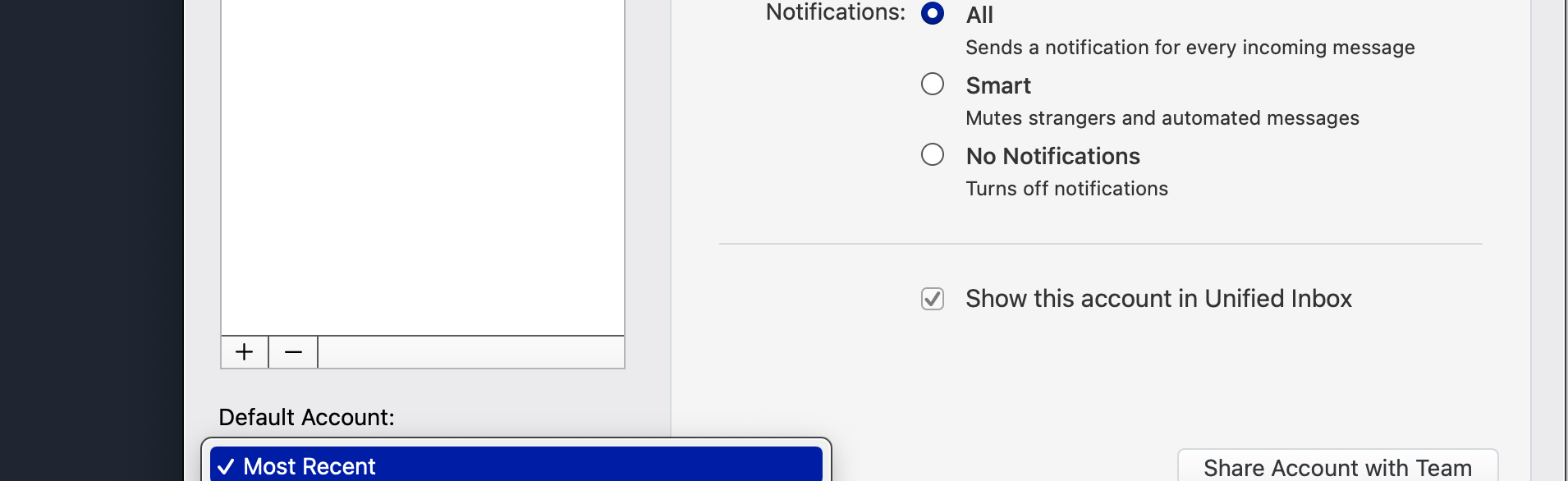
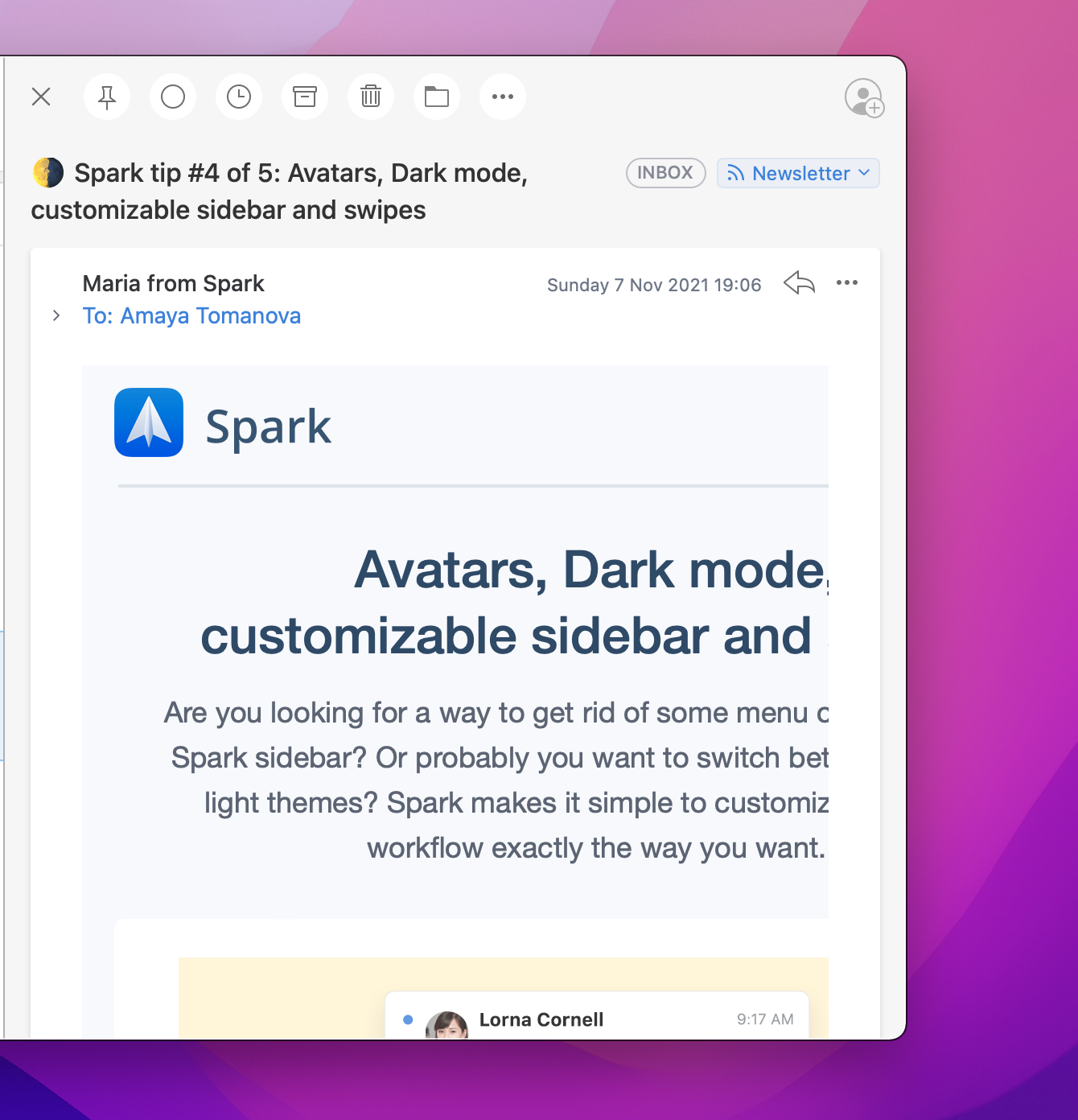
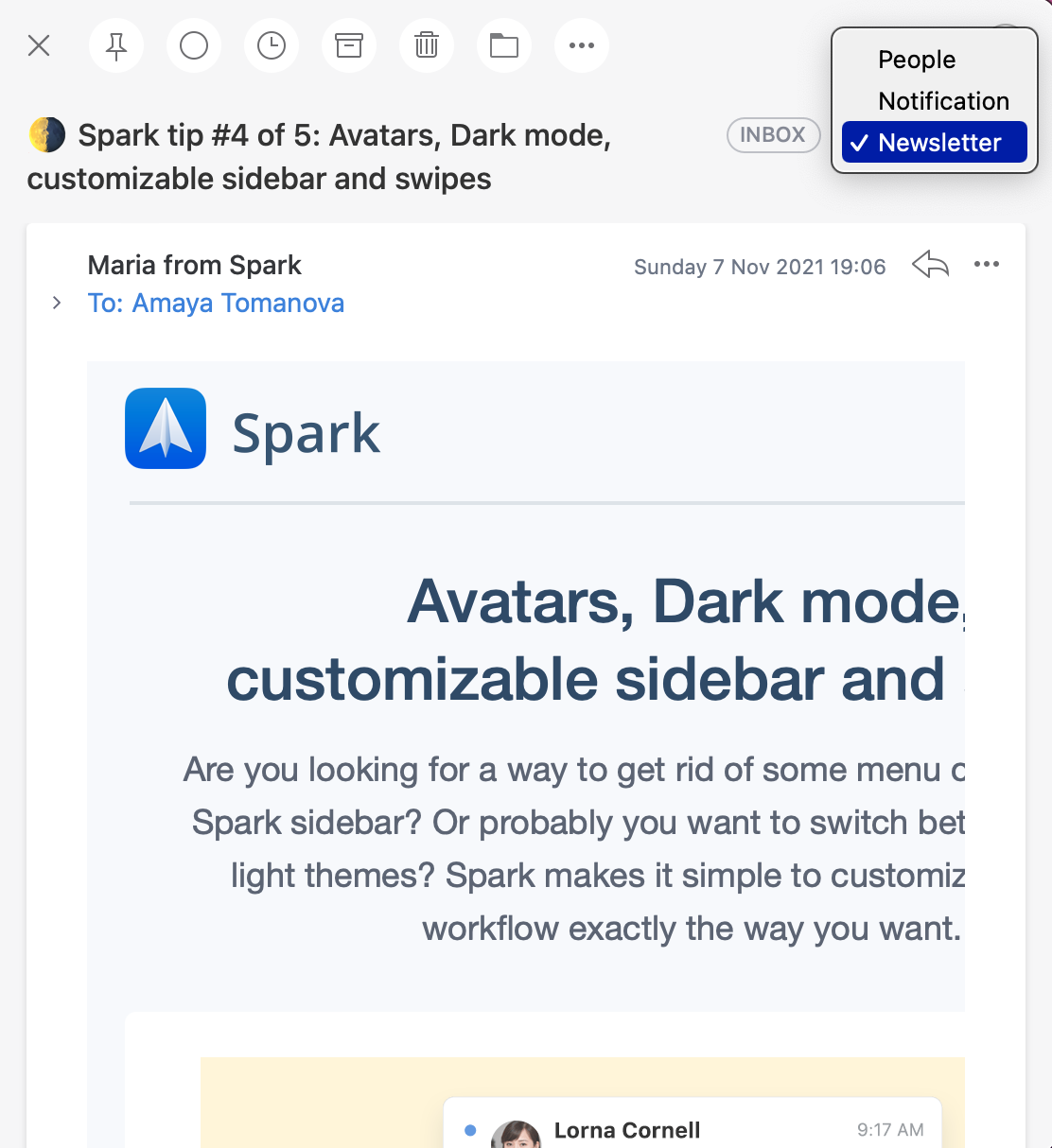
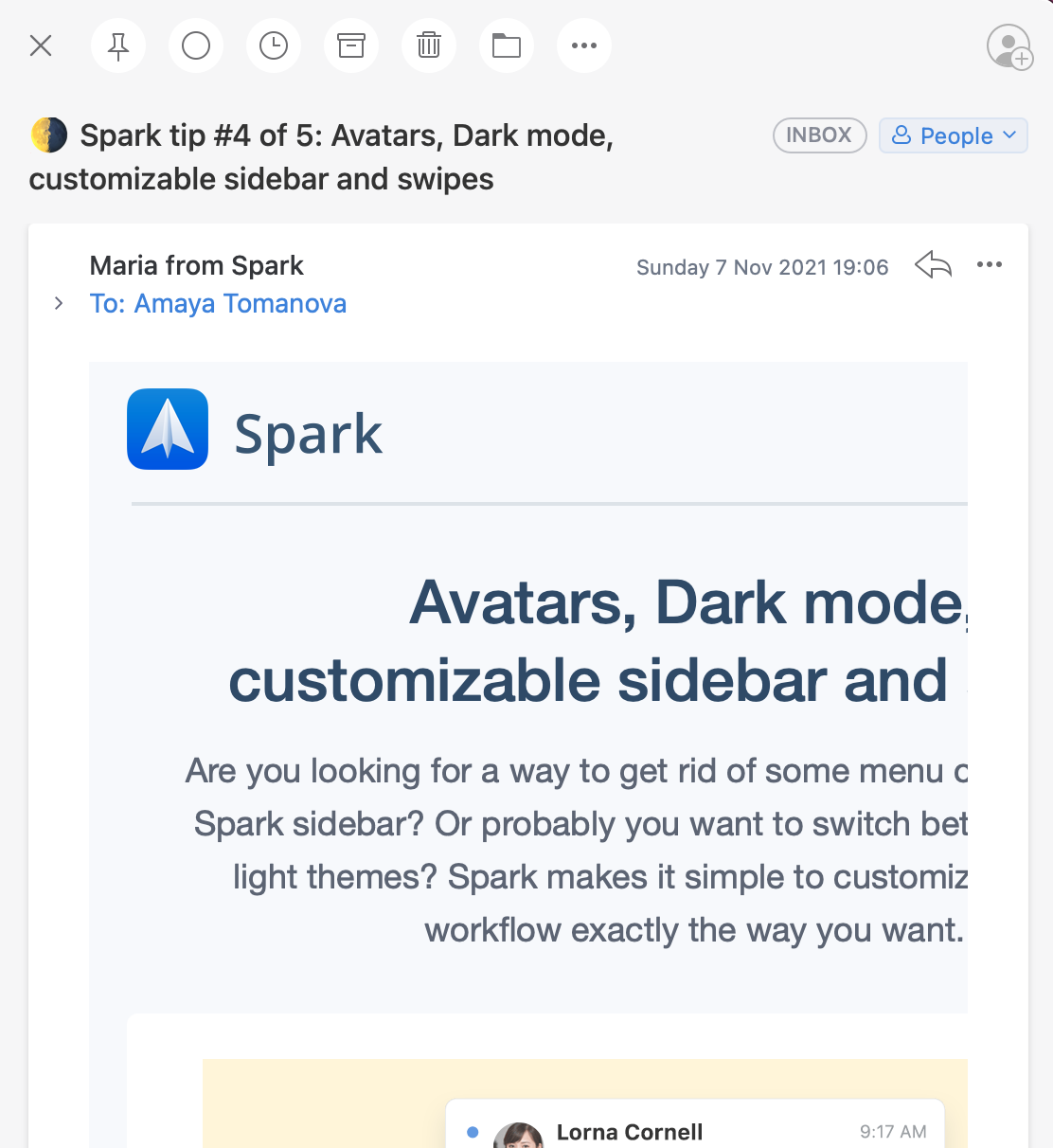

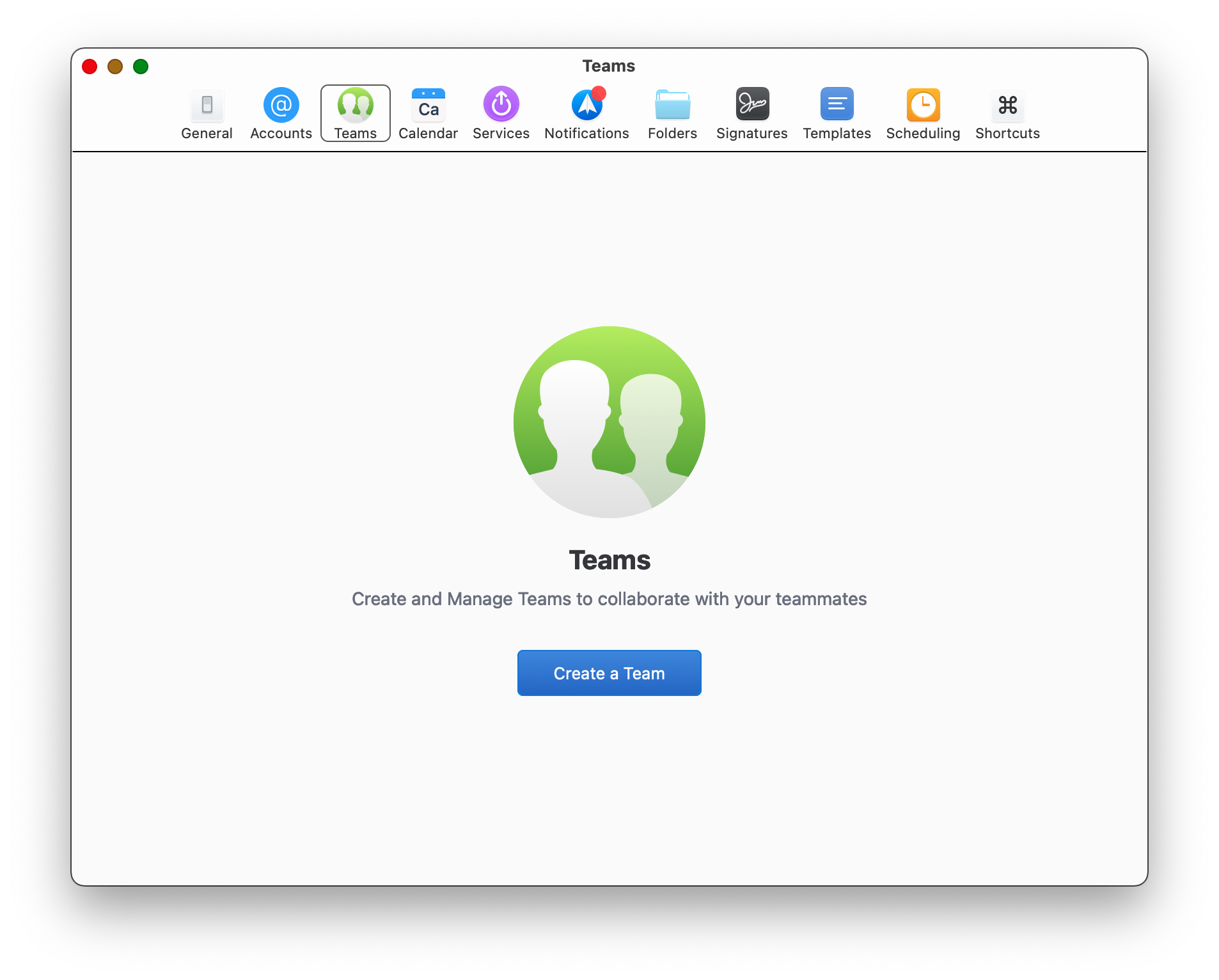
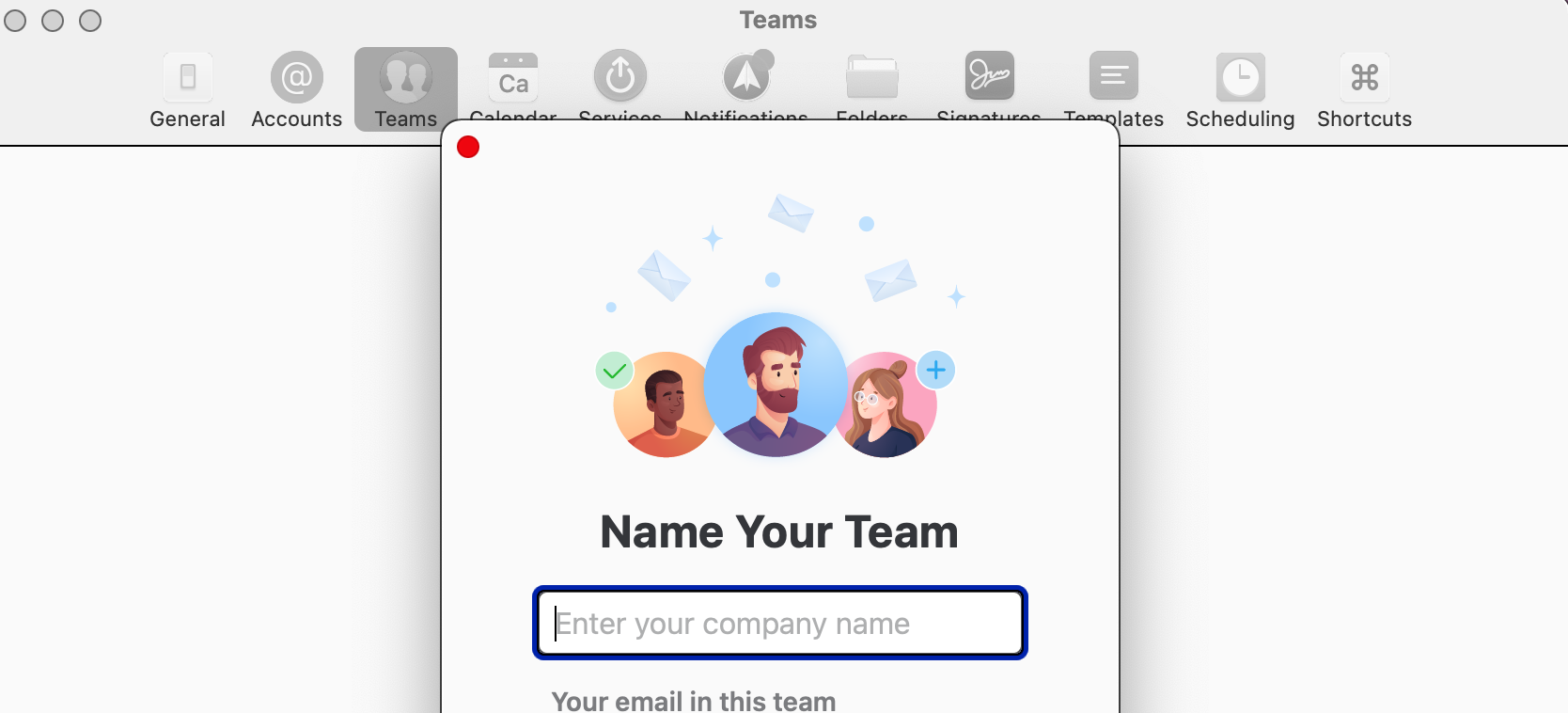
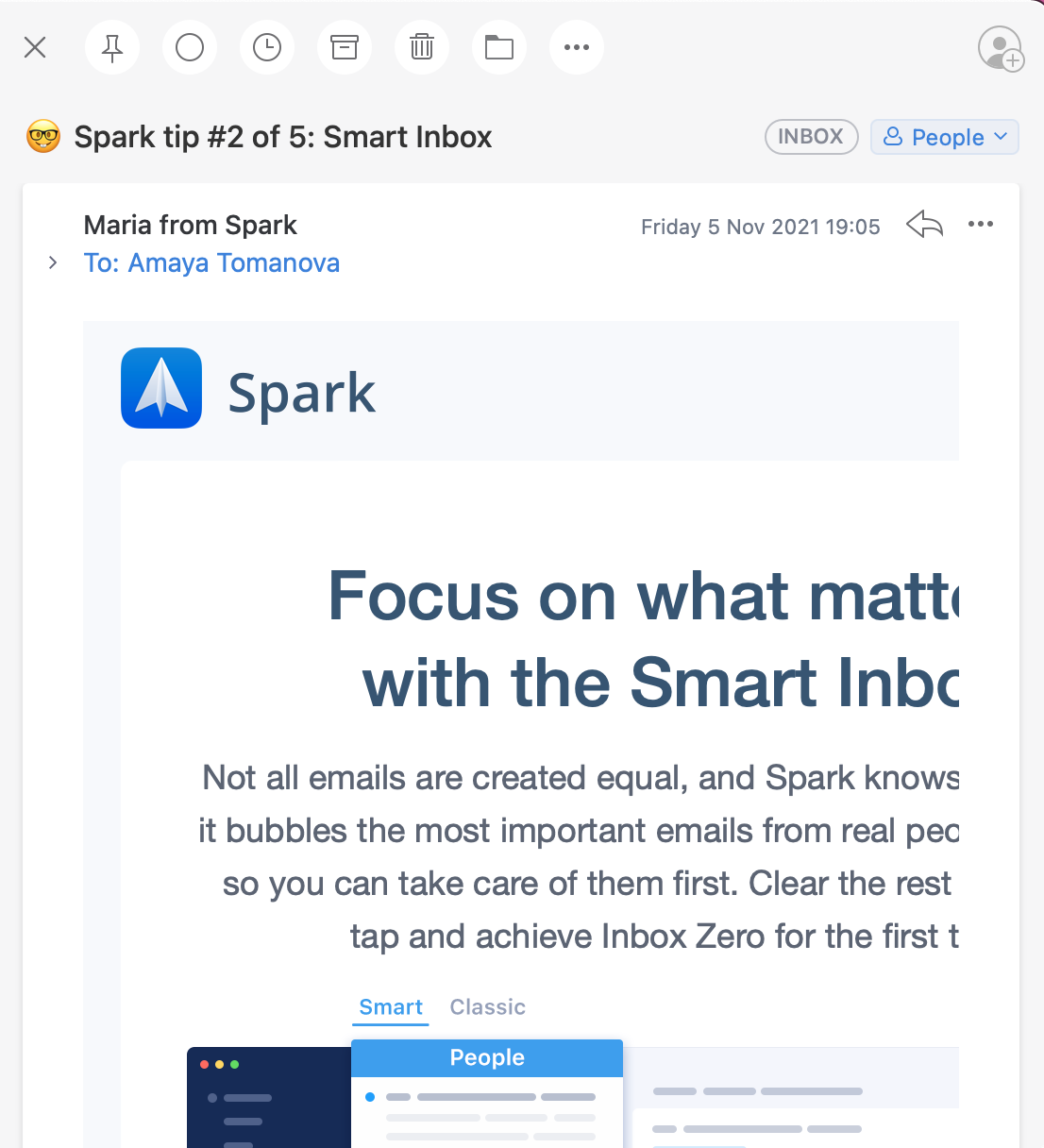

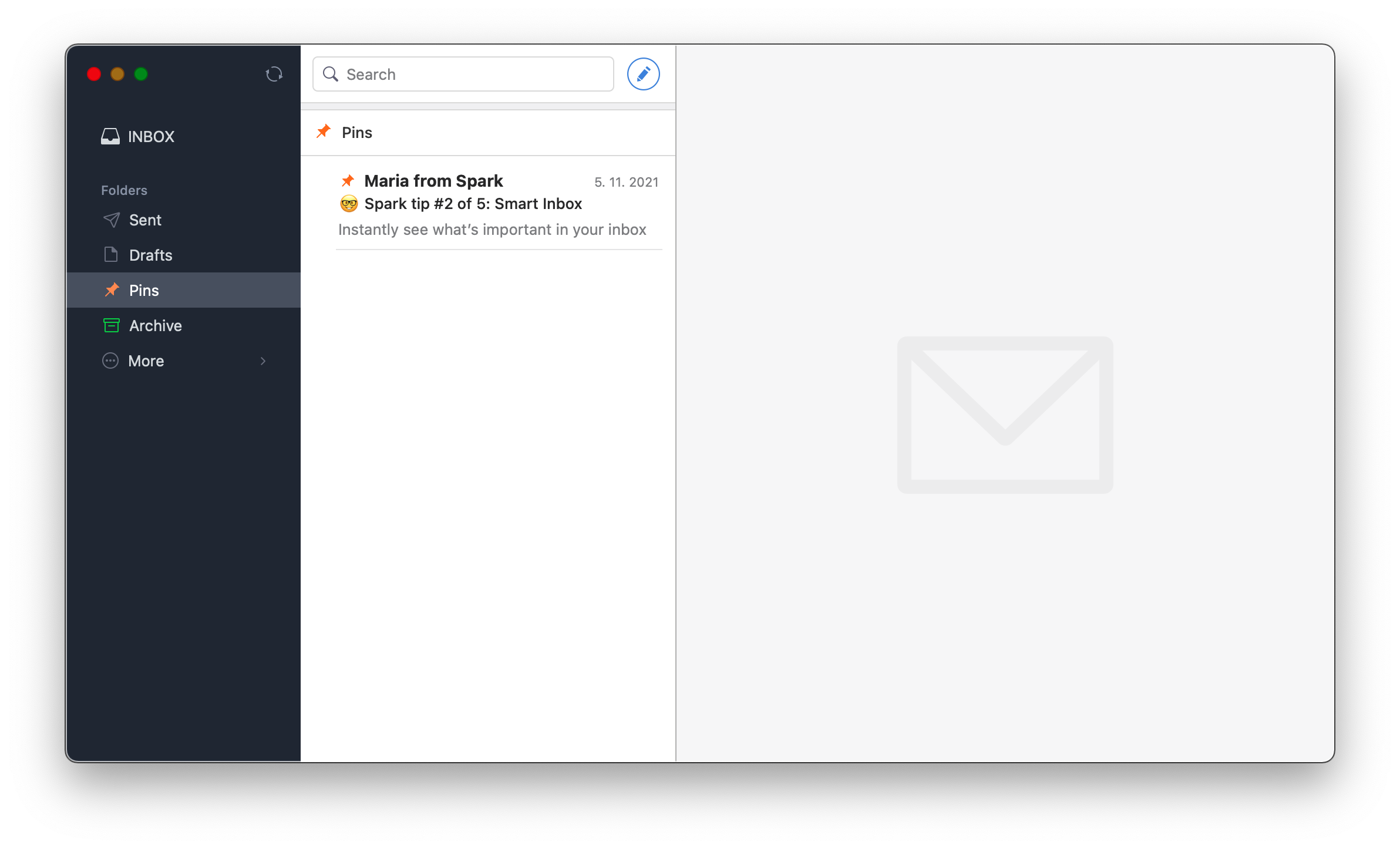
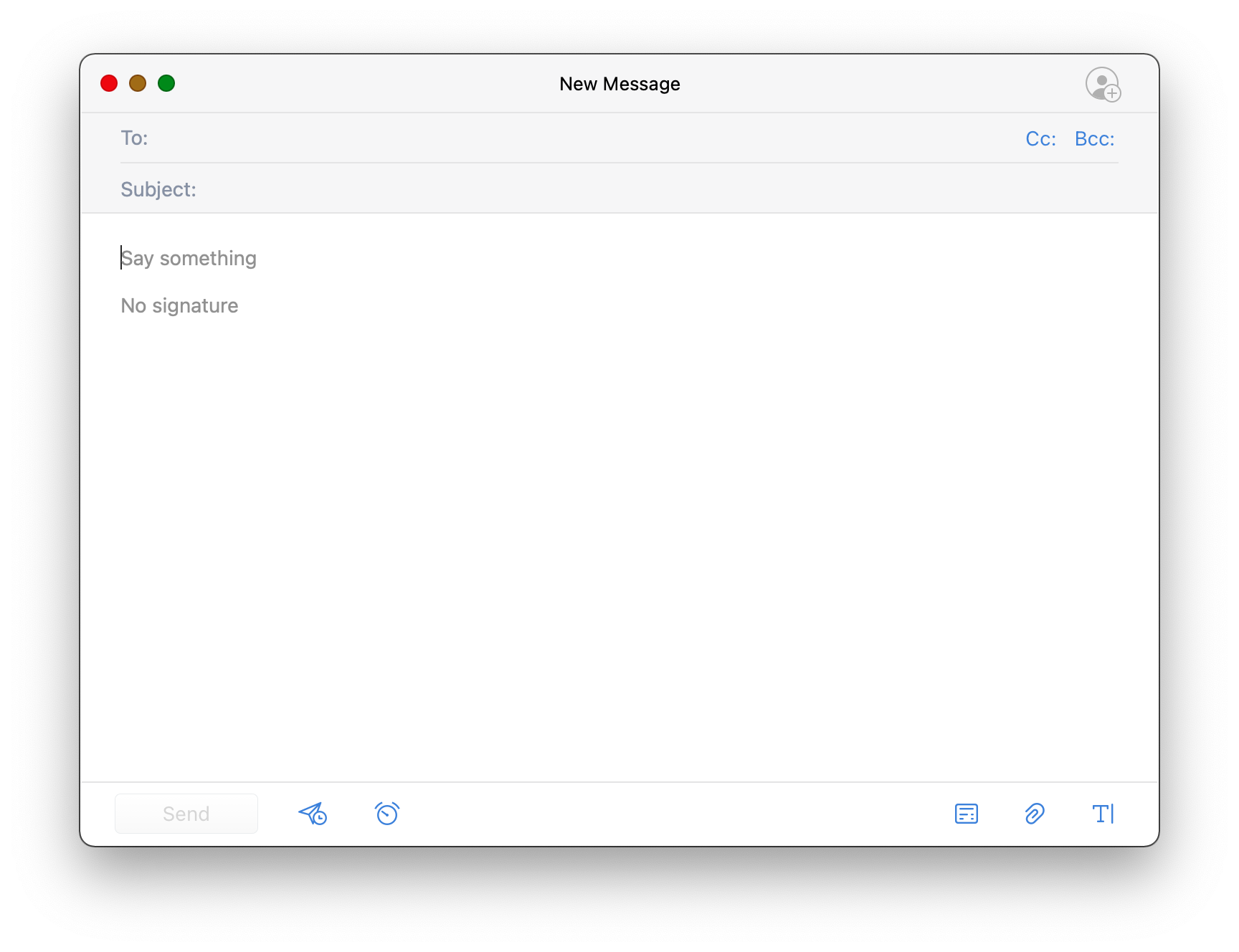

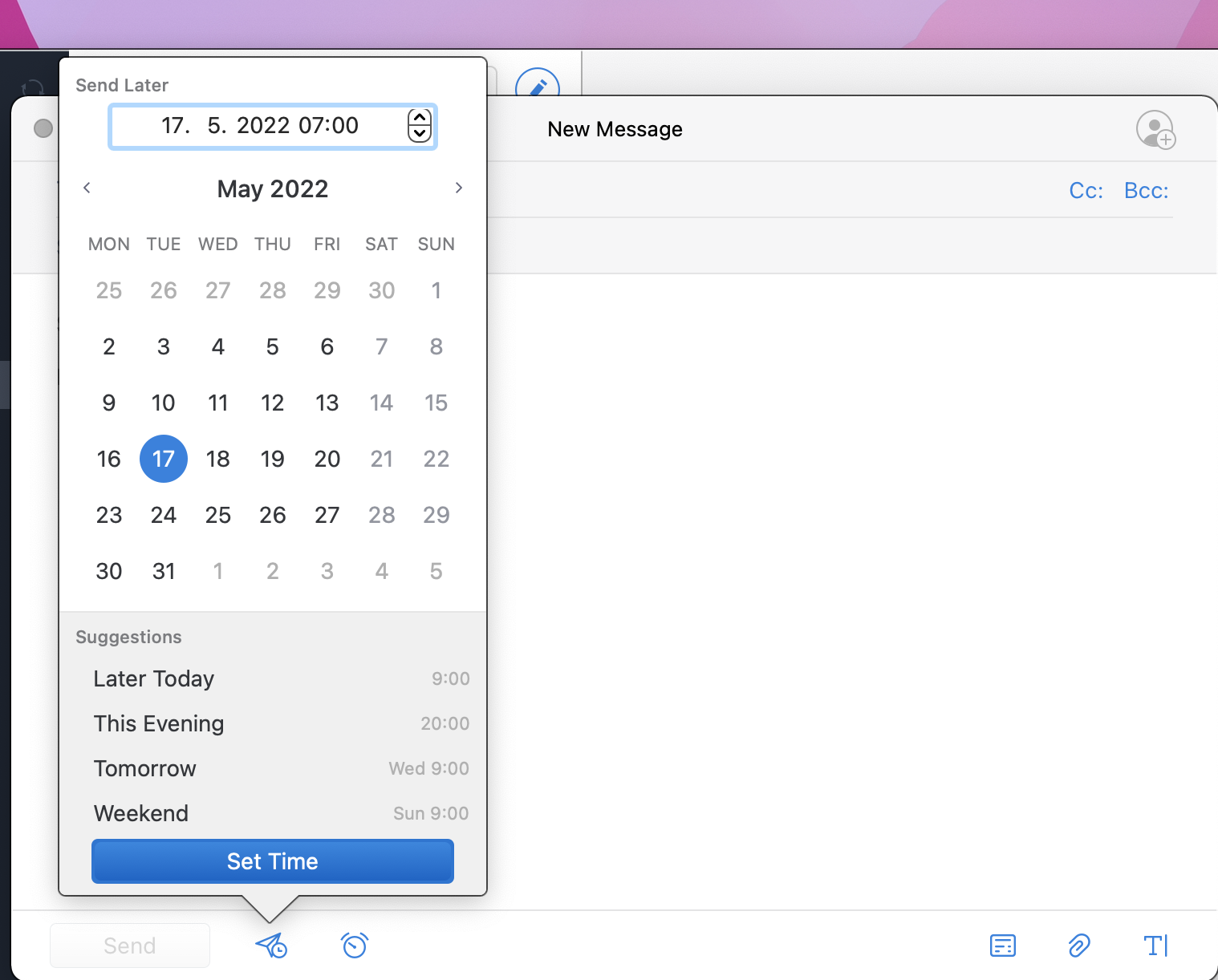
SPARK seems fine. It has two problems, from my point of view.
1. I have several accounts. And when sending emails, sometimes the email stays in my outbox because SPARK or MAIL (app from Apple) cannot find the SMTP server. And it's unsolvable - the two are just arguing and something doesn't work together. I don t know what. Does anyone know?
2. if I want to quit SPARK, it starts to sync and takes a very long time. I have the option to quit (quite hard), quit when the operation is complete, or wait and wait… .
It annoys me a lot, because SPARK would be great otherwise. Does anyone know what to do with it?