Whenever you receive a notification on an iOS device, the device's display is activated and the notification is displayed in all its glory. But there's nothing wrong with that, you might say. Unfortunately, it can be. Imagine leaving your phone on the table for a while surrounded by friends. Just at the most inopportune moment, the "chosen one", in the case of girls, the "chosen one" will write to you and voilà, the secret is revealed and the problem is in the world. If you don't even want to think about such a situation or any other similar one, this guide is made just for you.
It could be interest you

Turning off the preview of incoming notifications for all applications
- Let's open Settings
- Here we click on the box Notification
- We'll click on the first column, namely Show previews
- Once opened, we have the option to choose between three settings – Always (default option), When unlocked (the preview will appear in the status bar after you unlock the device) and or Never (the preview will not appear either on the locked screen or after unlocking)
Turning off the preview of incoming notifications for each application separately
- Let's open Settings
- Here we click on the box Notification
- Now we will choose for which application we want to limit the display of incoming notifications - in my case it will be the application News
- Here we slide all the way down and open the option Show previews
- After opening, we again have the option to choose between three options – Always (default option), When unlocked (the preview will appear in the status bar after you unlock the device) and or Never (the preview will not appear either on the locked screen or after unlocking)
From now on, you don't have to worry about someone reading your secret conversations or emails. I hope you learned something new through this tutorial. I've been using this feature for a very long time and even taught a few of my iPhone-owning friends to use it. This is one of the best features in iOS that takes care of your privacy.
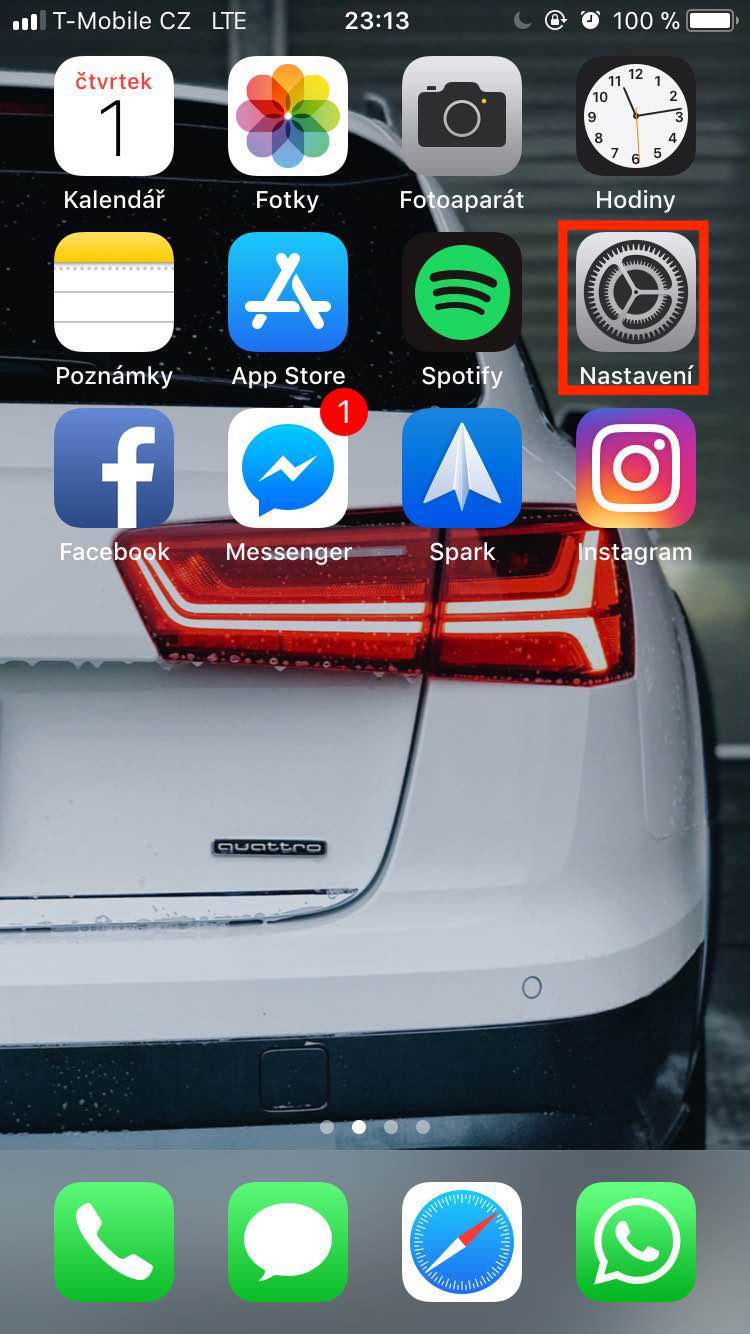
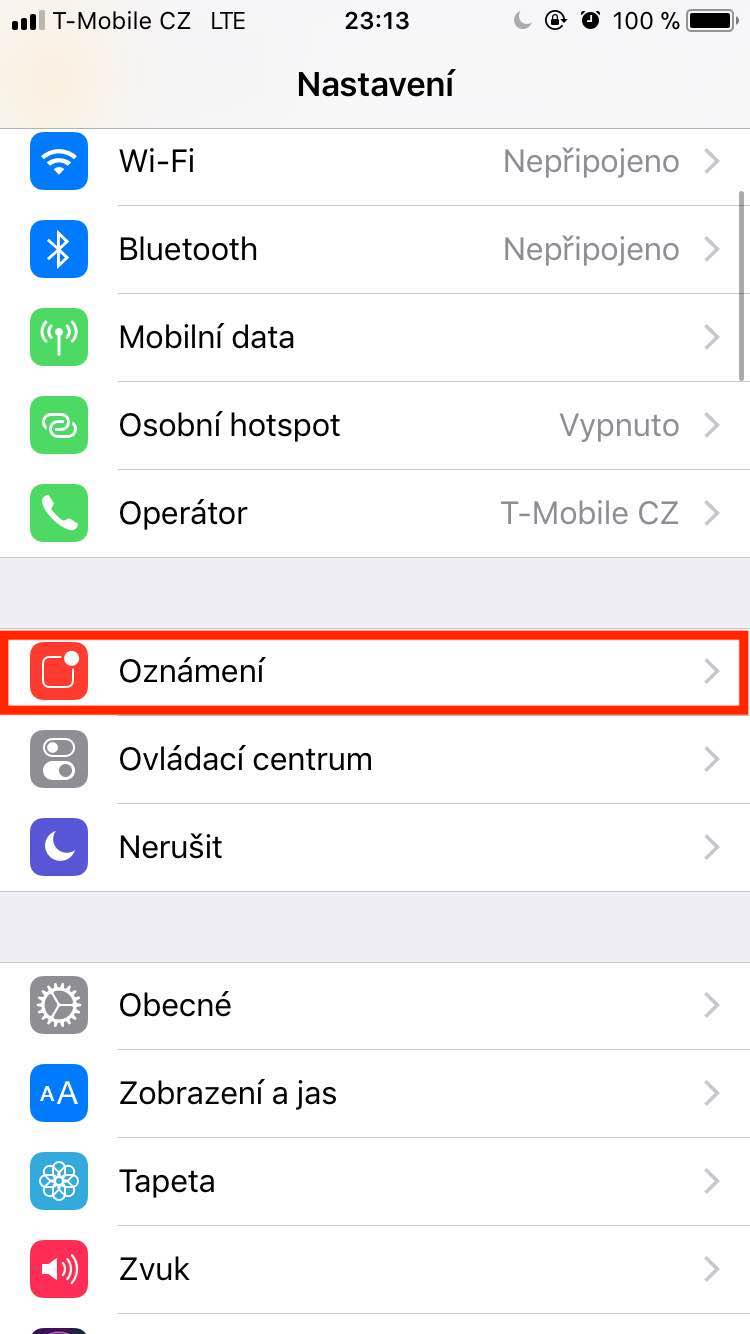
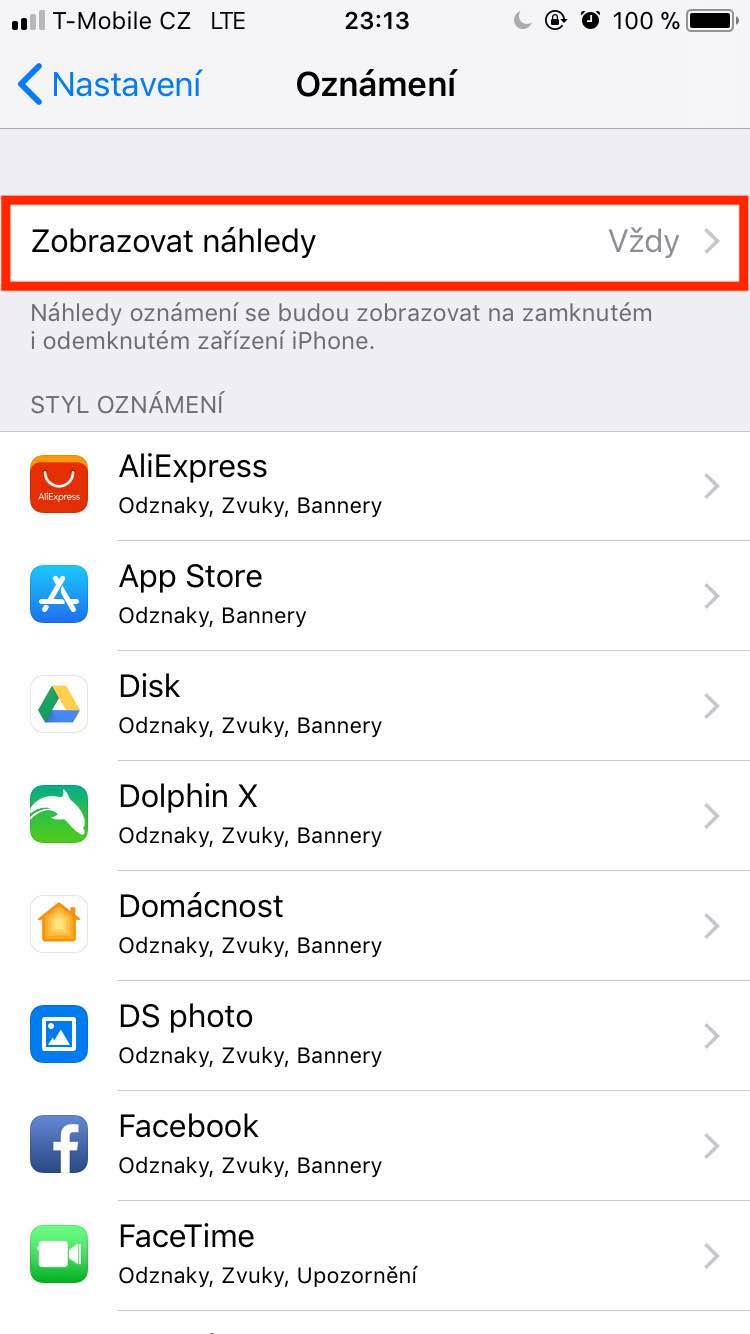
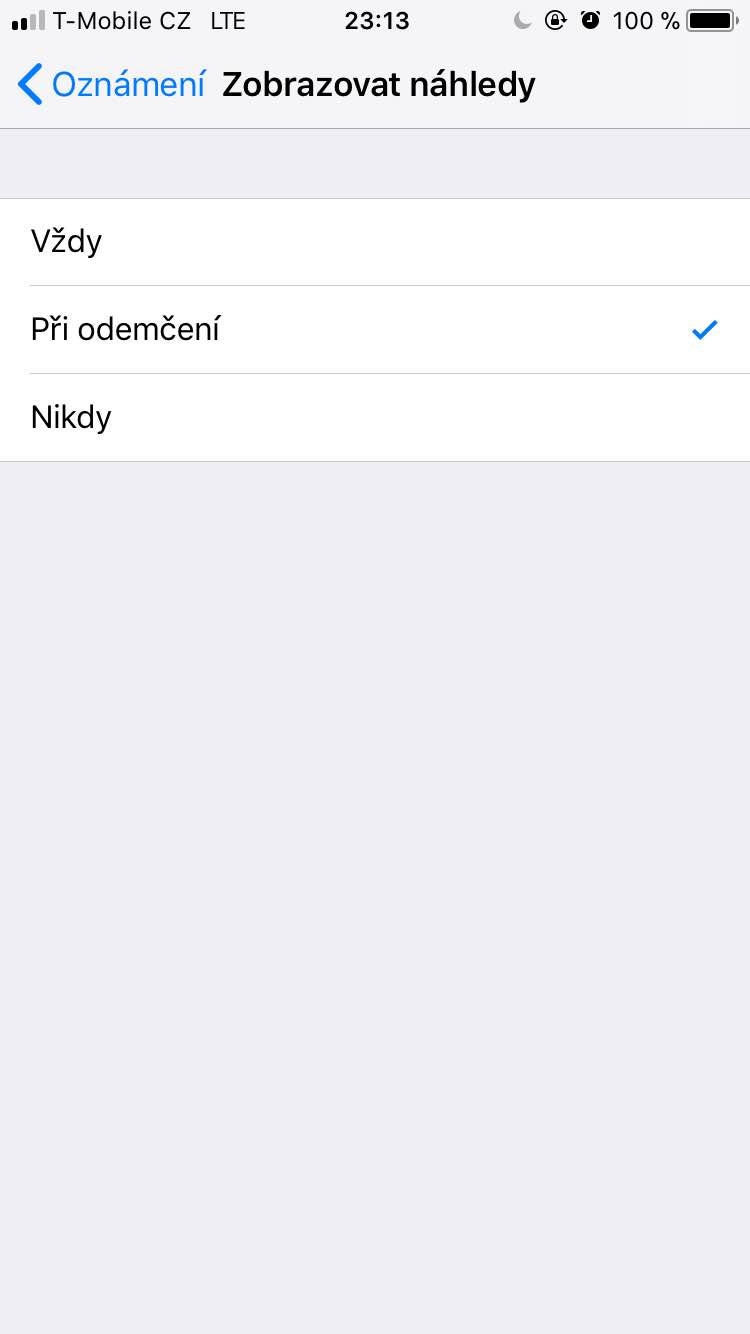
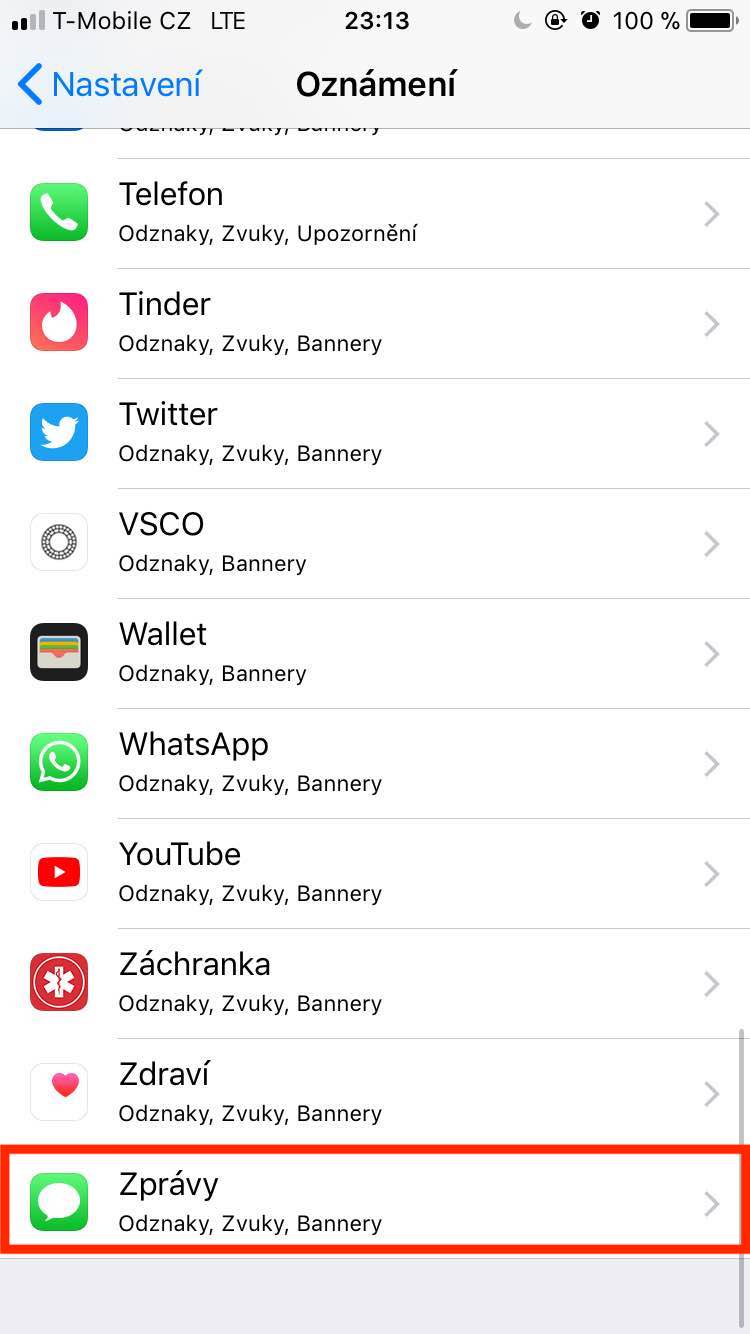
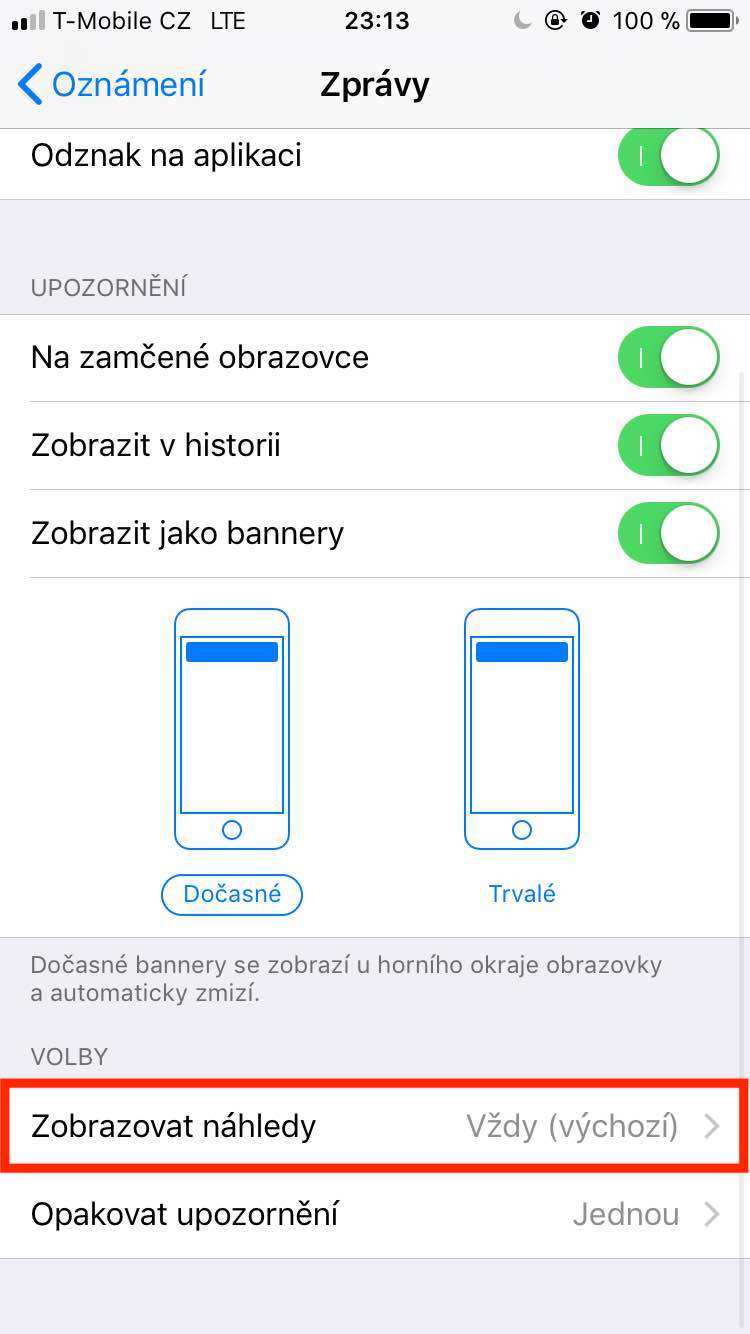
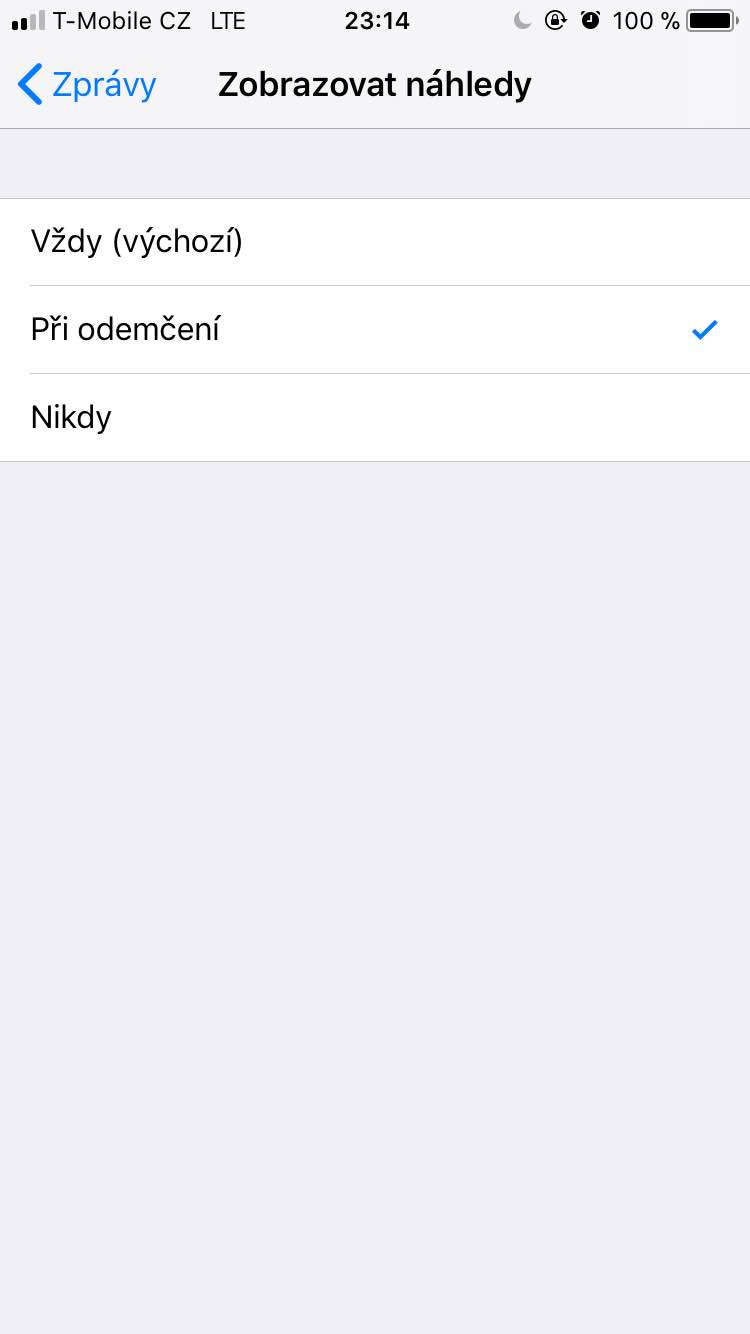
it's a bit tricky (mainly thanks to the pictures) but I got it done in the end - thanks for the advice :)