With the arrival of iOS and iPadOS 14, we saw completely redesigned and modernized widgets that were loved by most users, despite the fact that they still suffer from minor ailments. Most of all, iOS and iPadOS 14 users complain that Apple somehow forgot to add the most popular widget with favorite contacts to the new systems. A few days ago, we published an article in our magazine with which you can add your favorite contacts to your desktop using Shortcuts, but we admit that this is not a very elegant solution. In general, it is a great pity that many widgets are not available natively within the framework of new operating systems, from which users could properly choose.
It could be interest you

In past versions of iOS and iPadOS, widgets were really very limited. You could only view them on a single screen on the far left, and the option to move widgets to the home screen, between application icons, was completely missing. Unfortunately, iPad users still don't have this option, but fortunately, iPhone users do. But there is still the problem that users simply cannot choose properly from the widgets. In addition, the available widgets cannot be customized in any way - so we can use them as Apple has prepared them for us. The only thing we can change is their size - specifically, there are three sizes available. All these limits, which unfortunately Apple pushed to users of new systems, decided to completely demolish the Widgetsmith application, thanks to which you can create widgets according to your own ideas.
iOS 14:
If you decide to use the Widgetsmith app on your iPhone and iPad, you get the option to add countless different widgets, which of course you can easily put on your home screen. The widgets that can be created in the aforementioned application can be completely customized to your taste. You can change absolutely everything - content type, style, size, details, font and more. Another great feature Widgetsmith offers is the option to automatically change the widget throughout the day. Apple does offer sets for its widgets, but they are more or less useless if they cannot be switched automatically and you have to swipe over them manually. So, with Widgetsmith, you can set a single widget that can display the weather in the morning, tasks in reminders in the afternoon, and a calendar in the evening, for example. Within Widgetsmith, you can display information related to weather, calendar, world time, reminders, health, astronomy, or photos.
How to use Widgetsmith to create your own widget
If the paragraphs above have convinced you to install Widgetsmith and you want to create your own complex widget, then it is not difficult. Just follow the procedure that we provide below:
- First, of course, you need the application Widgetsmith launched.
- After launch, choose whether to create small (small), medium (Medium) or large (Wide) widgets.
- This will add the new widget to the list - after adding to it click to find yourself in editing mode.
- Then tap on the next screen Default Widget. This widget will be displayed as the default one that will always be displayed.
- After clicking Default Widget, set it style, font, colors and other visual elements so that you like the widget.
- Once the widget looks the way you want it to put it back.
- If you don't want to create Time Widget, that is, a widget that at a certain hour it will replace the default one, then just tap on Save at the top right.
- If you want to create Time Widget, so on him below click
- Now it is necessary choose a time when the Timed Widget will be displayed.
- To edit the Timed Widget on it at the time data click a edit it same as Default Widget.
- Click on the + icon in the middle you can add more more Timed Widgets.
- Once you have Timed Widgets set up, move againback.
- Finally, tap on the top right save, saving the complex widget.
This way you have successfully created your custom widget. Now of course you need to add this widget to your desktop. In this case too, it is nothing complicated, just proceed as follows:
- First move to home screen and drive over swipe from right to left.
- You will find yourself on the desktop with widgets, where you go down all the way down and click the button Edit.
- Here then in the upper left corner tap on the + icon to add a new widget.
- In the next screen, get off again all the way down and click on the row with the application widgetsmith.
- Now choose what size widget you want to add – this size must of course correspond to the size of your widget.
- Widget then classic catch and drag it to the home screen.
- If you have created more widgets of the same size, then on the added one hold your finger and tap on Edit widget.
- It will then appear small window in which already choose the one widget to display.
- Finally, you can exit the whole home screen editing mode.
Even though this entire procedure is somewhat lengthy, believe me, it is definitely not complicated. You just need to understand Widgetsmith and then you won't need this guide at all. At the beginning, the control of the mentioned application may seem a little more complicated, in any case, believe that it is definitely worth it. With Widgetsmith, we can finally create widgets that we only dreamed about in the past. I'm not afraid to say that Apple could definitely take inspiration from Widgetsmith. In this case, the so-called Timed Widgets, which can change over the course of the day, are absolutely great.
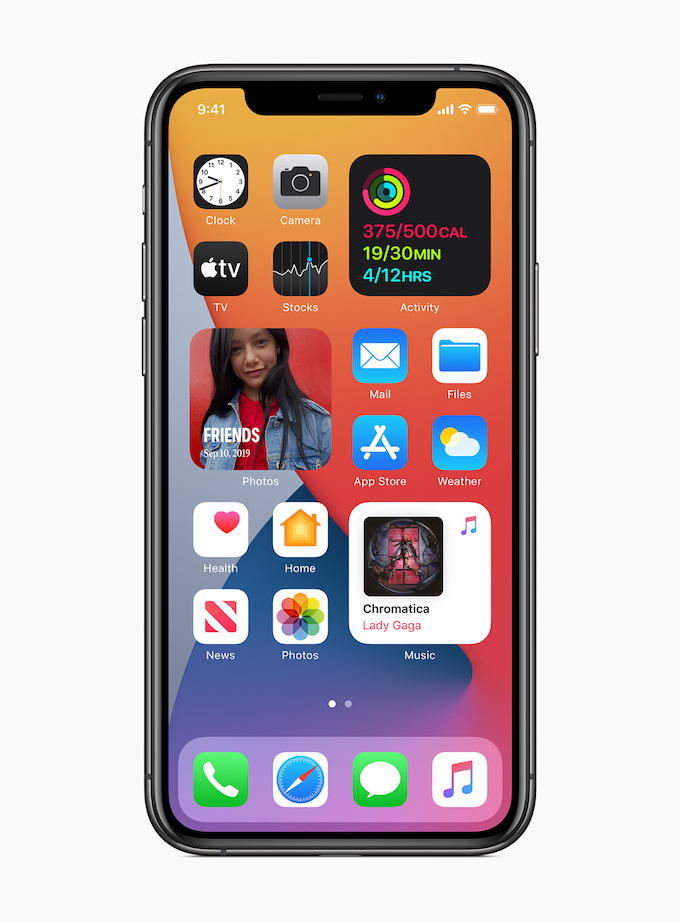
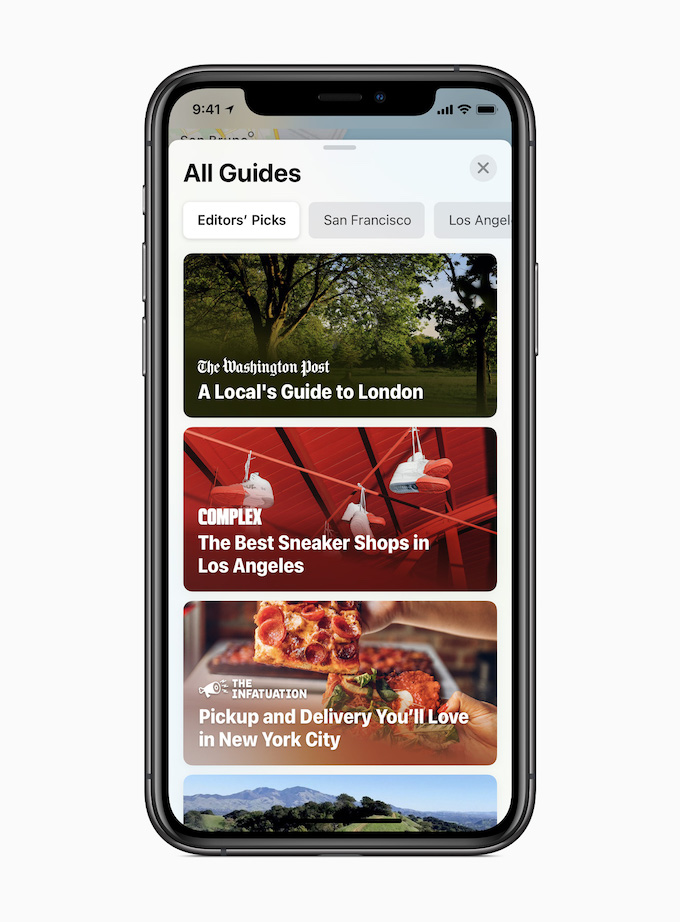

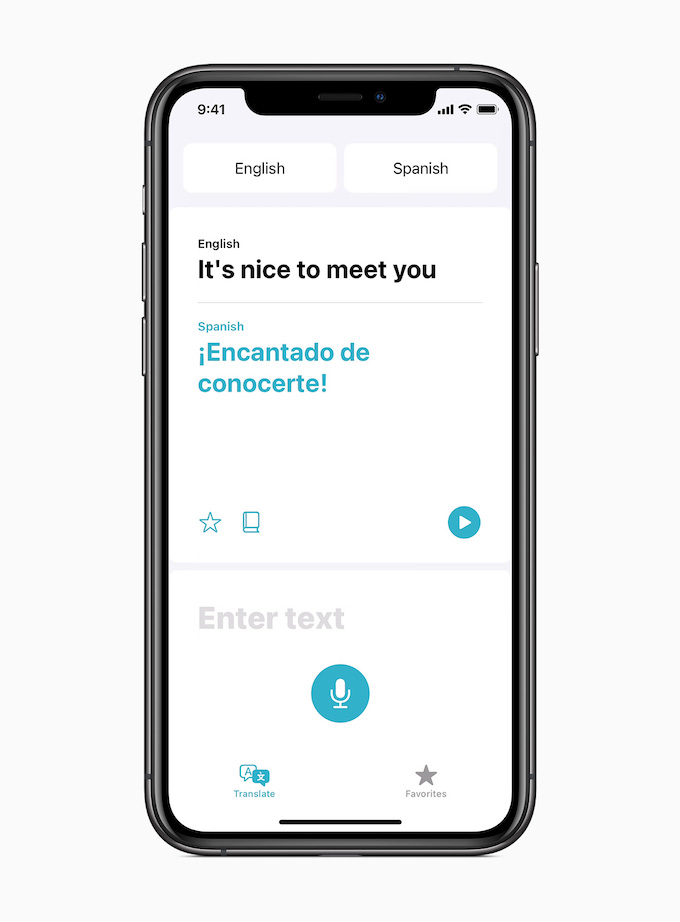

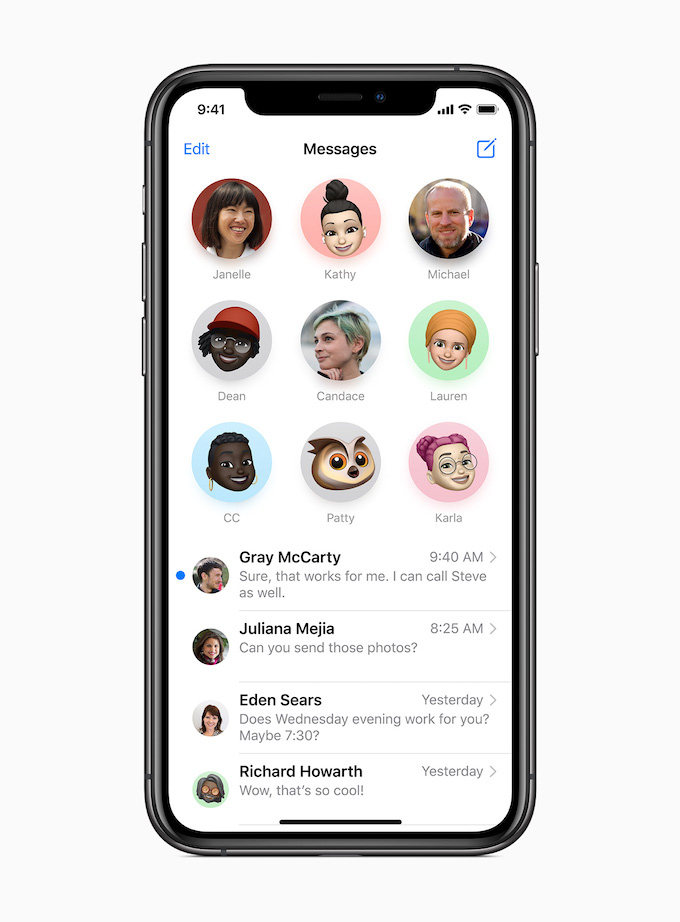
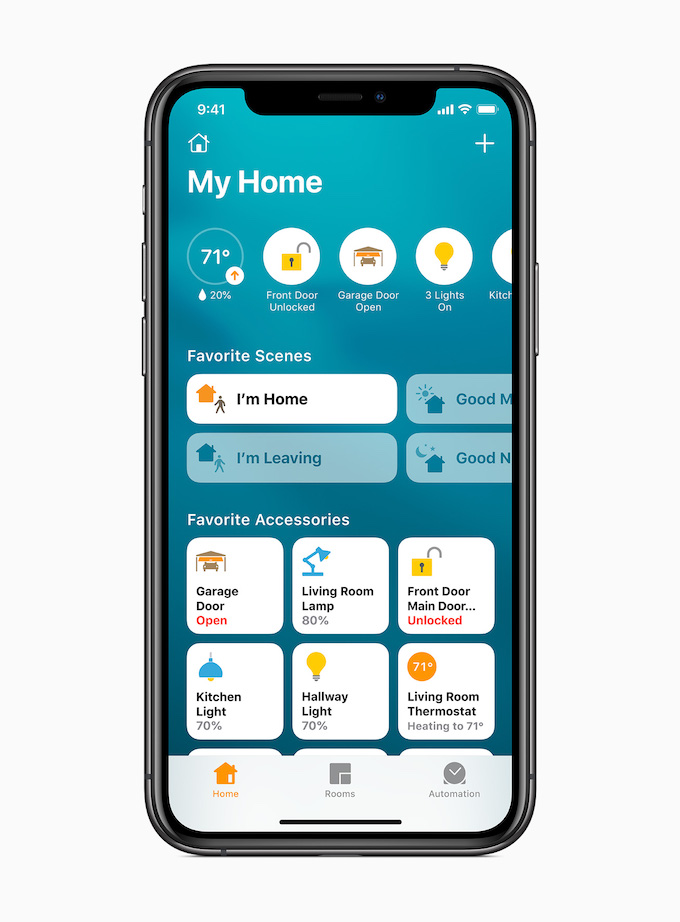
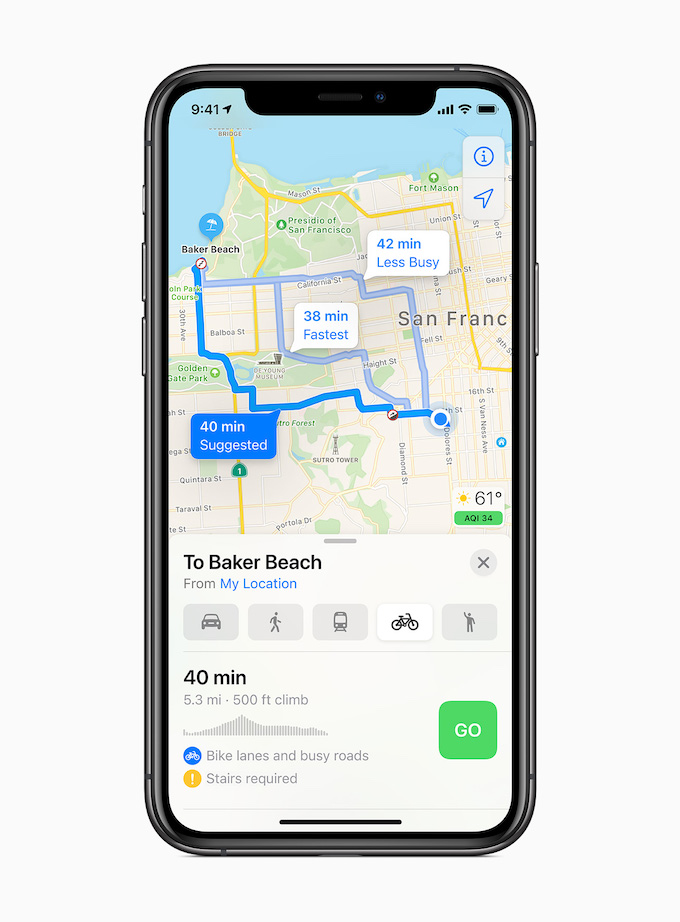
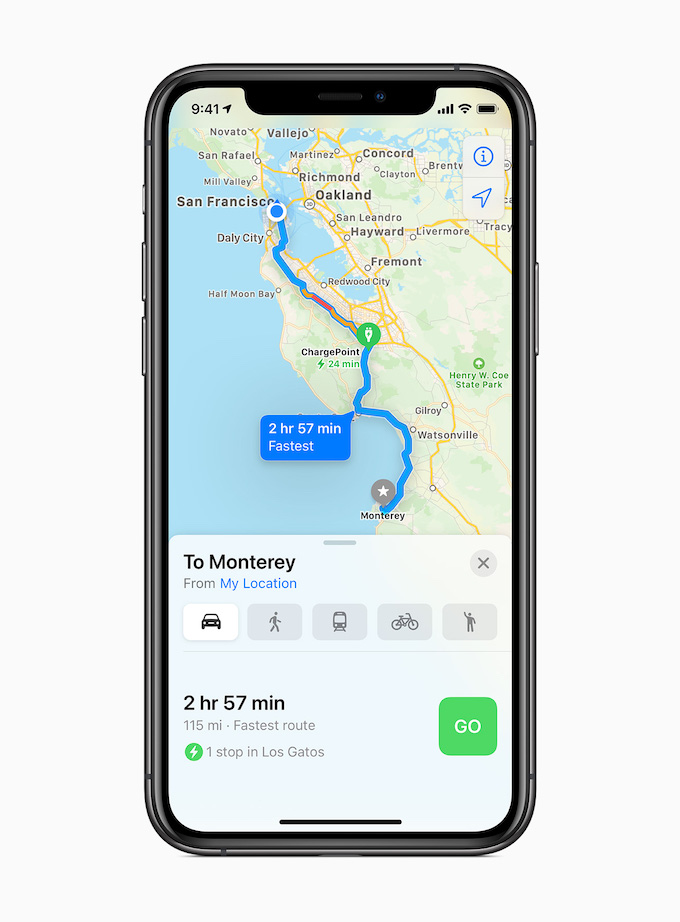
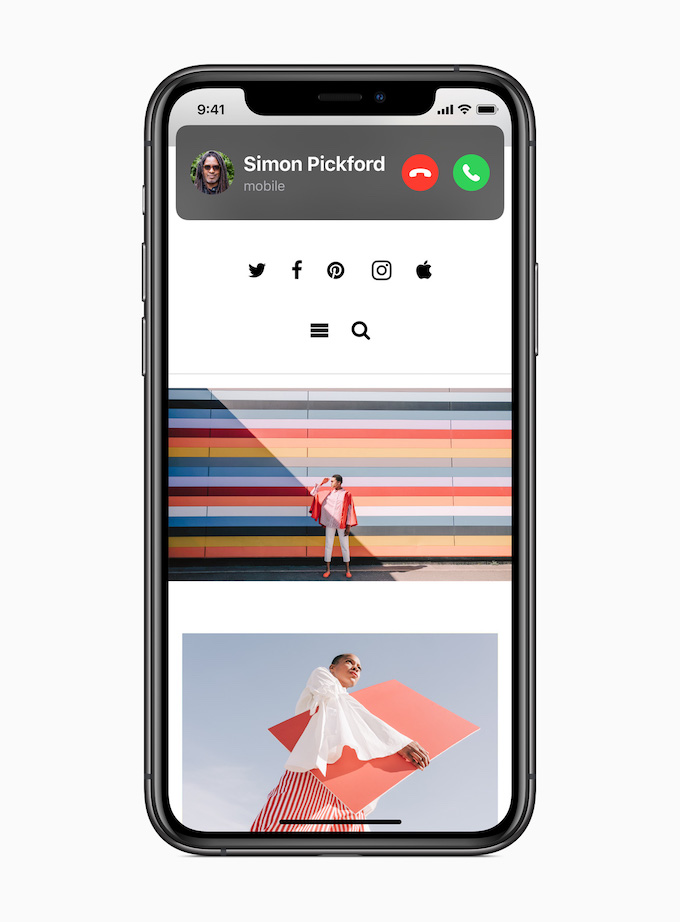
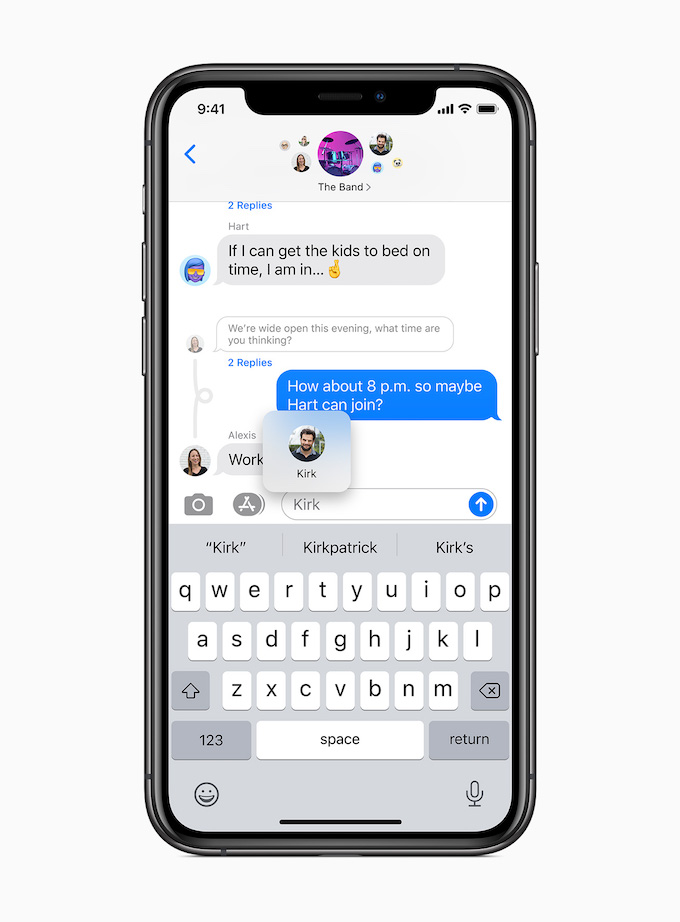
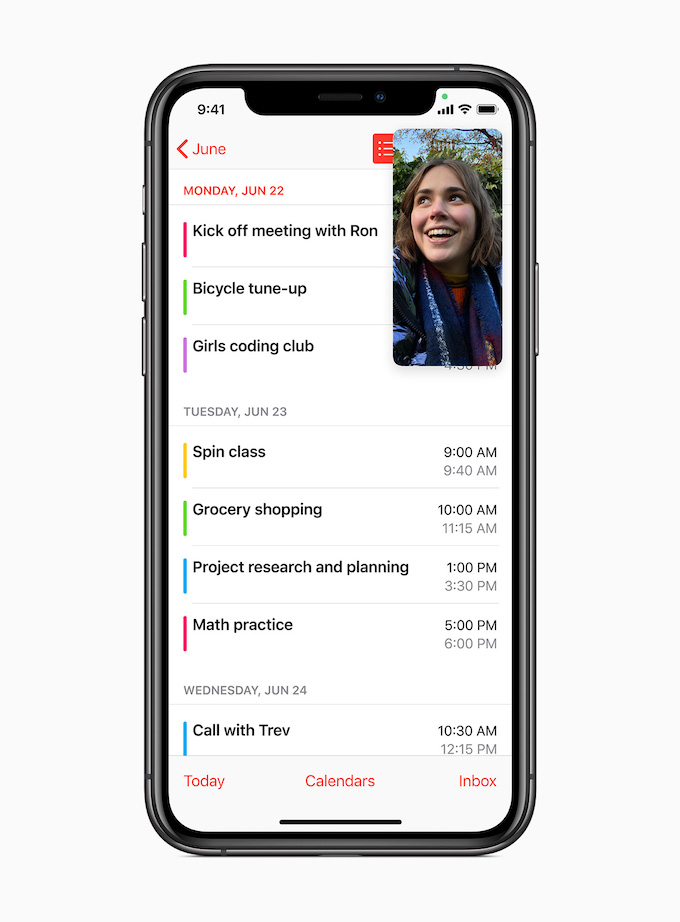
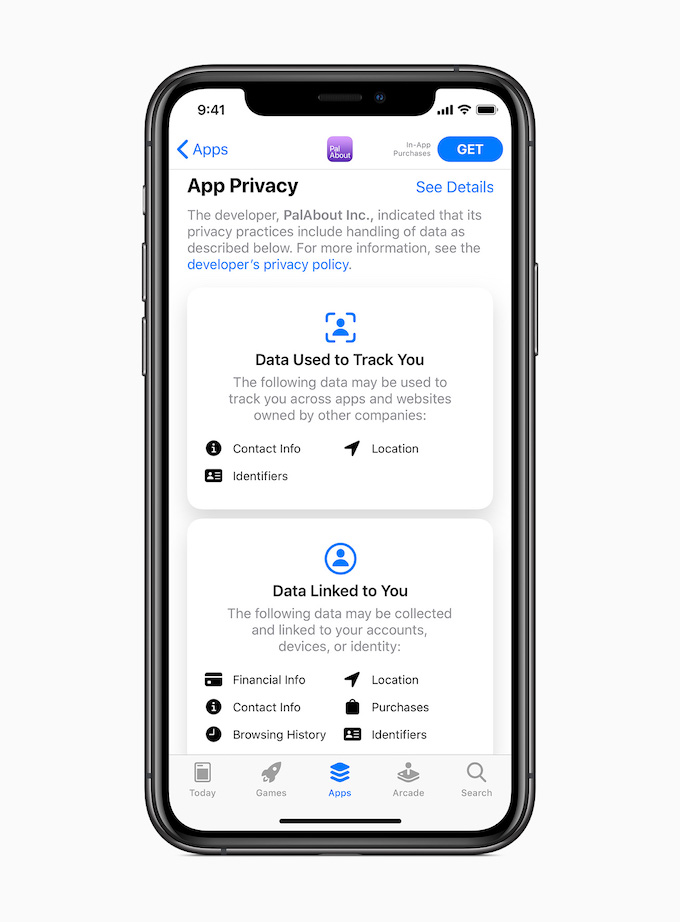

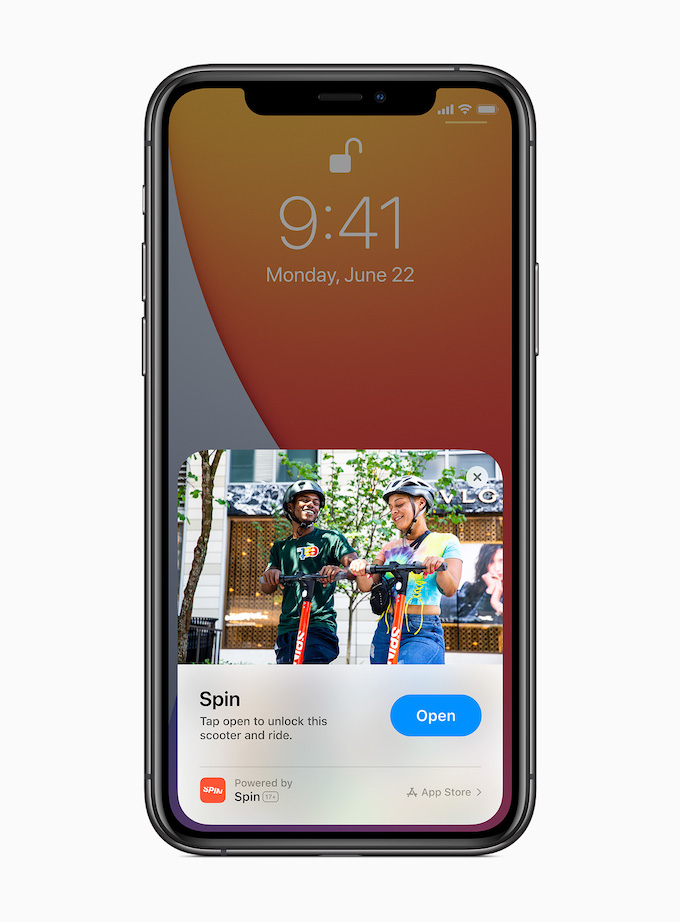
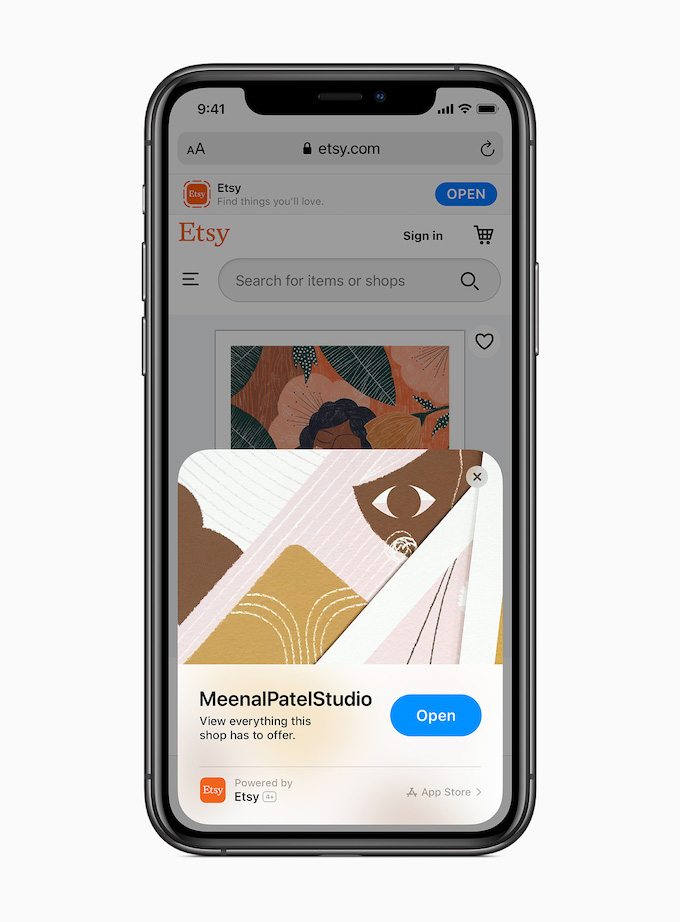
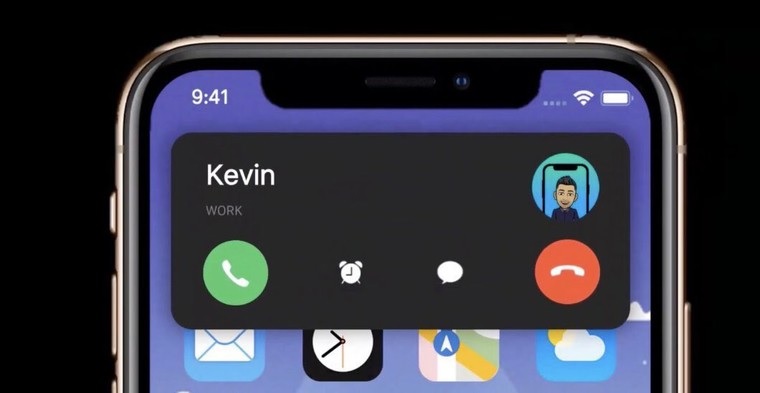
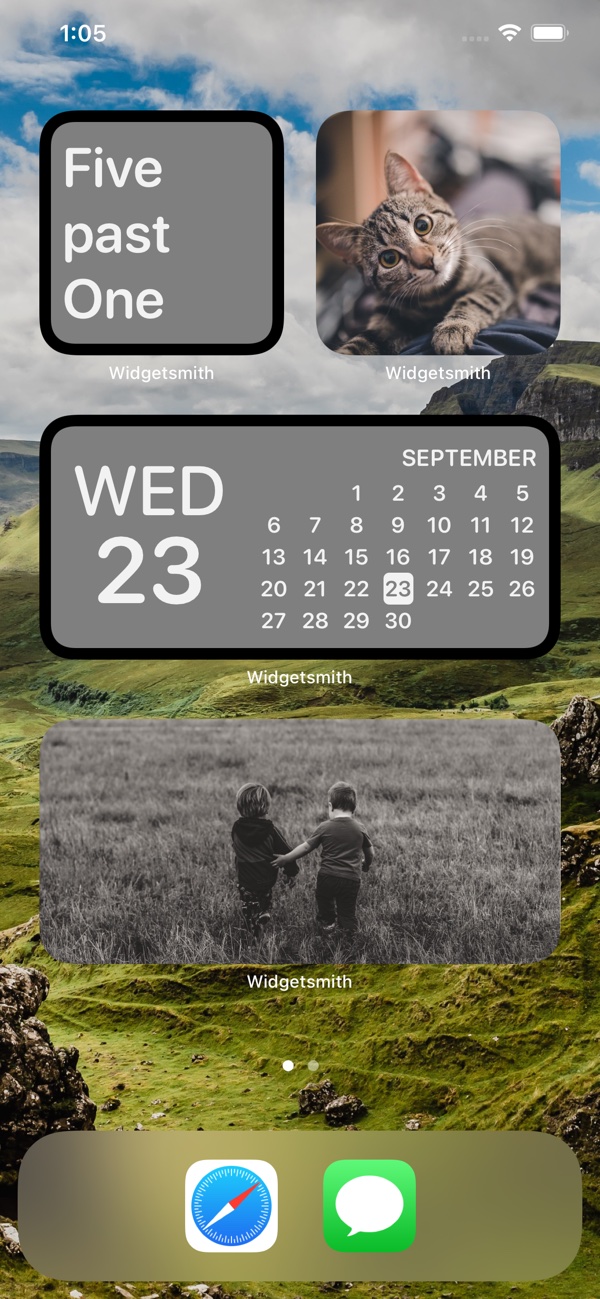
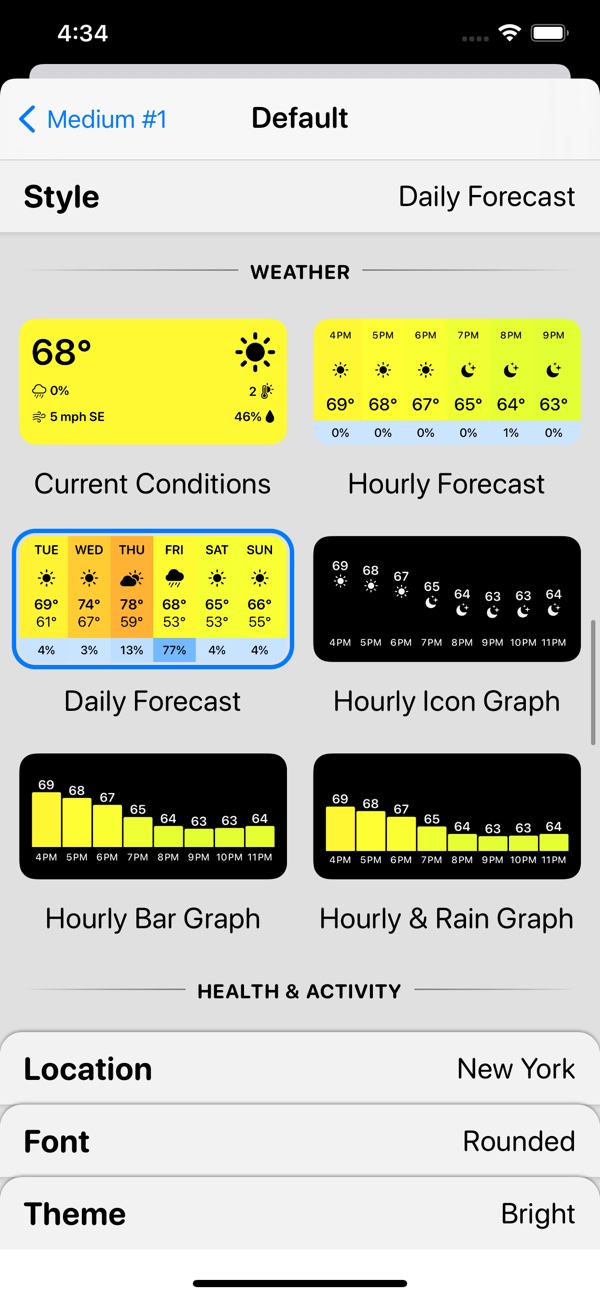
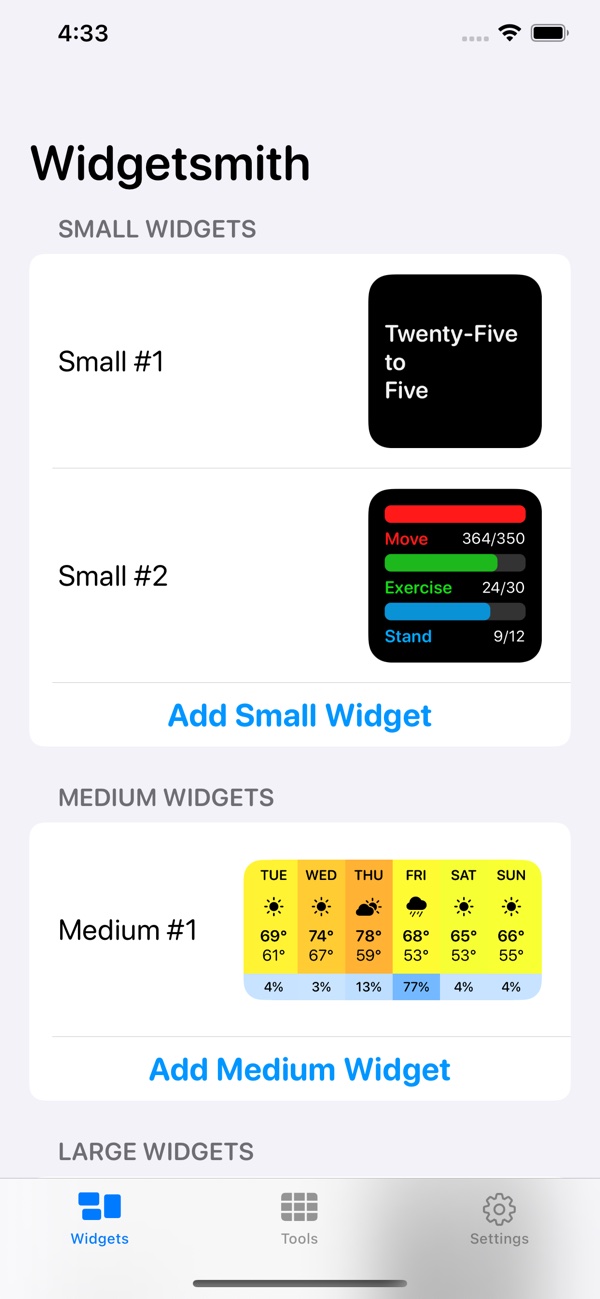
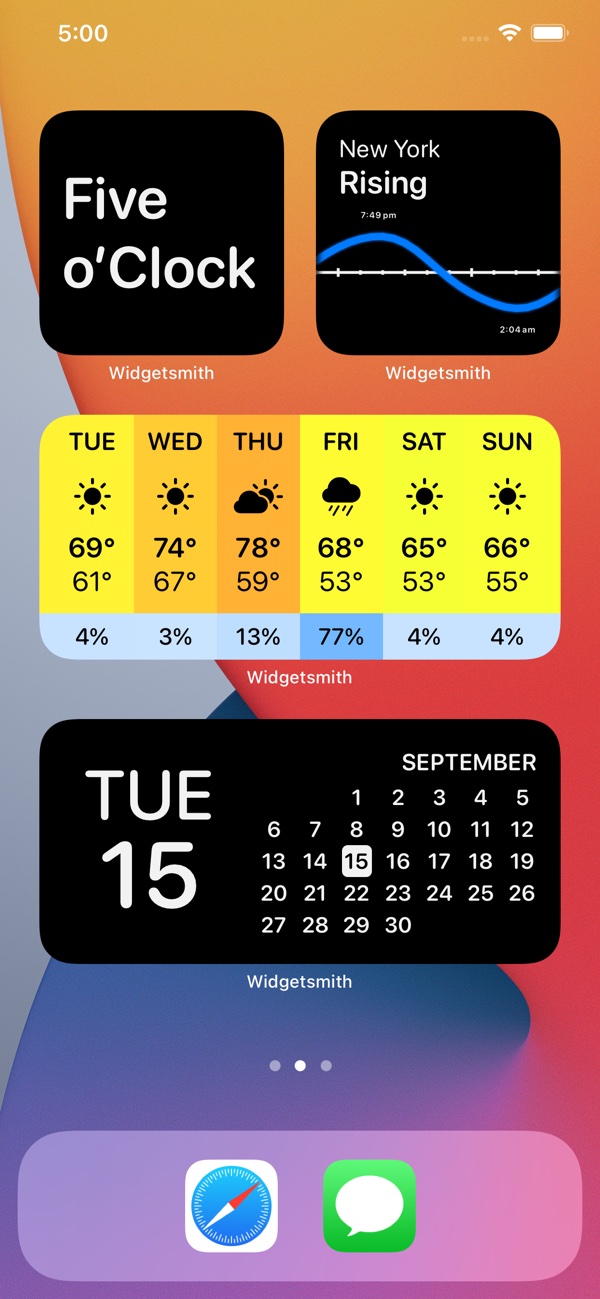
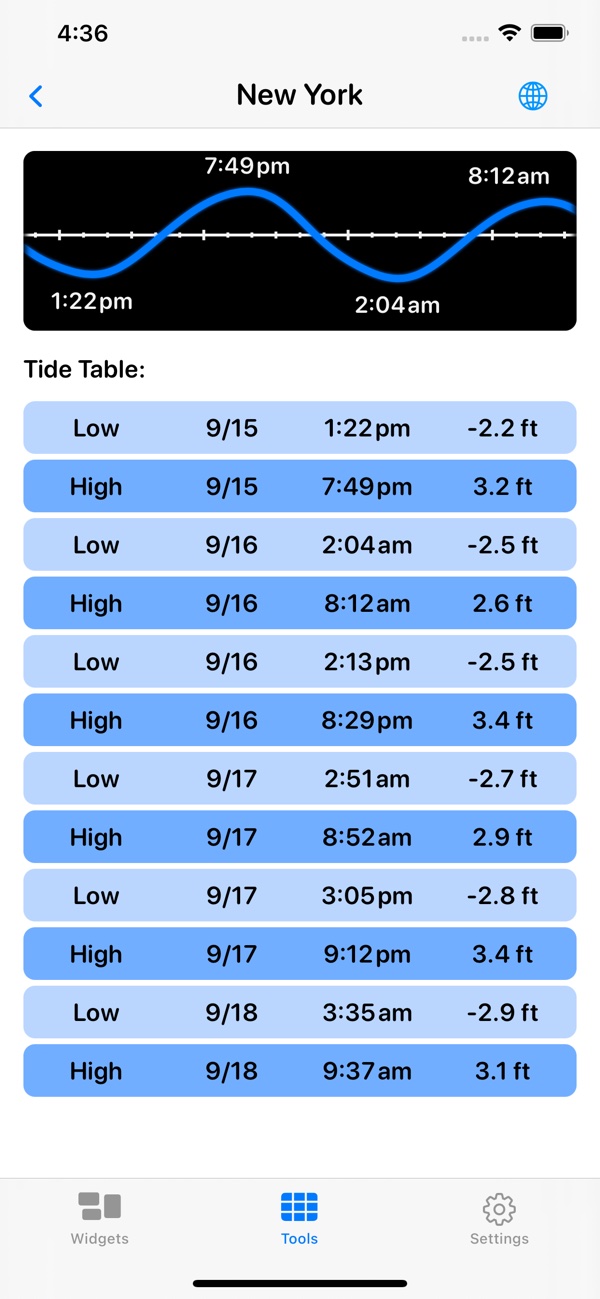
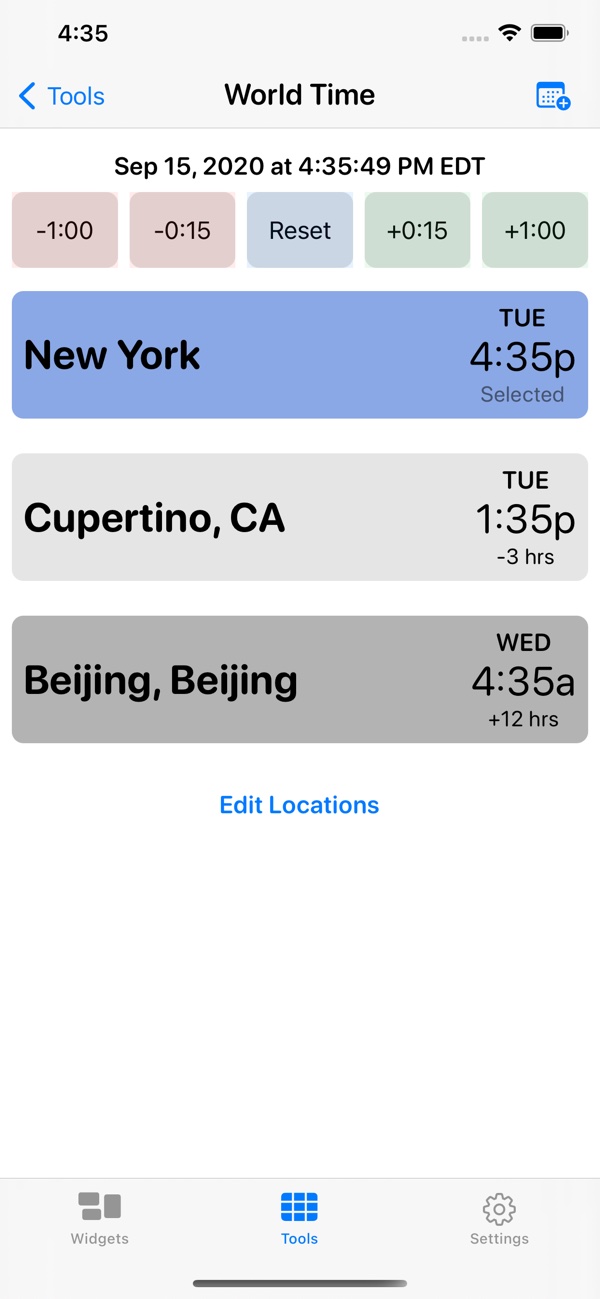
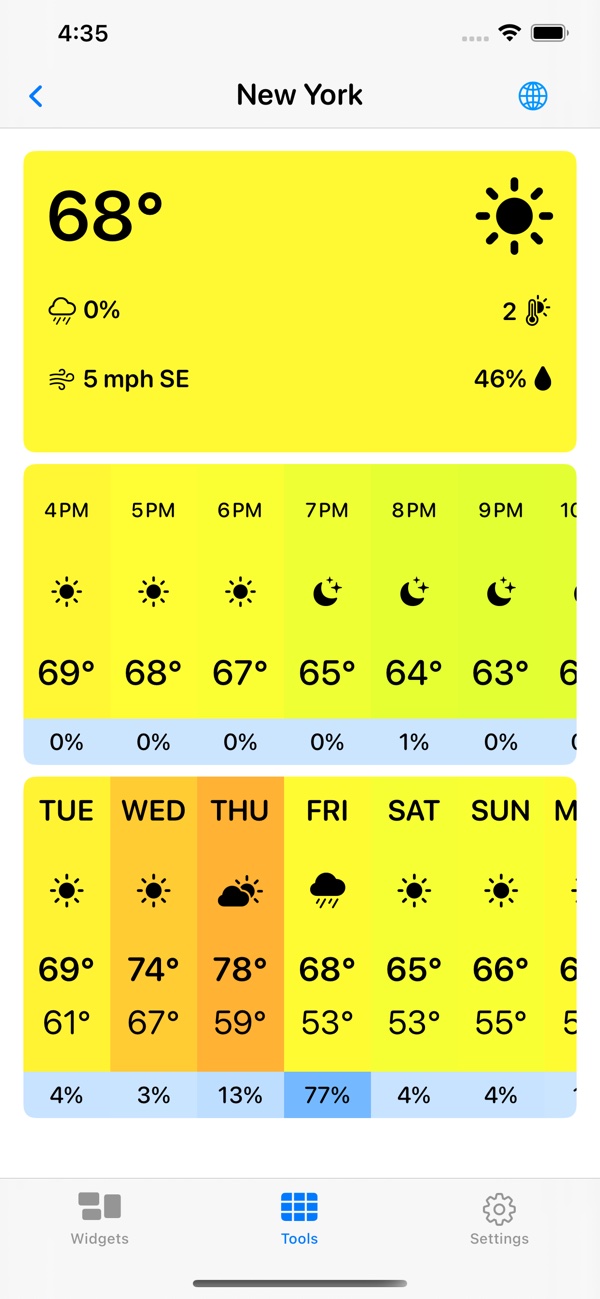
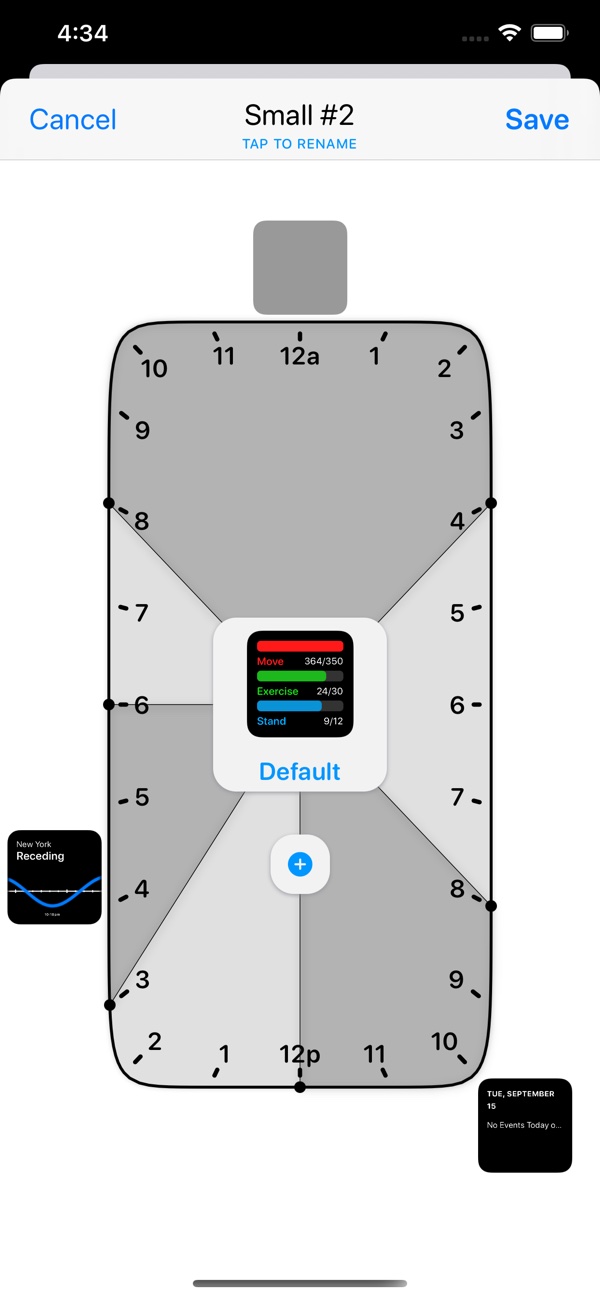

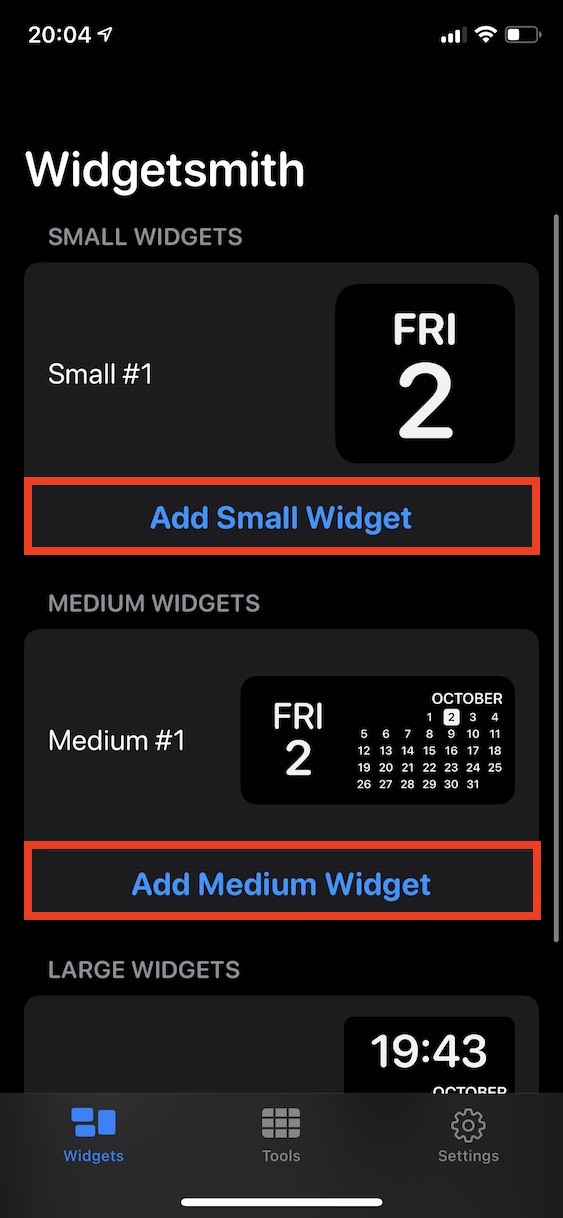
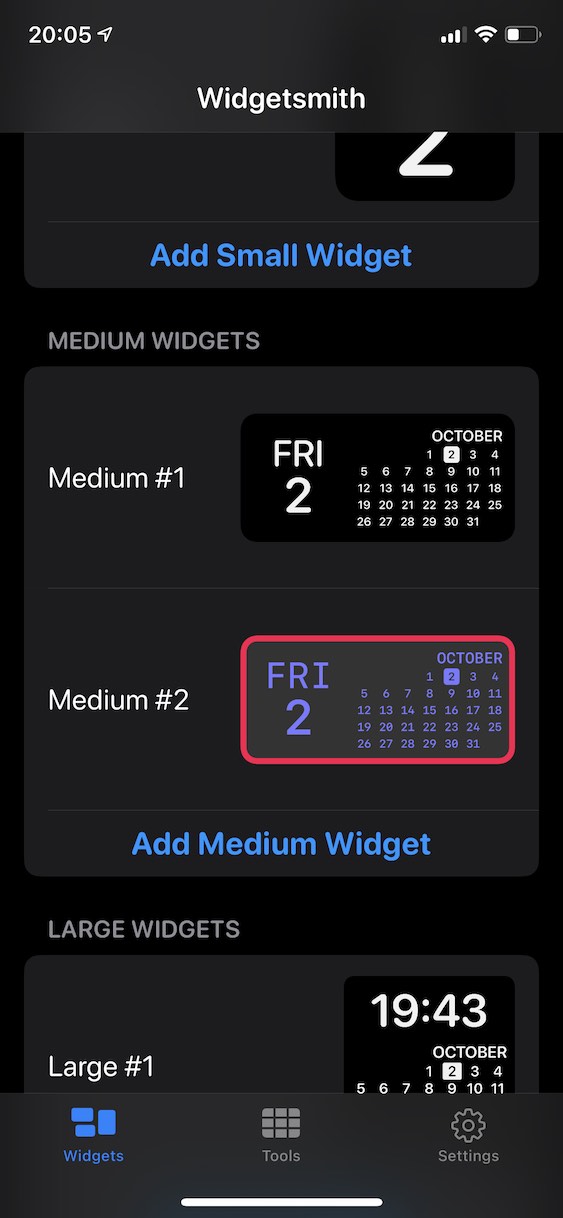
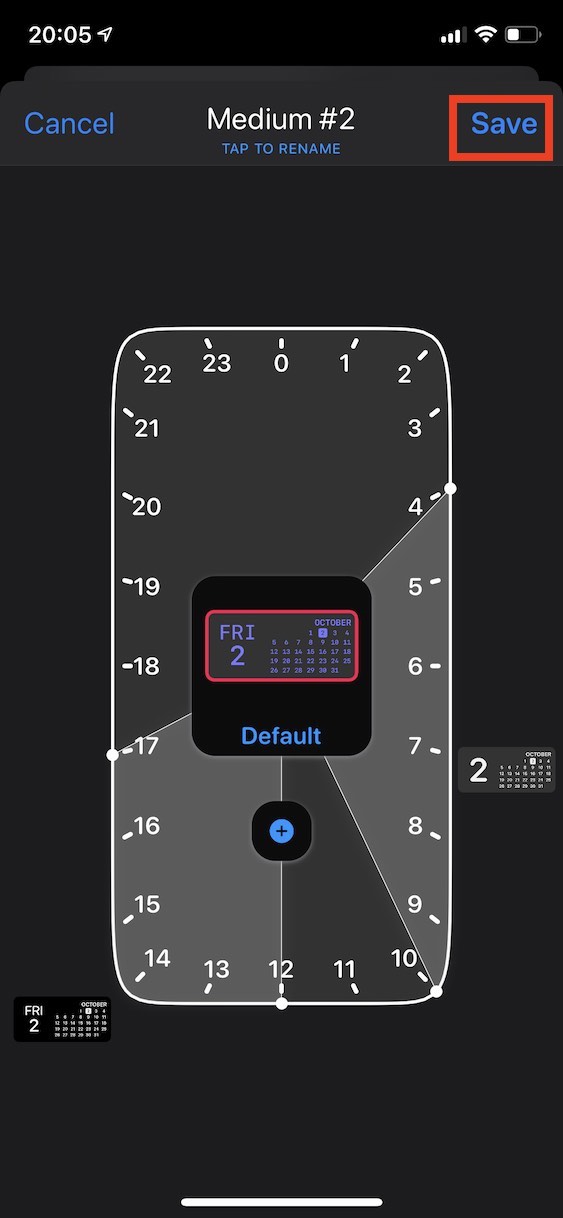
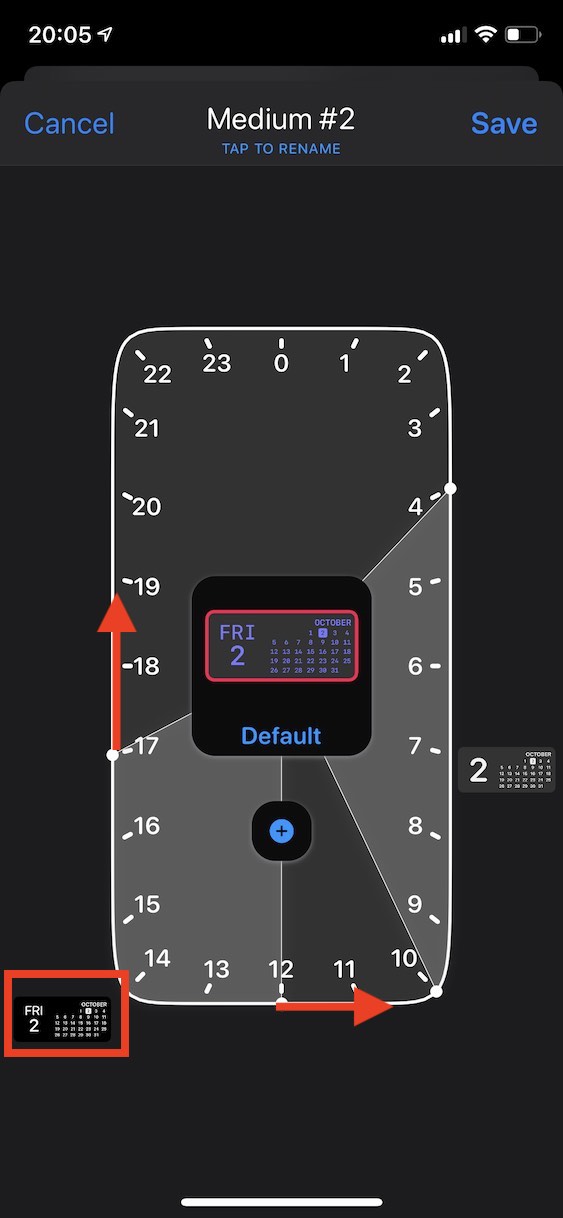
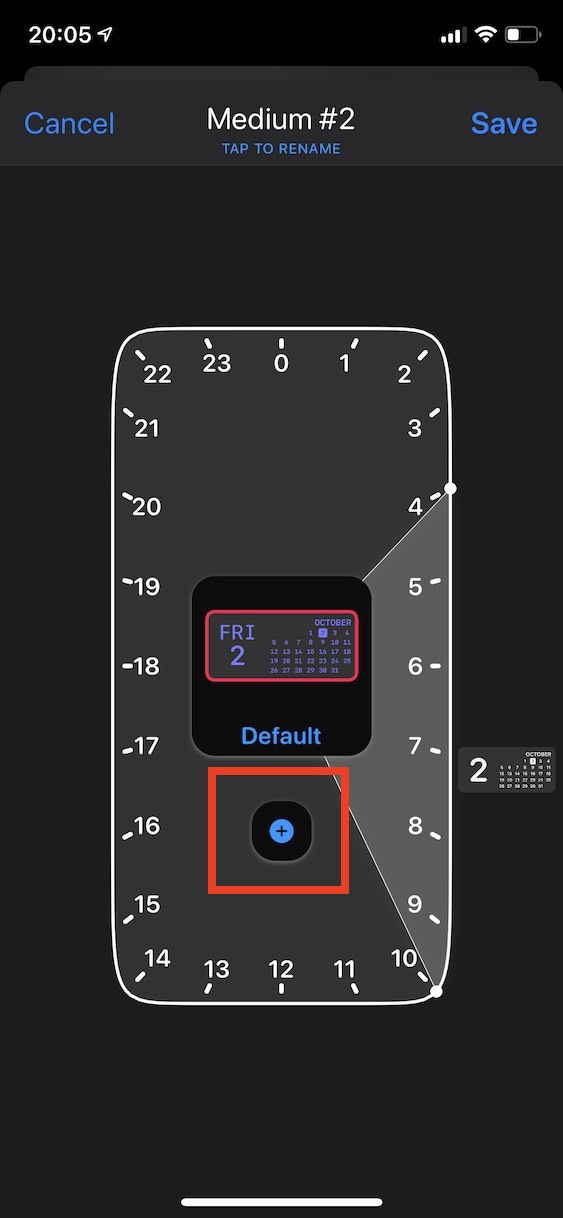
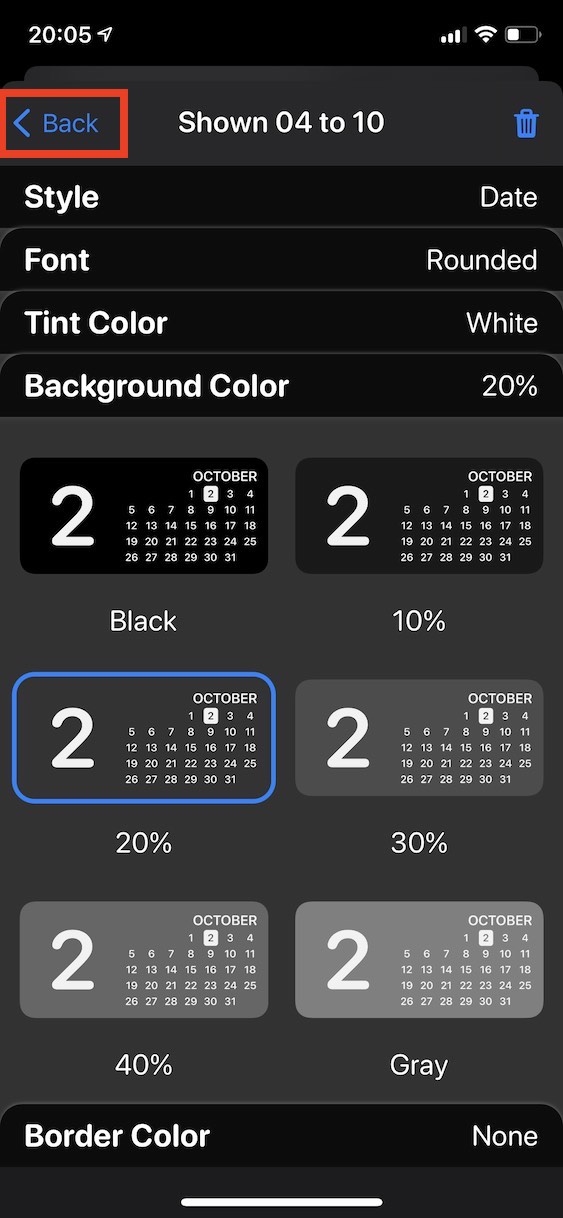
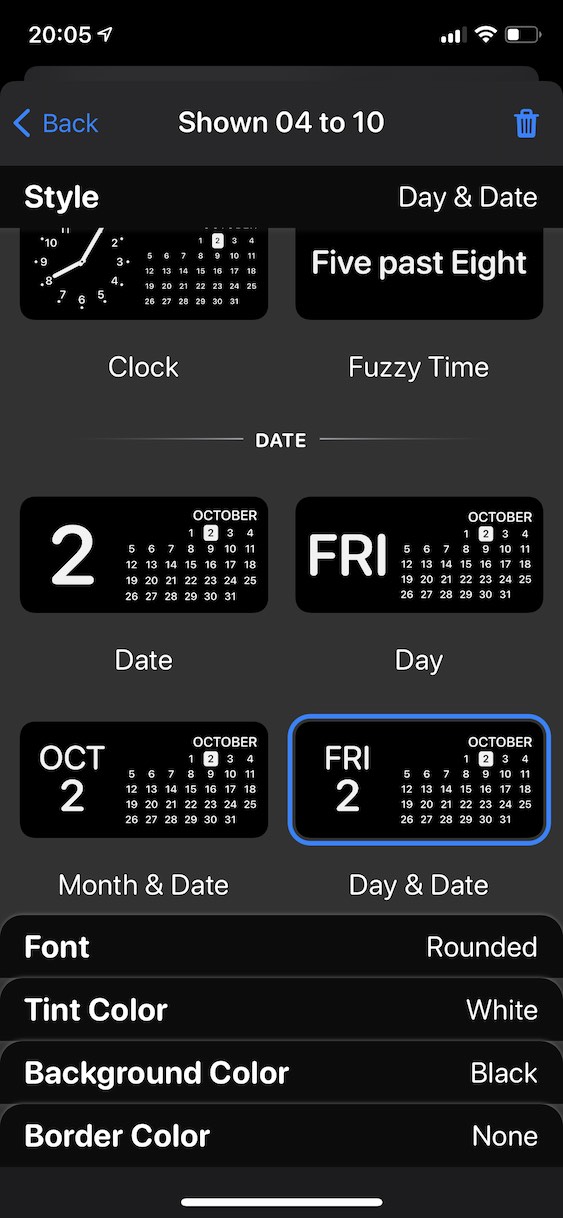
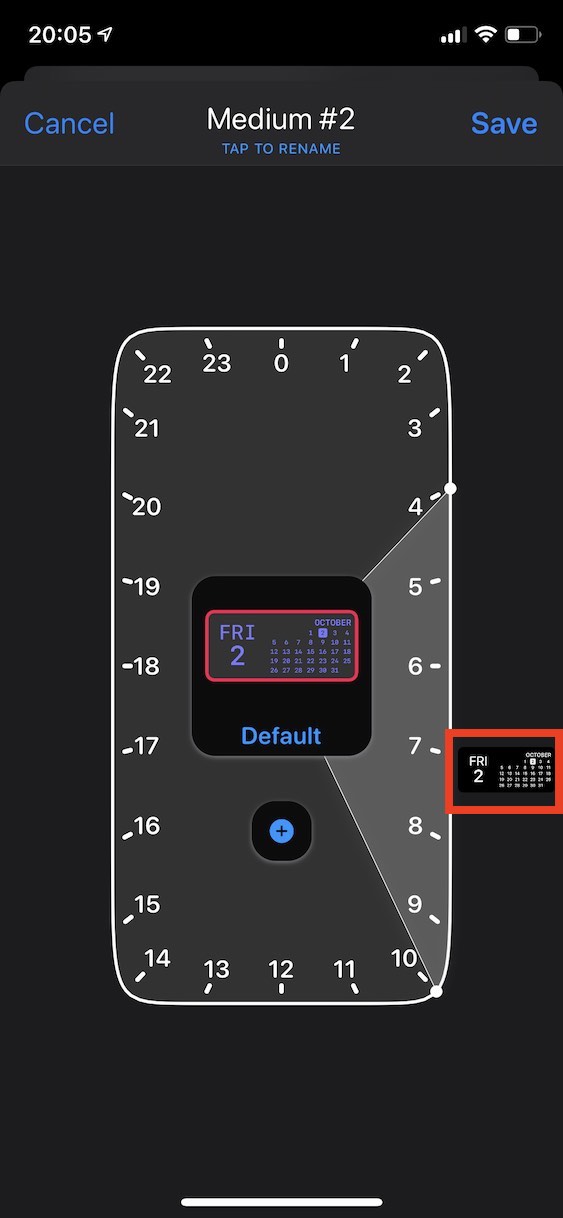
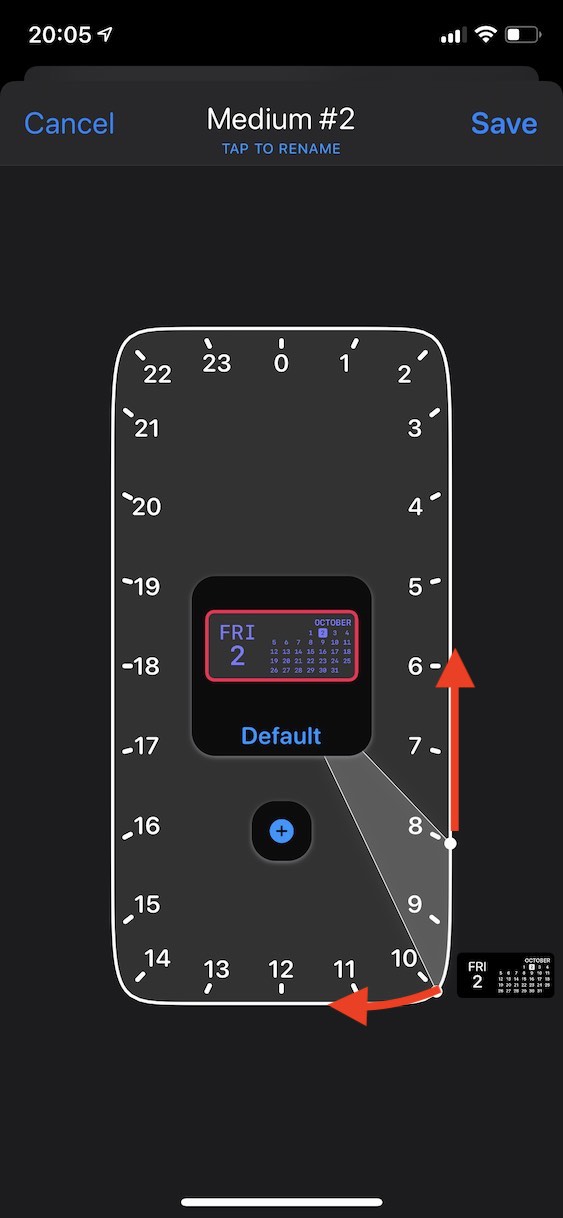
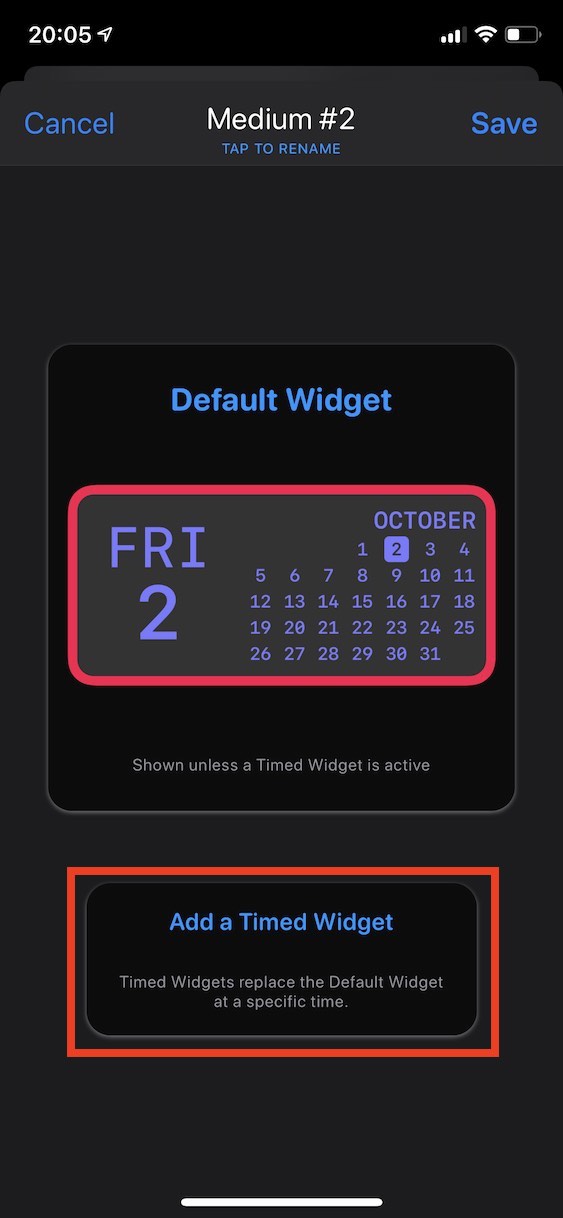
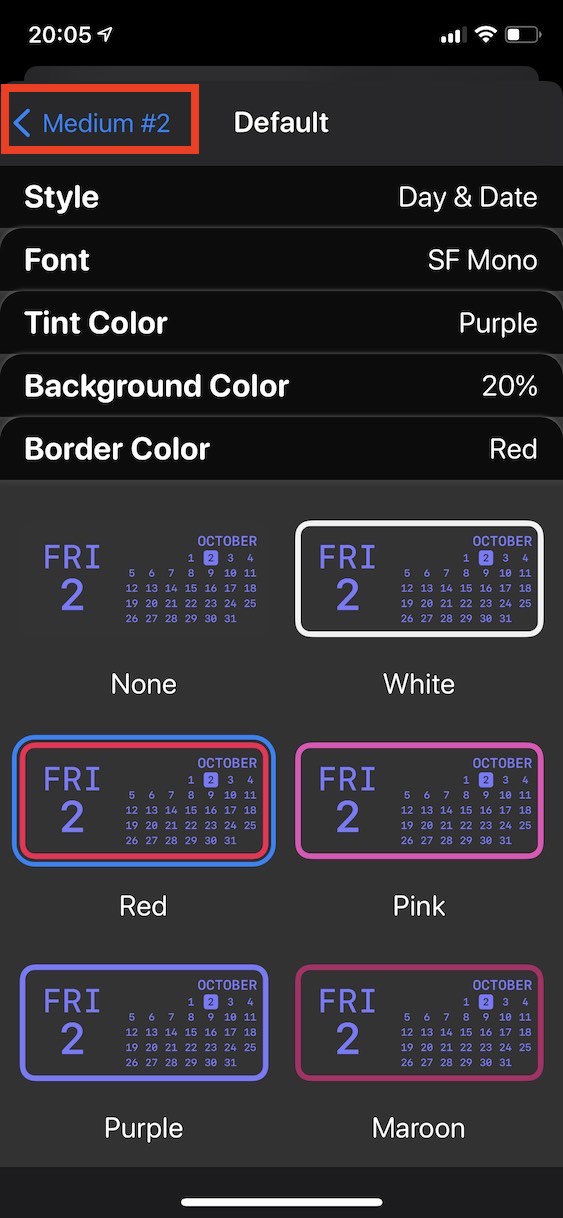
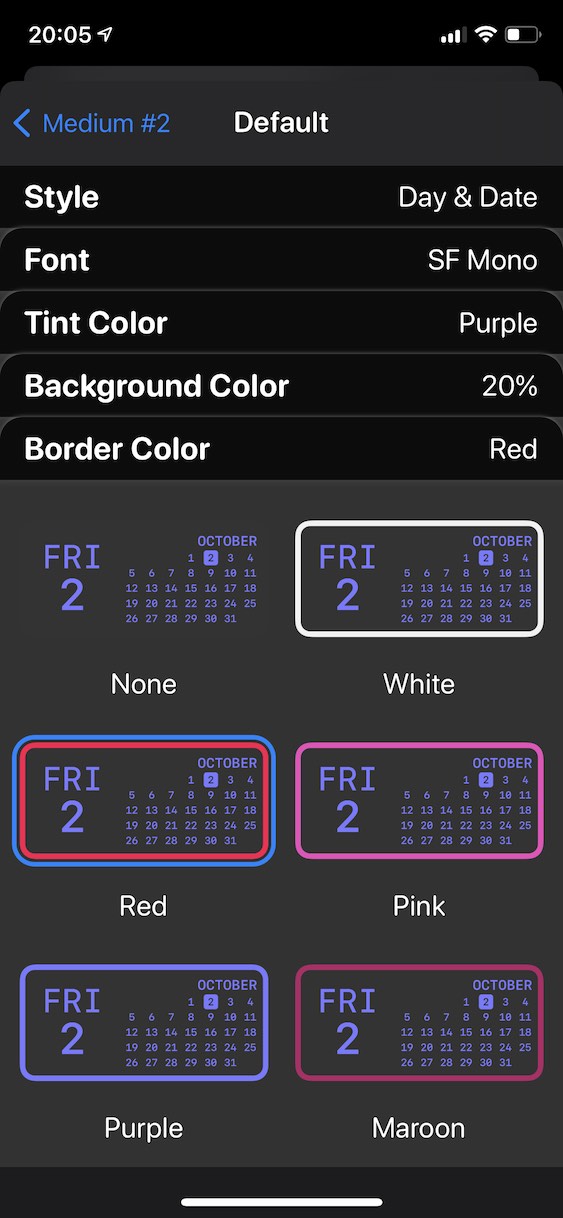
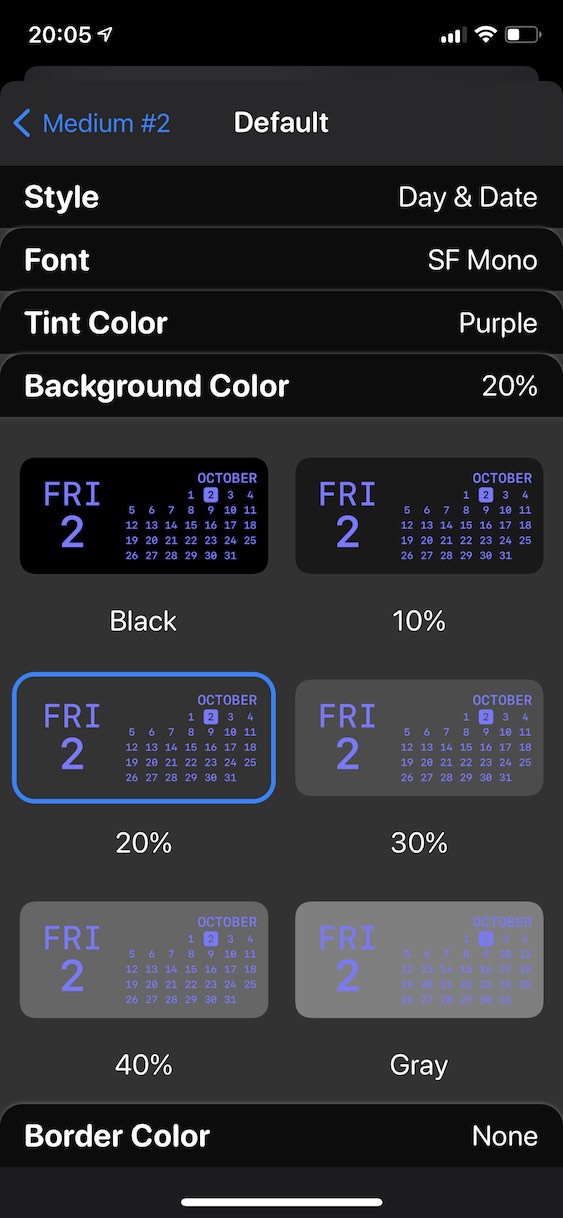
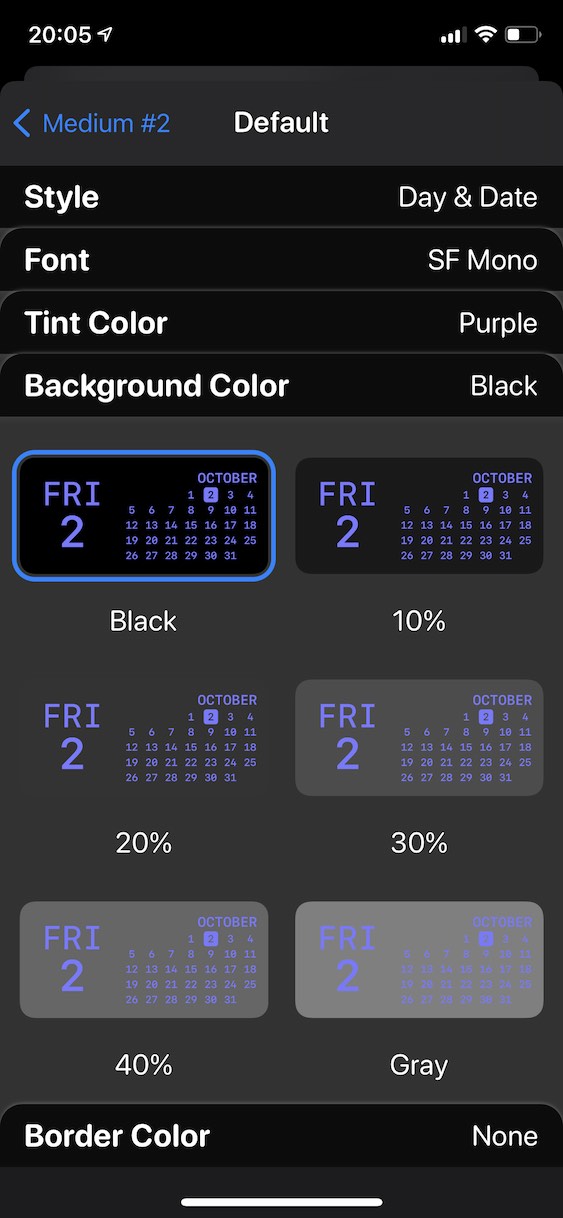
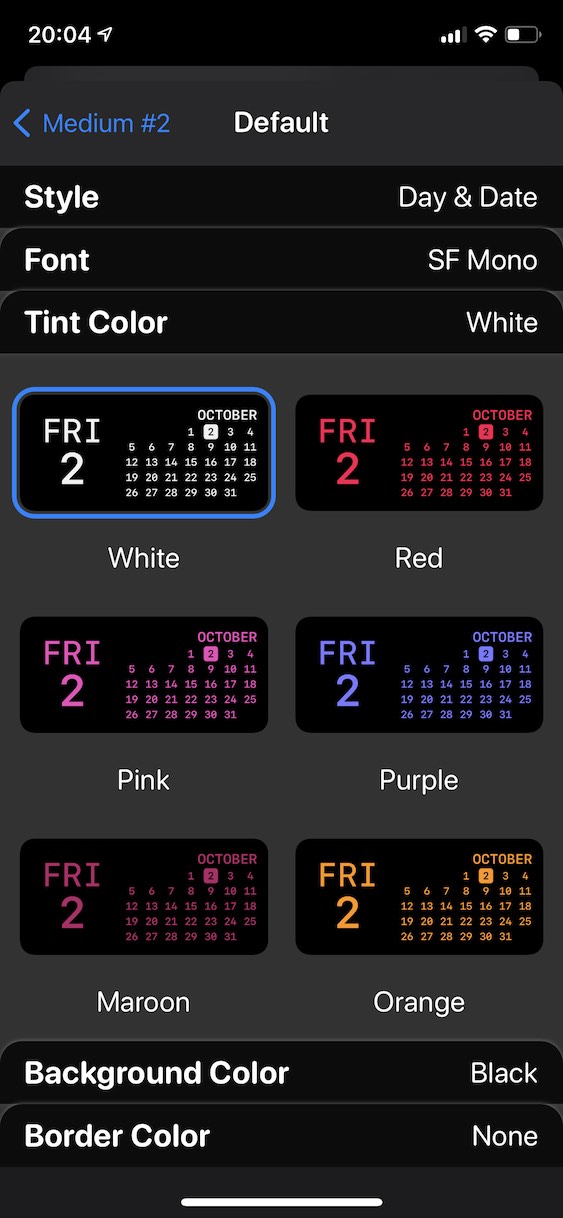
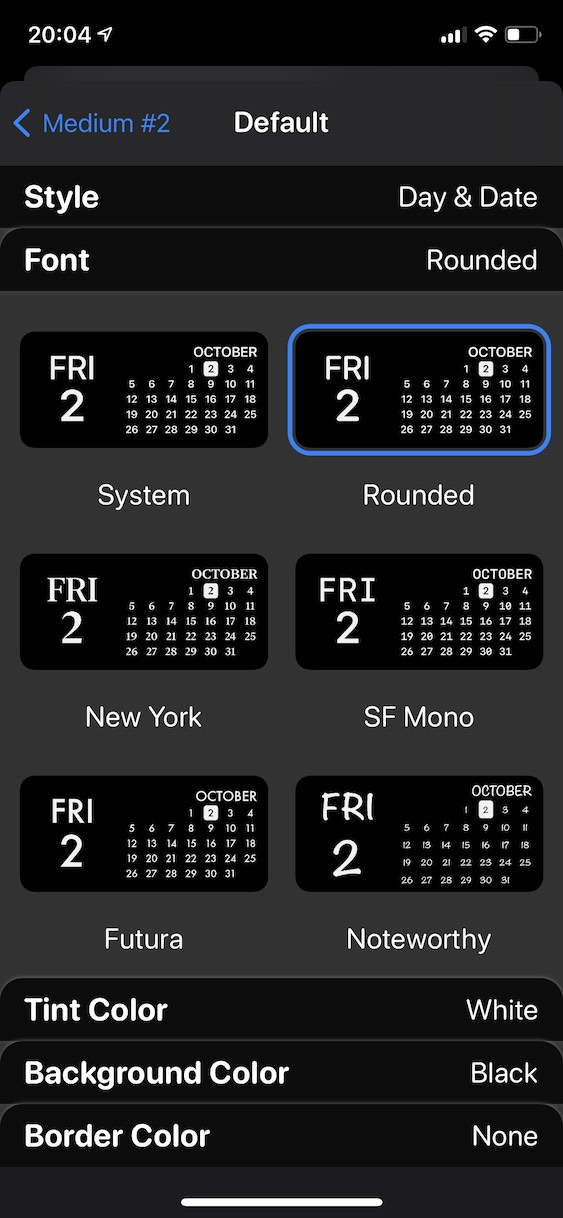
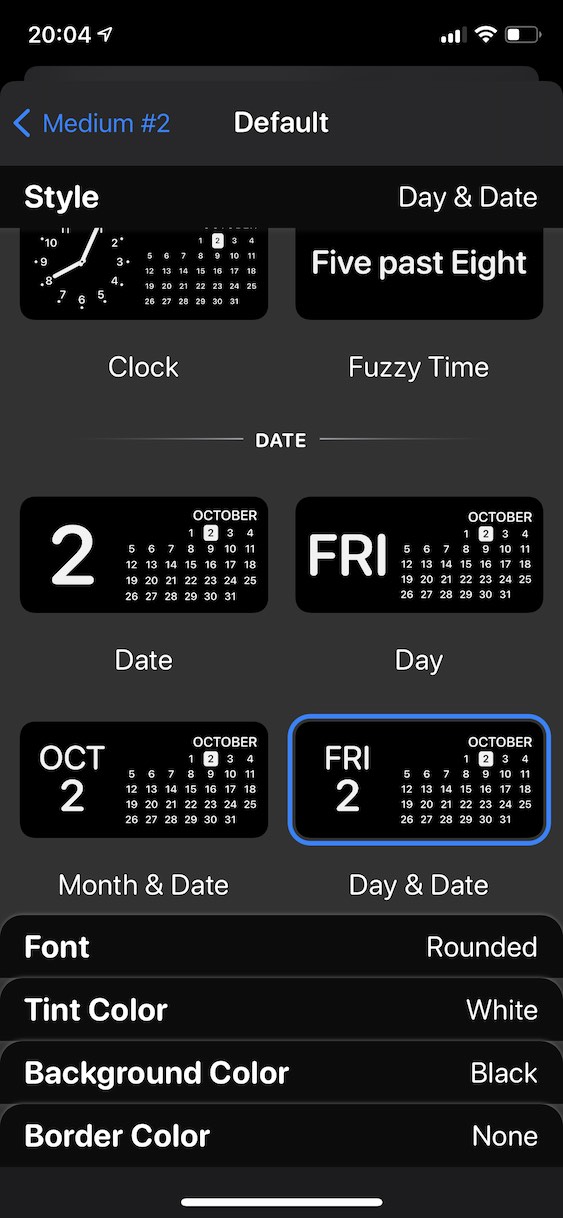

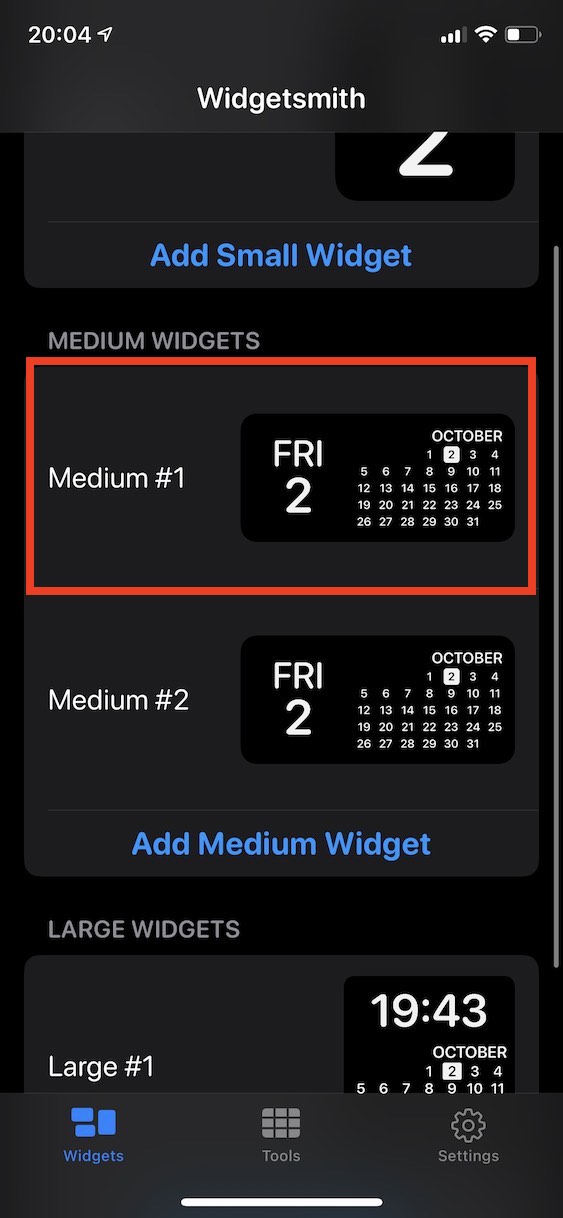
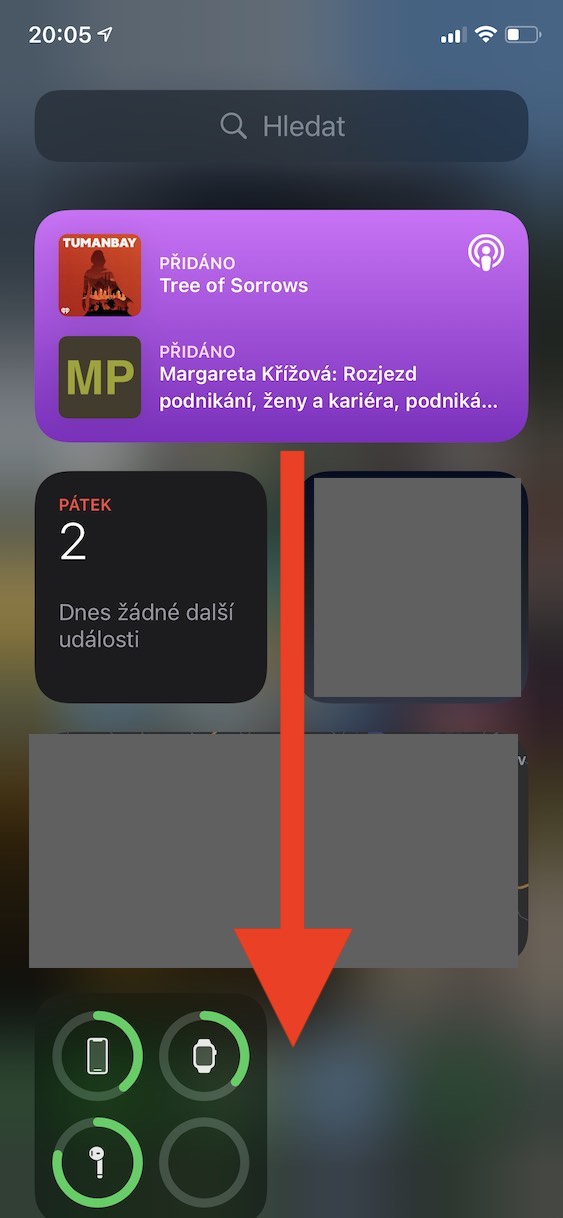
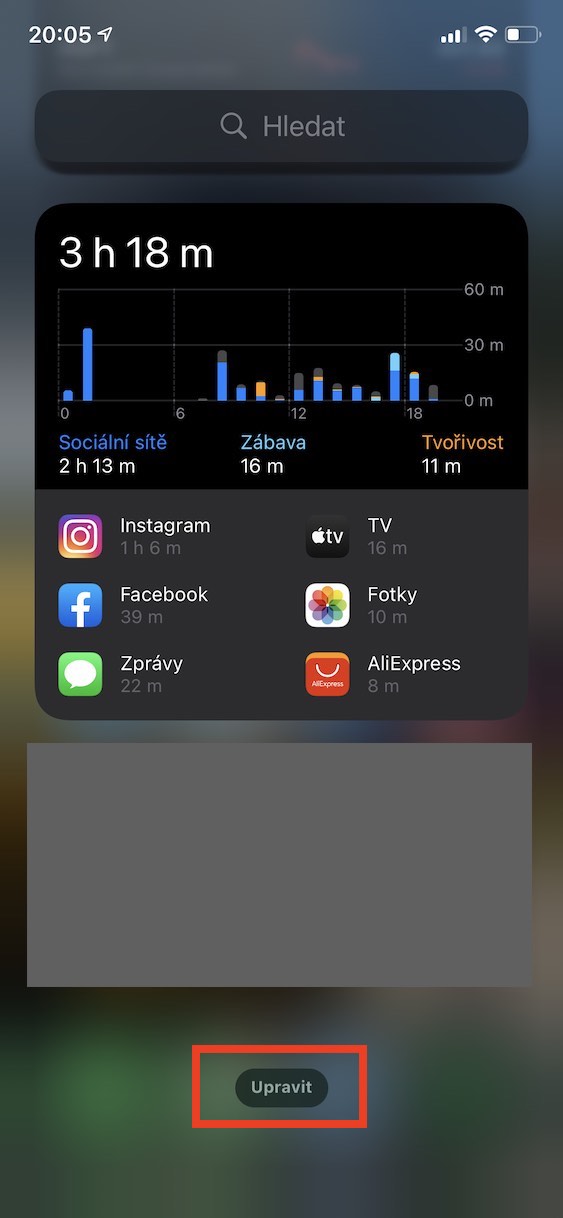
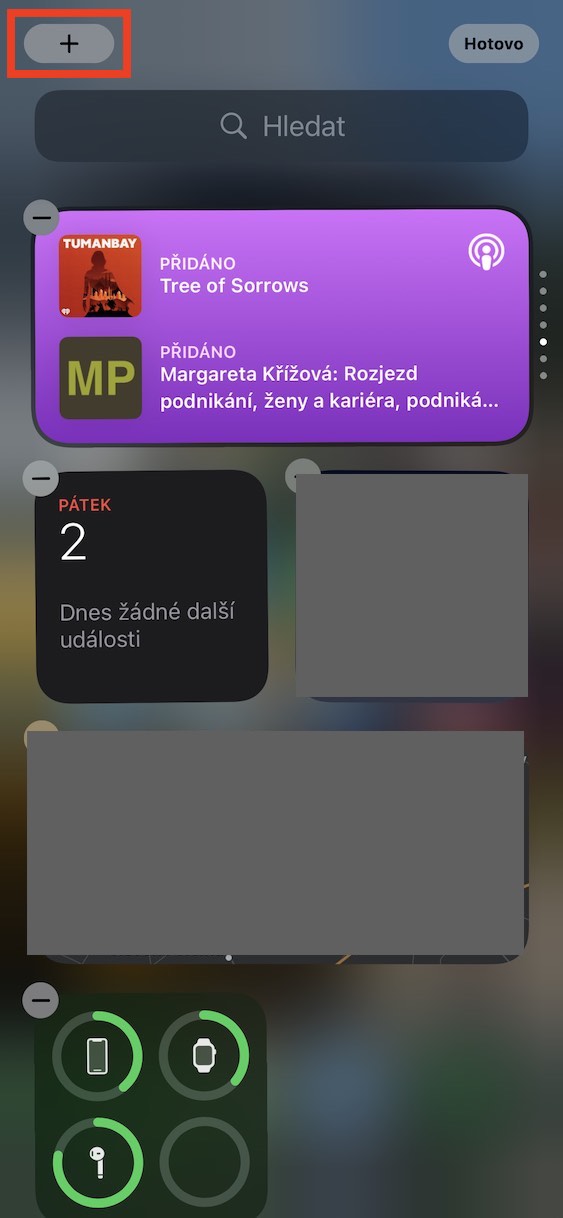
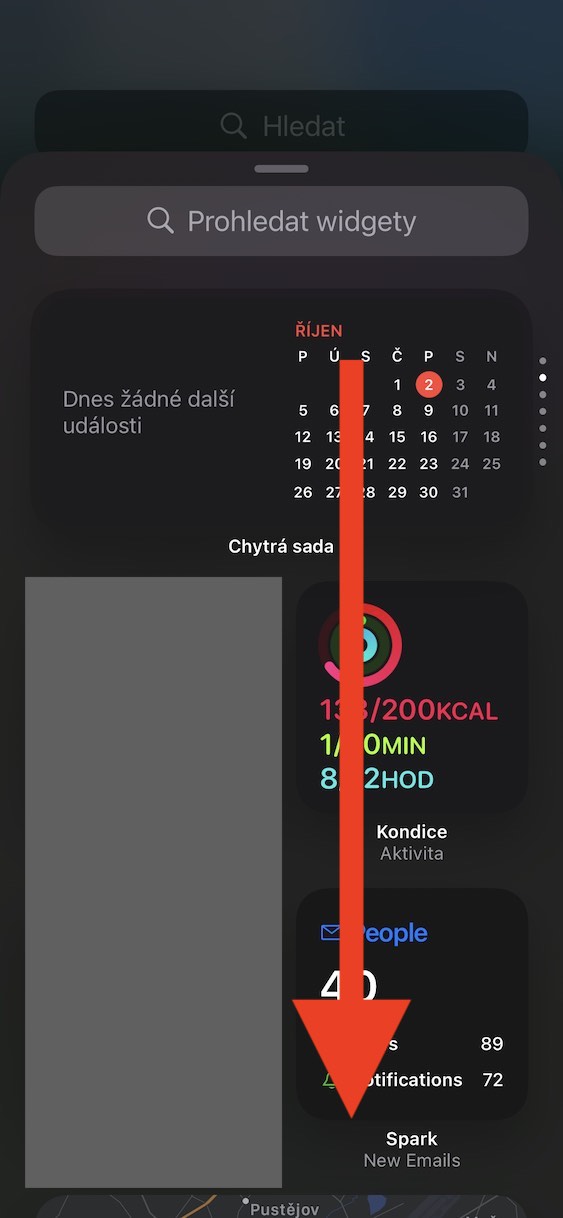
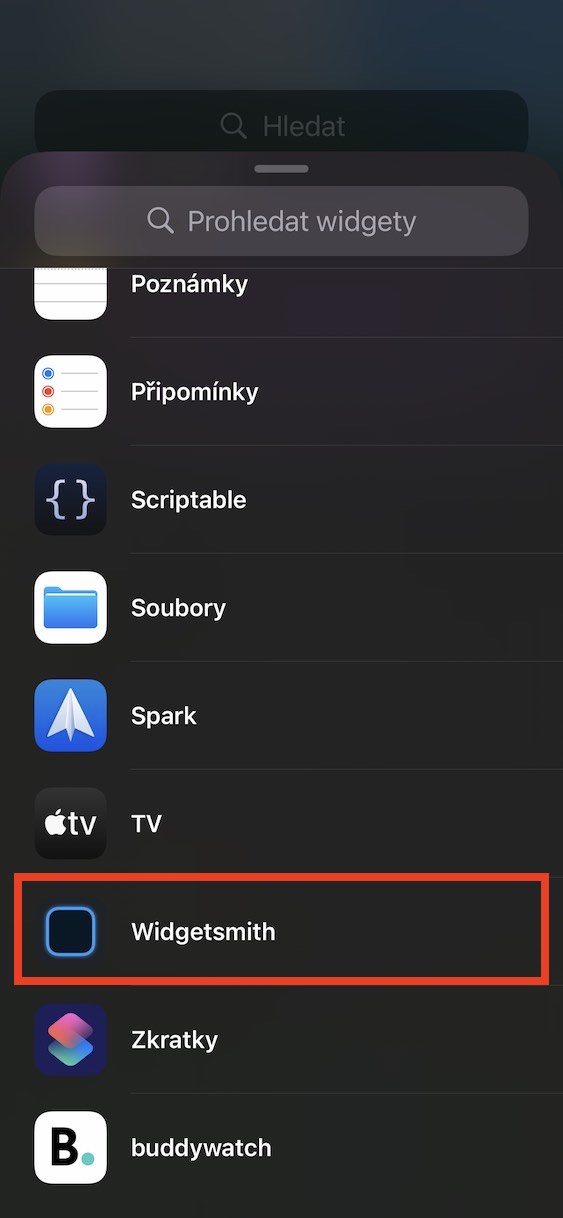

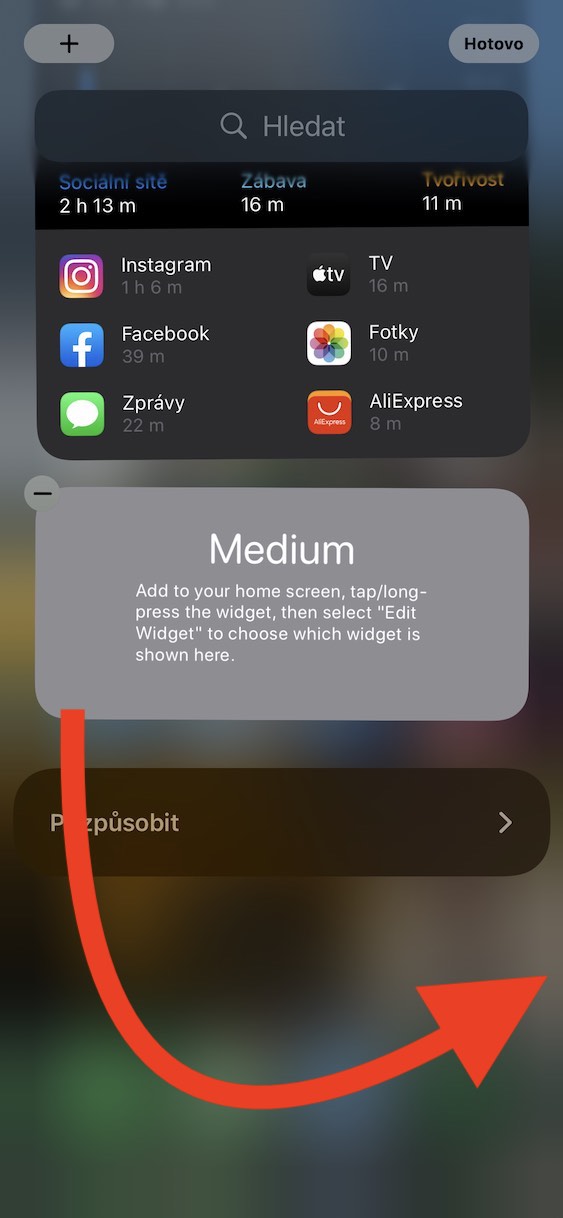
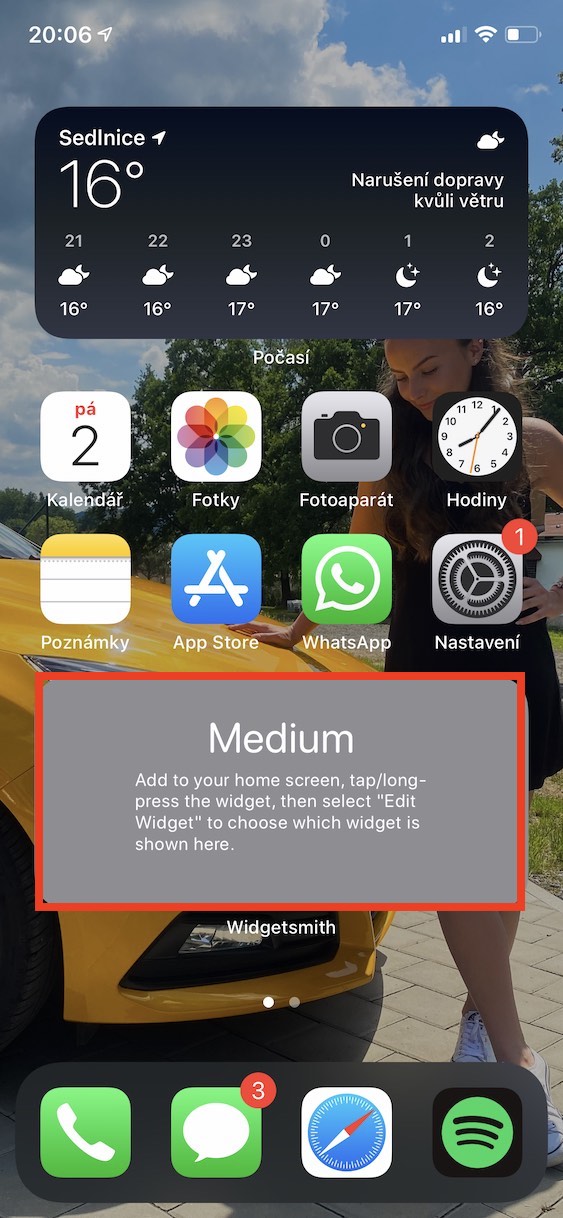



Well, it's nice that such an application got into the store, and it's even nicer that the developer doesn't want anything for it, although I think it's probably being downloaded and thus it would sell like hot cakes even at a reasonable price: )
The basic application is free, but if you want better widgets, you have to buy the version, and this is not a one-time purchase, but either pay monthly or once a year, for example 23e, which is a ridiculous amount for such an app.
It's not that free!
Versions cost 59 CZK/month or 569 CZK/year.
I would need a baeteri widget that would show me the percentages (well, I switched from a "normal" iPhone to a 12 with a notch and it annoys me). The native battery widget can do it, but it still crams a watch into one window, I don't want that iPhone screen. And this "smith" can only handle the icon without the percentage. Or am I wrong and the percentages can be set?