A few weeks ago, Apple released the second "batch" of the latest operating systems to the public, specifically in the form of iPadOS 16 and macOS Ventura. These two operating systems were delayed, so we had to wait longer for them compared to iOS 16 and watchOS 9. As has been the case in recent years, virtually no major update is without labor pains and all sorts of bugs. The Californian giant solves some errors immediately, but often we just have to wait for others to be corrected. Let's take a look at the 5 most common problems in macOS Ventura together in this article, along with how you can solve them.
It could be interest you

Slow file saving
Some users complain about slow file saving after installing macOS Ventura, or after another update of this system. This manifests itself in the way that it often takes tens of seconds before a new file (or folder) appears and you can start working with it. You can encounter this, for example, when downloading data, or after saving from some applications, etc. Fortunately, there is a simple solution in the form of deleting Finder preferences. You do this simply by moving to its active window and then tapping on in the top bar Open → Open Folder… Then paste in the new window the path I am attaching below, and press Enter. The marked file then simply move to trash. Finally tap on icon → Force Quit…, in a new window highlight Finder and tap on Run again.
~/Library/Preferences/com.apple.finder.plist
No new update will appear
Another common problem faced by macOS Ventura users is not showing new updates. Apple has already released other operating system updates that are currently fixing all kinds of bugs, so it's just a problem if you can't find and install them. Fortunately, this problem also has a simple solution. Just open it on your Mac Terminal, into which then paste the command found below. Then press the key Enter, enter administrator password and after execution Close the terminal. Then just go to → System Settings → General → Software Update and wait for new update to be found.
sudo /System/Library/PrivateFrameworks/Seeding.framework/Versions/A/Resources/seedutil fixup
Copy and paste not working
Another problem, which was also manifested in older versions of macOS, is non-functioning copying and pasting. So, if you also found yourself in a situation where you cannot use this very frequently used function, proceed as follows. First, open the native app on your Mac Activity monitor. Once you do so, look for using the text field at the top right, process named board. After finding this process tap to mark then press button with cross icon at the top of the application and confirm the end of the process by tapping Force termination. After that, copying and pasting should start working again.
Notification stuck
Personally, until recently in macOS Ventura, I very often encountered an error where all notifications were completely stuck. You could have easily noticed it through the notification in the upper right corner that stayed there and didn't go away. Fortunately, even this inconvenience can be easily solved. First, open the native app on your Mac Activity monitor. Once you do so, look for using the text field at the top right, process named Notificationcenter.After finding this process tap to mark then press button withcross icon at the top of the application and confirm the end of the process by tapping Force termination. After that, all notifications will be reset and it should start working normally.
Insufficient storage space for update
In addition to the fact that in some cases you may not be able to find a new update in macOS Ventura, it may happen that the system finds the update but is unable to download and install it due to lack of storage space. In this case, users are often surprised, because of course they have enough space available on their Mac, given the displayed size of the update. But the truth is that the Apple computer needs at least twice the free space of the update size to download and install the update. So if the update has 15 GB, then you must have at least 30 GB available in the storage to perform the update. If you don't have that much space, it is necessary to free up the storage, for example using the article I am attaching below.
It could be interest you







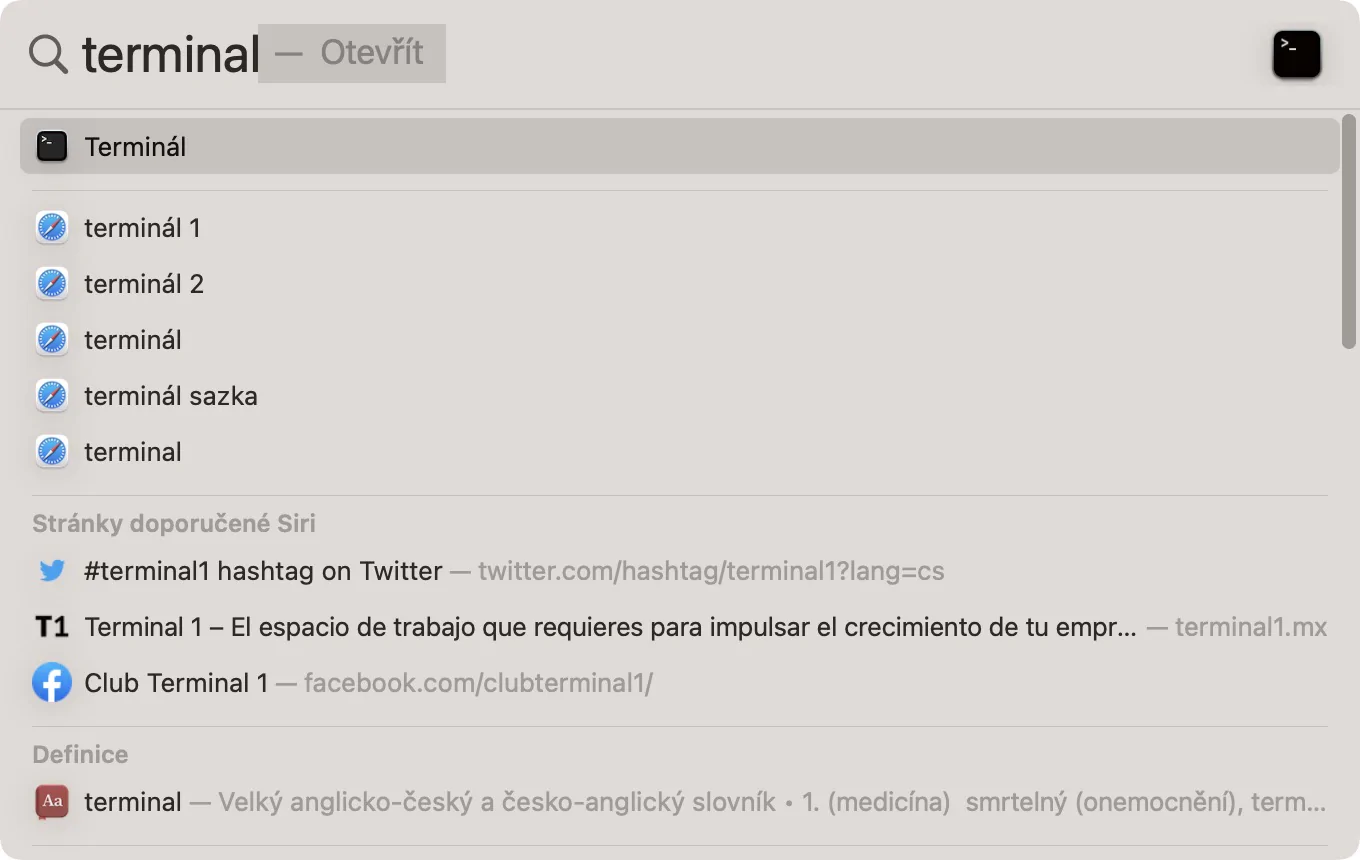
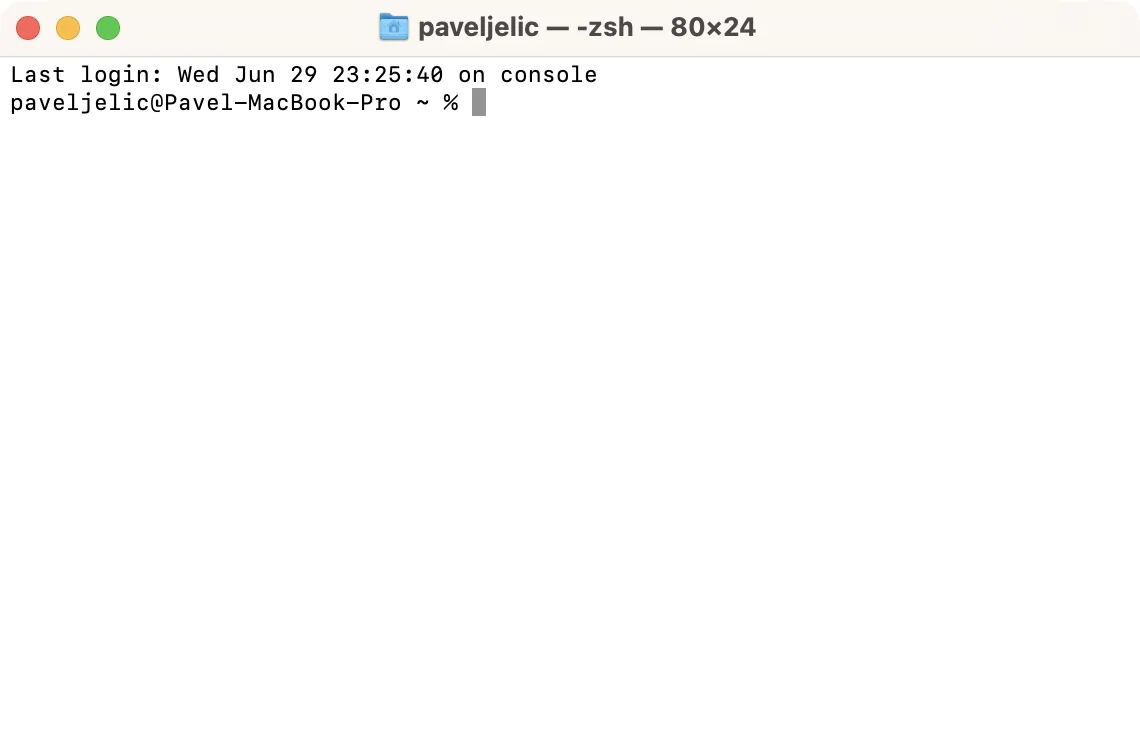

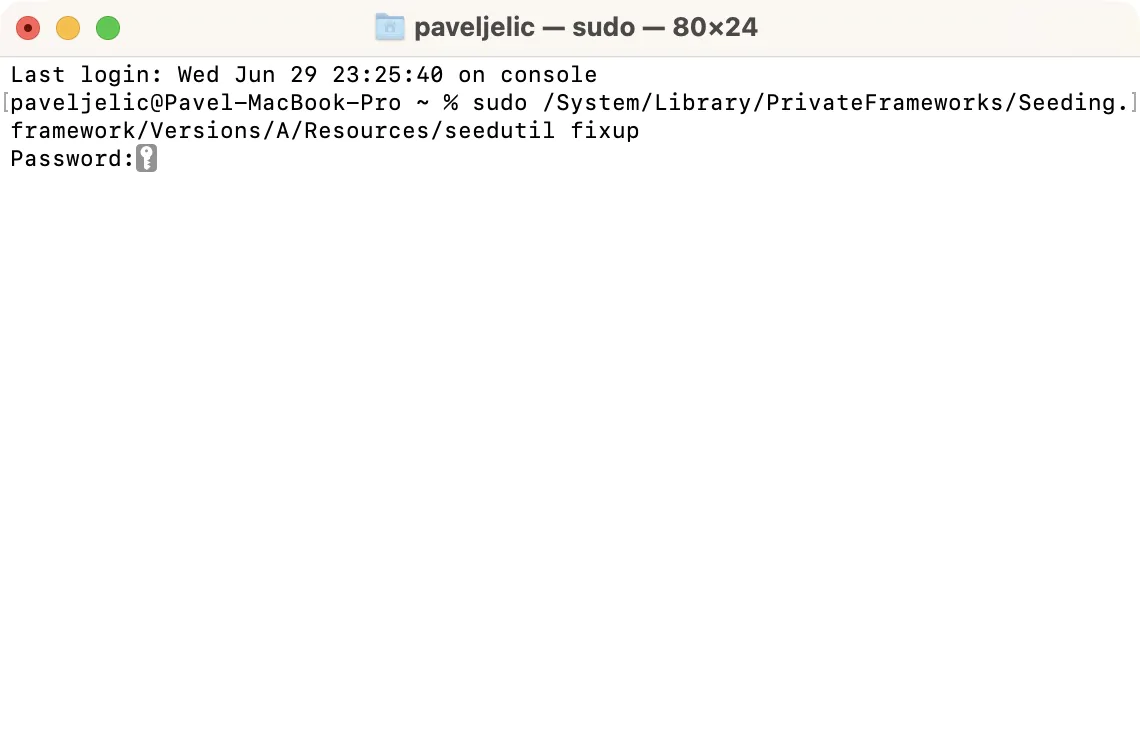



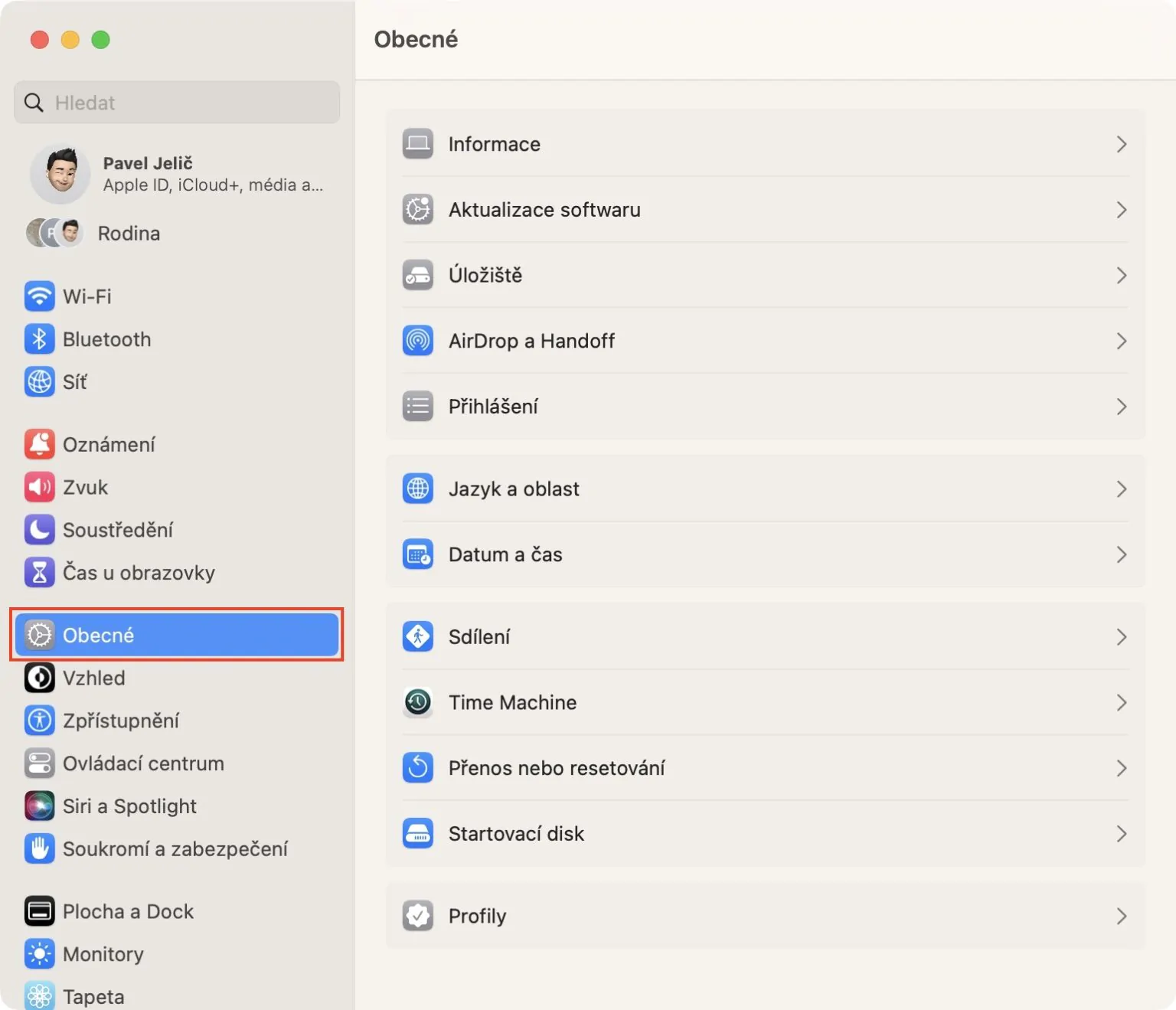
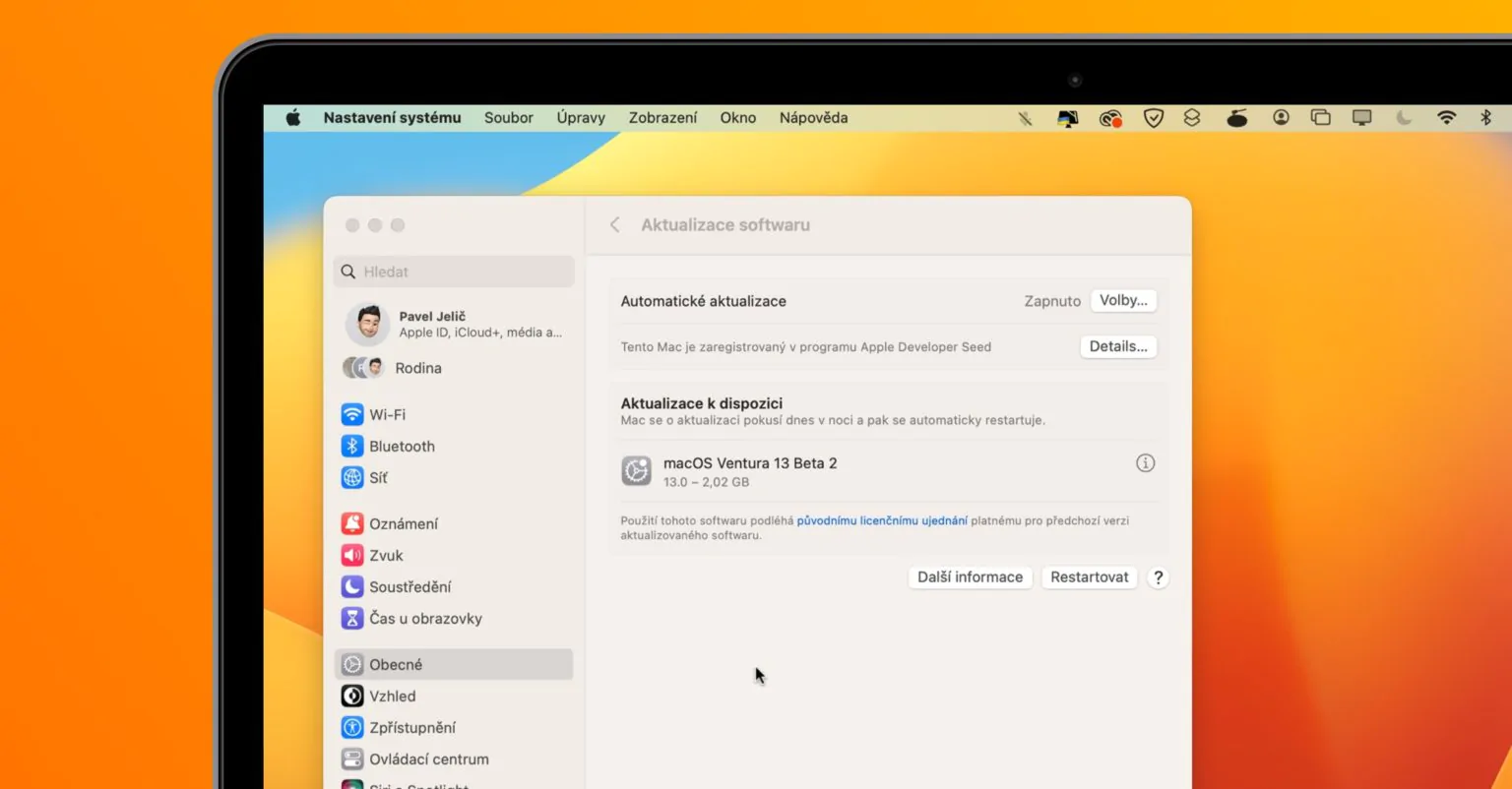

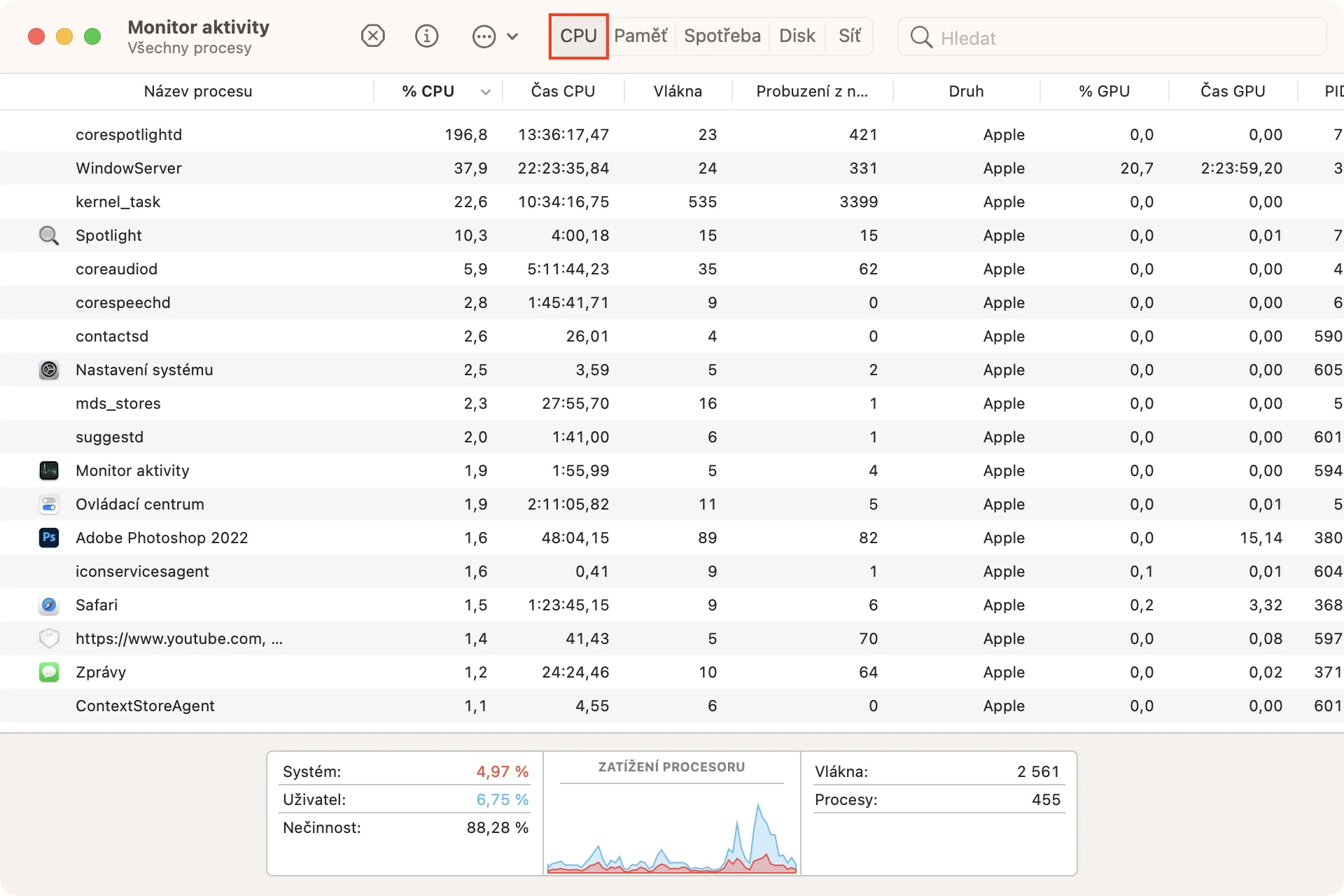
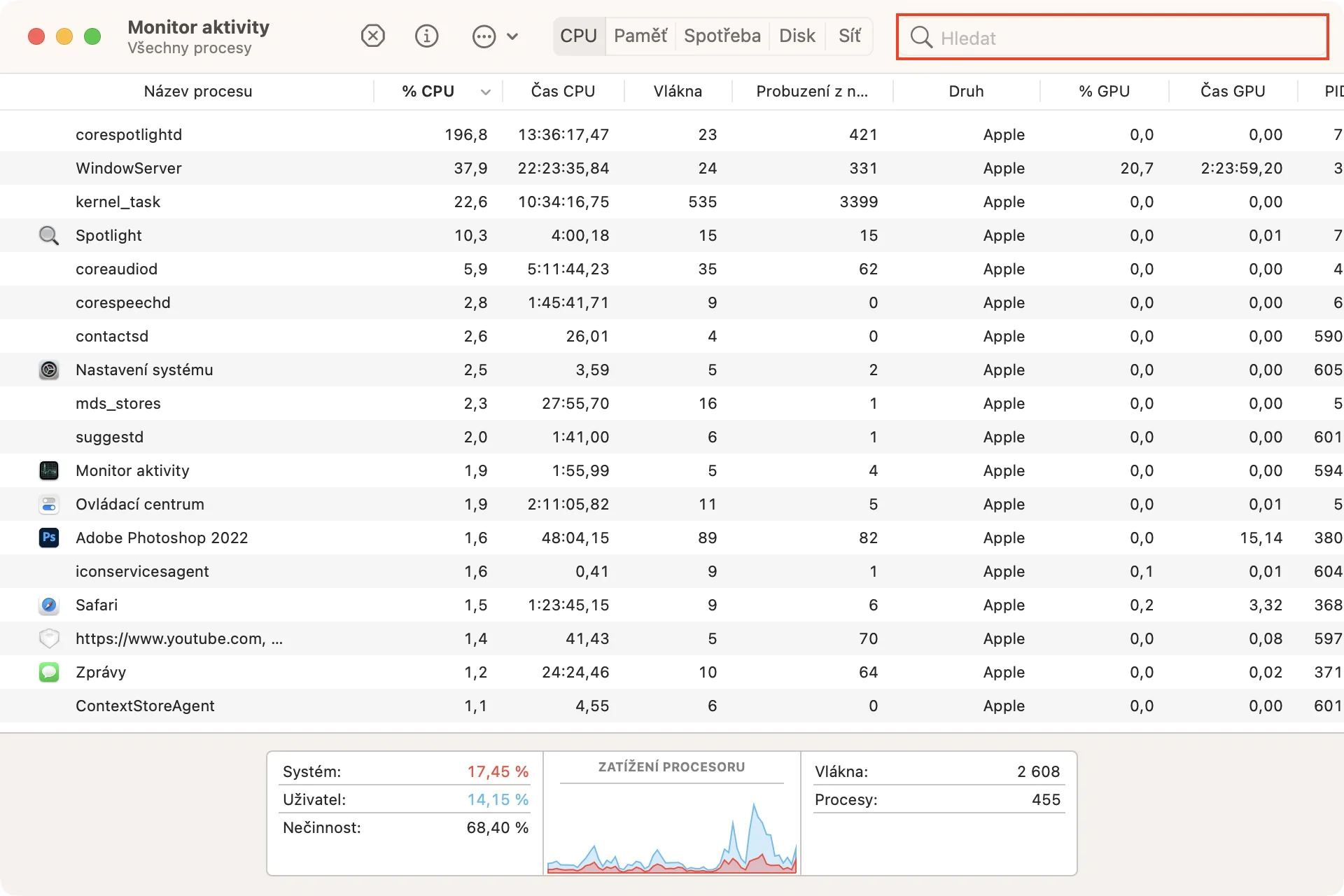
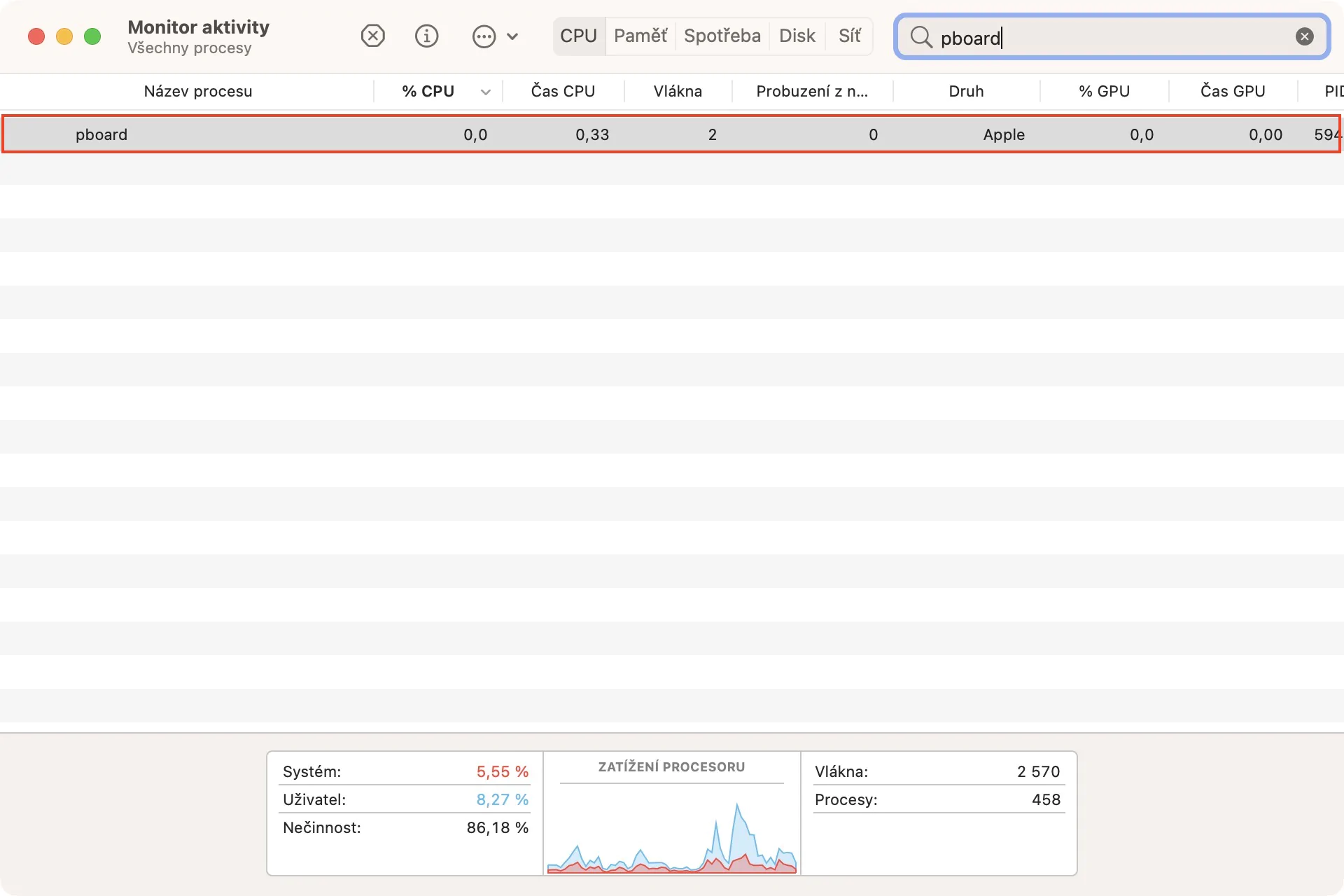
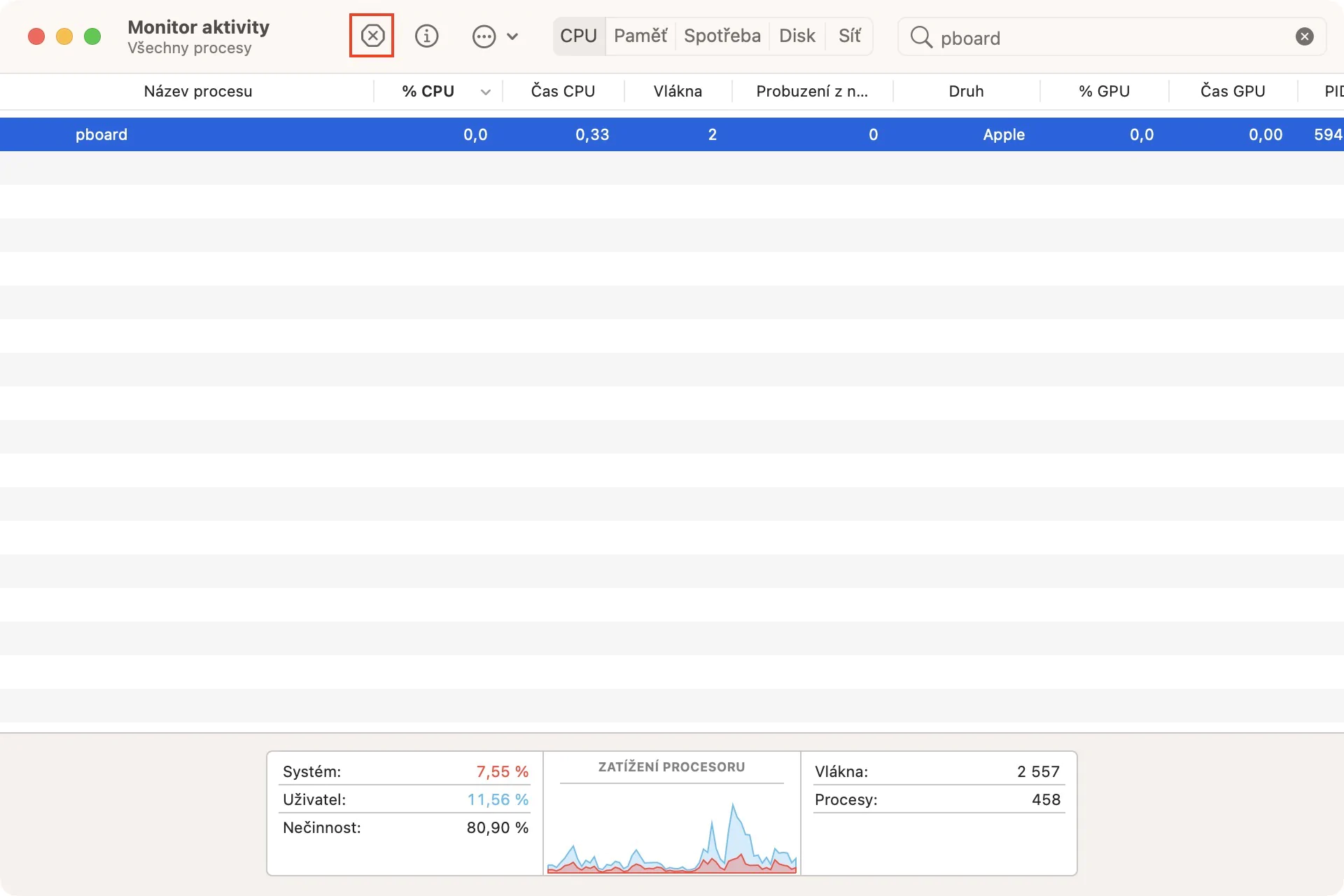







 Flying around the world with Apple
Flying around the world with Apple