Have you recently become the proud owner of a new Mac? If you have already signed in with an Apple ID and created a user account, you can start enjoying your new Apple computer to the fullest. Despite the fact that Macs are fully usable the first time you start them up, we still recommend that you make a few minor changes.
It could be interest you

Automatic updates
Regularly updating the system is, among other things, one of the steps in preventing threats to your Mac. It can happen that a security bug appears in the operating system, and it is the OS updates that often bring patches for these bugs in addition to new features and improvements. If you want to activate automatic operating system updates on your Mac, click on the menu -> About this Mac in the upper left corner of the screen. At the bottom right, click on Software Update, and in the window that appears, check Automatically update Mac.
Optimized charging
If you own a MacBook, and you know that your computer will spend most of its time connected to the mains, you can activate optimized battery charging, which will partially prevent unnecessary aging of your computer's battery. In the upper left corner of your Mac screen, click menu -> System Preferences -> Battery. In the right column of the preferences window, click Battery and then check Optimized charging.
It could be interest you
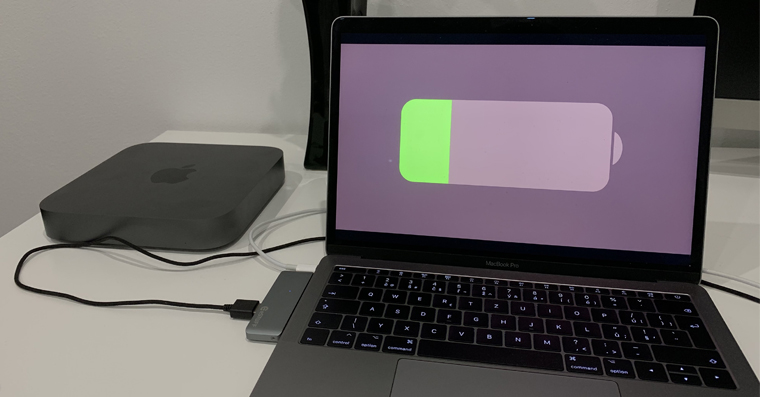
Change your default browser
The default web browser for Macs is Safari, but this choice may not suit many users for many reasons. If you want to set up a different web browser for your Mac, first select and download the desired application. Then, in the upper left corner of the computer screen, click menu -> System Preferences -> General, and in the drop-down menu in the Default browser section, select the desired alternative.
Customizing the Dock
The Dock on Mac is a great place where you can place not only application icons, but also links to websites for better overview and immediate access. If for any reason you are not satisfied with the default view and functionality of the Dock, you can make the appropriate settings in the menu -> System Preferences -> Dock and menu bar.
It could be interest you

Application download preferences
In contrast to the iPhone or iPad, you can also use sources other than the App Store to download applications to your Mac. Of course, the utmost caution is in order – you should only download software to your Mac from official, trusted and verified sources. To change app download preferences on your Mac, click menu -> System Preferences -> Security & Privacy in the top left corner of the screen. In the preferences window, click the General tab, click the lock icon at the bottom left, enter the password, and then you can enable downloading apps from sources outside the App Store.



 Adam Kos
Adam Kos 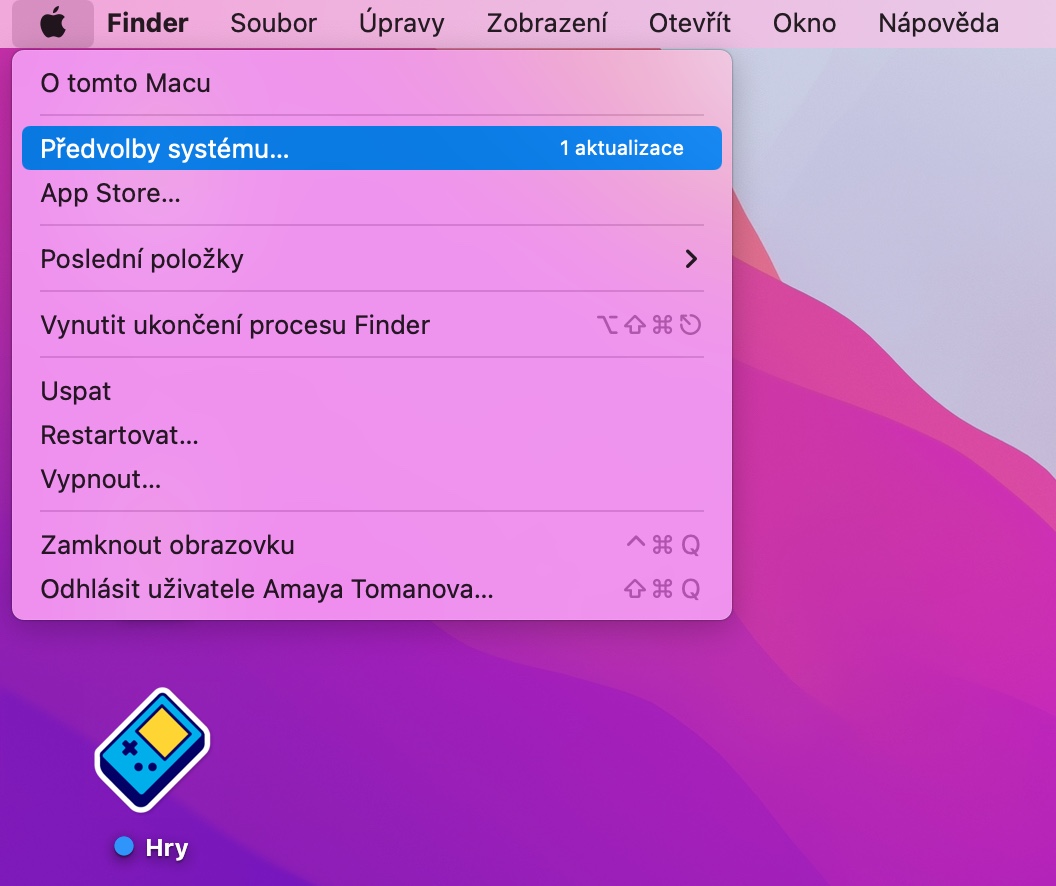

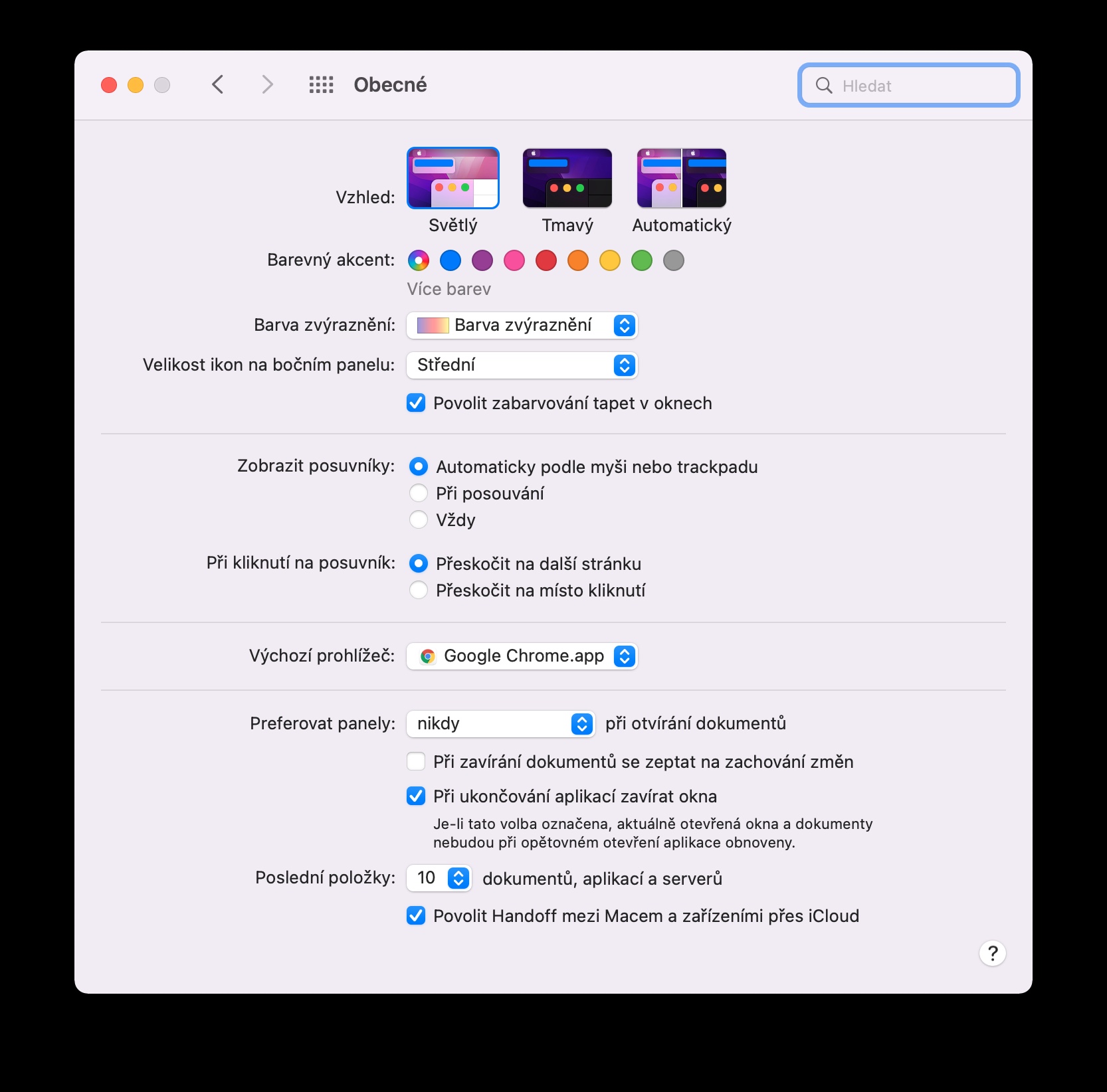
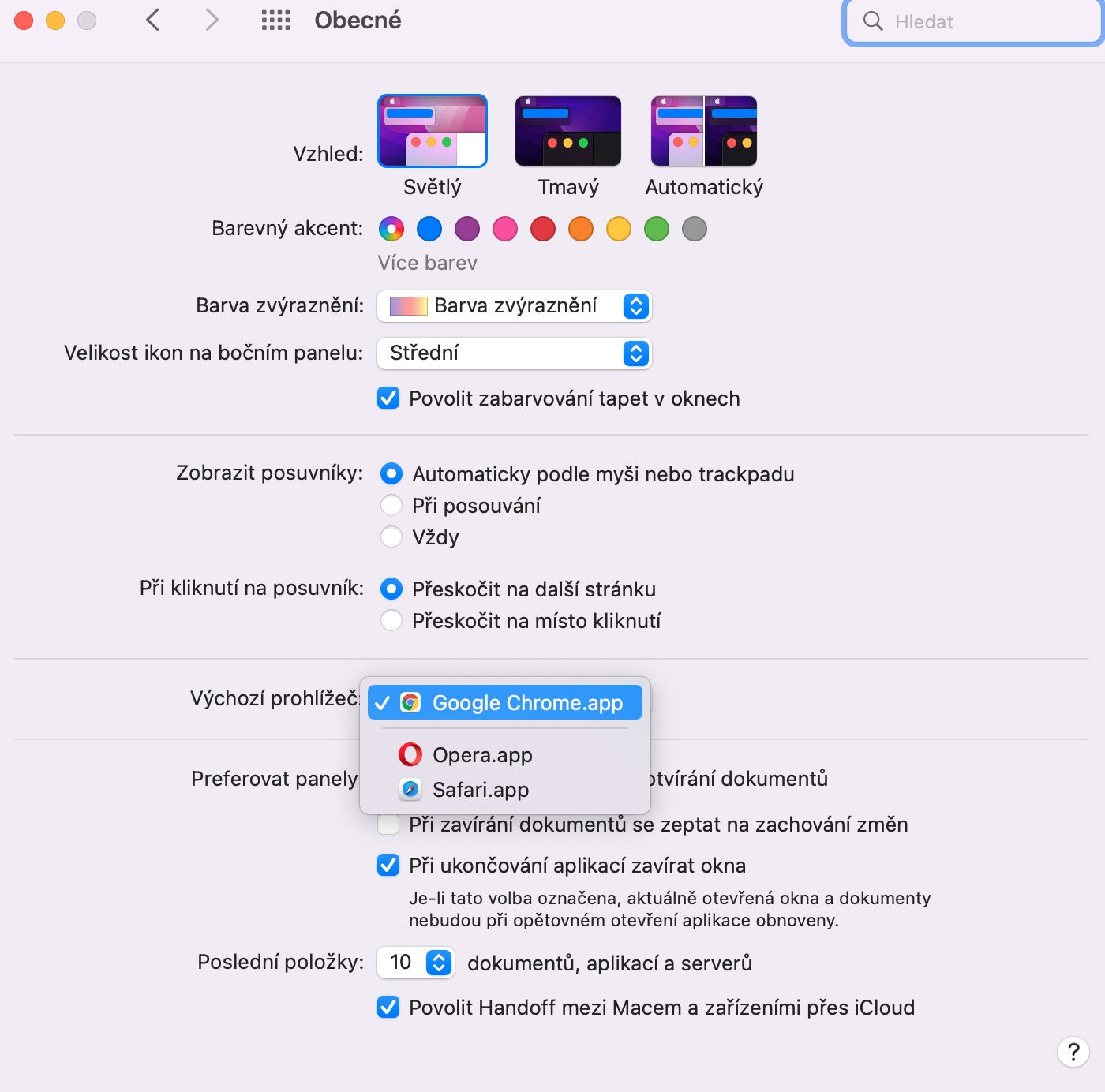
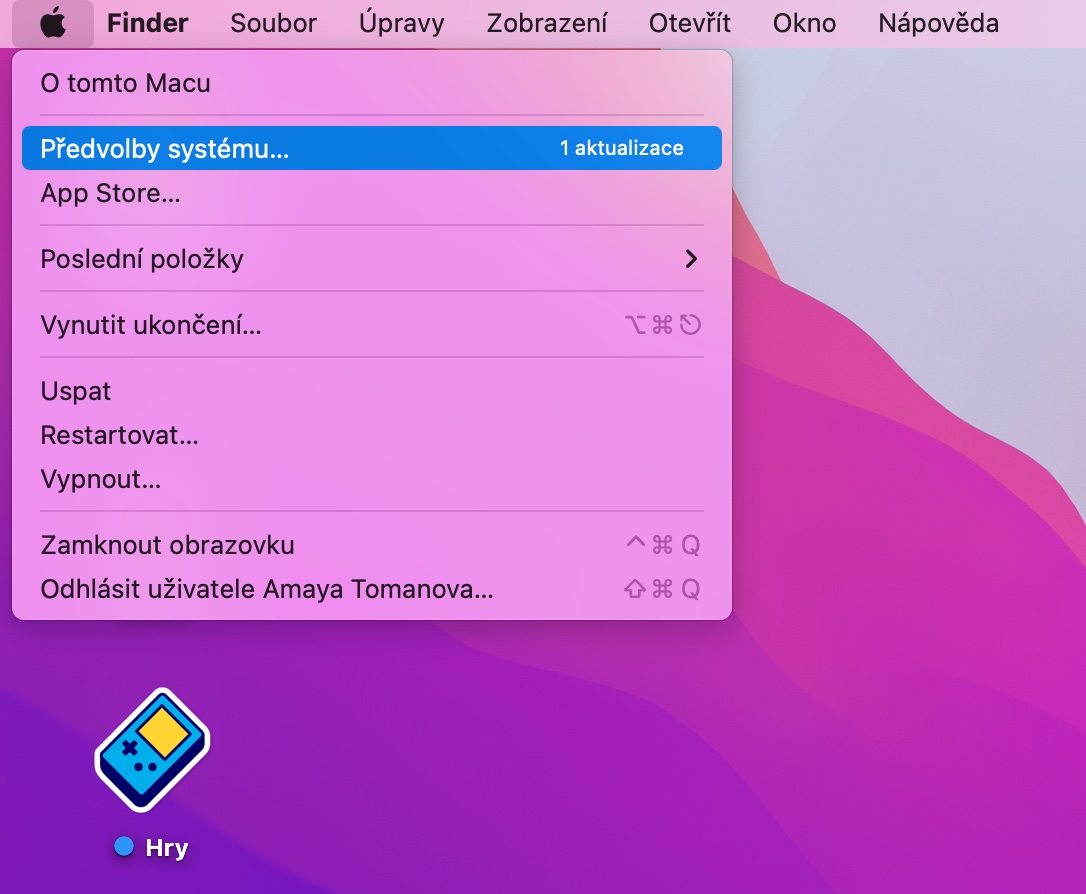
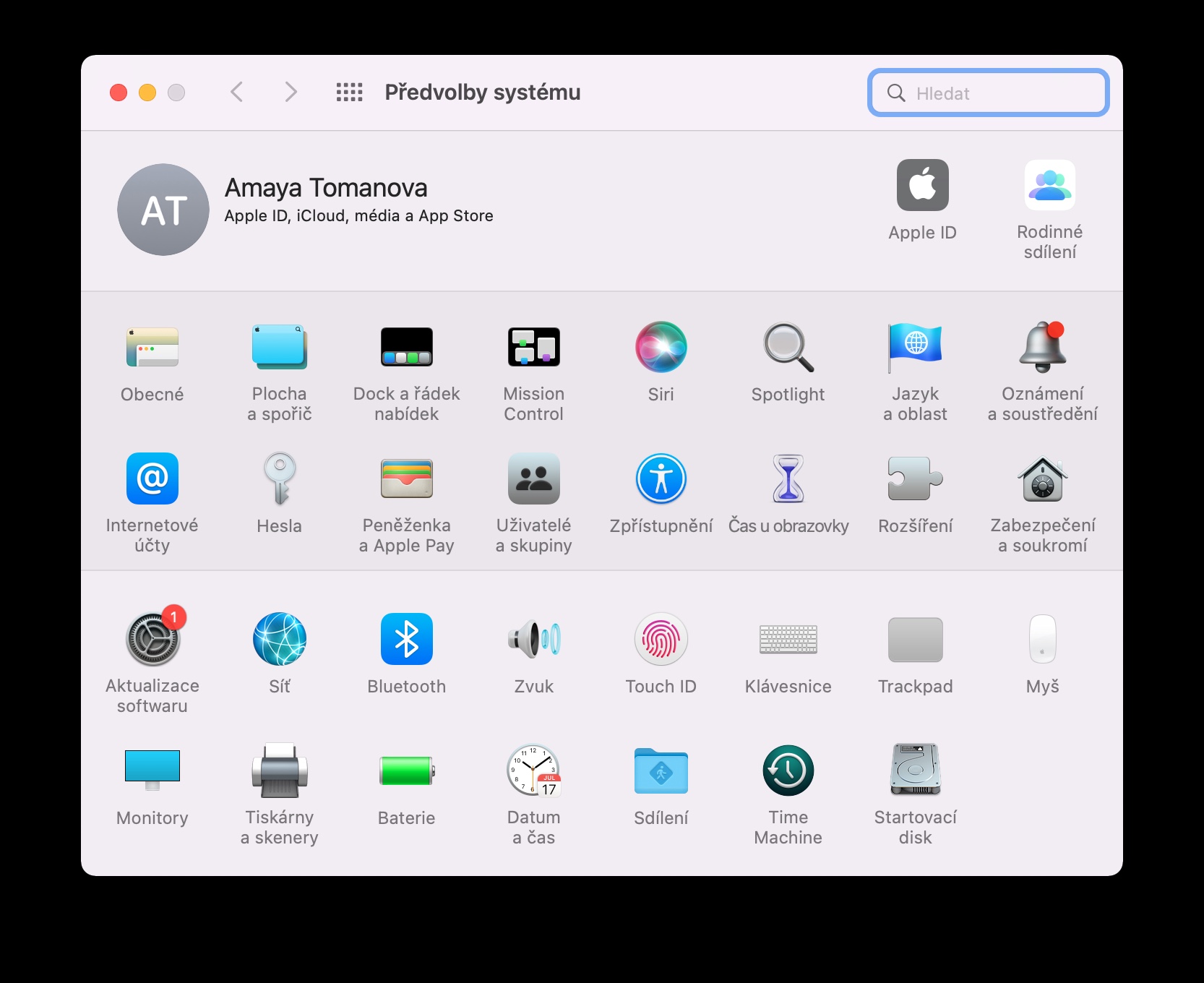
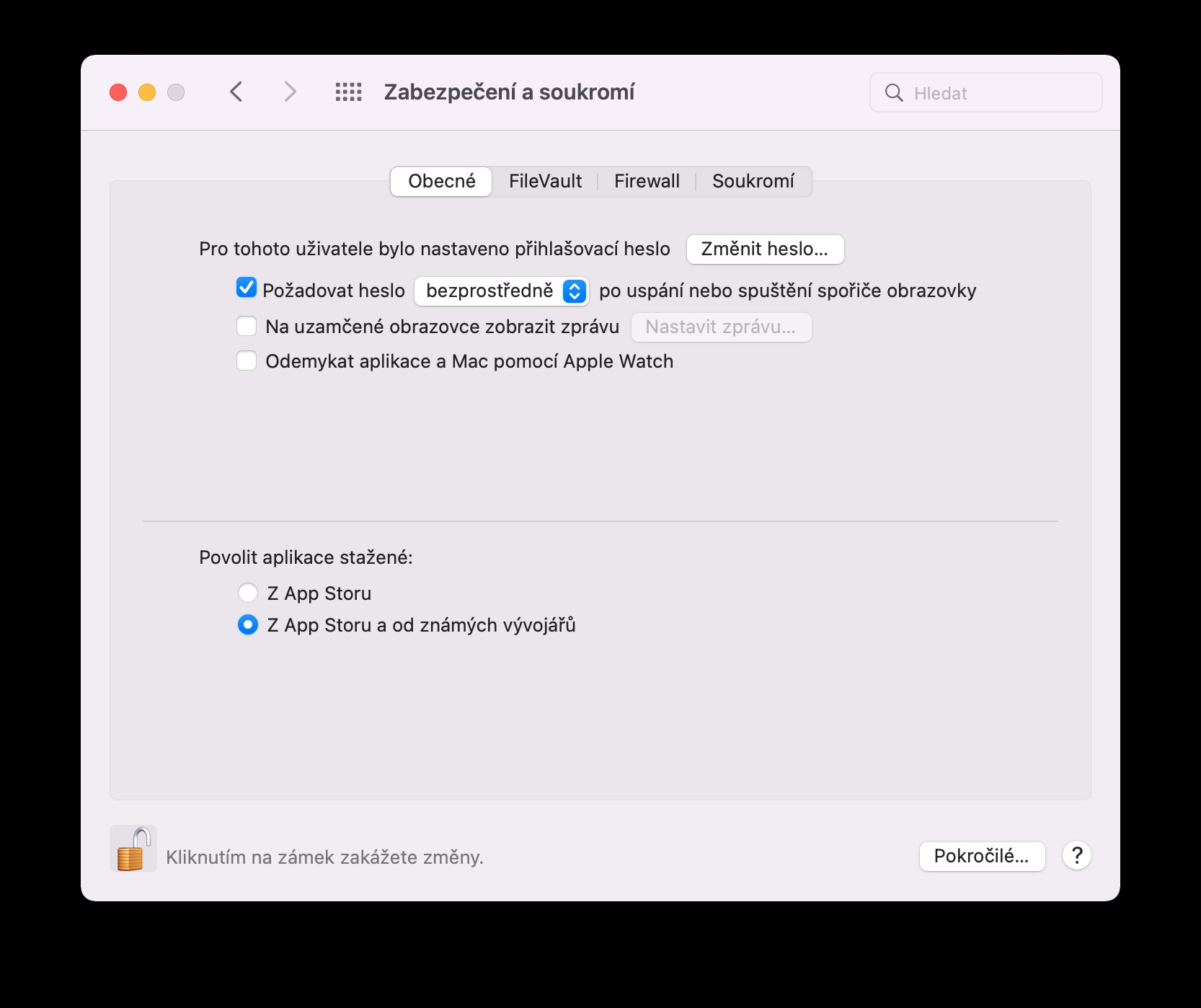
How about turning on the firewall? This is one of the main and important things
I also don't understand the default shutdown state...
Well, I do not know
1 - I don't think it's a good solution - it's always better to wait at least a few days and not have eyes for crying
3 – really brilliant – change the default browser and then be surprised that the MB only lasts two hours charged...
5 – a road to hell for a newbie – no wonder it is basically forbidden – and it takes a while for everyone to find/verify reliable external sources ….
Please advise for user satisfaction...
You must be a very unhappy person. A hopeless case, a nobody who has nothing better to do than comment offensively and mockingly on articles on a website at half past one in the morning, which targets products that you can certainly only look at in a shop window. Commenting on the impossibility of replacing peripherals with Apple products only proves that, despite visiting this website, you miss a lot of things.
Fuck it, devote that time to education, and one day you might be able to afford the MB :)
And if you purposefully came back to this comment to find out who responded how, and now you're reading this, I really feel sorry for you.