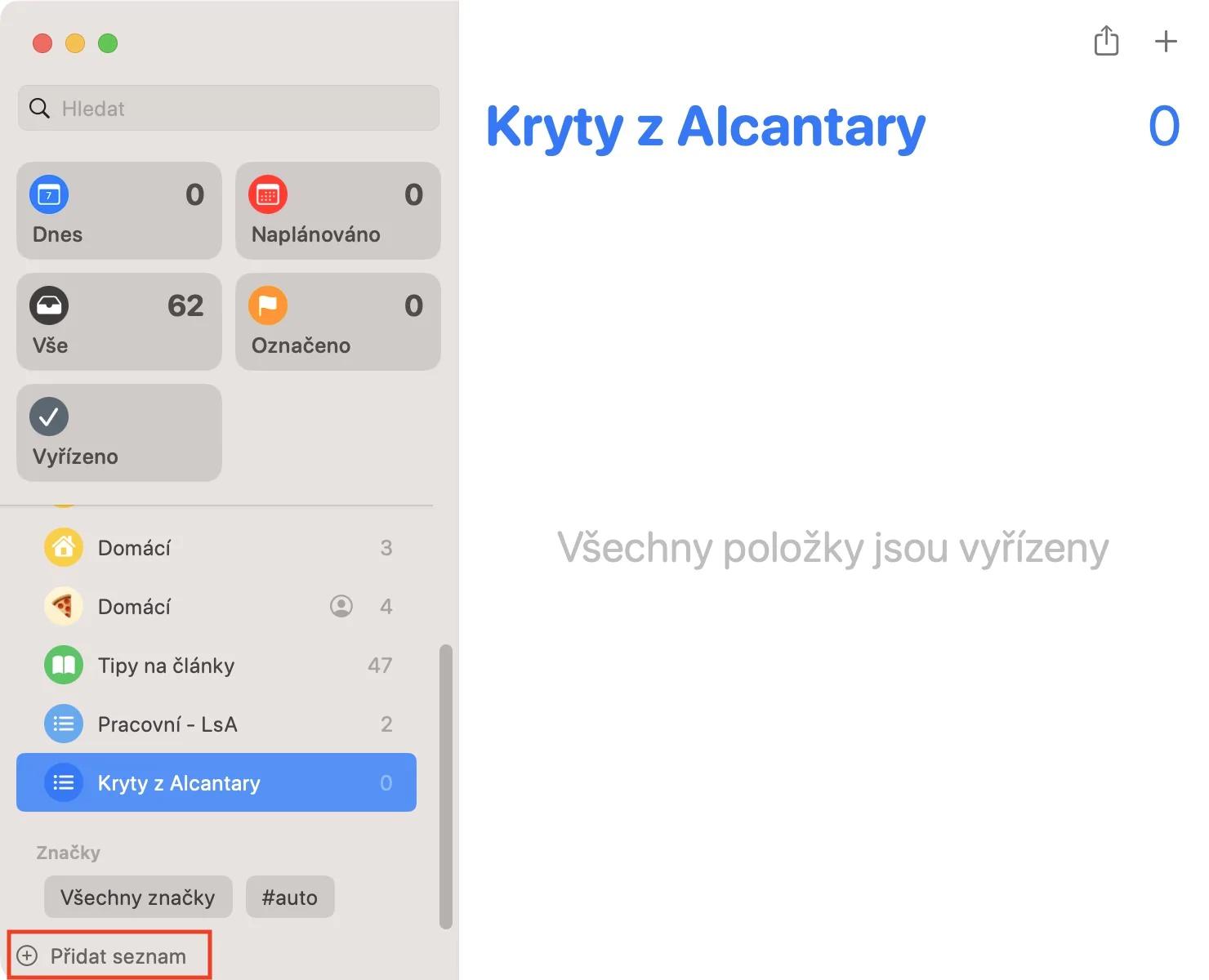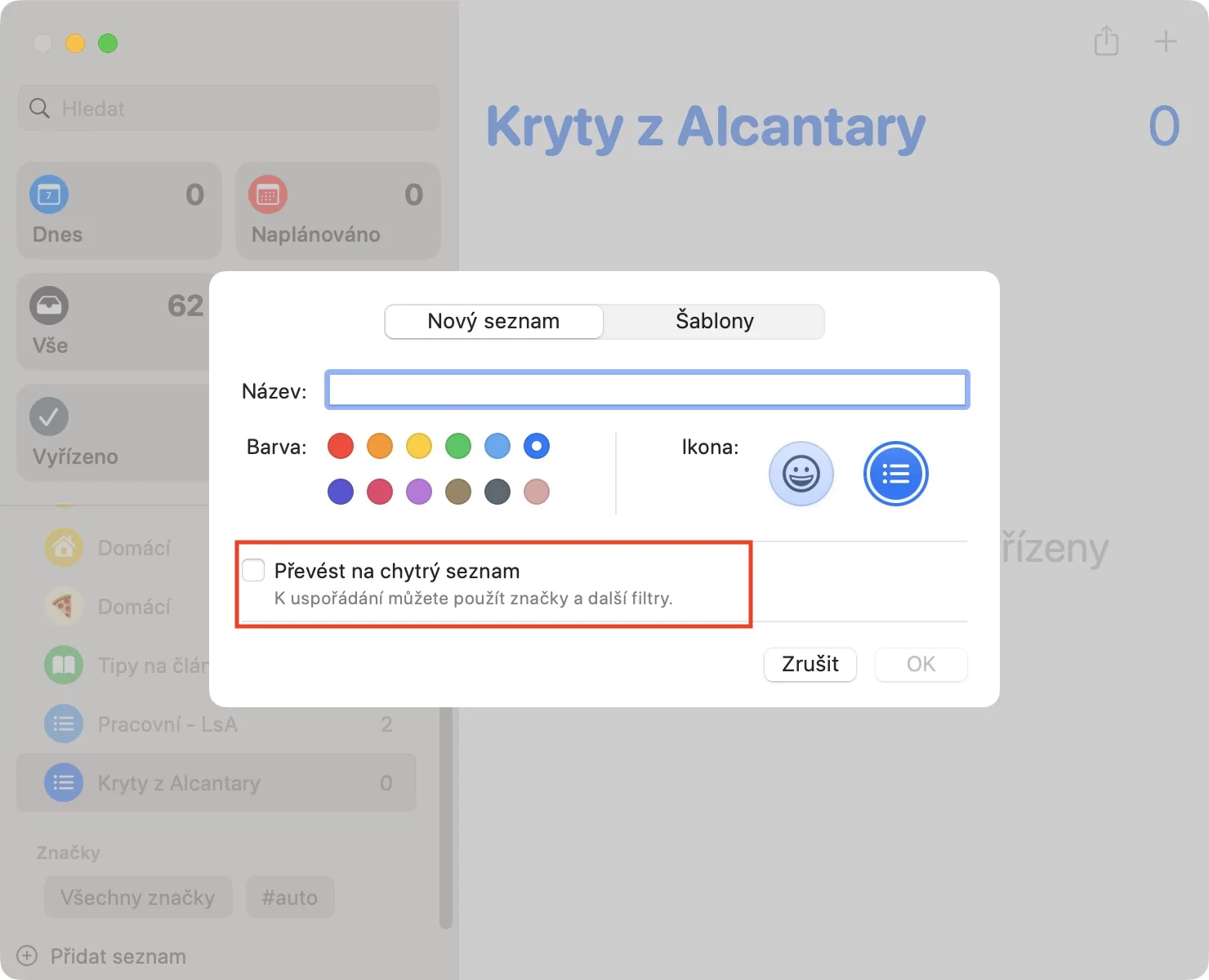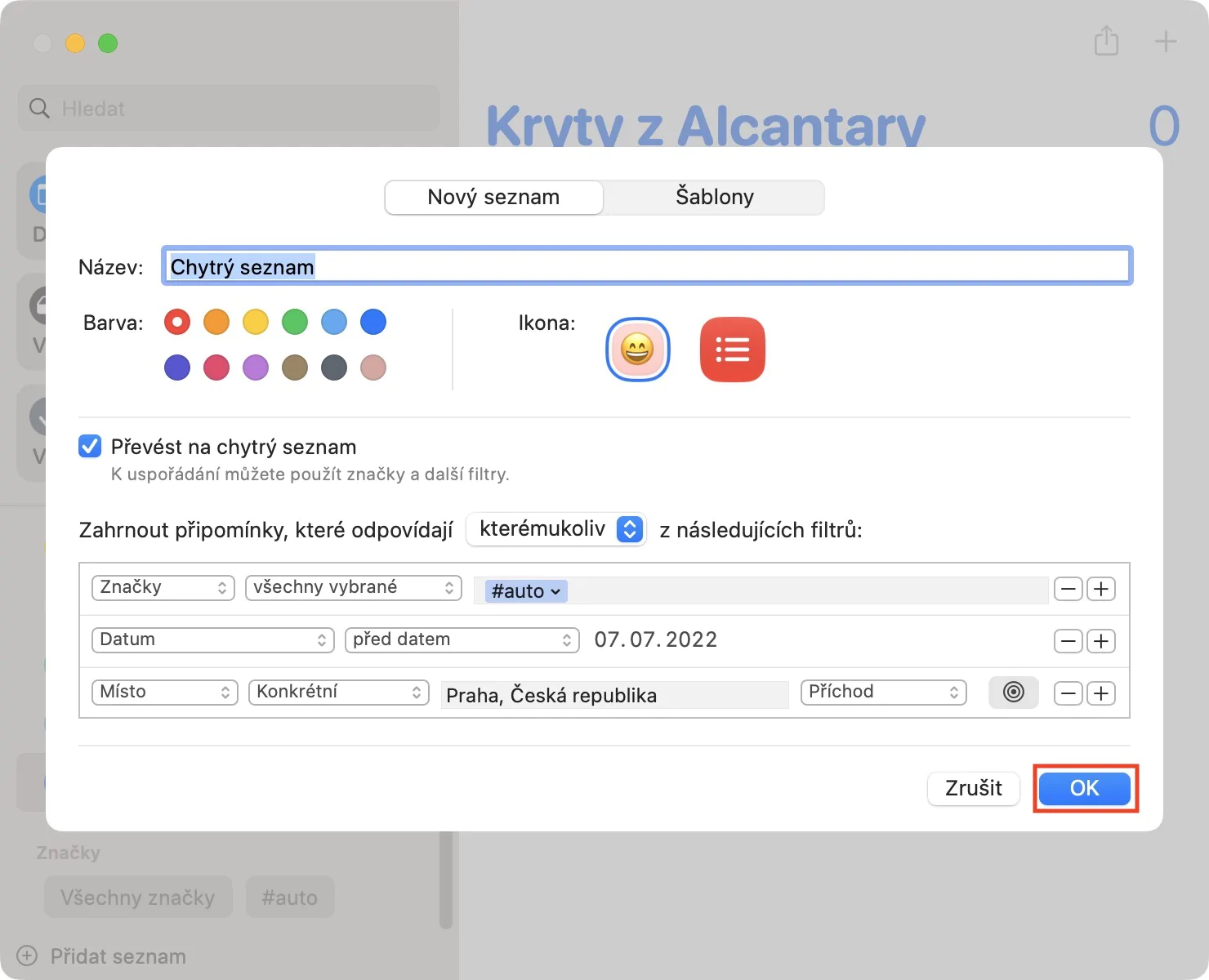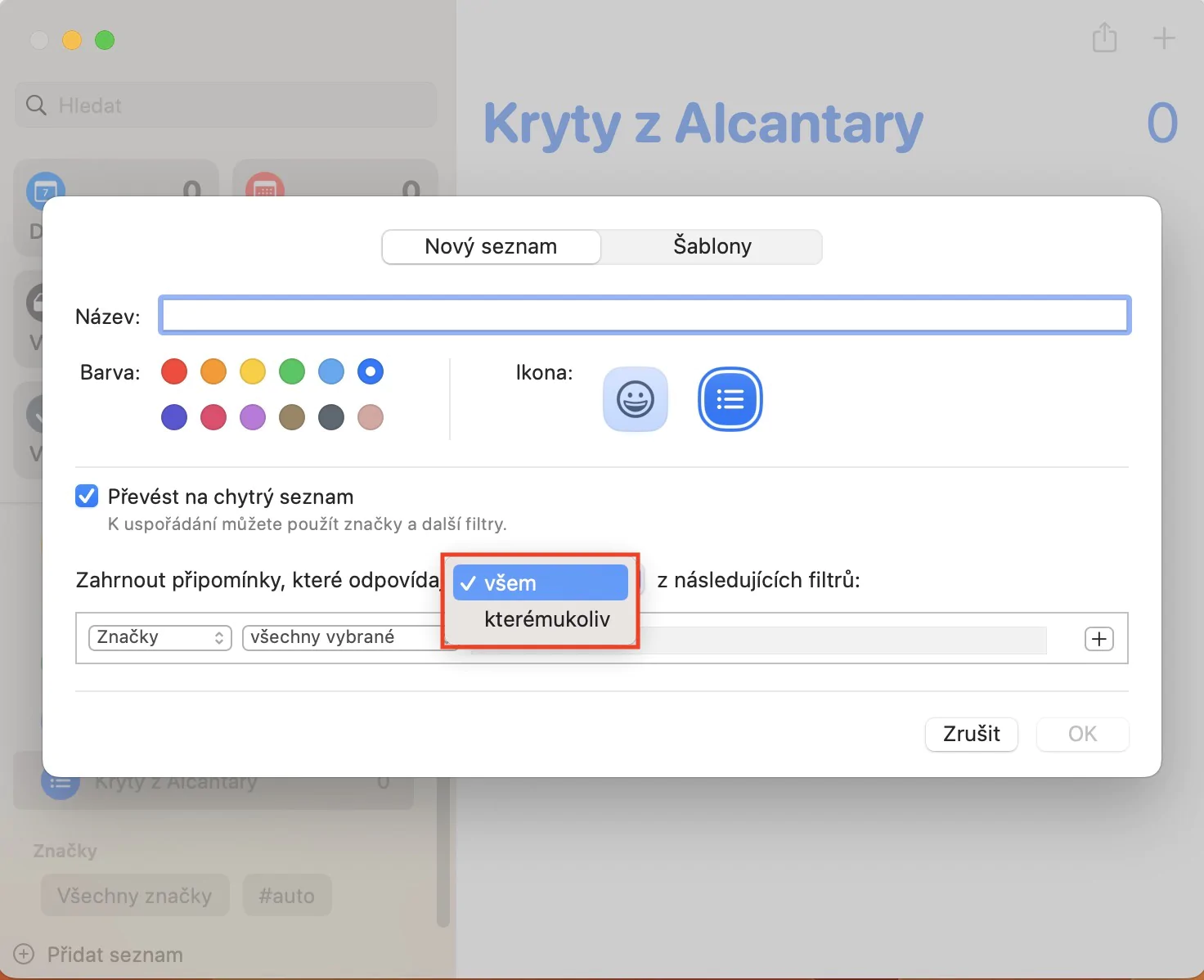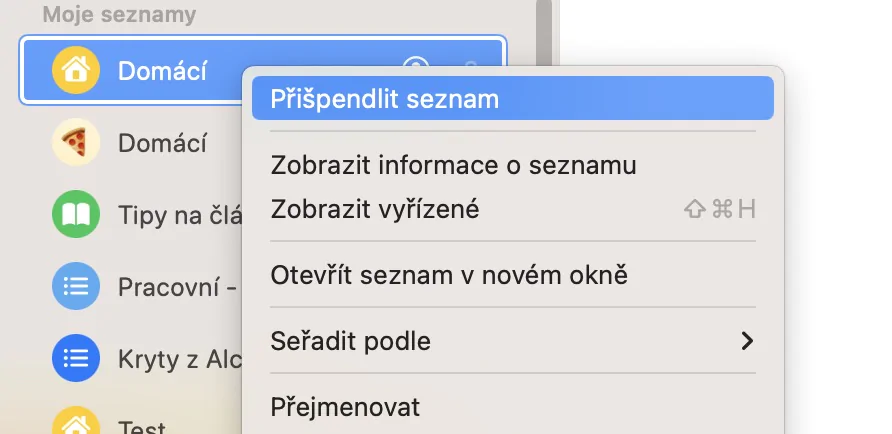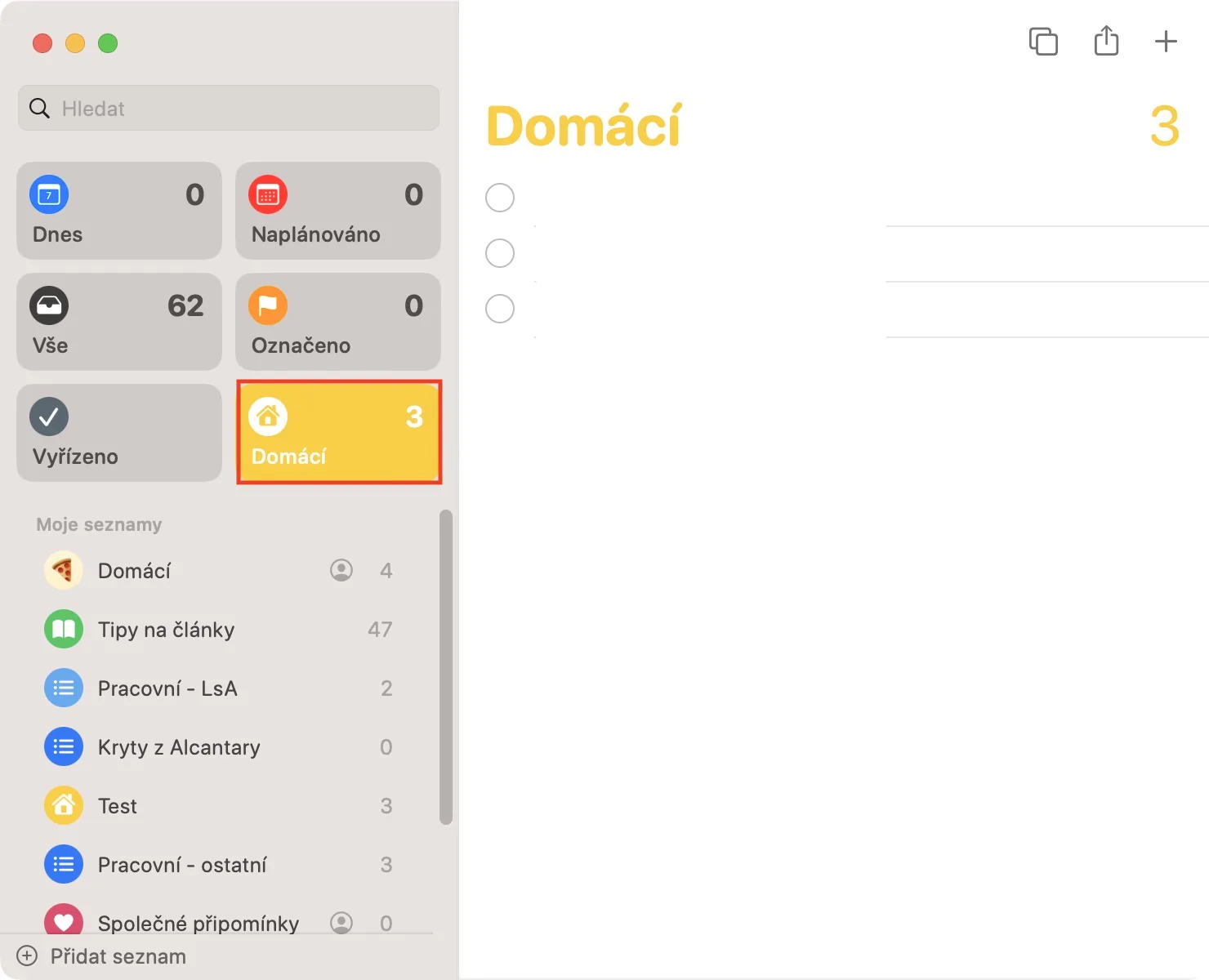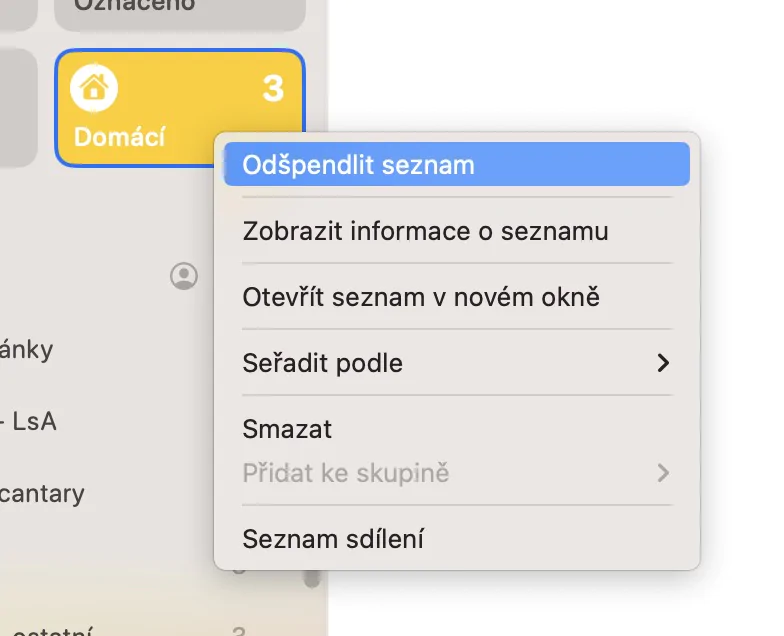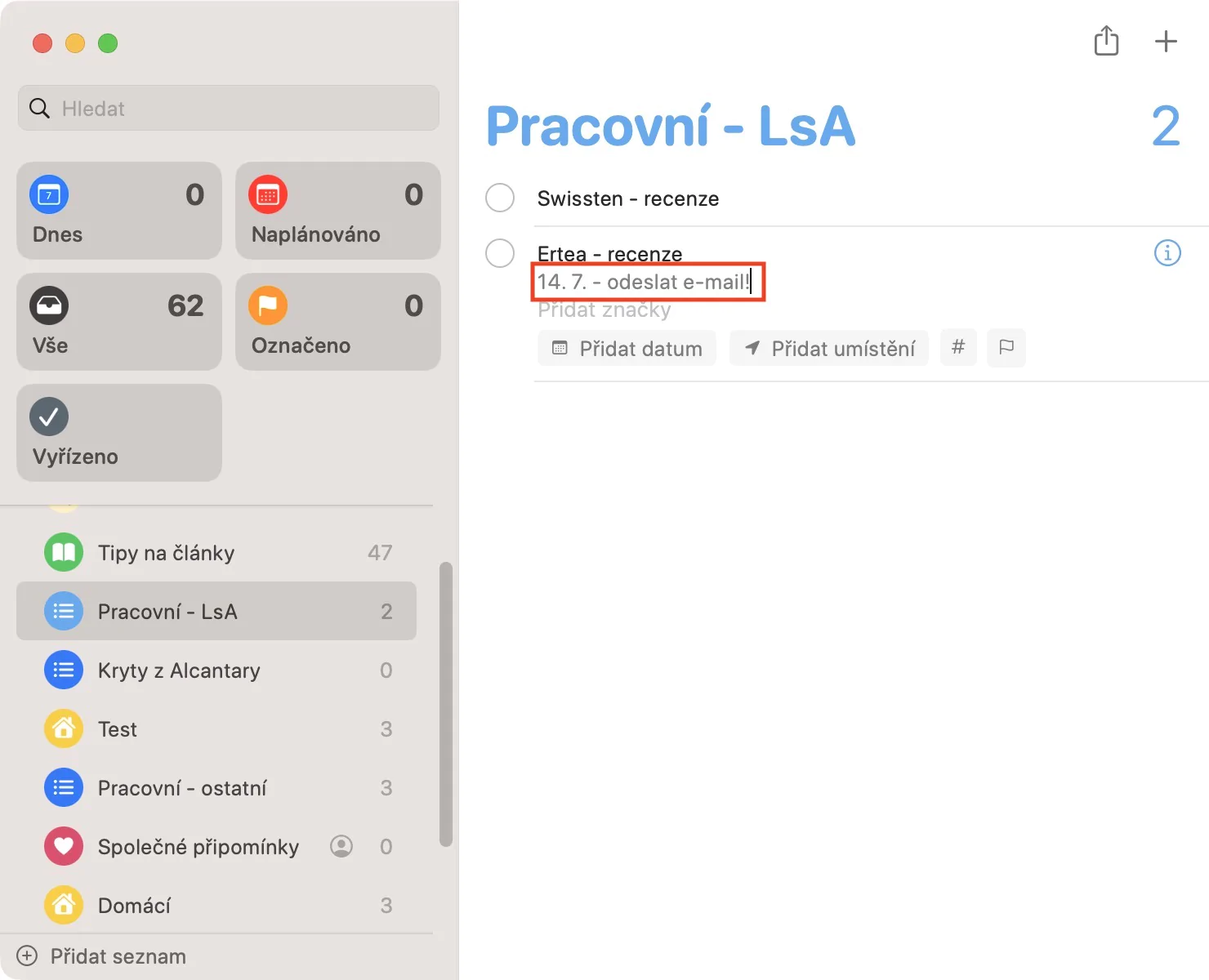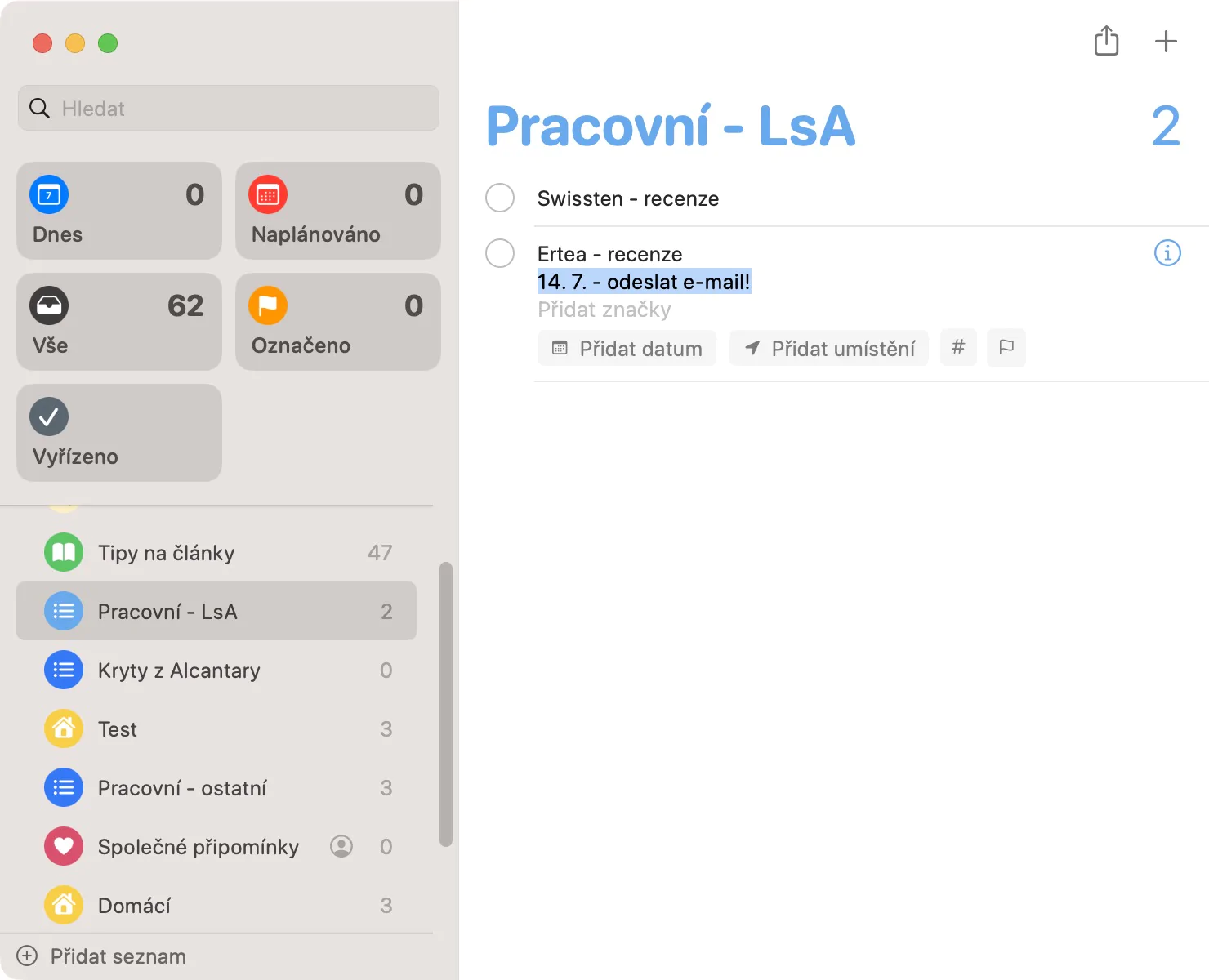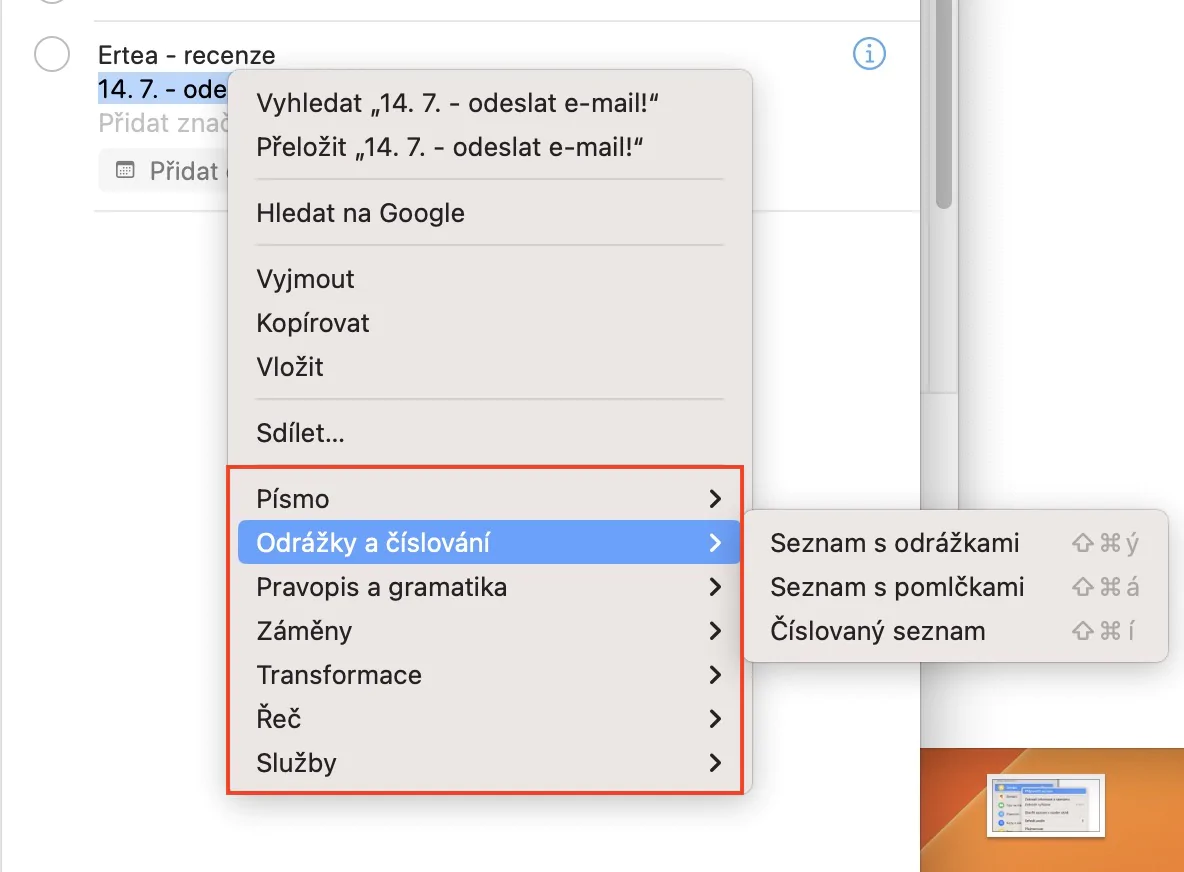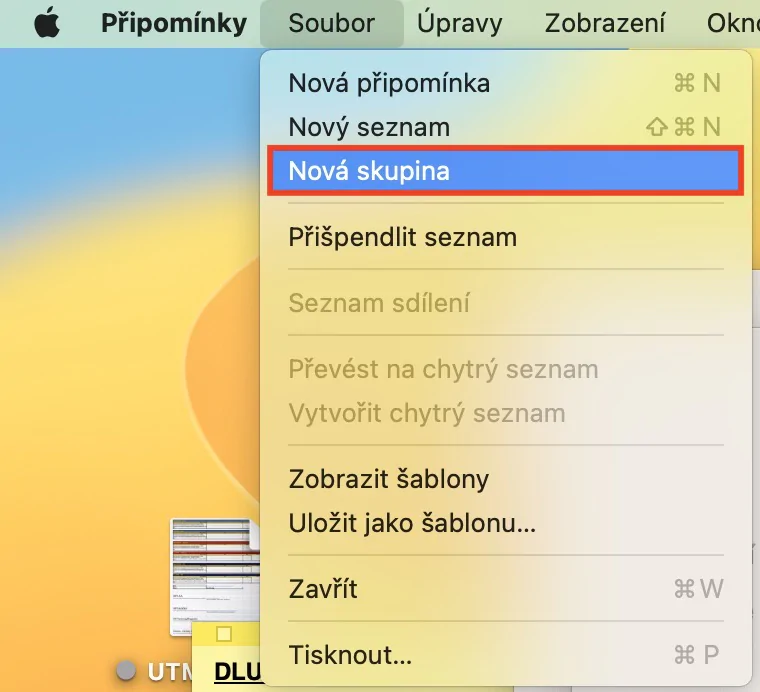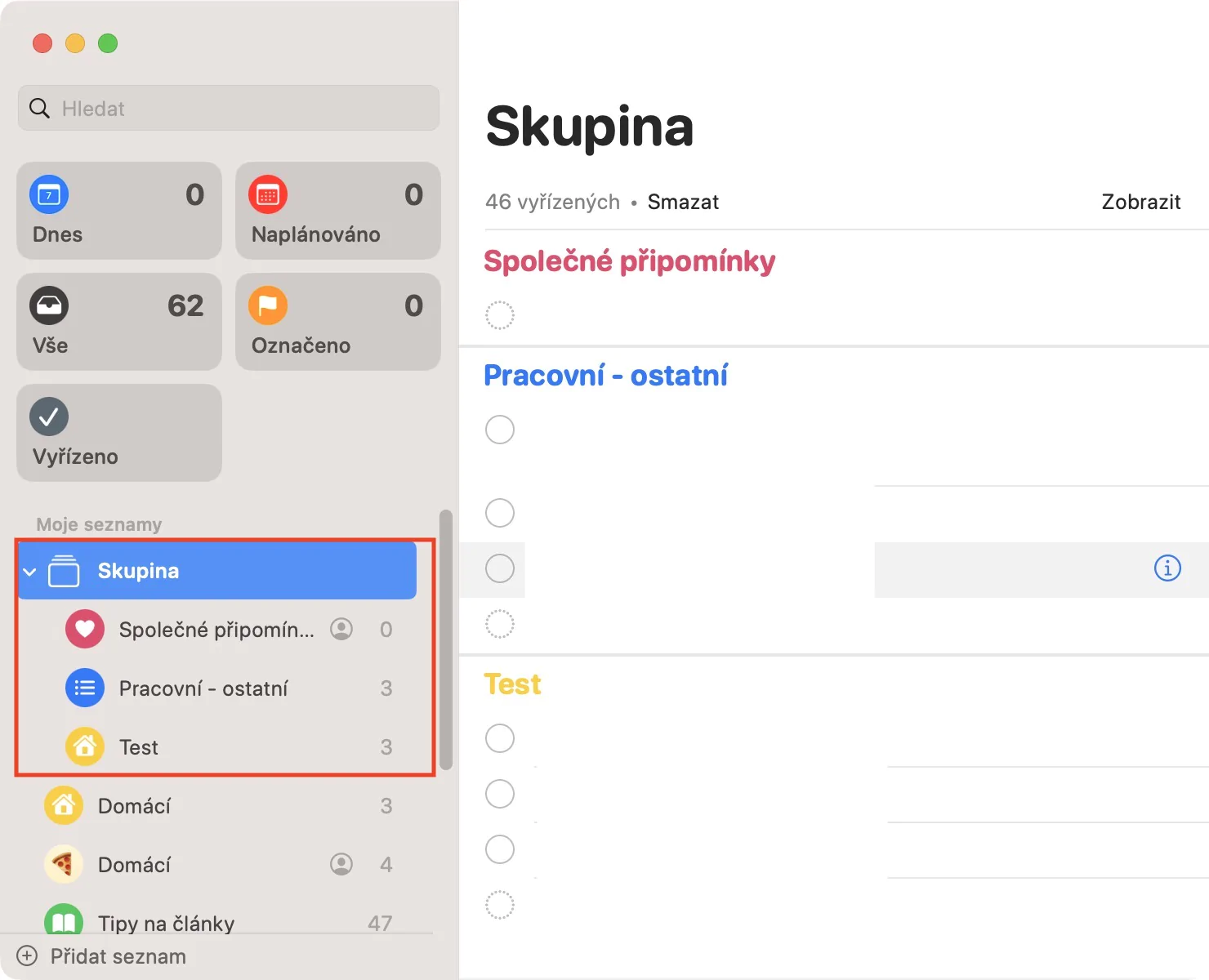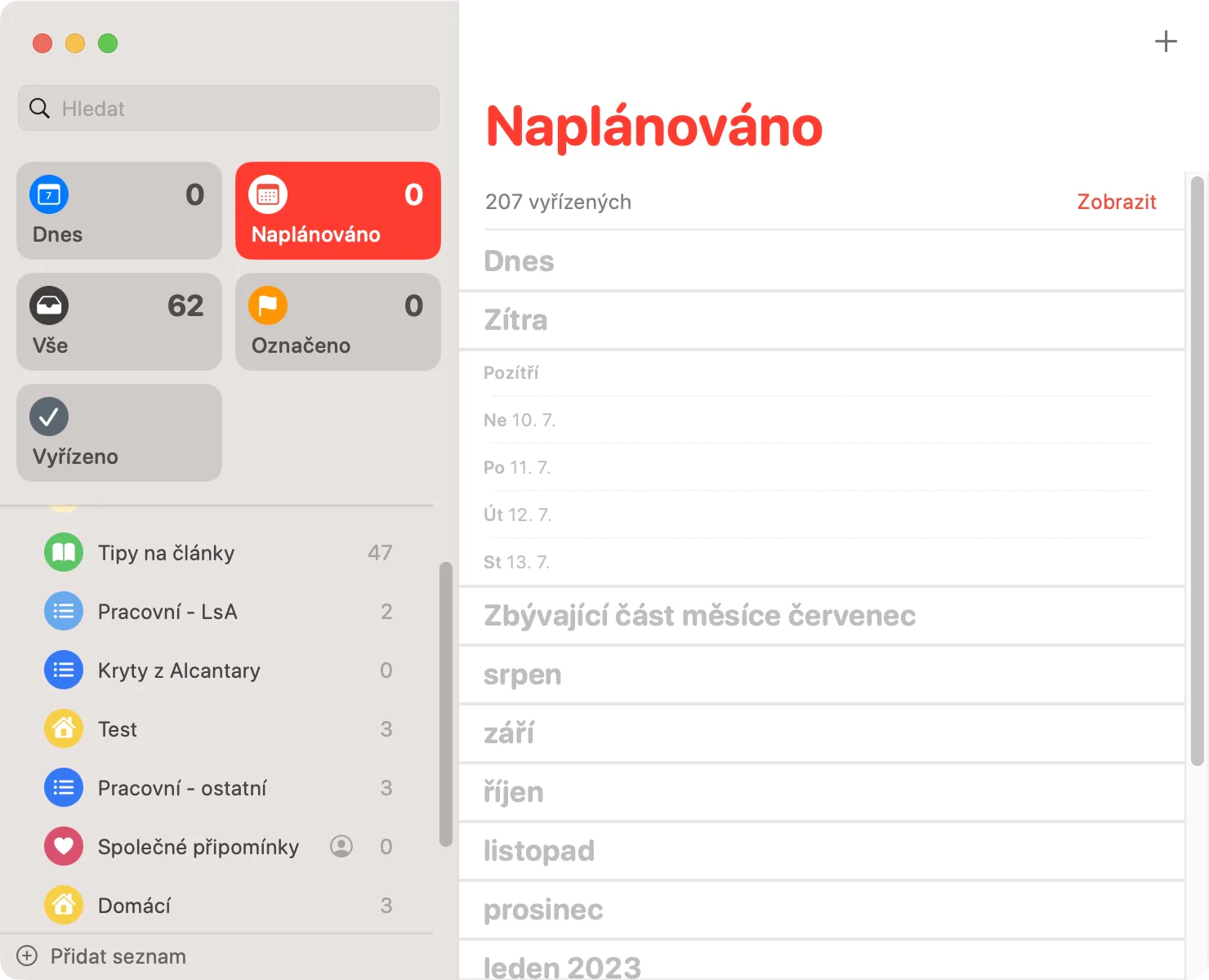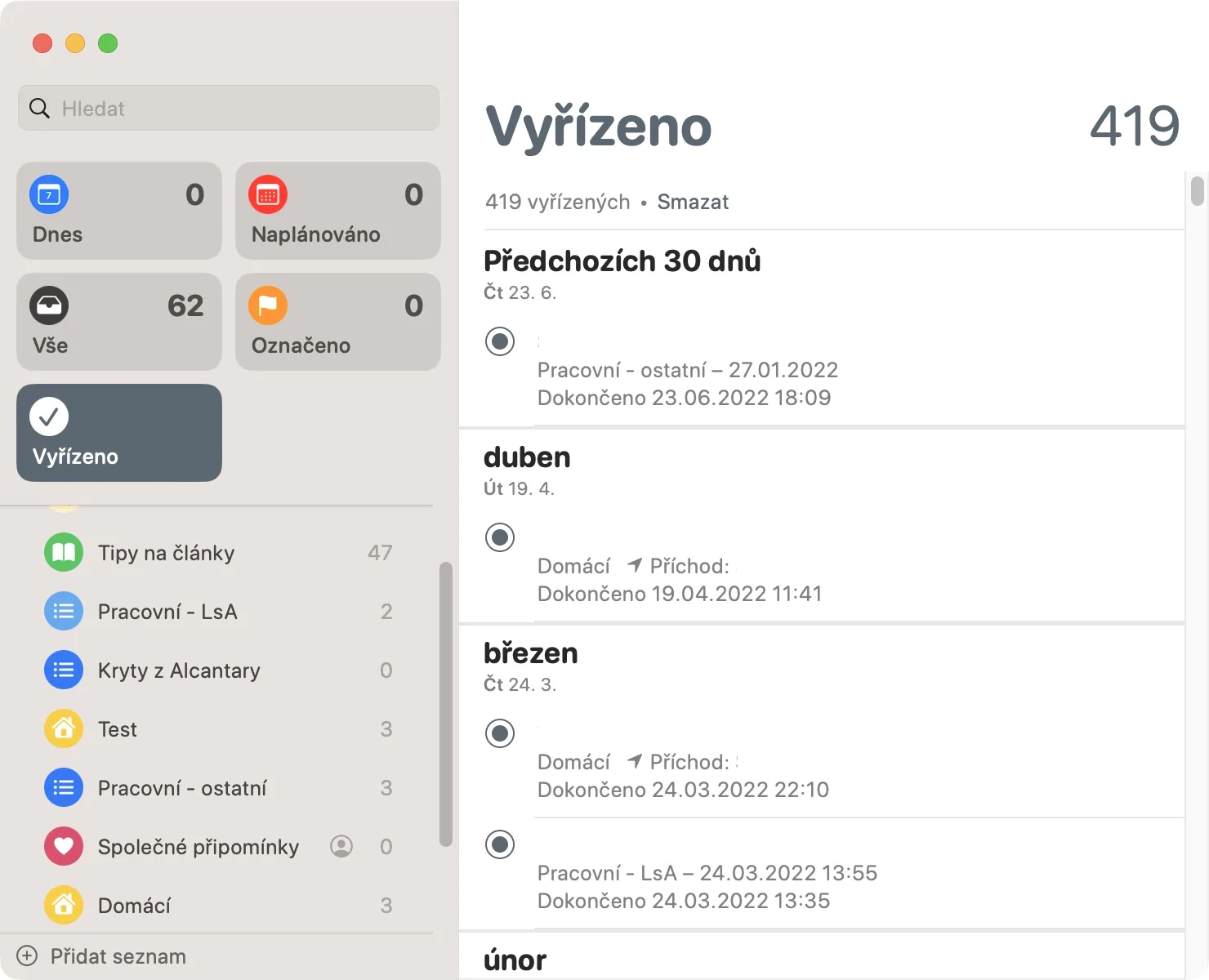Reminders have been an integral part of my life for the last few years – and I bet many of you reading this are the exact same way. I really can't imagine functioning in any way without the Reminders app at this point, because of course, as I get older, so do the number of responsibilities, tasks, and things I have to remember. I used to bet on sticky notes, but gradually I found out that it was not the best solution, because every time I left work I had to take a picture of them to have them with me. I don't deal with this for Reminders, as everything is synchronized across devices. In addition, Apple is constantly trying to improve this application, including in macOS Ventura - so let's take a look together at 5 tips from Reminders in this latest system.
It could be interest you
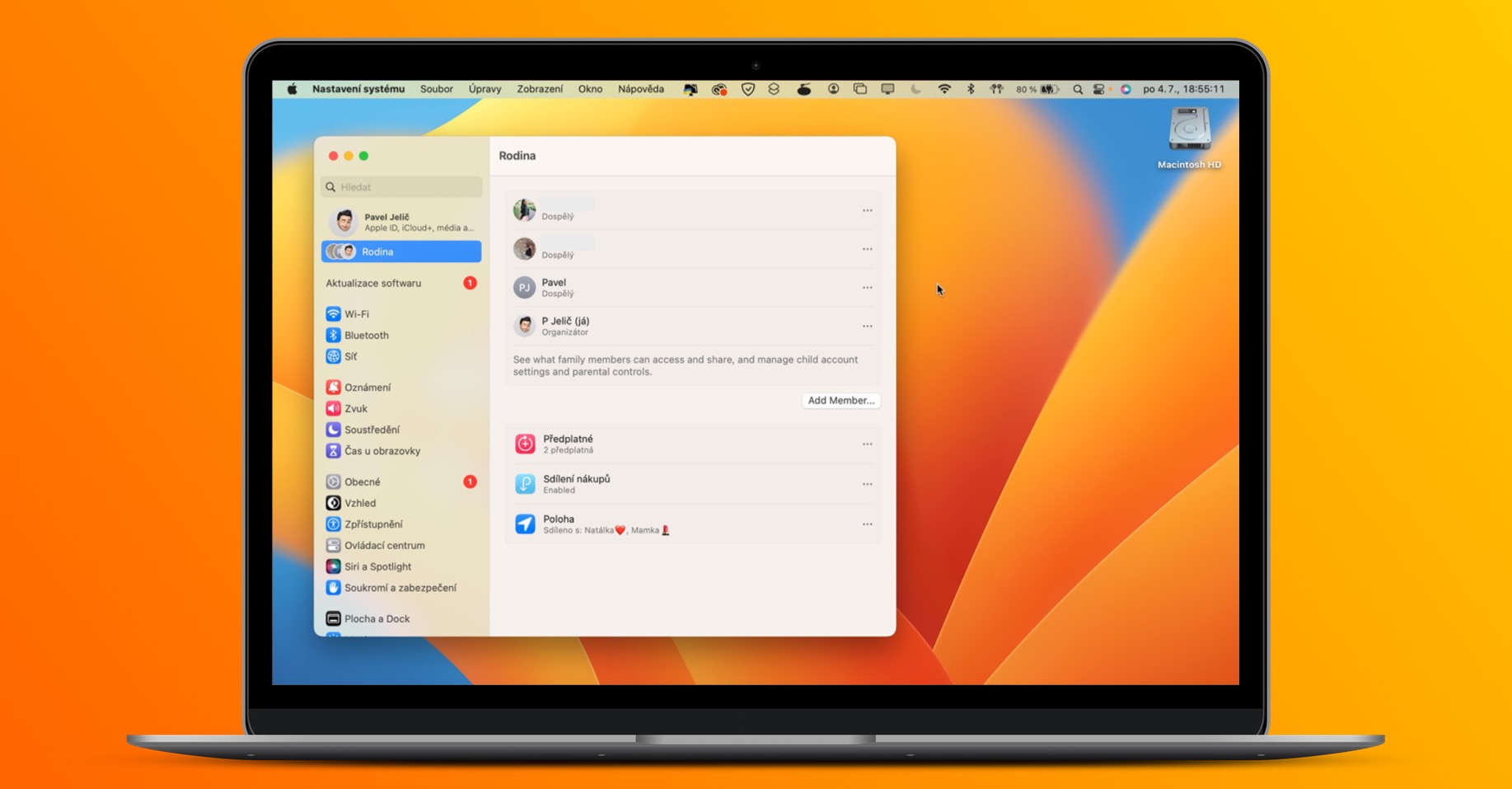
Smart list
You can use lists to organize individual reminders. These group reminders that are related to each other, i.e. home or work, or maybe dedicated to a project, etc. In addition to these ordinary lists, it is also possible to use smart lists in which reminders that meet predetermined criteria are displayed. These smart lists have been available for a long time, however, they have been improved in macOS Ventura. You can now set whether a reminder to be displayed in the smart list must meet either all specified criteria or any. To create a new smart list, click on the bottom left + Add list, where tick possibility Convert to a smart list. Then you just have to choose the criteria themselves a smart list to create.
Pinning lists
We will stay with the comment lists even within this tip. Of course, you may use some lists more often than others. Up until now, you always had to search for them in the leaf list, which could be tedious, especially if you have a lot of reminder lists. However, in the new macOS Ventura it is now possible to pin lists, so they will always be at the top. You just have to on they right-clicked a particular list, and then chose Pin list.
Writing notes
You can add several parameters to each reminder you create. These include, for example, time and date of execution, tags, importance, images, labels and many others. In addition, there is also the possibility to write any note, which can definitely come in handy. While in older versions of macOS you could only write plain text, in the new macOS Ventura it can be formatted in different ways. It's nothing complicated, that's all write a note, then highlight it and right-click. Then you can do it in the menu change colors, create lists, set formatting, etc.
Creating groups of lists
Have you ever found yourself in a situation where you thought it would be nice if there was an option to group multiple lists into one? If you answered yes, then I have the perfect news for you – this option has finally been added to Reminders from macOS Ventura. This makes it easy to combine different lists into one, I personally use the grouping for the home list and the list shared with my girlfriend. To create a new group of lists, select them, then click on the top bar File → New Group, thereby creating
Improved special lists
The Reminders app comes with several pre-made lists that you can work with. These are lists Today, where you can view all comments for today, and scheduled to where all reminders are displayed with the set time and date of execution. Both of these lists have been improved and the comments in them are finally grouped by date, which leads to better clarity. In addition, Apple has added a new special list in macOS Ventura done, where you can view all comments already made.