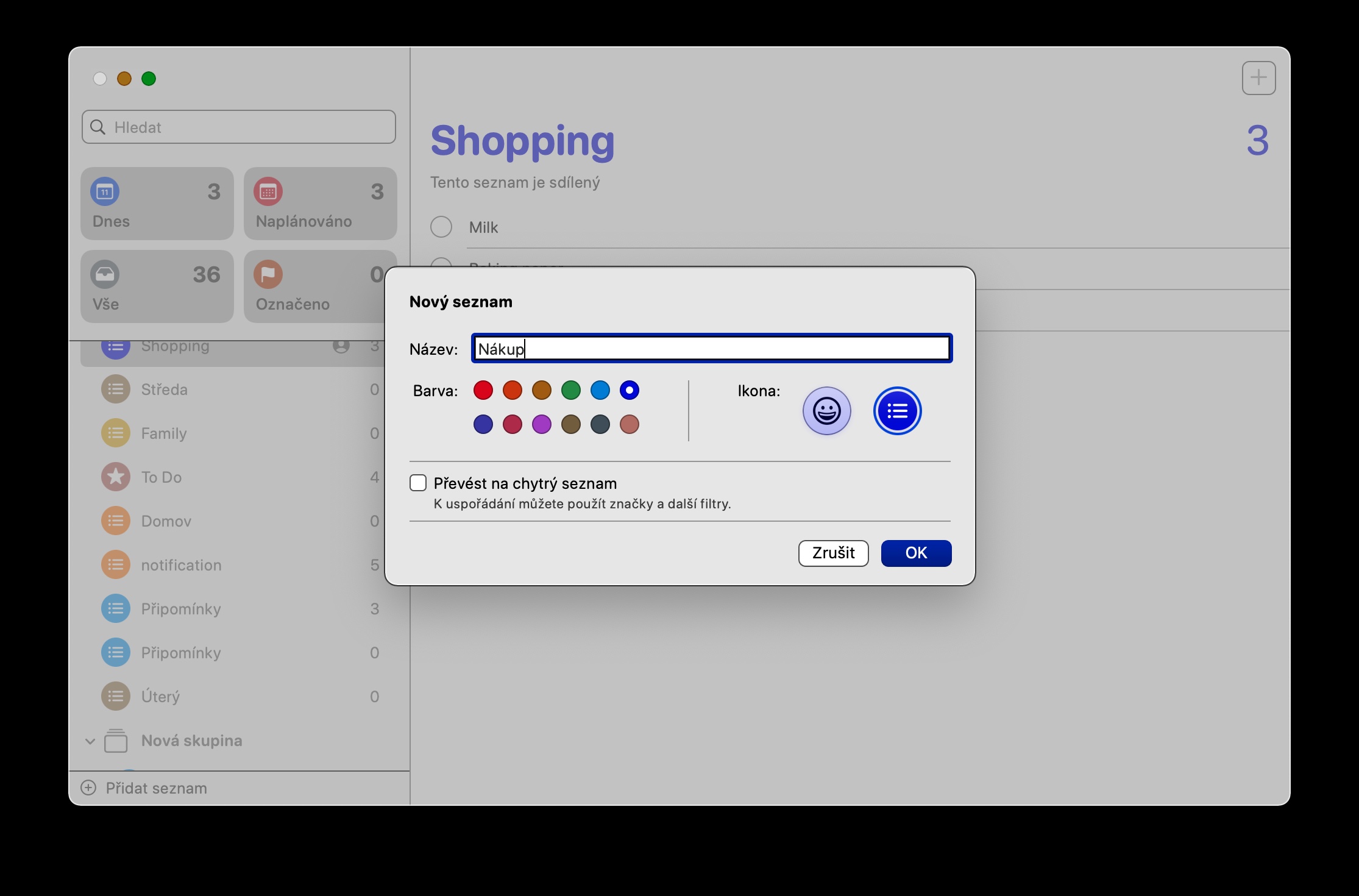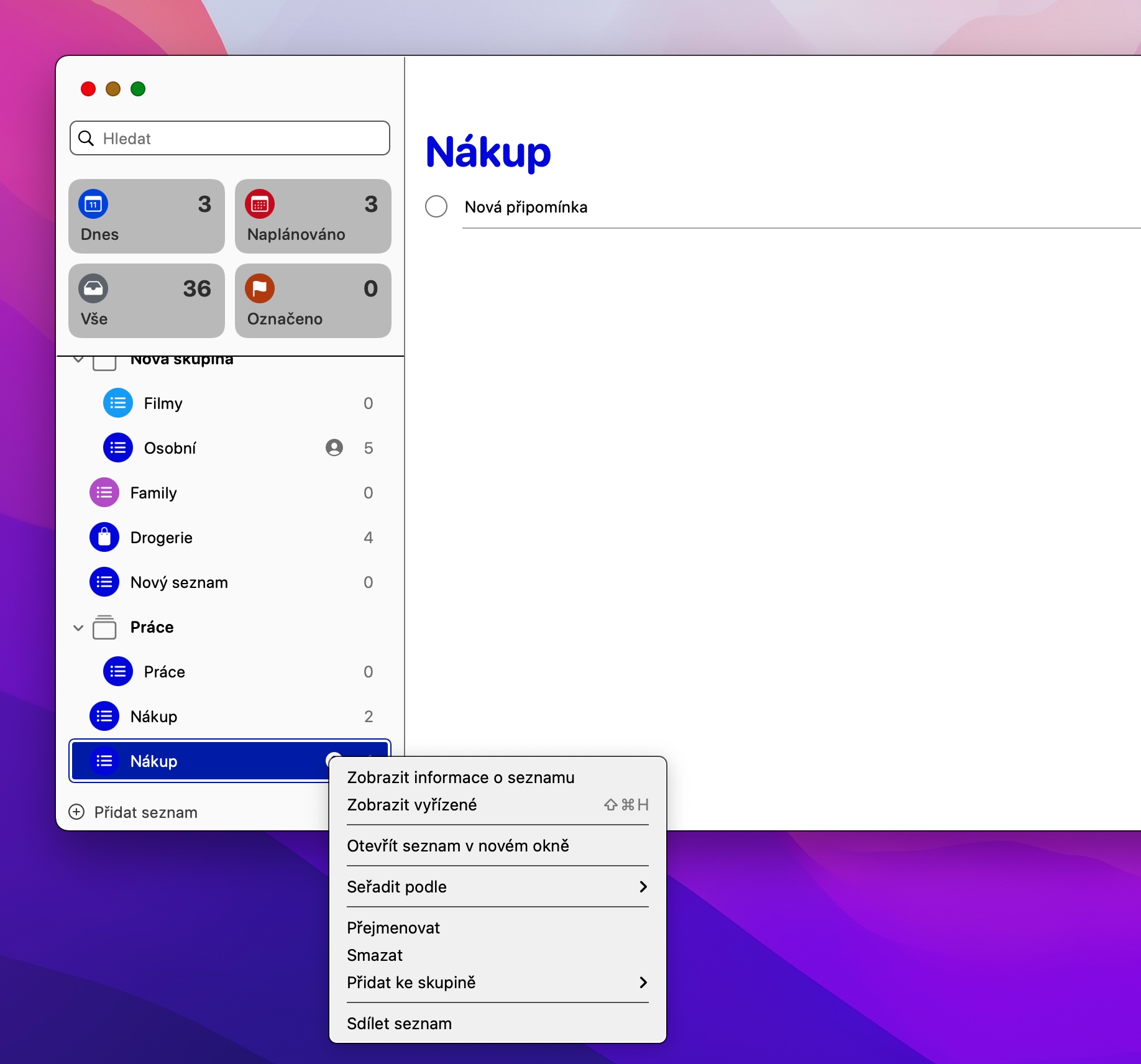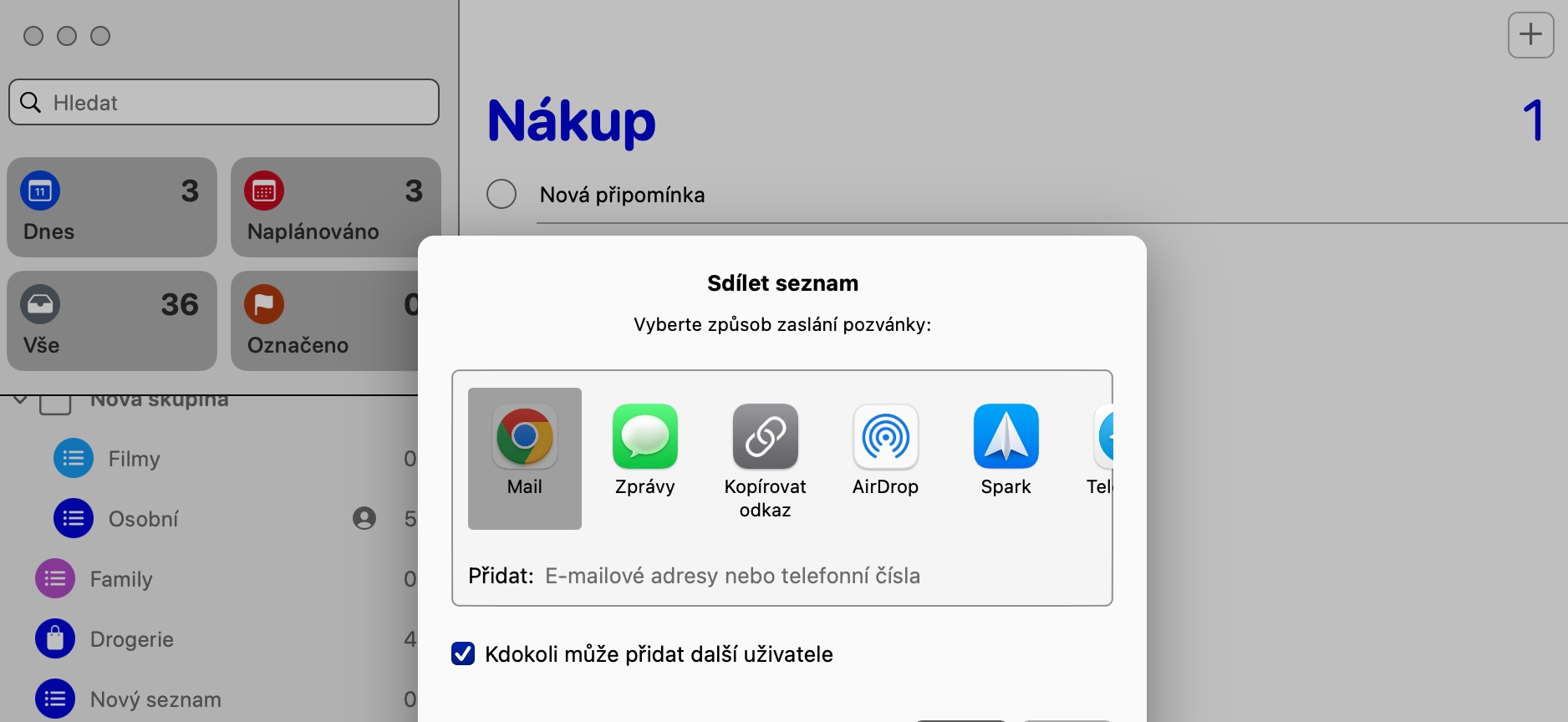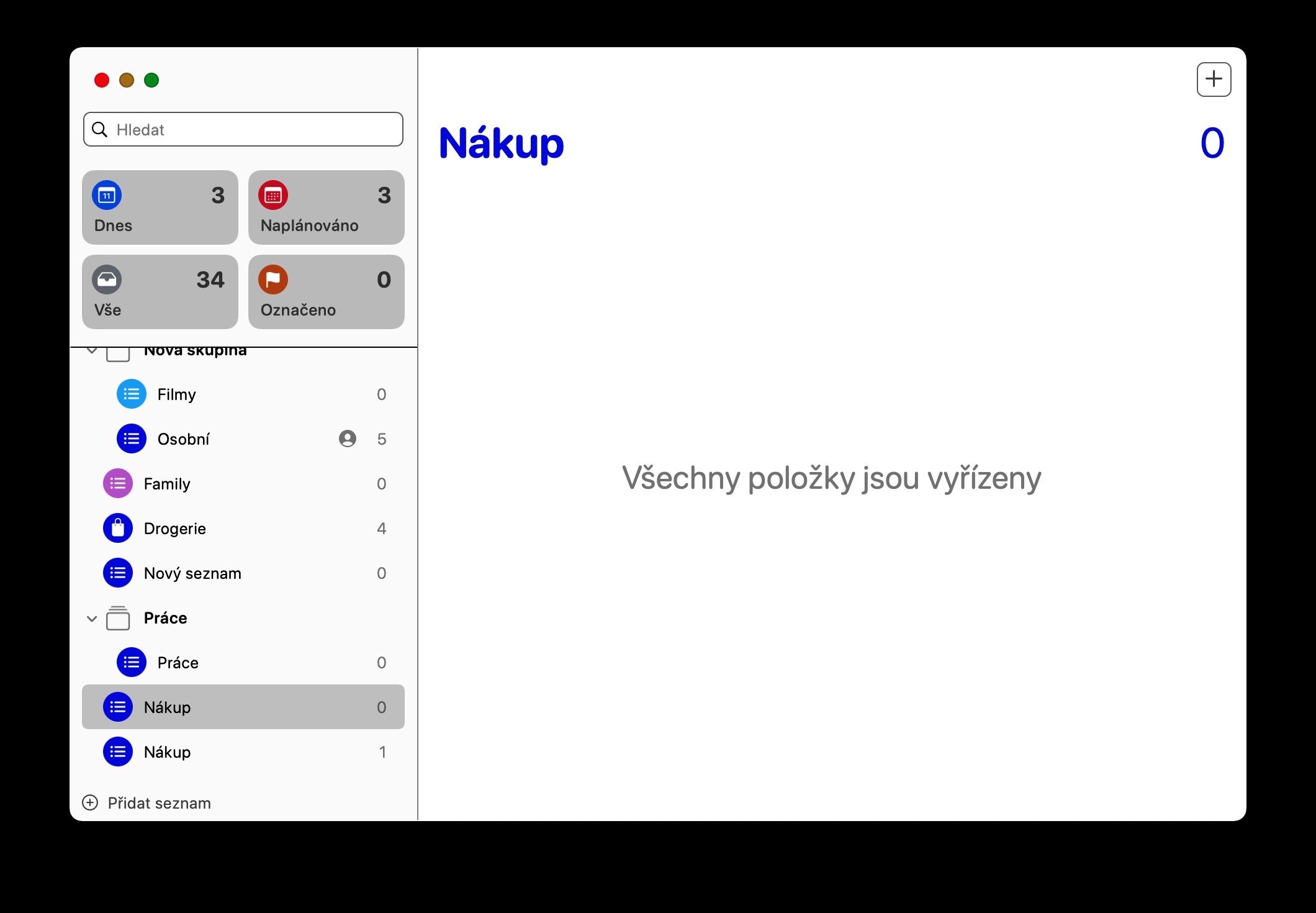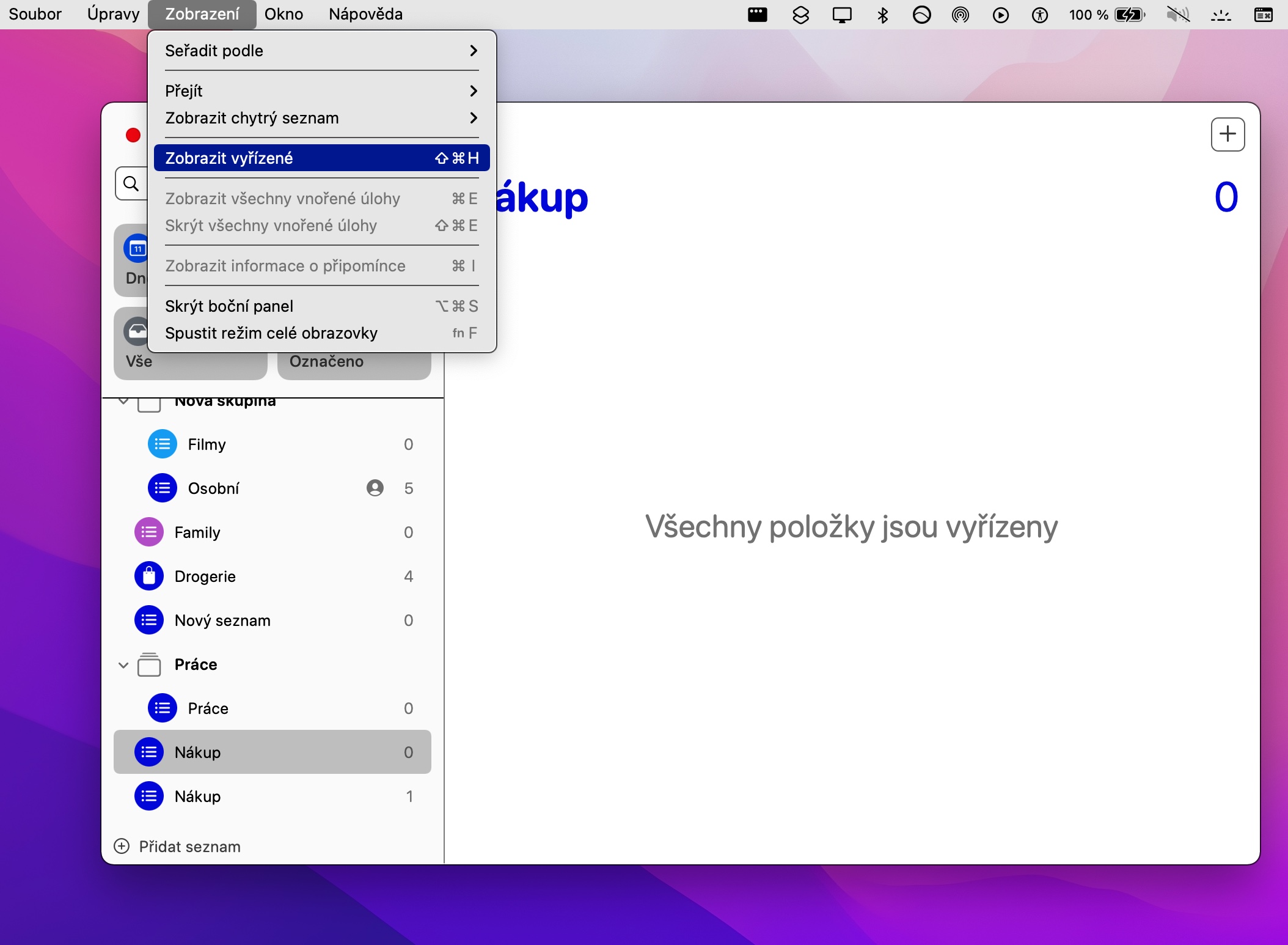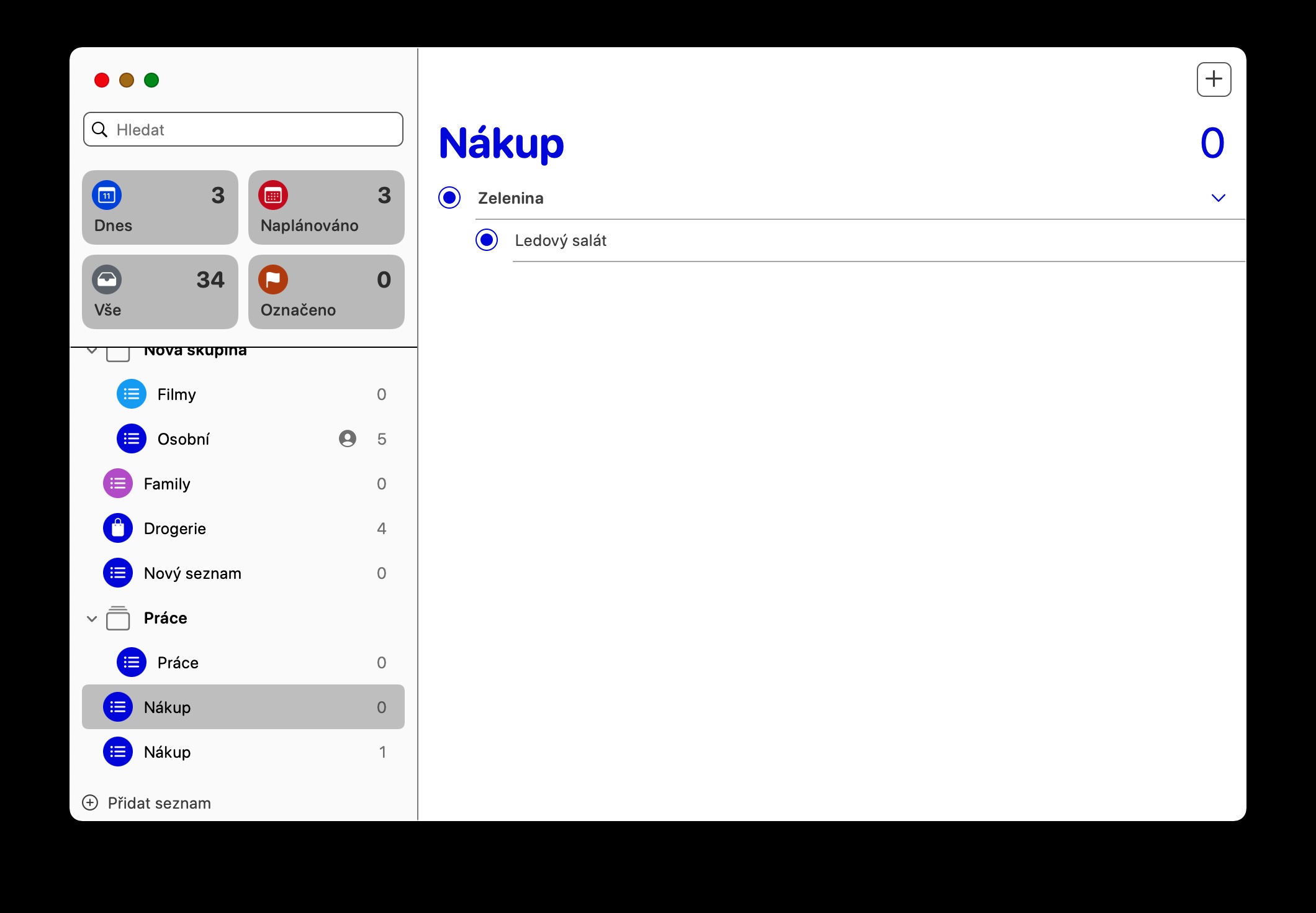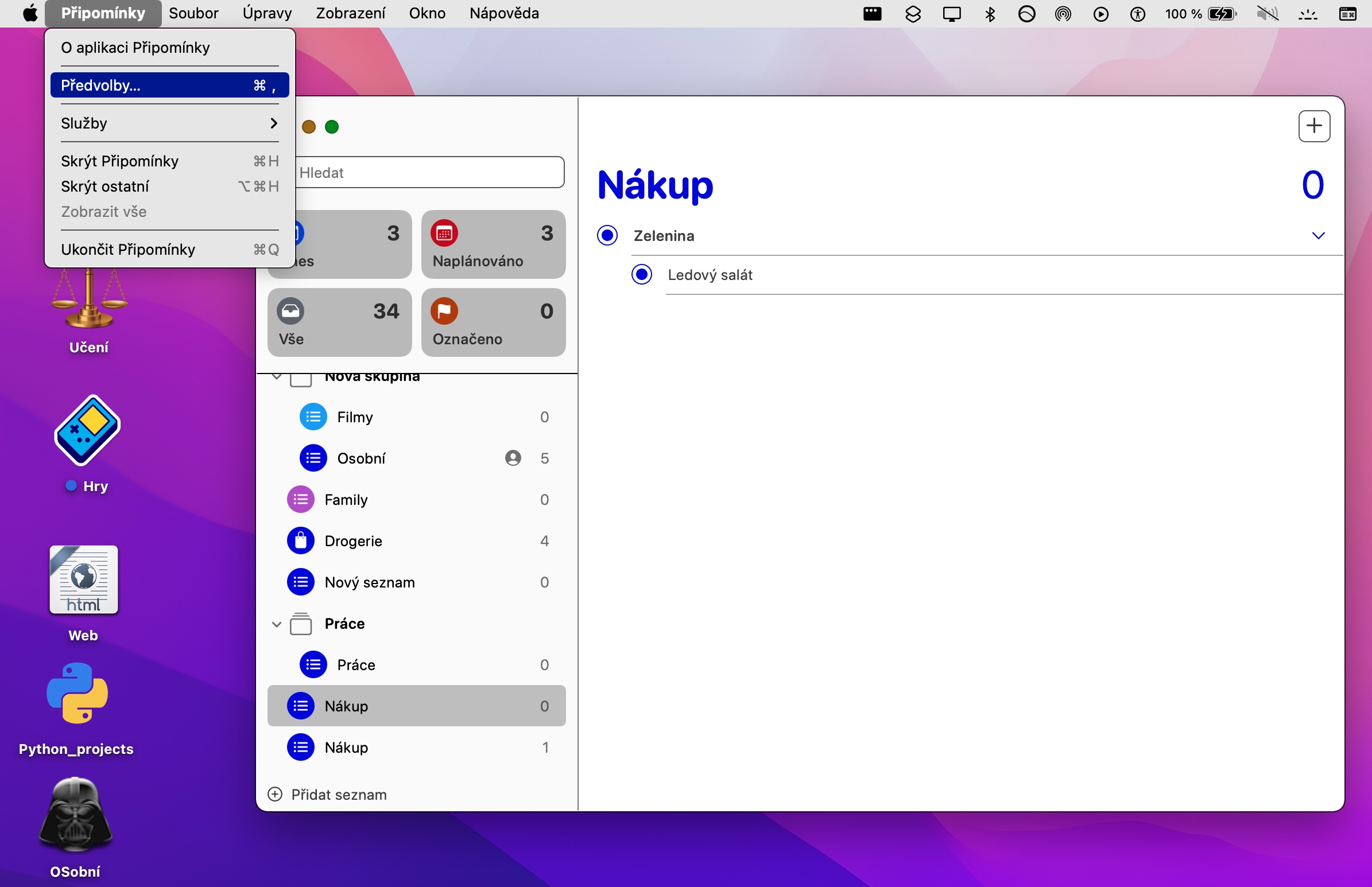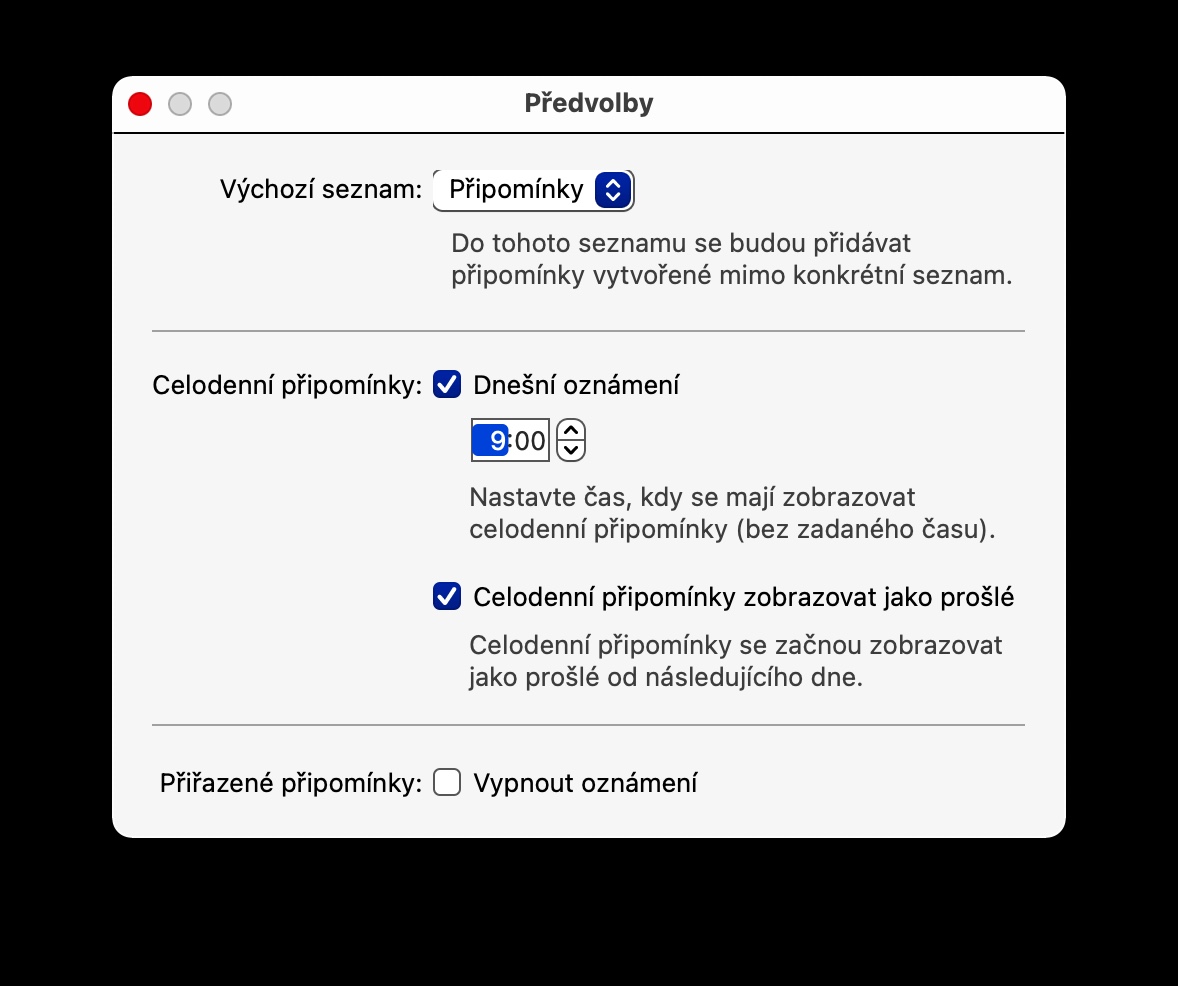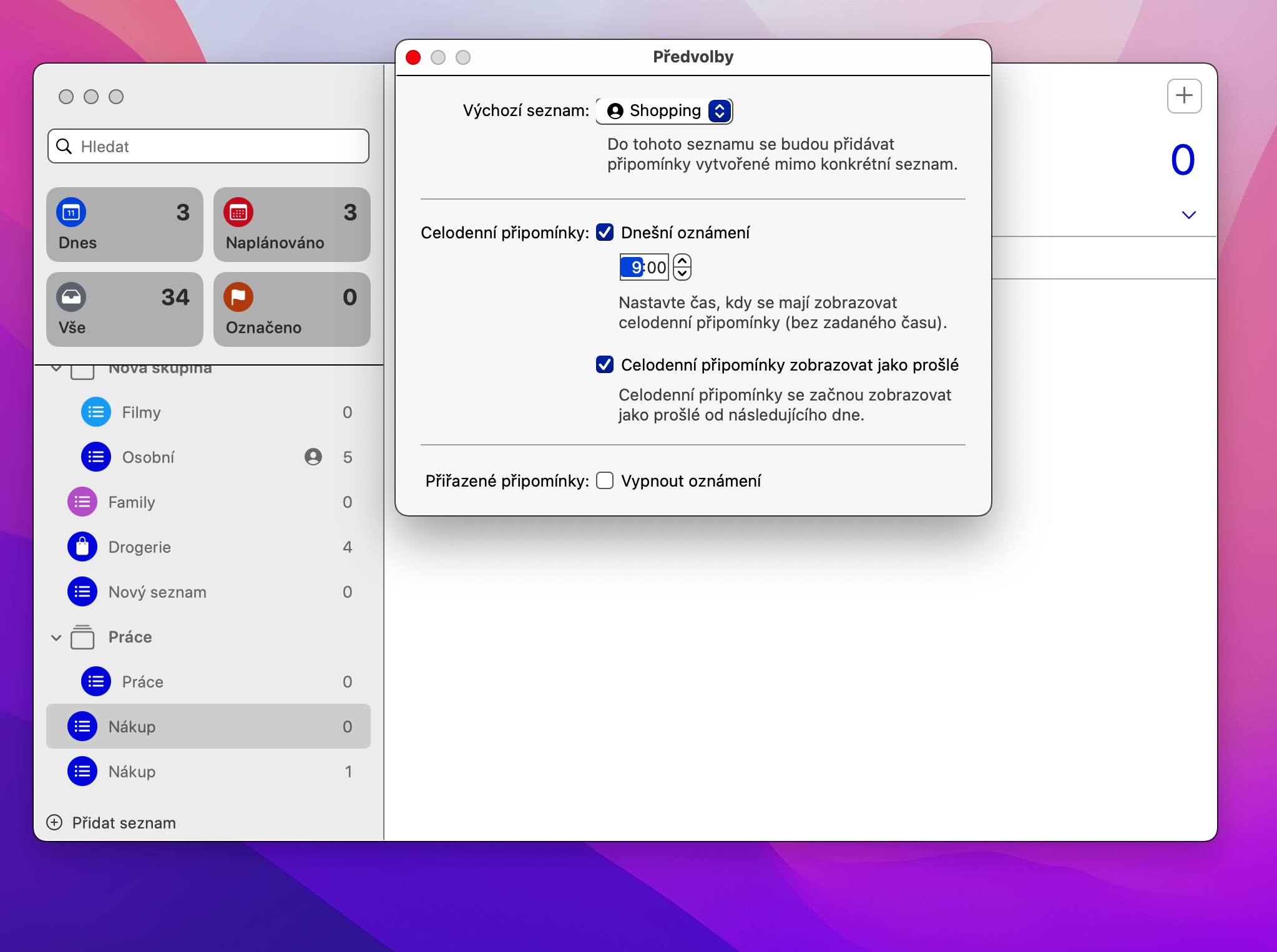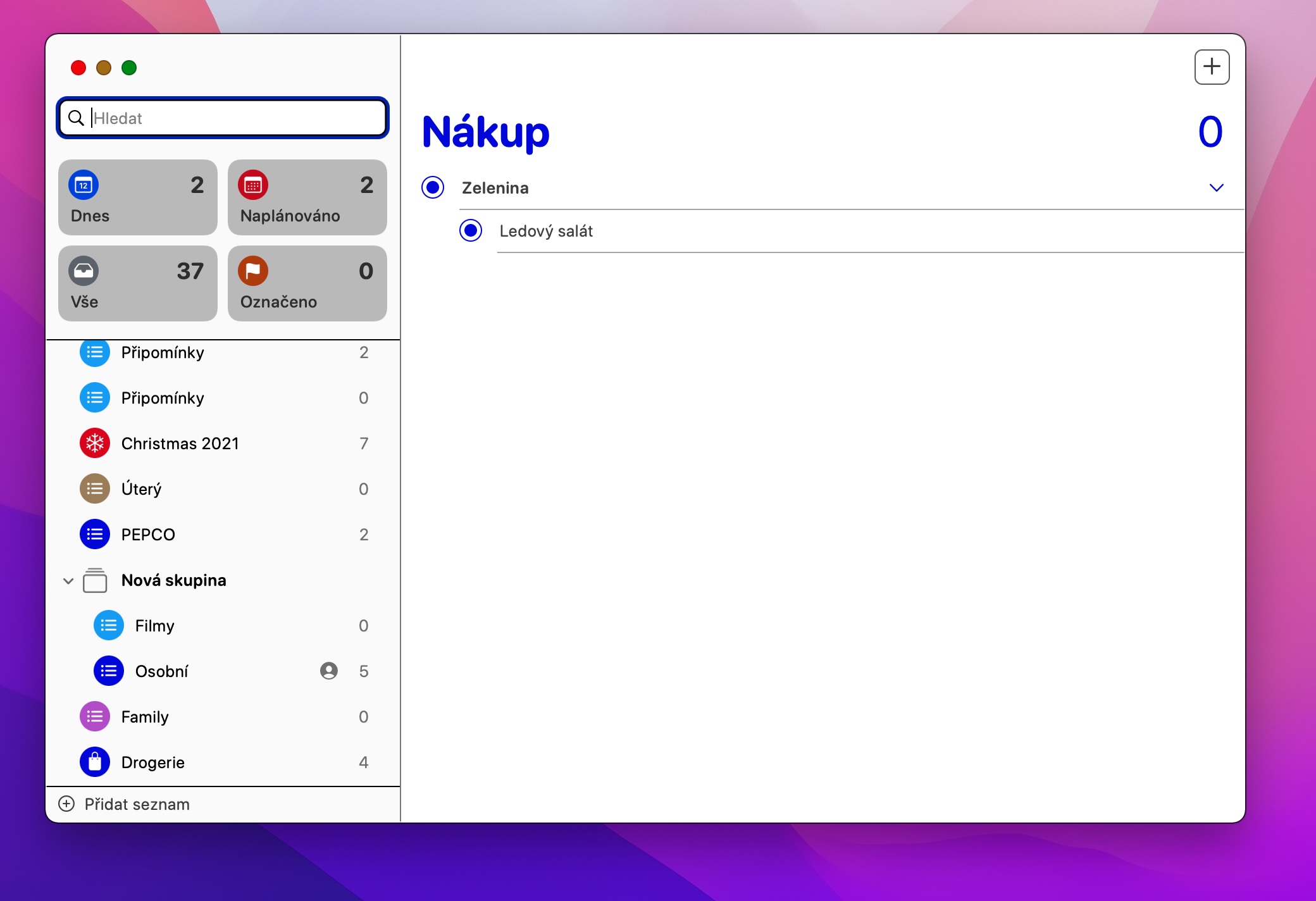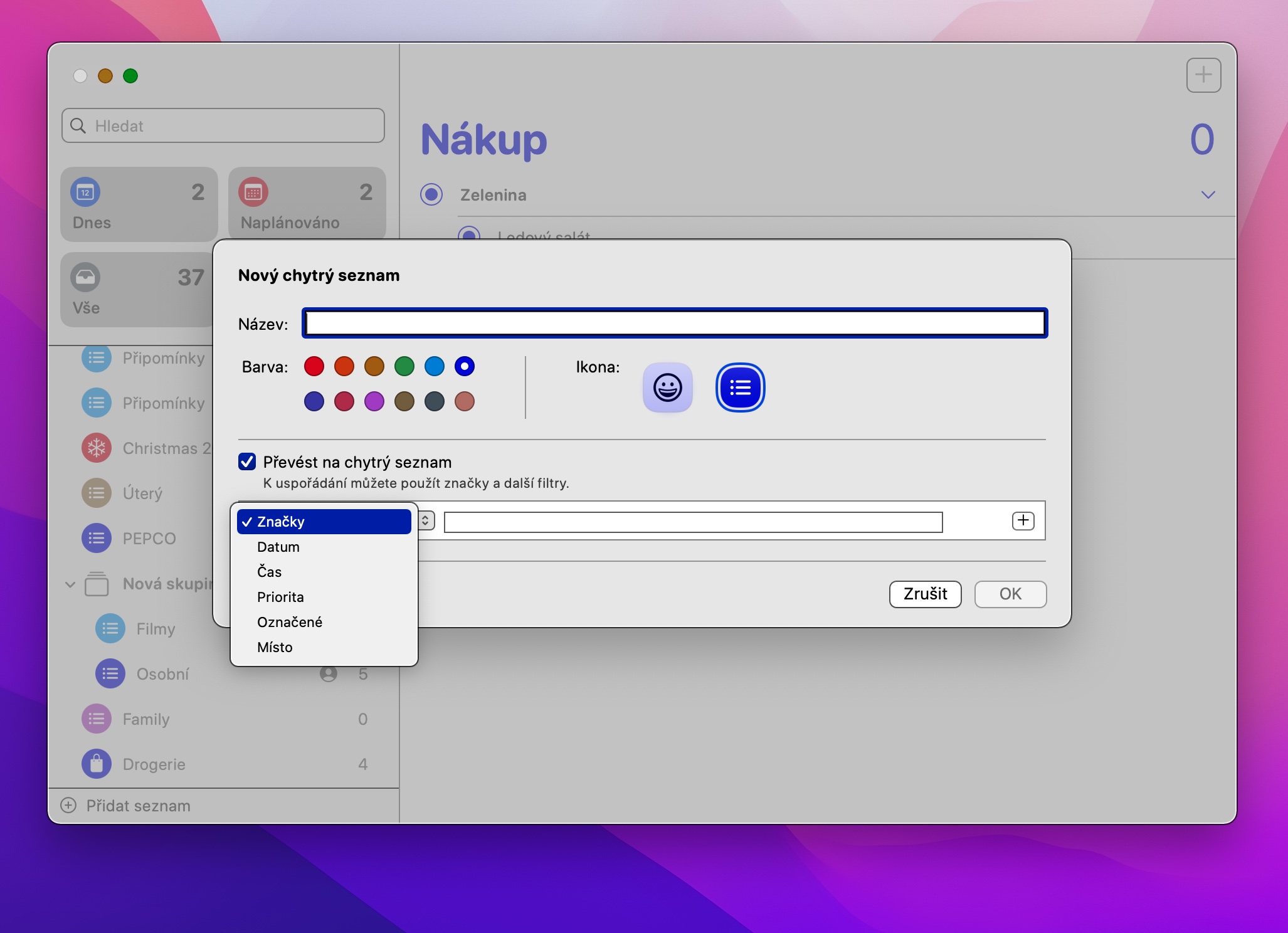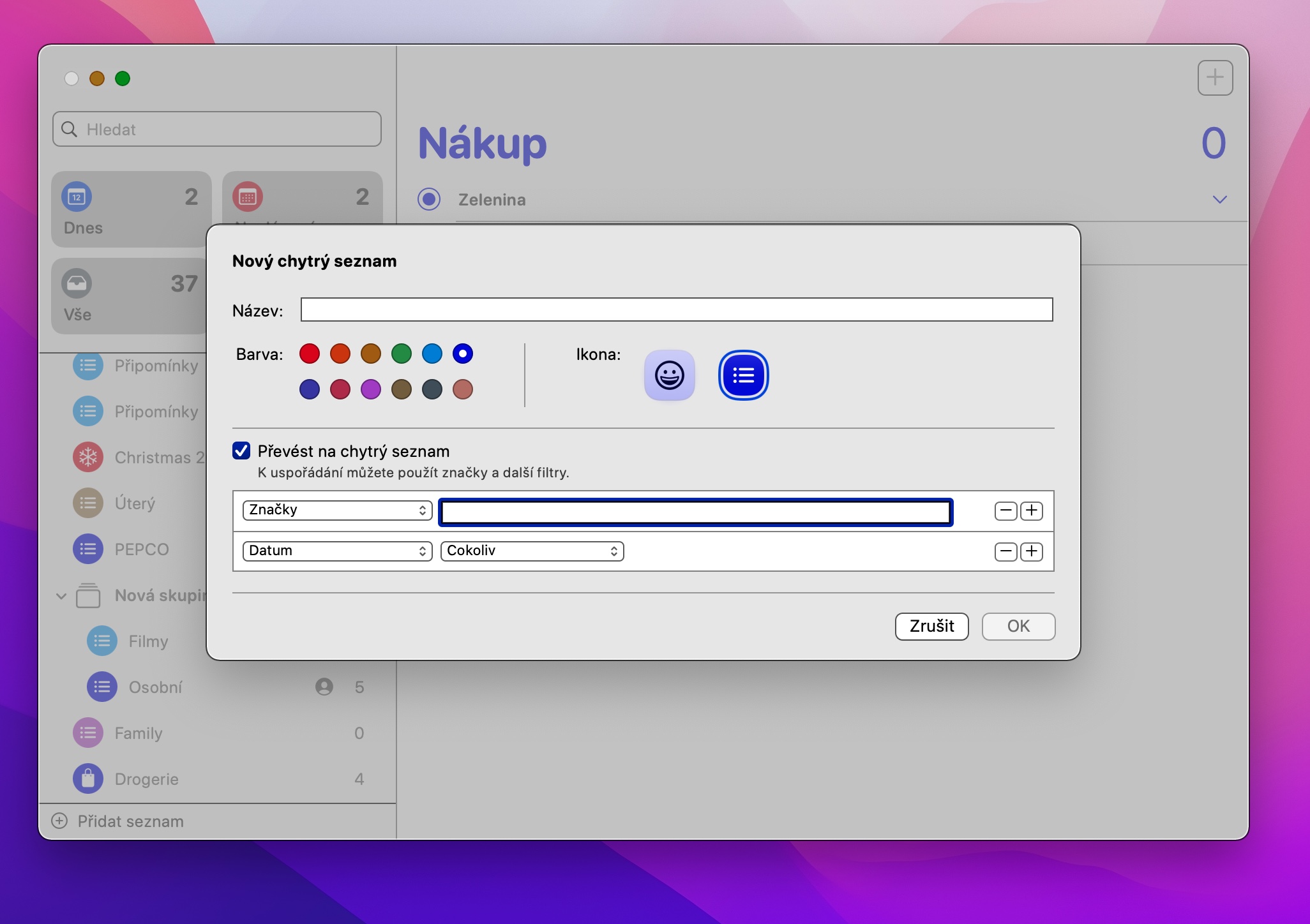Apple's native Reminders is a great and useful app that you can use for a variety of purposes. You can use it on almost all of your Apple devices, including Mac - and today's article will also cover Reminders on Mac, in which we will introduce you to five useful tips and tricks that you will definitely use.
It could be interest you

Sharing lists
The App Store is full of all kinds of apps that allow you to create lists and share them with other users. But the native Reminders on your Mac can also serve you well for this purpose. If you have created a list in Comments that you want to share with another user. Then, in the sidebar, point the mouse cursor over the name of the list until you see the portrait icon. Click on it, choose Share List, and finally just choose a sharing method and enter the recipient.
View completed items
In native Reminders on the Mac (but of course not only), by default any items you mark as done will be automatically removed from the list for clarity. To view these to-do items, do the following: launch Reminders and find the list for which you want to view to-do items, then click View → Show To-Do in the toolbar at the top of your Mac's screen.
Changing the default list
You may have a whole bunch of different lists of all kinds in native Reminders, but do you most often work with one in particular here? In the settings, you have the option to set this list as the default, so you will have immediate access to it. Just launch Reminders on your Mac and then click Reminders -> Preferences on the toolbar at the top of the screen. In the upper part of the Preferences window, all you have to do is select the desired list in the drop-down menu under the Default list item.
Smart list
Reminders on Mac also lets you create so-called smart lists. With these lists, you can sort your reminders on your Mac based on parameters you set yourself. To create a Smart List, launch Reminders on your Mac and choose Add List in the lower left corner. Enter the name of the list you want, check Convert to Smart List at the bottom of the list details window and enter any conditions.
Widgets
Newer versions of macOS allow you to add widgets of your choice to the Notification Center, including the native Reminders widget. To add a Reminders widget to Notification Center, click the date and time information in the upper-right corner of your Mac screen to display Notification Center. Subsequently, in its lower part, click on Add widgets, select Reminders in the list of applications and choose the desired type of widget.