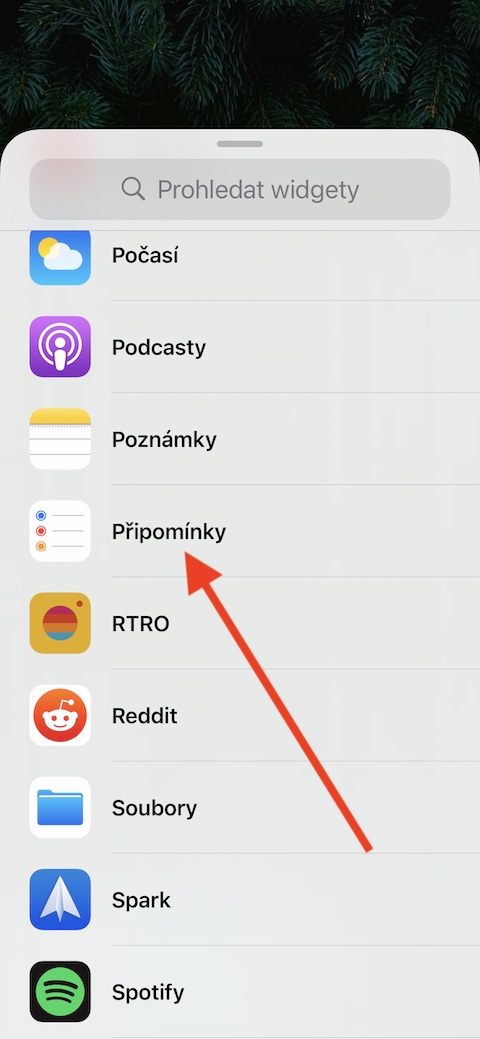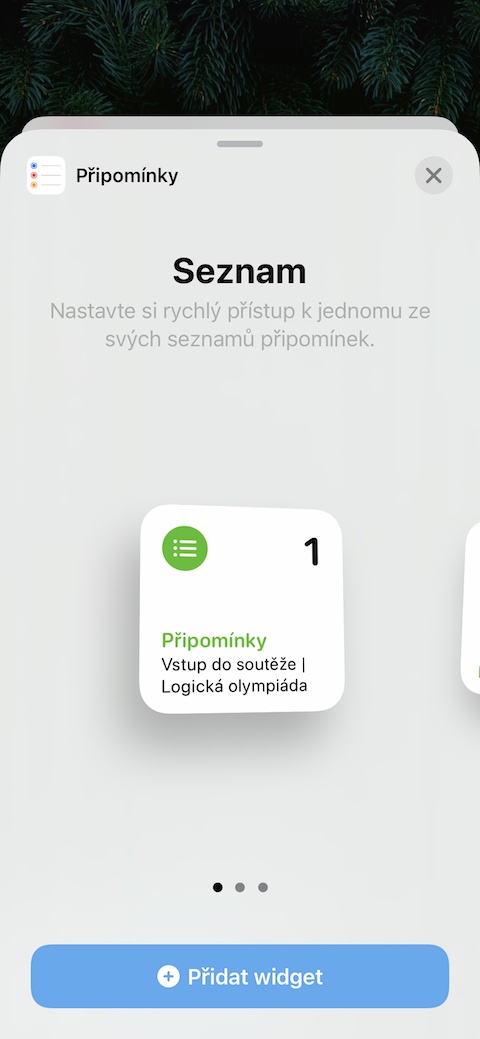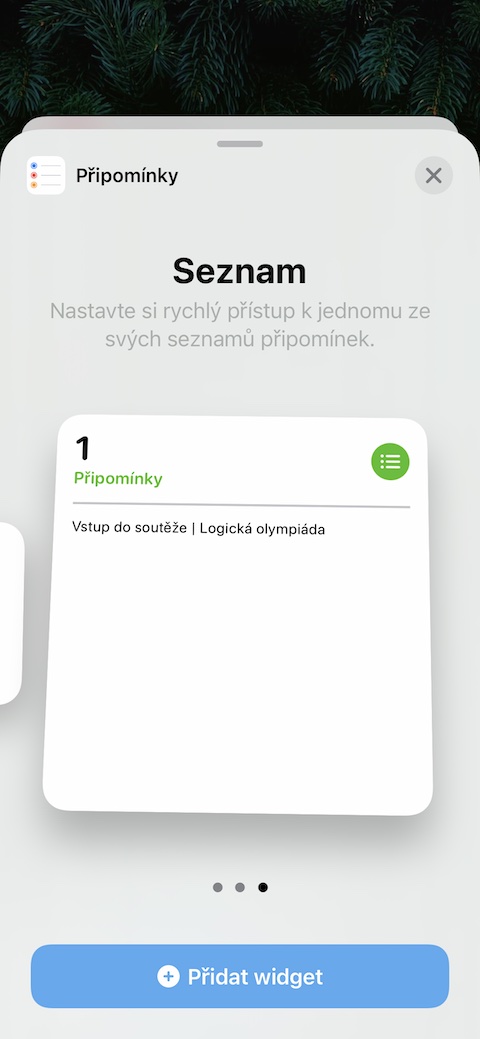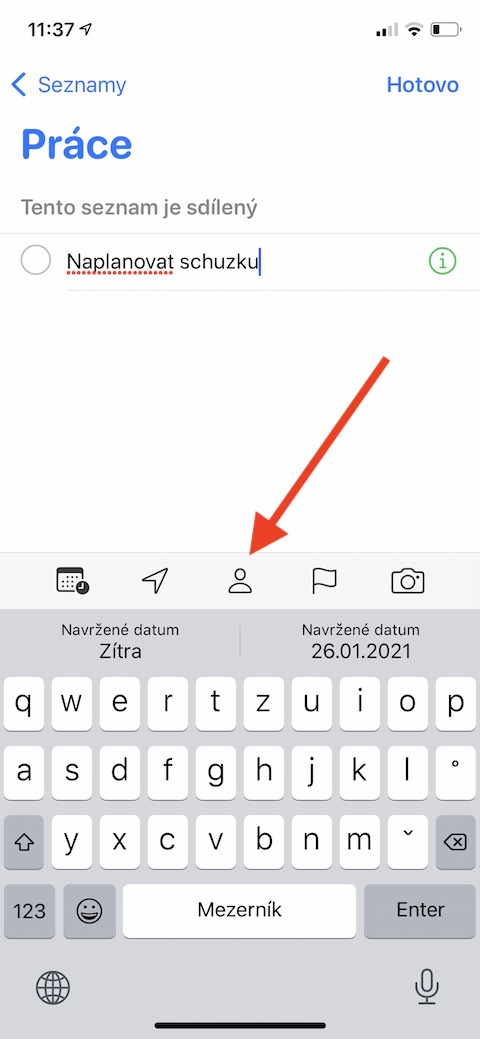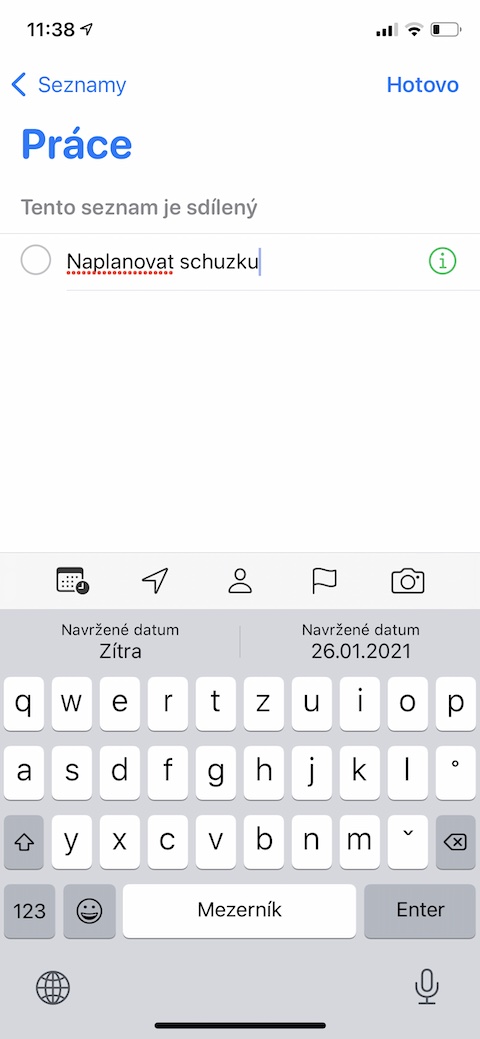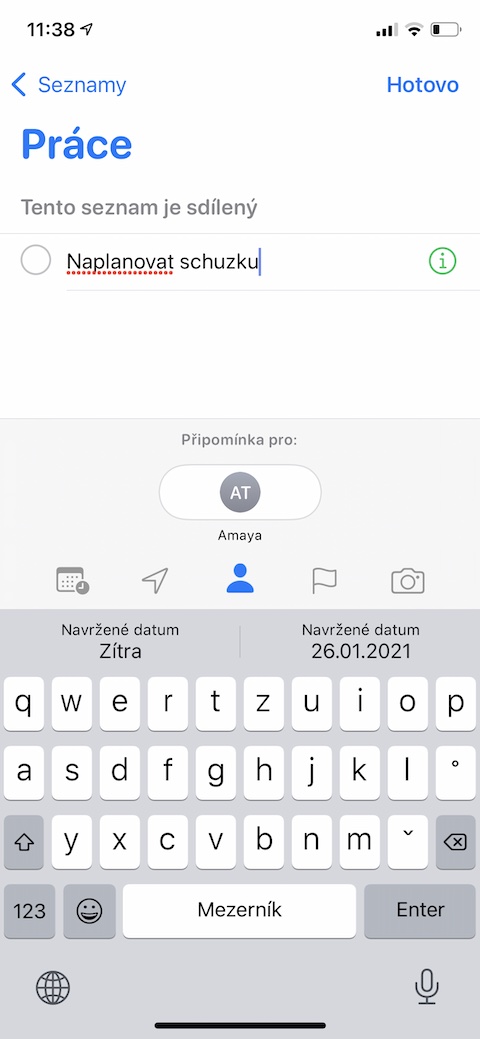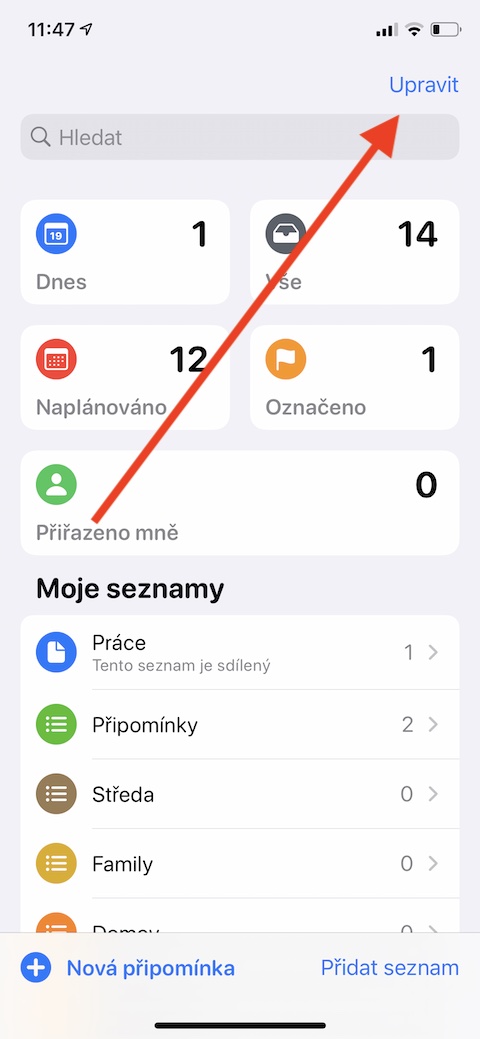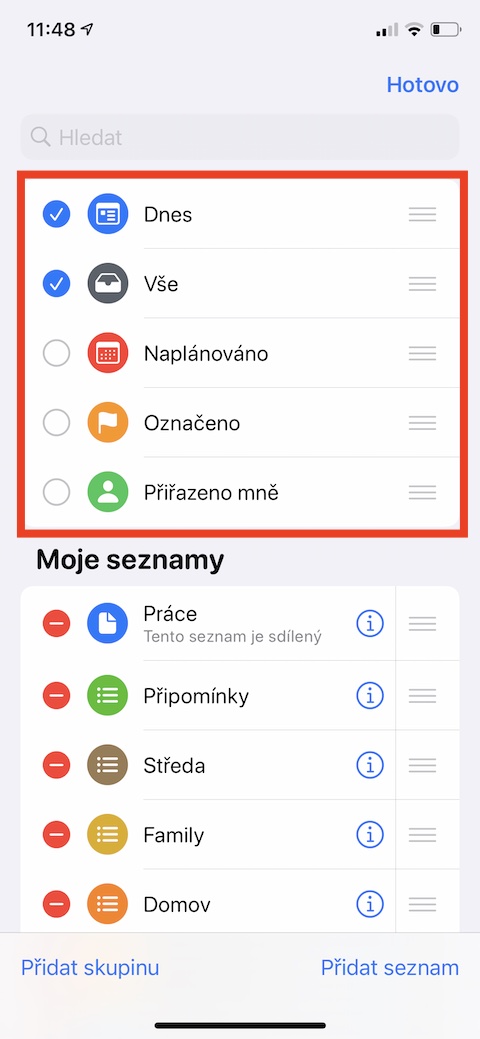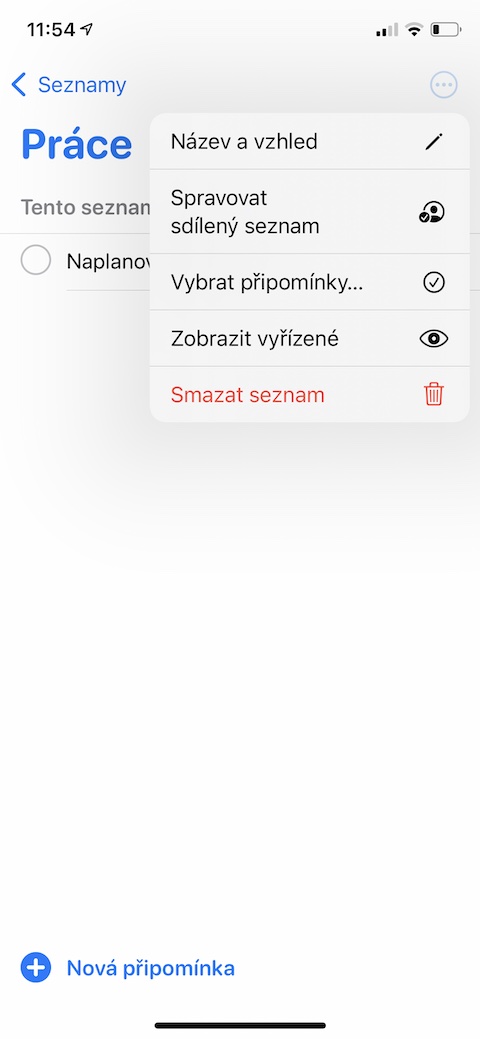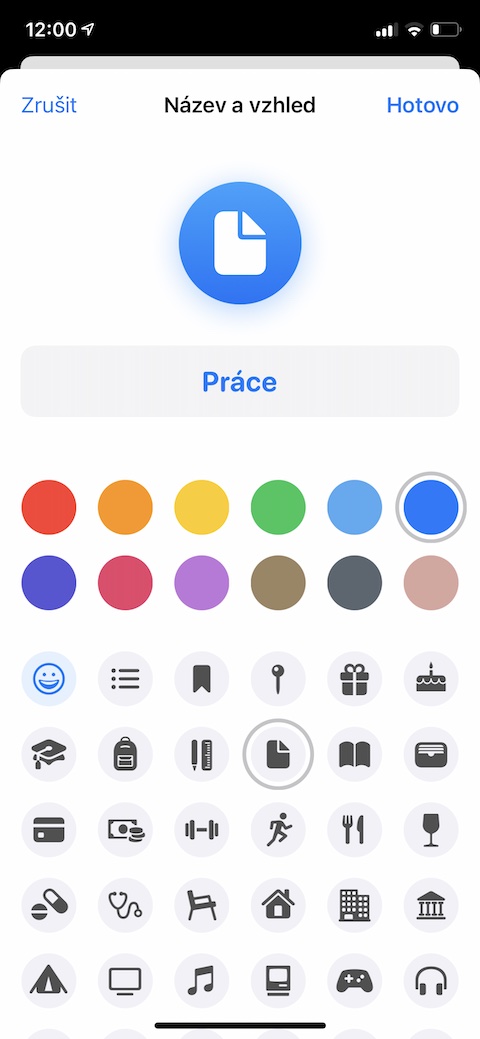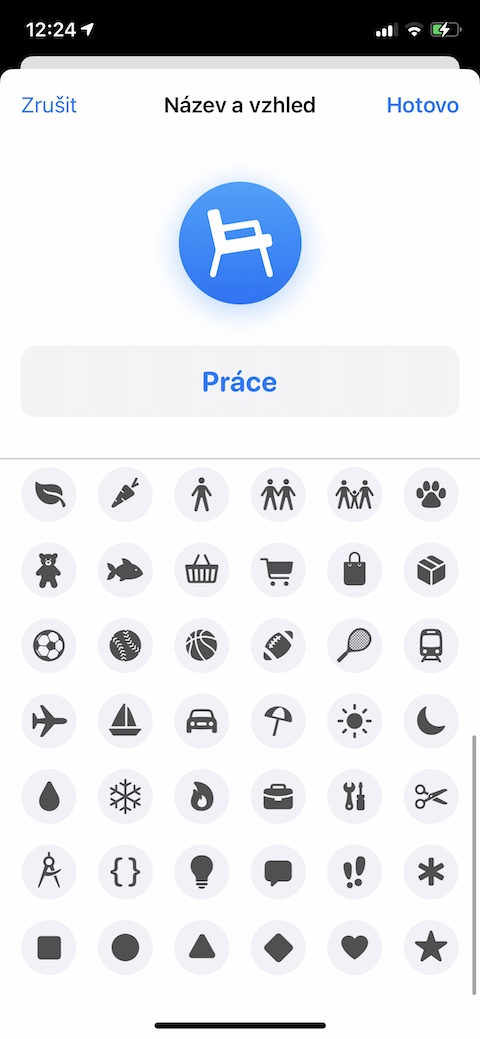One of the popular and useful native apps from Apple is Reminders. They work across all devices and you can use them to be productive, meet your goals and stay on top of your daily tasks. In today's article, we will bring you some tips for even better use of Reminders in the environment of the iOS operating system.
It could be interest you

Desktop widget
The iOS 14 operating system brought a great novelty in the form of the ability to add widgets to the desktop. Of course, support for these widgets is also offered by native applications from Apple, including Reminders. You add the Reminders widget to your iPhone's desktop by long press an empty space on the desktop, until the icons shake. Then tap on “+” in the upper left corner and select When from the list of applicationspomens. Then you just have to choose widget format and tap at the bottom of the screen Add a widget.
Sharing and delegating comments
Reminders are also a great collaboration tool. You can share work tasks with colleagues this way - just create a reminder, share it with the relevant contacts, then tap above the keyboard on the item you want to assign to someone else person icon. Tap to share a reminder three dots icon in the circle in the upper right corner and select Share list.
Manage smart lists
So-called smart lists are also part of native Reminders. You can find them in the upper part of the main application window, they are named Today, Everything, Scheduled, Marked, or Assigned to me. Until recently, it was not possible to deal with these lists in any way, but with the arrival of the iOS 14 operating system, users were given the option to delete or hide them. In the upper right corner, tap edit, and then check lists, which you want keep displayed.
Personalization of reminders
For reminders, you can set not only the name, but also, for example, the color of the title or the icon. To change the appearance of the reminder, open it selected reminder and in the upper right corner, tap three dots icon in a circle. Choose Name and appearance, and then you can replace icon comments and change color. When you're done making changes, tap Done in the top-right corner.