In another of our regular series, we will gradually introduce native applications from Apple for iPhone, iPad, Apple Watch and Mac. While the content of some episodes of the series may seem trivial to you, we believe that in most cases we will bring you useful information and tips for using native Apple applications.
History
Native Messages was introduced with iPhone OS 3.0 in June 2009, when it replaced the Text application. The application was renamed due to the start of support for the MMS protocol, the update also brought support for the vCard standard, support for copying and pasting, or perhaps the ability to delete multiple messages at once. In the iOS 5 operating system, iMessage support was added, and in Messages in iOS 6, Apple improved the synchronization between individual devices. Like all other native applications, Messages received a new user interface with the arrival of iOS 7, for example, the option to record a voice message by pressing the microphone icon, support for stickers, effects in messages, and other partial news was gradually added.
Responding to messages
We certainly don't need to introduce you to the process of sending text and MMS messages via the native Messages in iOS. But it is definitely worth remembering that you can reply to messages either in the application itself or from notifications on the locked screen. In the second case, it is enough firmly press the iPhone screen in the place of the notification and you can start writing a reply, add effects or start recording an audio message. If you have an iPhone with Face ID and are unable to reply to messages from the lock screen, go to Settings -> Face ID and passcode -> and in the “Allow access when locked” section activate the item “Reply with a message”.
Editing a profile in iOS 13
With the arrival of the iOS 13 operating system, Apple introduced the ability to share a photo and name with users you write to for the first time. These people will know from the beginning with whom they are actually writing. You can choose animoji, memoji, any photo from the gallery, or no image as your profile picture – in which case your initials will be displayed instead of your profile picture. You can edit your Messages profile in the Messages app by tapping the three dots in the top right corner and choosing “Edit name and photo” where you can also set who your profile photo is shared with.
Deleting messages and notifications
You can easily and quickly delete a message in a conversation thread in the application by long-pressing the relevant message bubble -> Next and tapping the trash can icon in the lower left corner. You can also select multiple items to delete this way. If you want to delete the entire conversation, go to the Messages home page, slide the conversation bar to the left, select “Delete” and confirm. You can also set in Settings -> Messages -> Leave messages, whether messages from your iPhone will be automatically deleted after a year, after 30 days, or not at all.
By default, incoming message notifications will appear on your iPhone's lock screen. But you can customize these notifications to a large extent. In Settings -> Notifications, select Messages and set what form notifications for incoming messages will take. Here you can also turn off notifications completely, or set whether message previews will always be displayed, when unlocked, or not at all. You can also turn off message notifications for individual contacts, either by sliding the message bar to the left and tapping "Hide Notifications", or by tapping on the user's profile photo, tapping "Info" and enabling "Hide Notifications".
Attachments, effects and location sharing
If you want to save an attachment you received in the Messages app, long press the attachment and tap “Save”. After clicking on "Next" you can simply delete the attachment. You can also add various effects to the messages, namely long press the answer button. Underneath the text message box, you'll find a panel with apps you can use in conjunction with Messages—for example, you can share your results from various fitness apps, memoji, animoji, content from Apple Music, and more. If you tap on the App Store icon in this panel, you will be able to download various games and stickers for iMessage. You can use the Messages app to share your location – just tap on the recipient's profile photo, choose “Info” and then tap “Send My Current Location”.
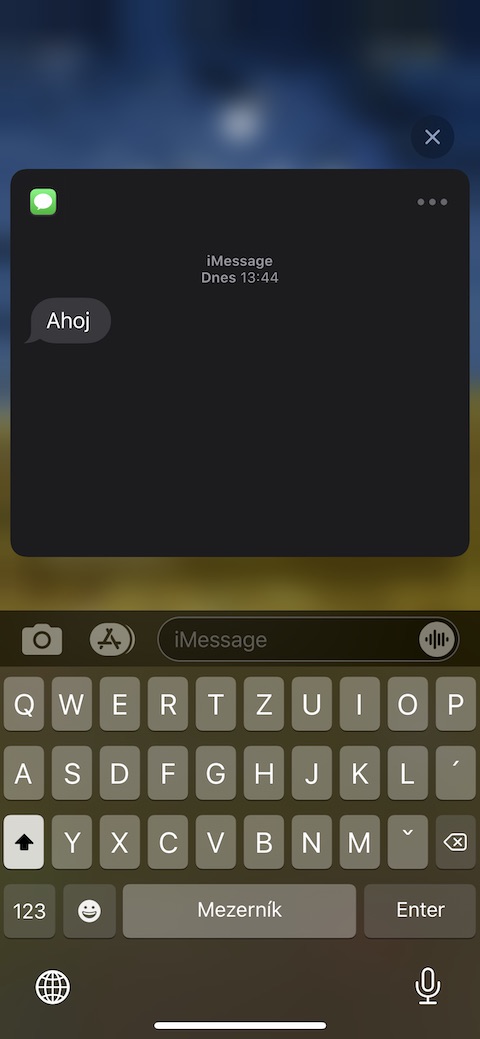
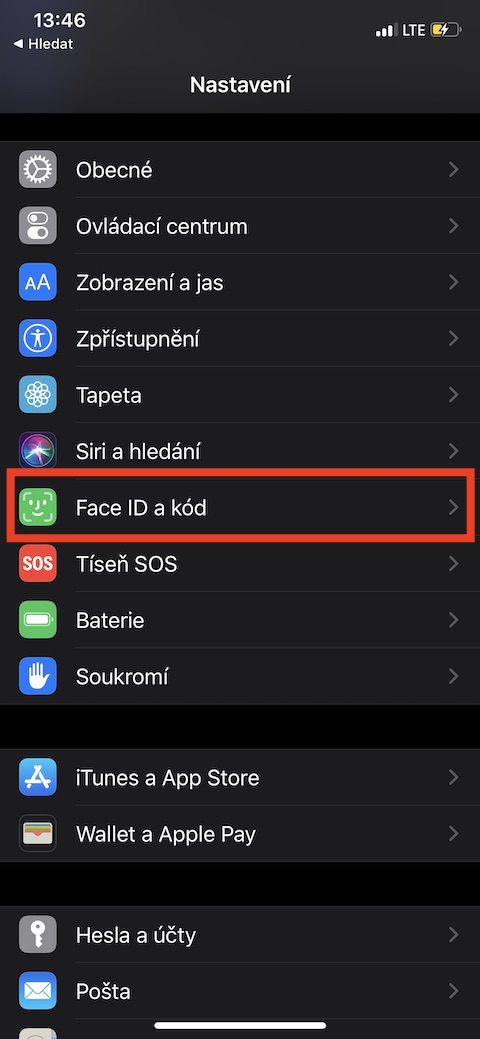

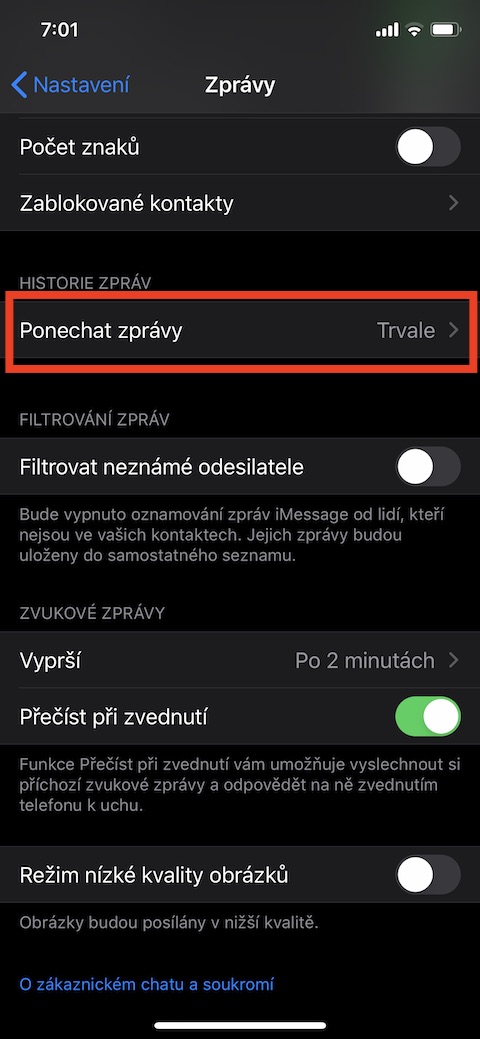
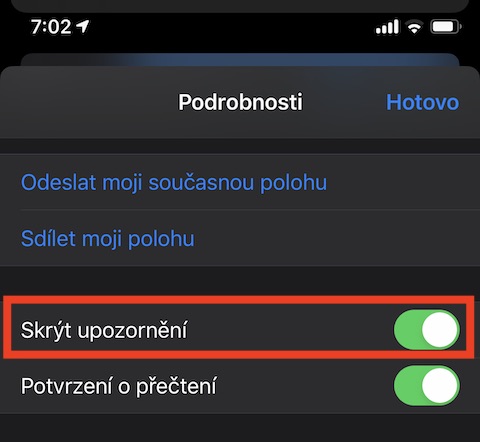
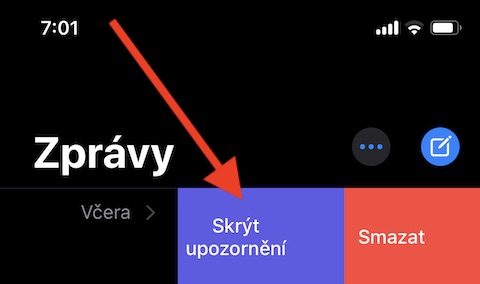
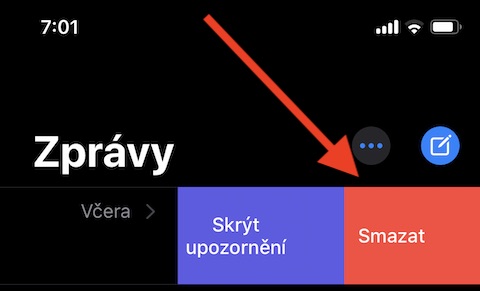
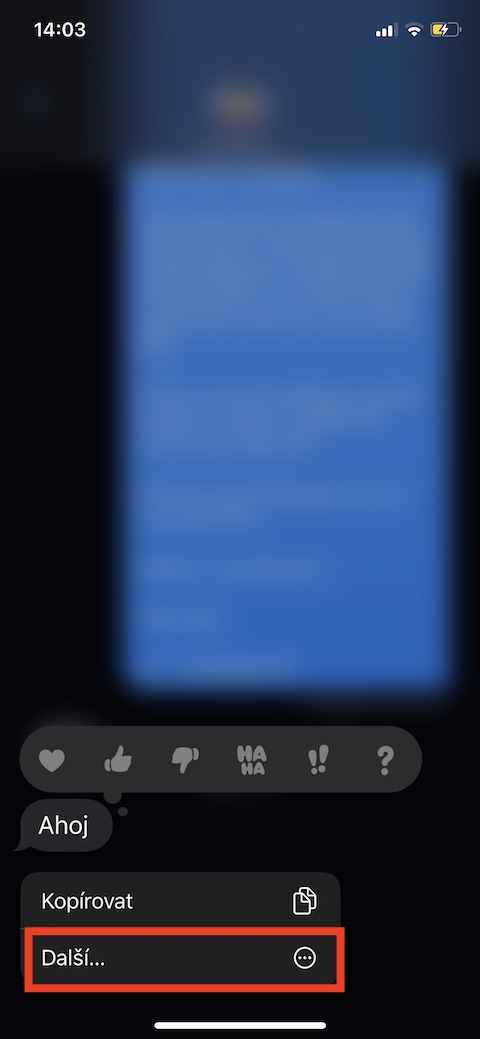
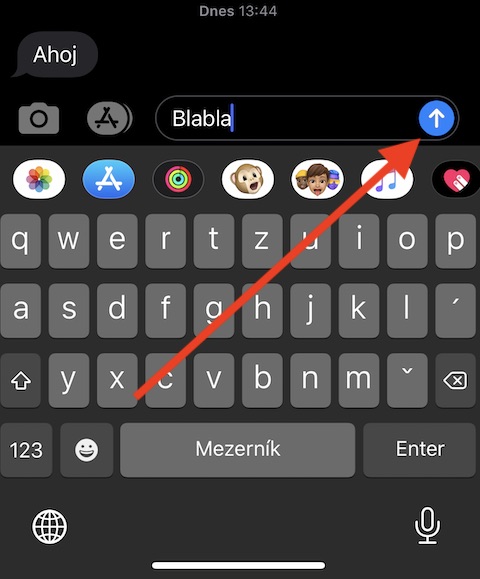
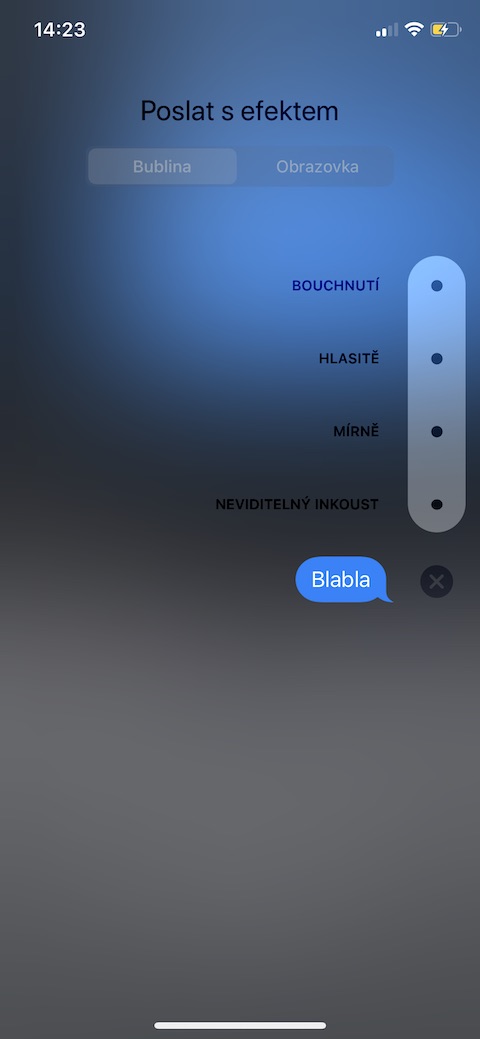

Hello, I still haven't figured out if it is possible to save a written SMS/iMessage so that it is not lost, for example, when I switch to another application or when I interrupt writing due to a call. It works in WhatsApp, but the Messages app doesn't seem to be able to, is that right?
Thanks for the reply
Hello, if you do not explicitly close the Messages application when writing an SMS/iMessage, the message should remain written in the text field. If you want to be sure that you don't lose the text, you can copy it (click on the text -> Select all -> Copy) - it will be saved to your clipboard. However, my personal experience is that if I just exit Messages to another app, the verbose message remains in the text field, even if I leave the conversation thread.