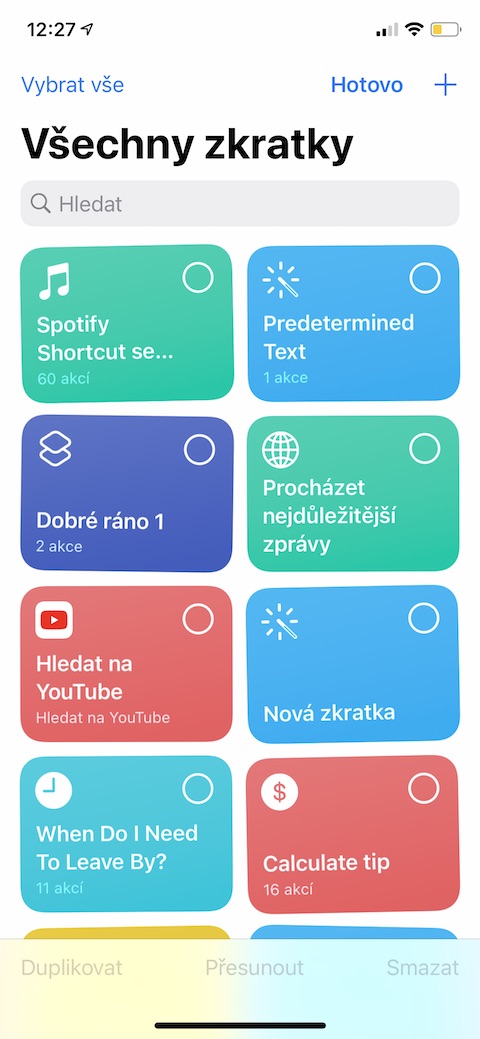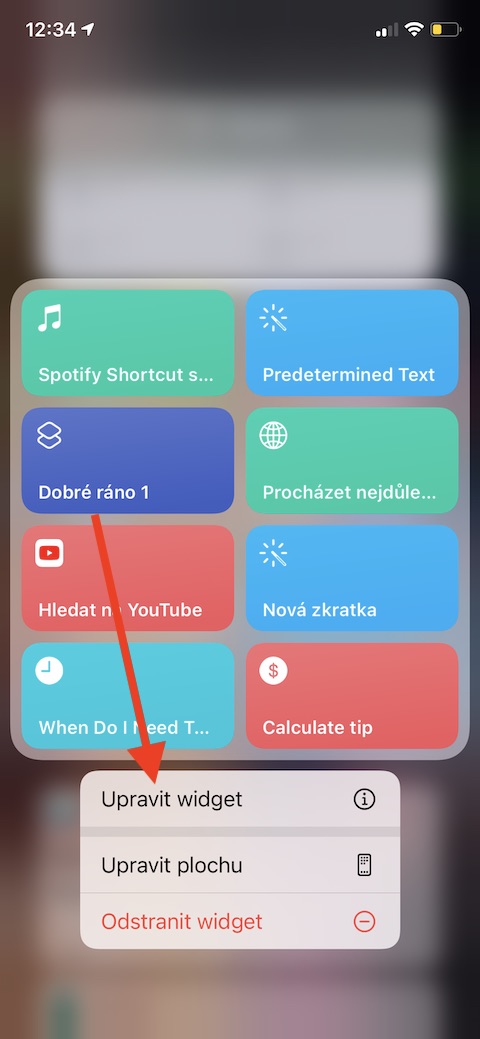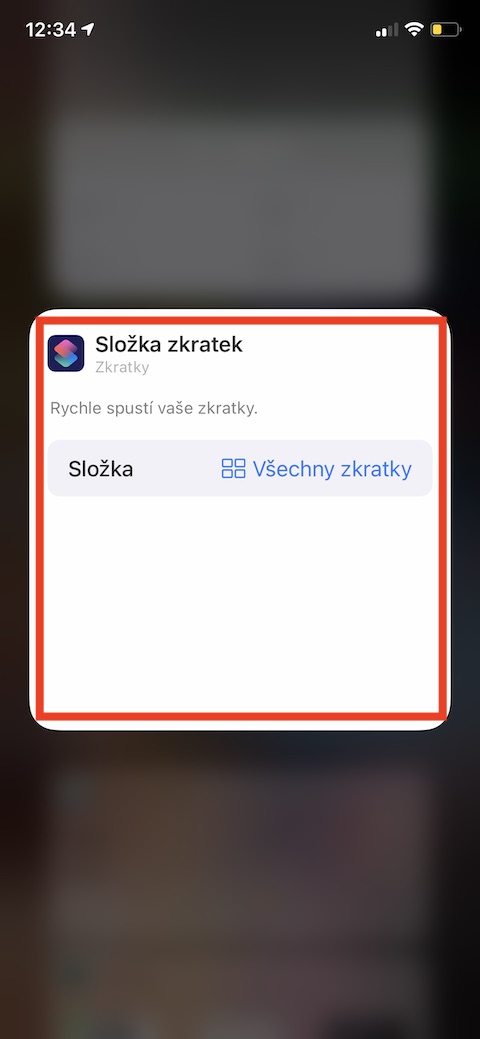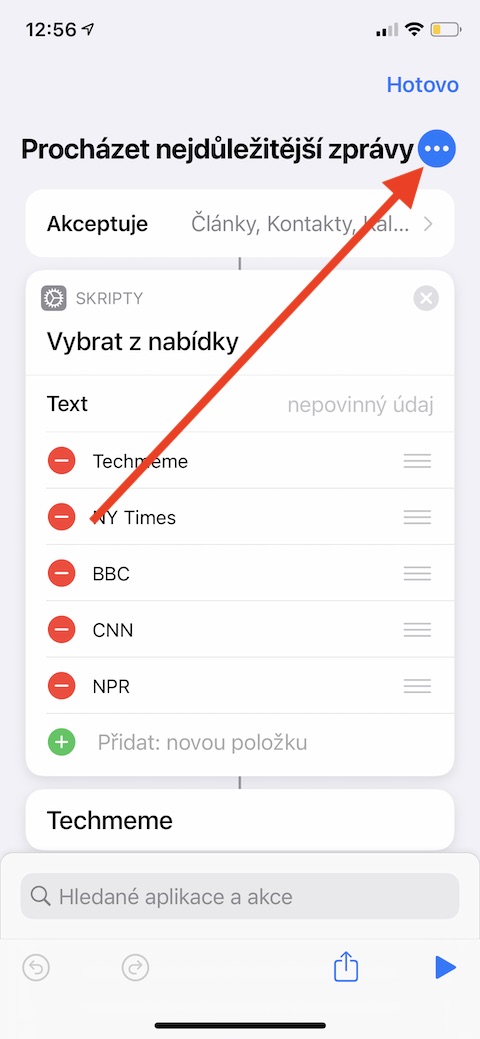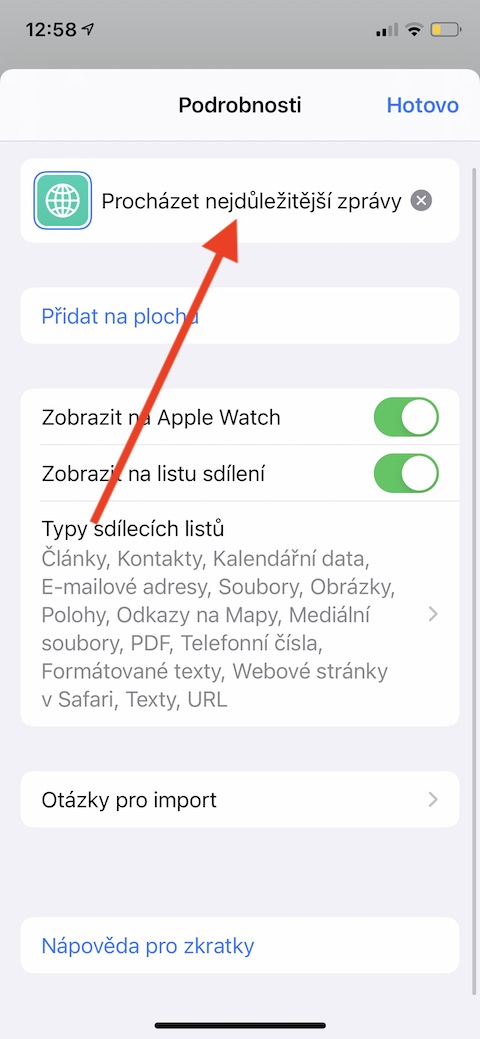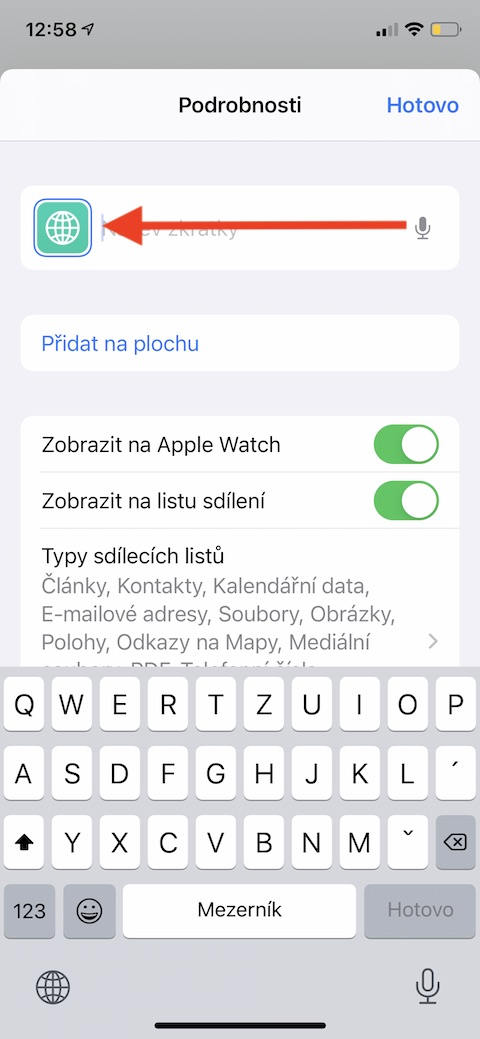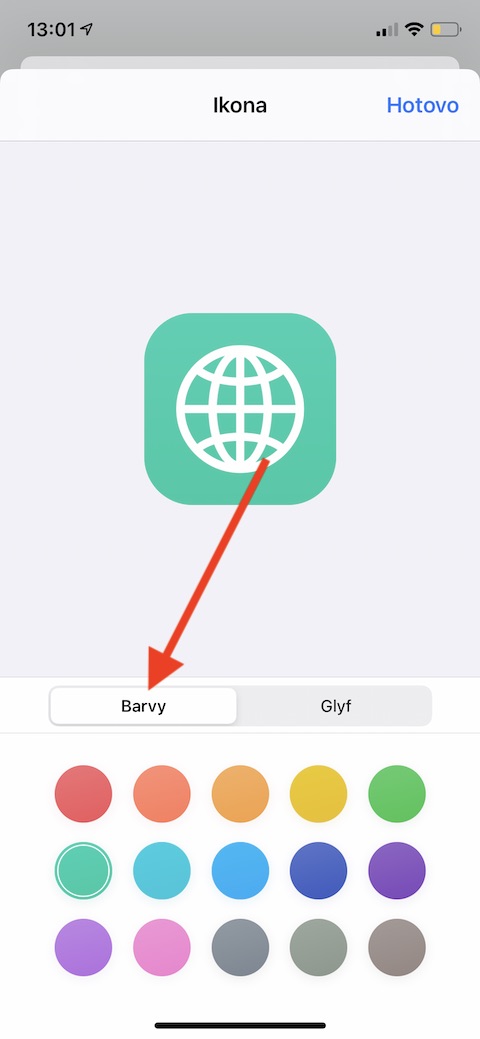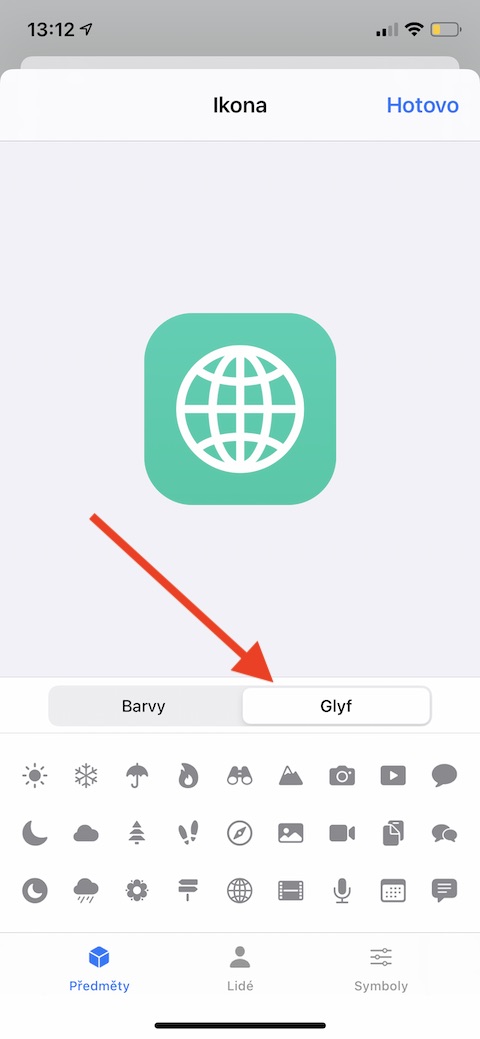In today's installment of our regular series on native Apple apps, we'll once again focus on Shortcuts on the iPhone. This time we will discuss their modifications, both in the Today view and also the modifications of icons and names of individual shortcuts.
It could be interest you
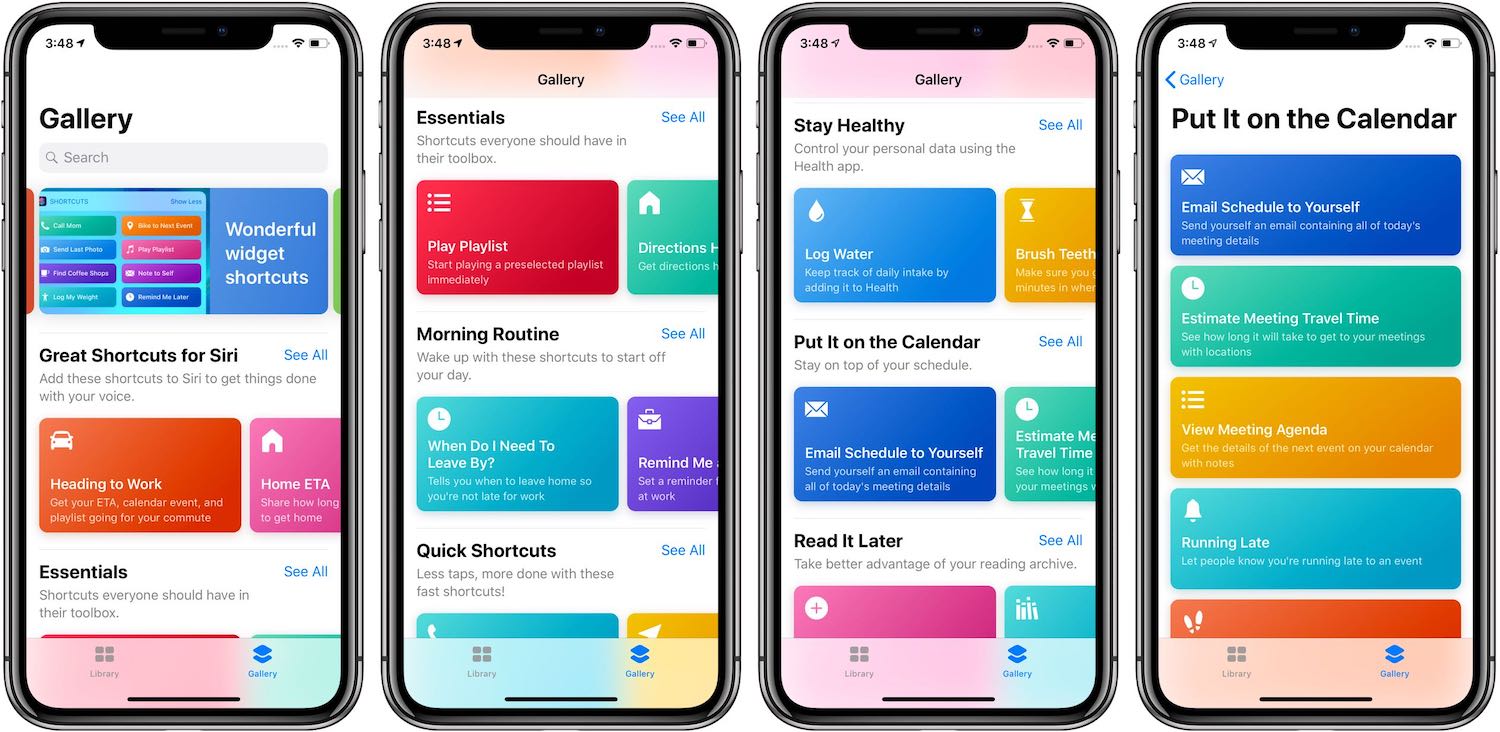
You can freely customize the shortcuts on your iPhone so that their arrangement suits you as much as possible. To arrange in the My Shortcuts list directly in the Shortcuts app, tap Select in the upper right corner. You can organize the tabs with individual shortcuts by lightly holding and then dragging, after finishing editing, click Done. As we already explained in one of the previous parts of our series, you can activate shortcuts for the Today view in the settings of individual shortcuts (after clicking on the icon of three dots). In iOS 14, you can also edit the layout of the widget as such, by long-pressing it, then selecting Edit Widget in the menu.
If you are unable to launch the shortcut by voice input, you can try changing its name and its pronunciation. To make this change, click on the three dots icon in the My Shortcuts section of the shortcuts panel and again on the three dots icon (in the upper right corner) on the shortcut sheet. You can rename the shortcut by tapping on its name, you can enter a voice command by tapping on the microphone. If you want to change the icon of the shortcut, click on its display in the panel with the name (see gallery). To adjust the color of the shortcut, choose one of the variants from the palette on the Colors tab in the menu at the bottom of the screen, to change the image in the icon, switch to the tab with the heading Glyf in the bottom menu. In the bottom panel of the Glyph tab, you can then switch between the categories of objects, people and symbols.