This week, we're kicking off our regular series on native Apple apps with a piece on Files on the iPad. Native Files have been a part of Apple's mobile operating systems for some time, and today we'll take a brief look at the basics of working with Files in the iPadOS operating system environment.
It could be interest you
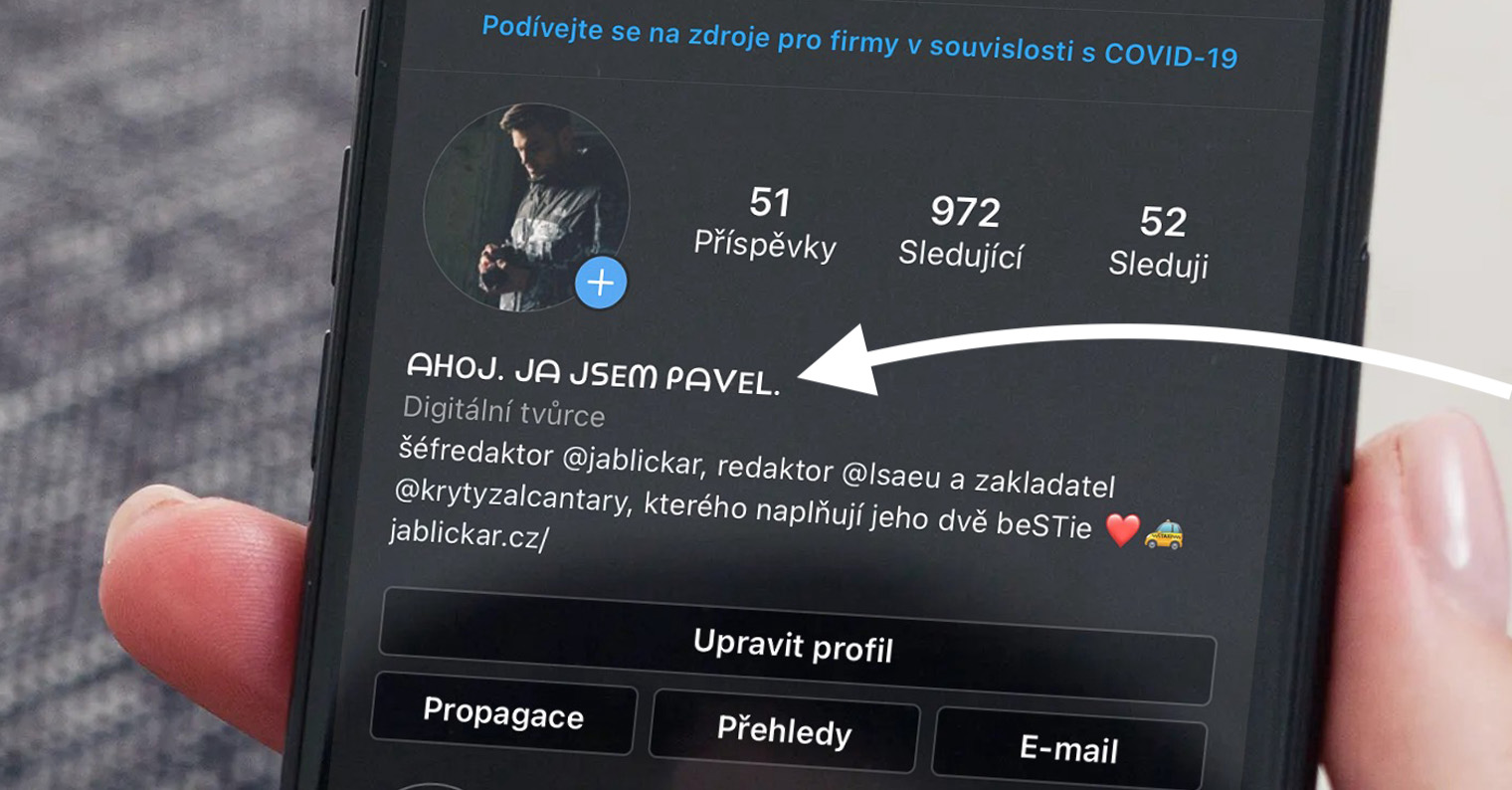
In the native Files in iPadOS, there are several possible options for opening and viewing files and folders. To view recently opened files, tap on History in the panel on the left of the display. To find a specific file, you can use the search bar at the top of the display, where you enter part of the file name. You can launch the file with a simple click, the same way you also open the file folder. If you don't have the app in which the file was created installed on your iPad, a preview of the file will open in the Quick Preview app.
If you want to change the way items are displayed in Files on iPad, click on the square icon in the upper right corner and select the desired display method in the menu that appears. You can switch between list view and icon view by clicking on the dotted lines icon in the upper right corner of the iPad display. To change the layout of the browsing side panel, click on the three dots icon in the upper right corner of this panel, and in the menu that appears, choose Edit side panel - then you can start editing the items that will be displayed in the panel.
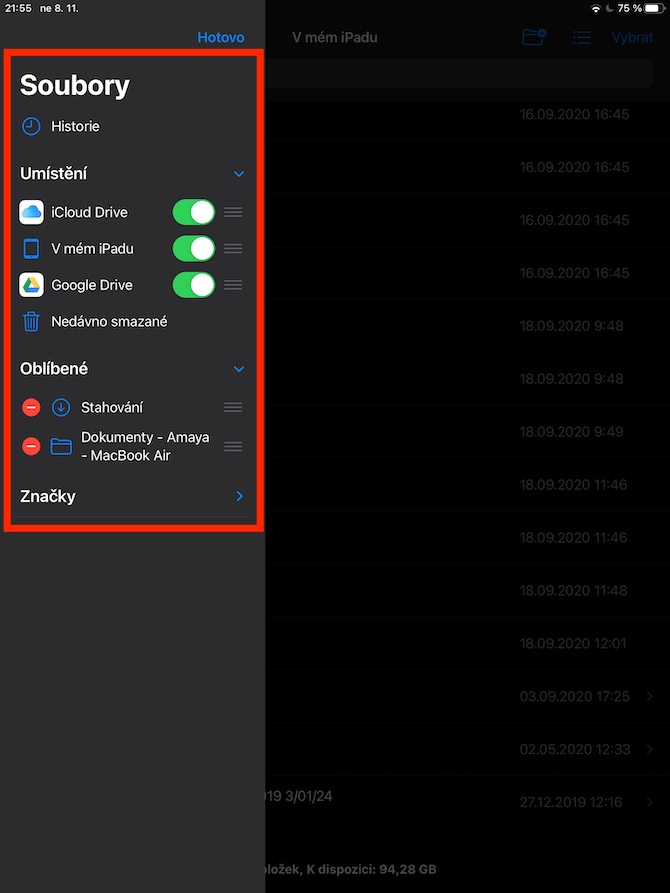
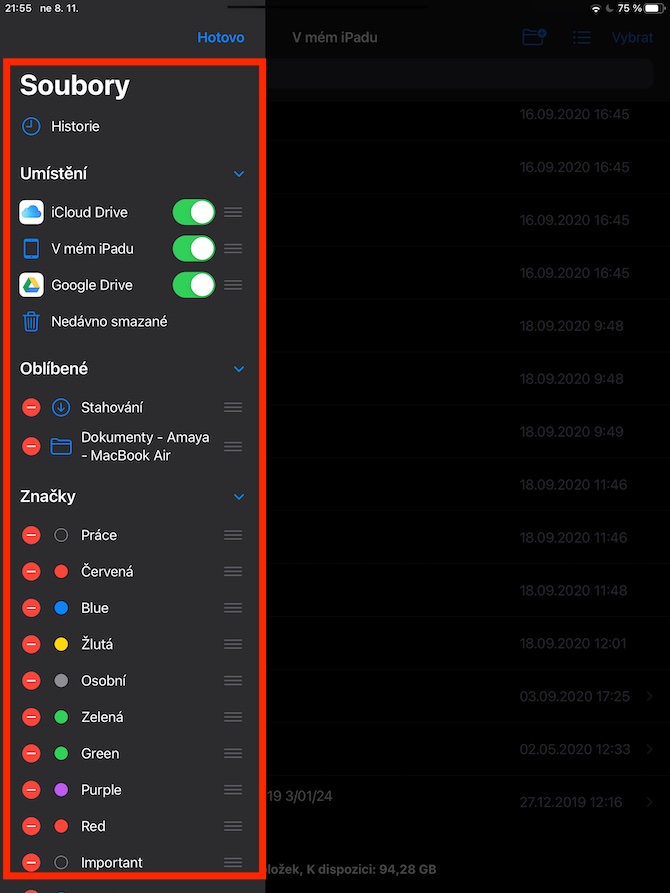

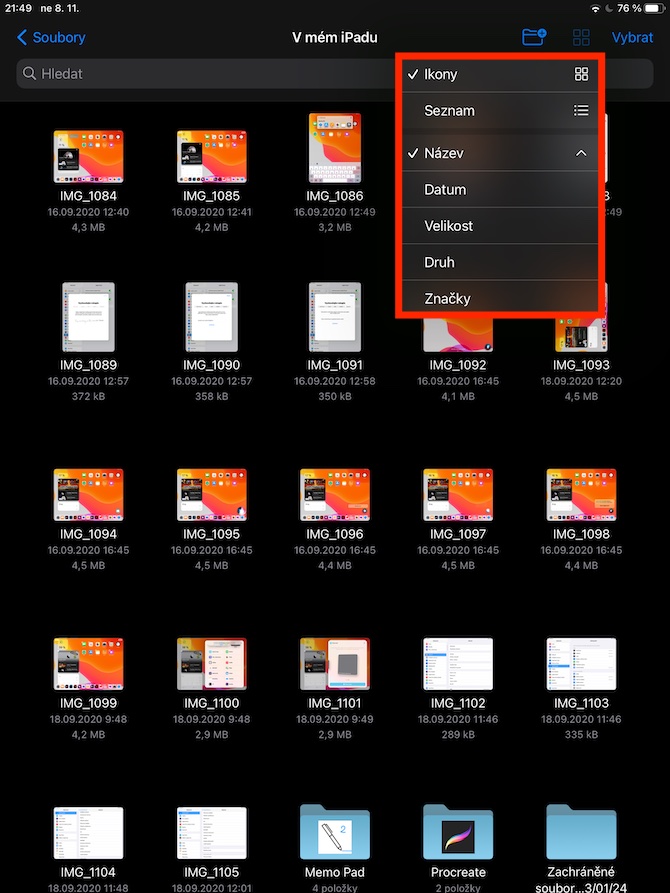
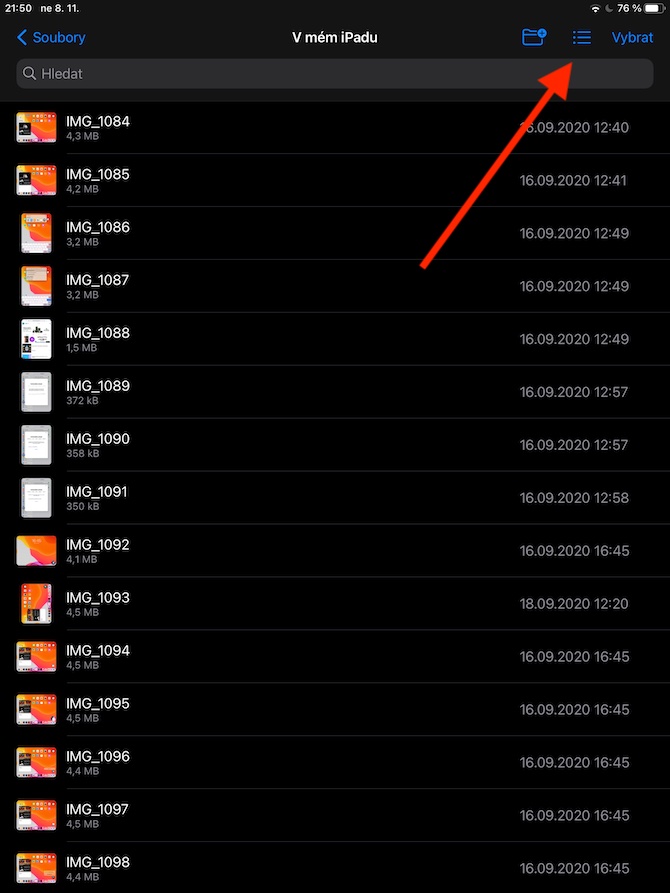
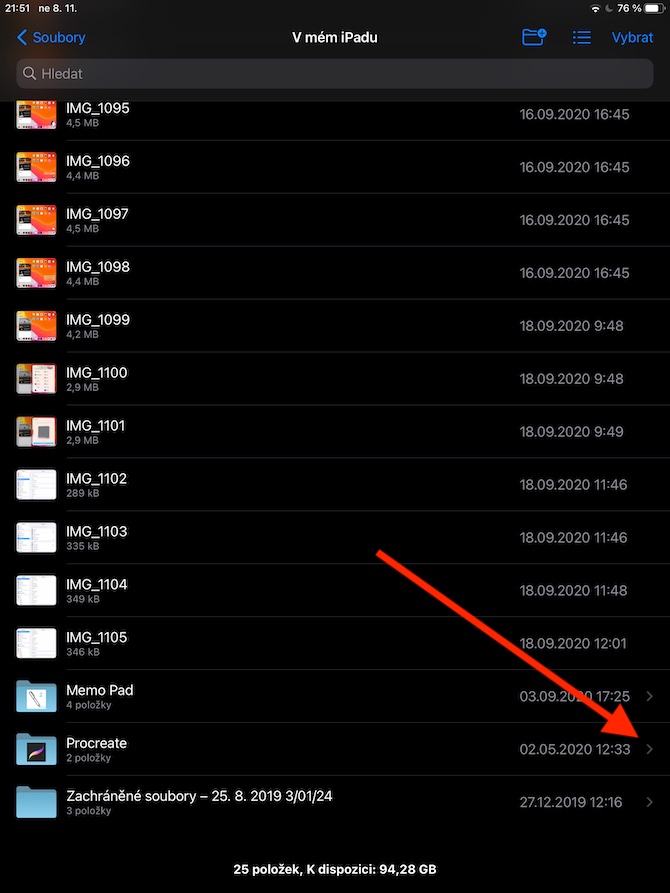
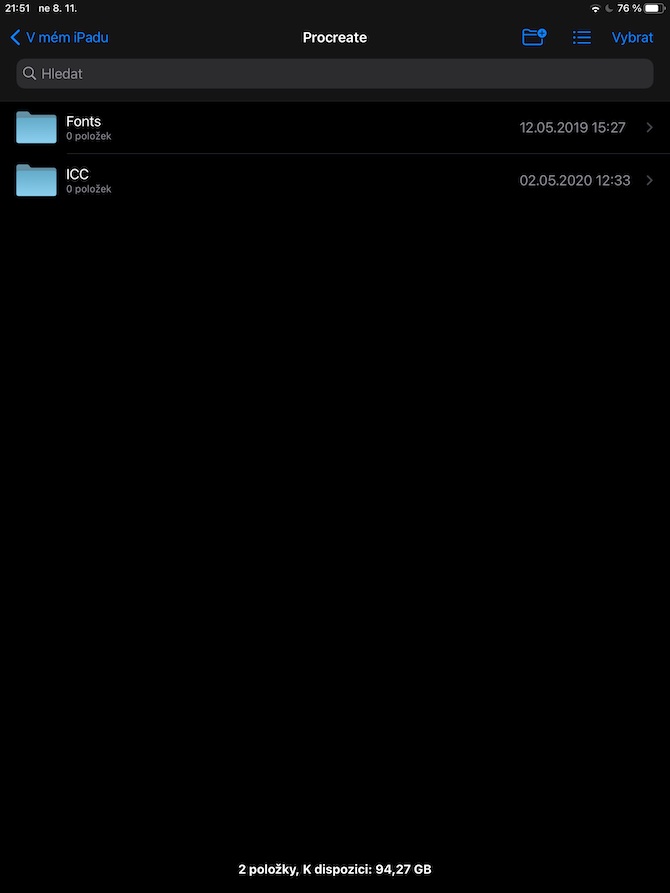
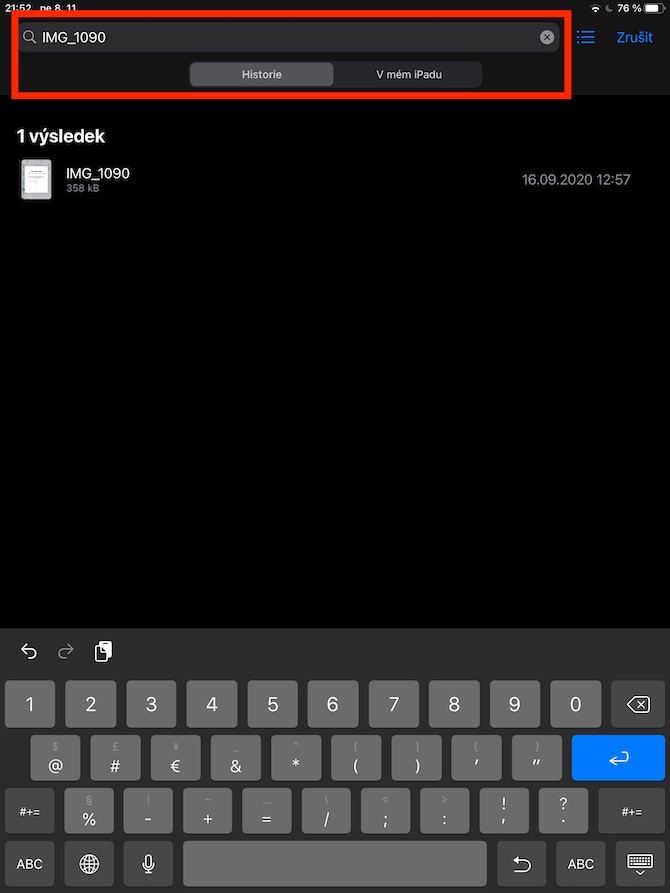
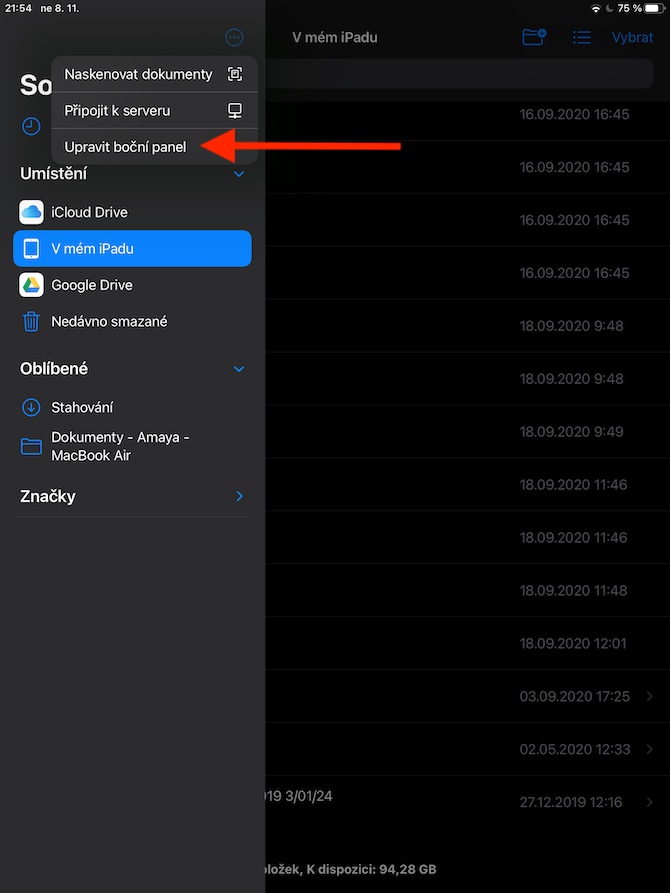
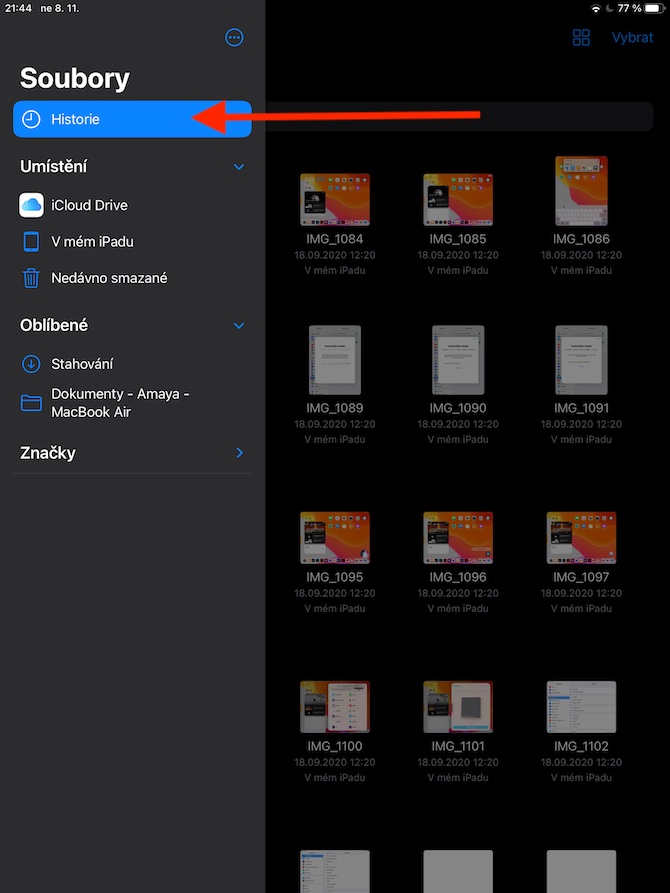
How about Microsoft office?