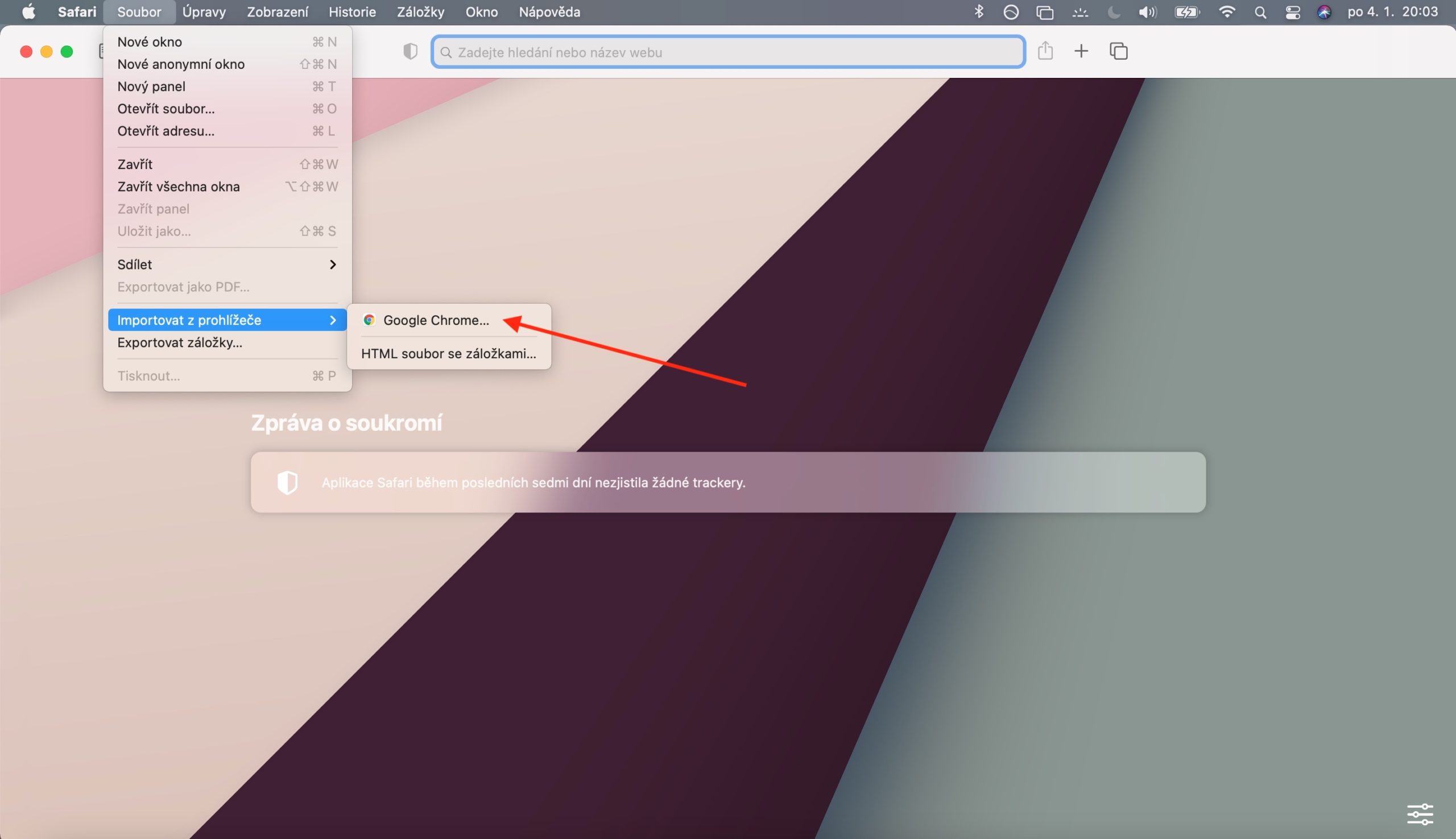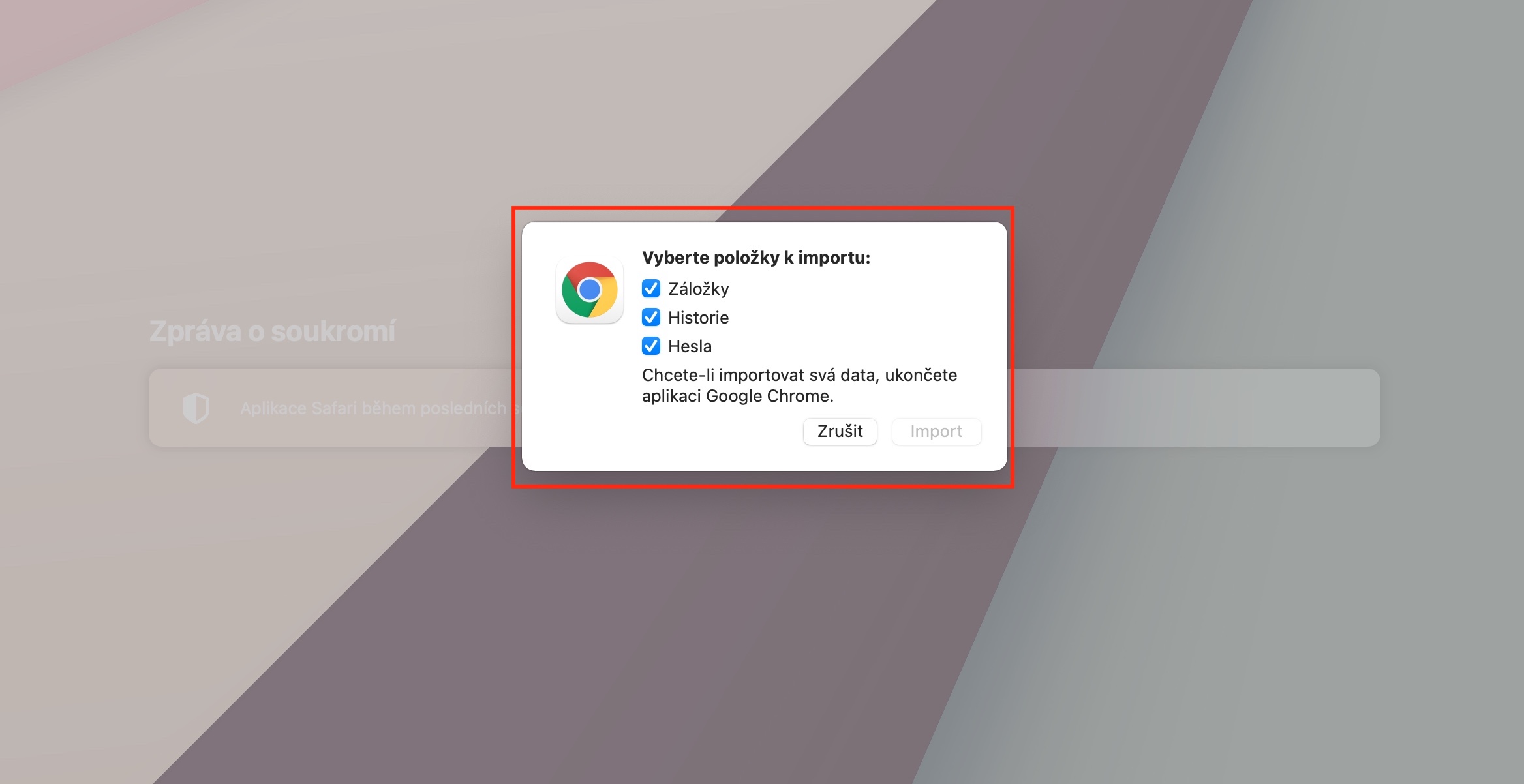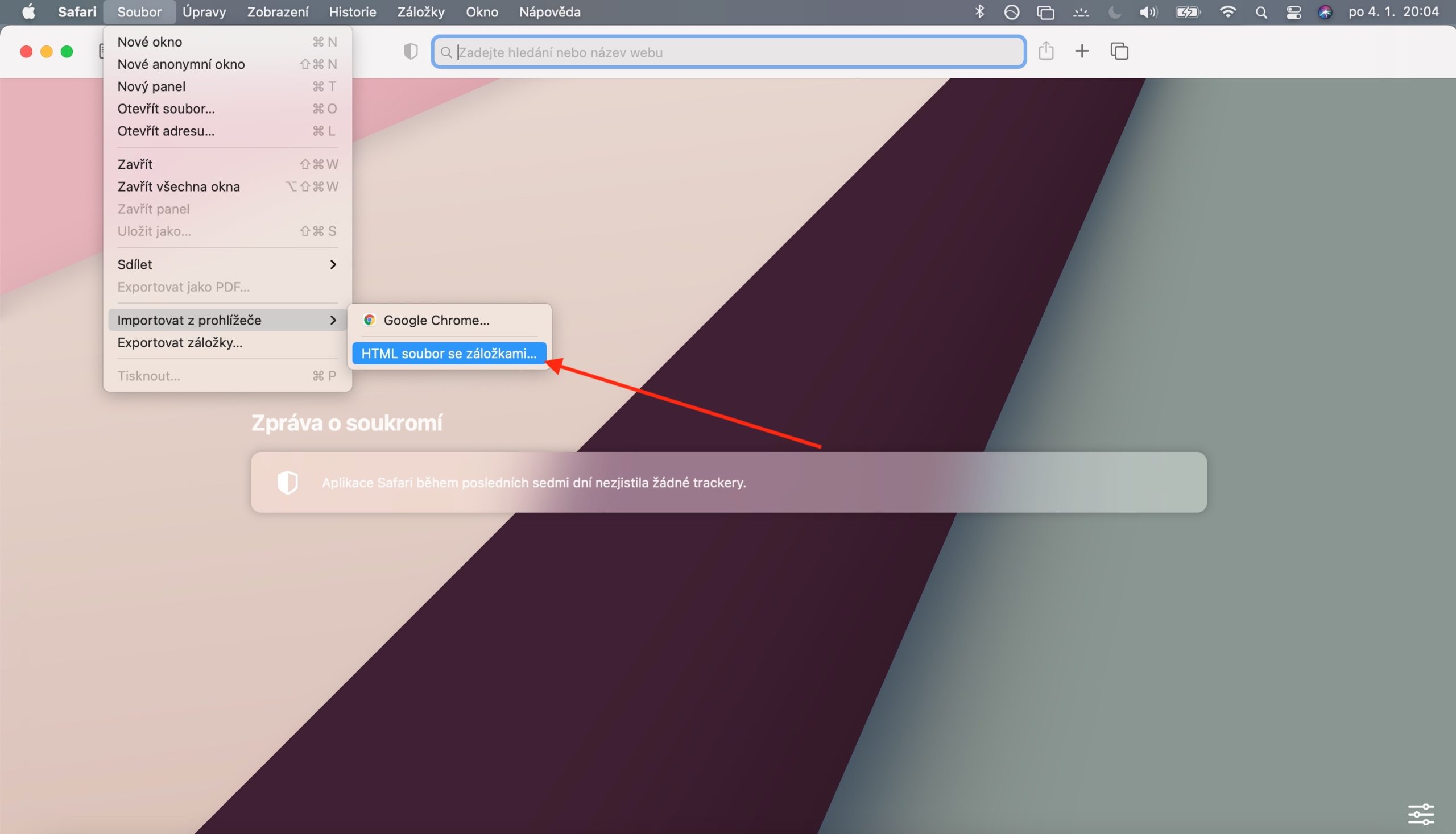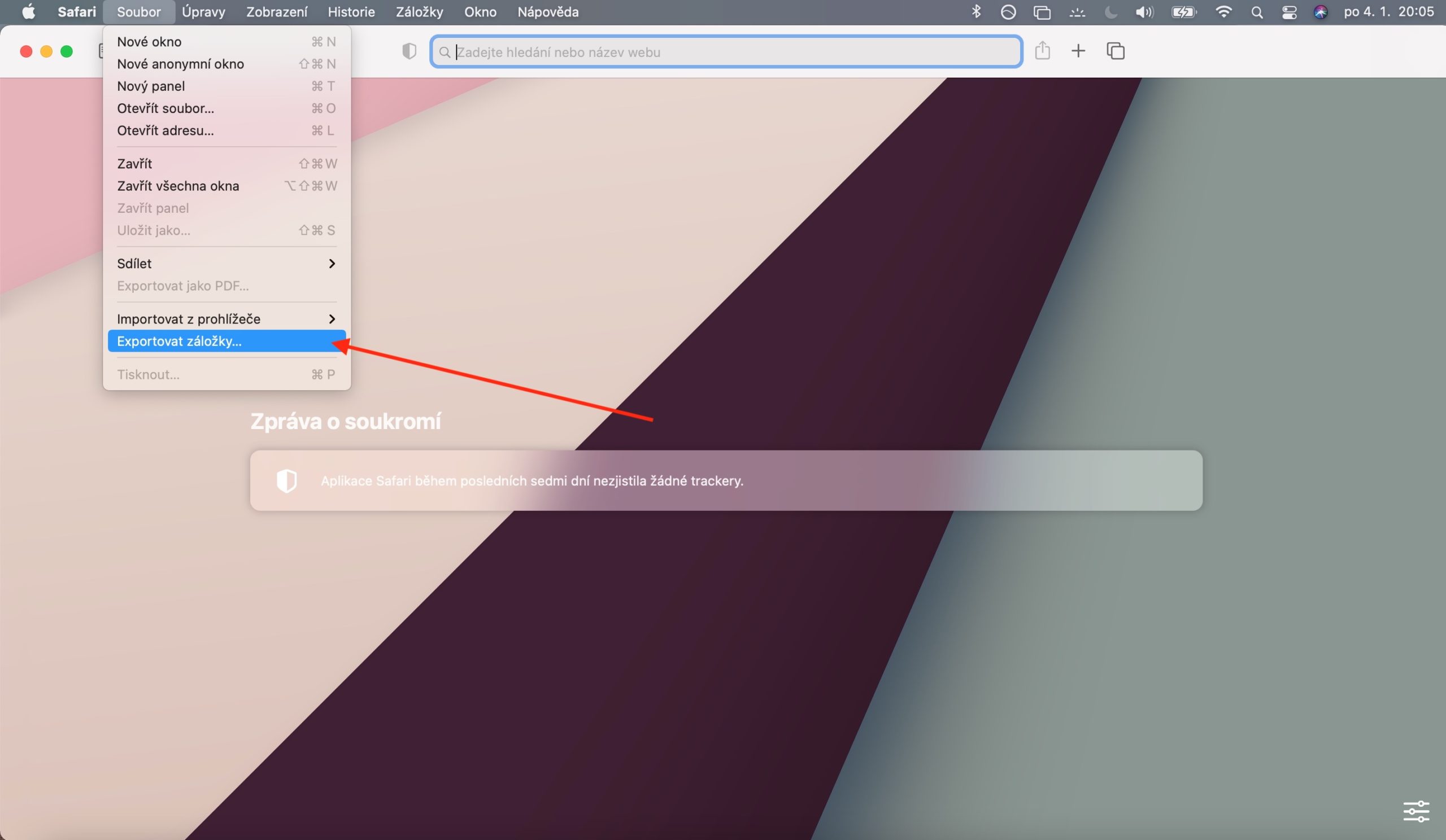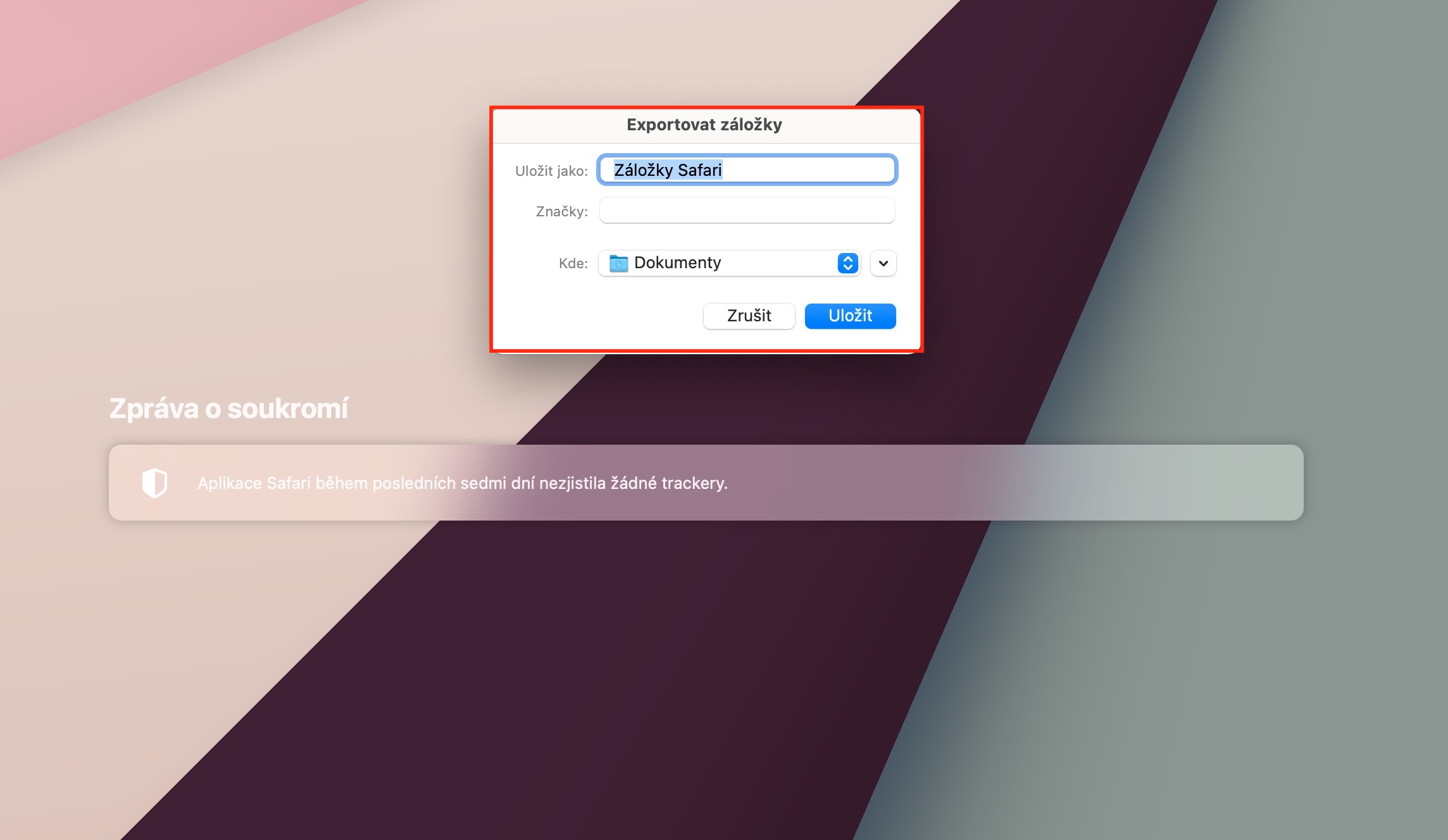In our regular series on native Apple apps, we'll be looking at the Safari web browser on macOS Big Sur for a while longer. In today's short but important article, we will take a closer look at the process of importing bookmarks from another web browser.
It could be interest you
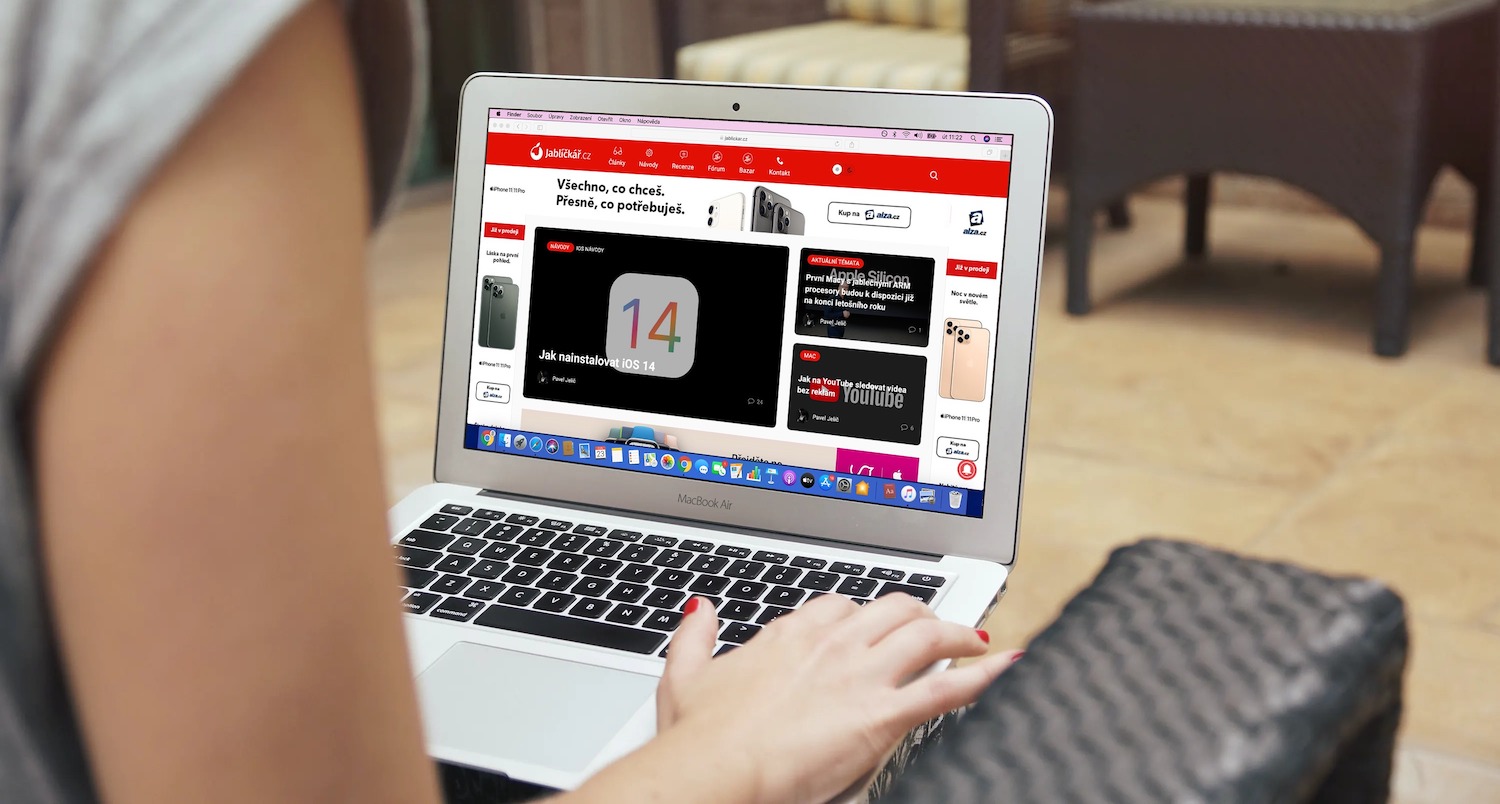
If you've used Google Chrome or Mozilla Firefox as your default browser, you can automatically import not only your bookmarks, but also your history and passwords when you start Safari for the first time. Of course, you can also import all these items manually at any other time. Imported bookmarks will always appear behind your existing bookmarks, imported history will appear in Safari history. If you choose to import passwords as well, they will be stored in your iCloud Keychain. To manually import bookmarks from Firefox or Chrome, with Safari running, click File -> Import from Browser -> Google Chrome (or Mozilla Firefox) on the toolbar at the top of your Mac's screen. Manually select the items you want to convert and click Import. Before the import process itself, it is first necessary to close the browser from which you are importing.
You can also import an HTML bookmark file - just click File -> Import from browser -> HTML bookmark file on the toolbar at the top of your Mac screen. Select the file you want to import and click Import. If, on the other hand, you want to export your Safari bookmarks in HTML format, click File -> Export Bookmarks on the toolbar at the top of the screen. The exported file will be named Safari Bookmarks.html.