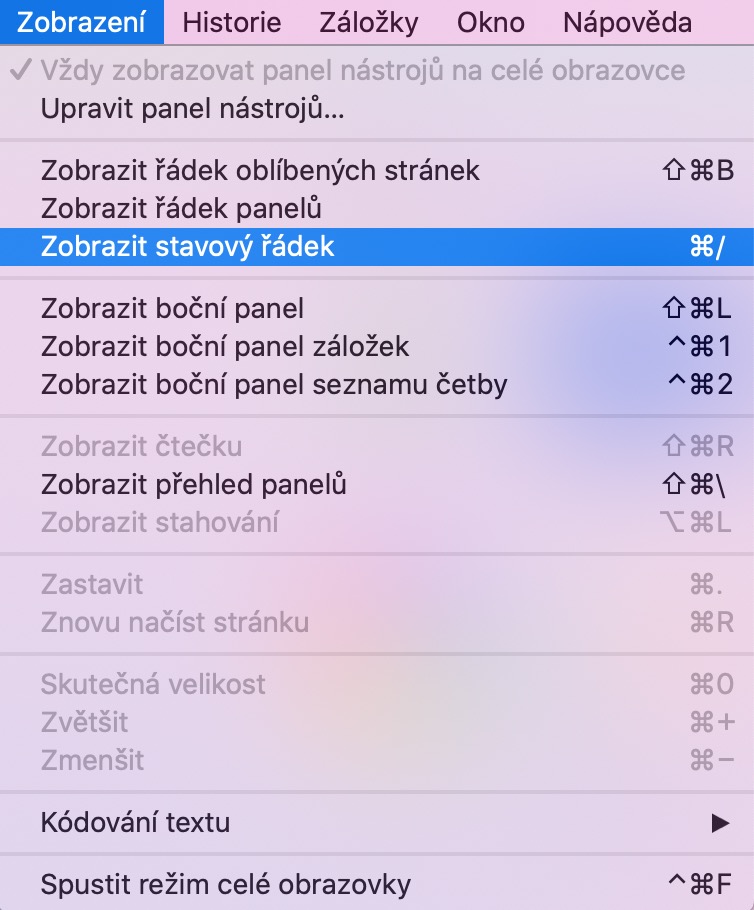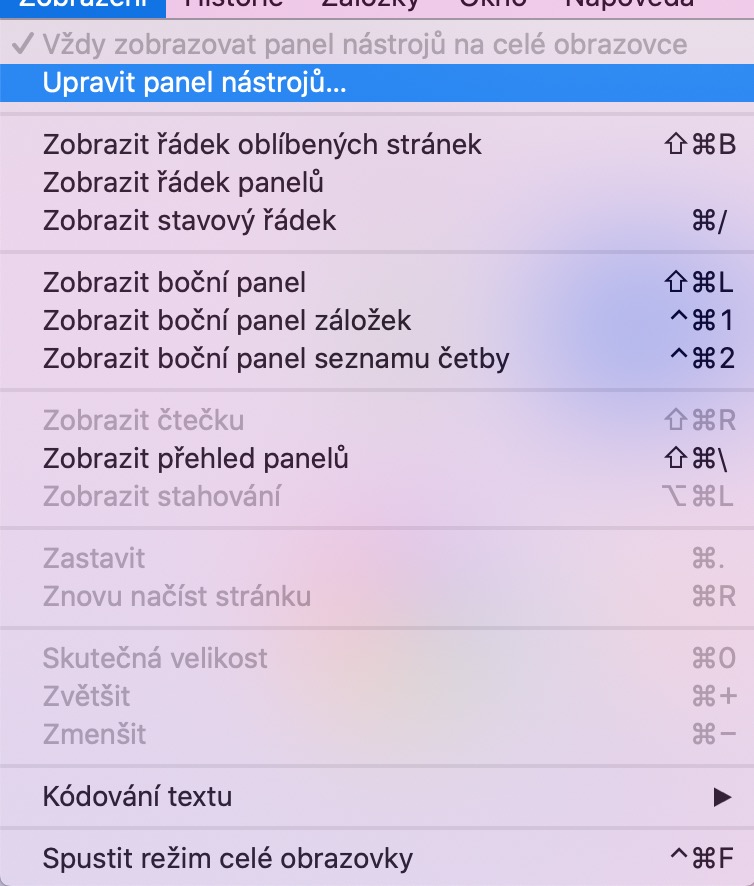In today's installment of our regular series on native Apple apps, we'll take a final look at the Safari web browser on the Mac. This time we'll briefly go over the basics of setting up and customizing Safari, and starting tomorrow in the series we'll cover the Keychain feature.
It could be interest you
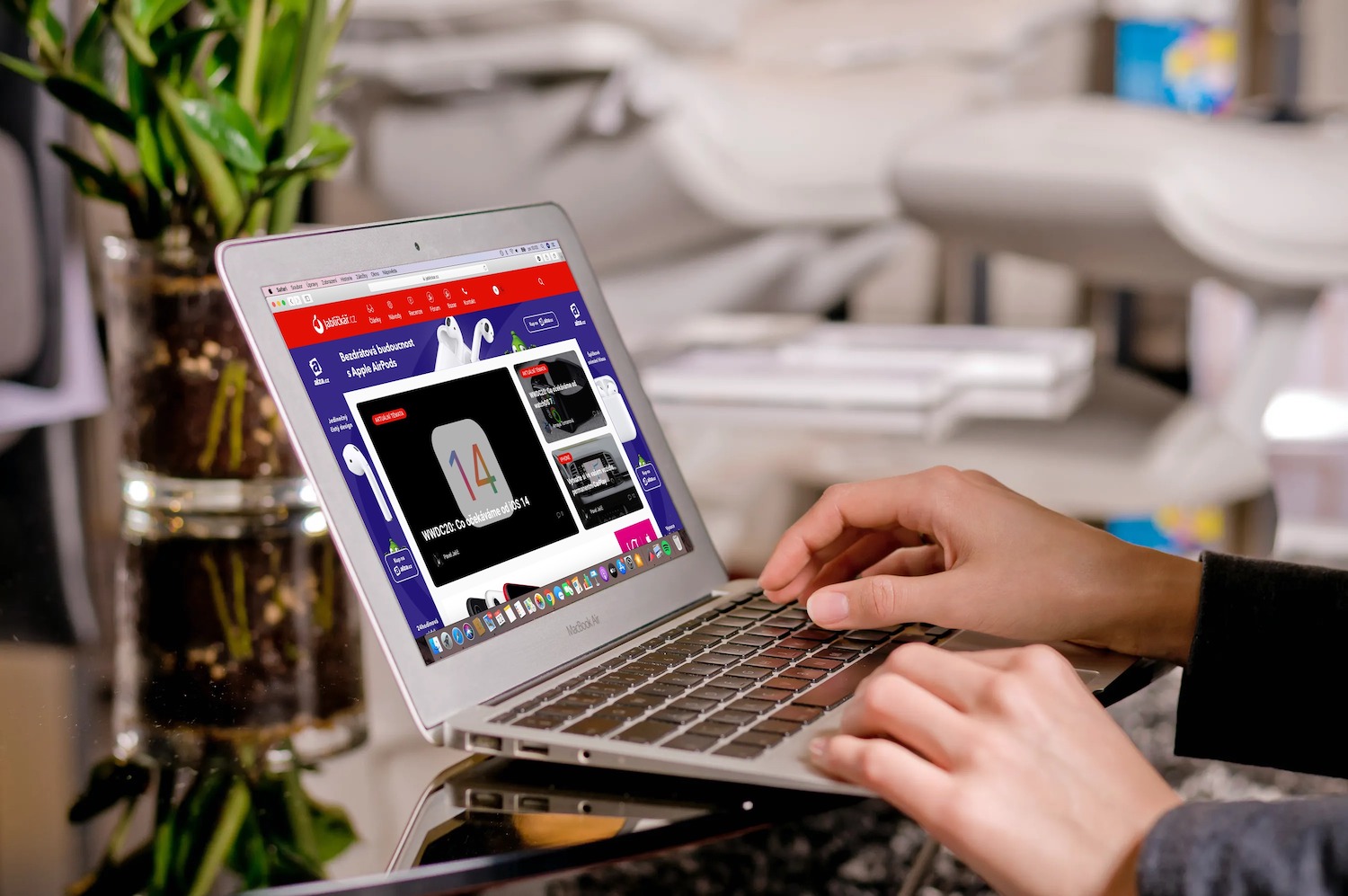
You can customize the panels, buttons, bookmarks and other items in Safari to your liking. To customize the favorites bar, launch Safari on your Mac and click View -> Show Favorites Bar in the toolbar at the top of your Mac screen. If you want to show the status bar in Safari, click View -> Show Status Bar on the toolbar. After you point your cursor at any link on the page, you will see a status bar with the URL of that link at the bottom of the application window.
If you click View -> Edit Toolbar on the toolbar at the top of the screen while Safari on Mac is running, you can add new items to the toolbar, delete them, or reposition them by simply dragging and dropping. If you want to quickly move existing items in the toolbar, hold down the Cmd key and drag each item to move it. In this way, it is possible to change the position of some buttons, however, the function does not work for the back and forward buttons, for the sidebar, top pages, and for the Home, History and Download buttons. To quickly remove one of the toolbar items, hold down the Cmd key and drag the selected item outside the application window. You can hide the toolbar in full screen mode by clicking View -> Always show toolbar full screen.