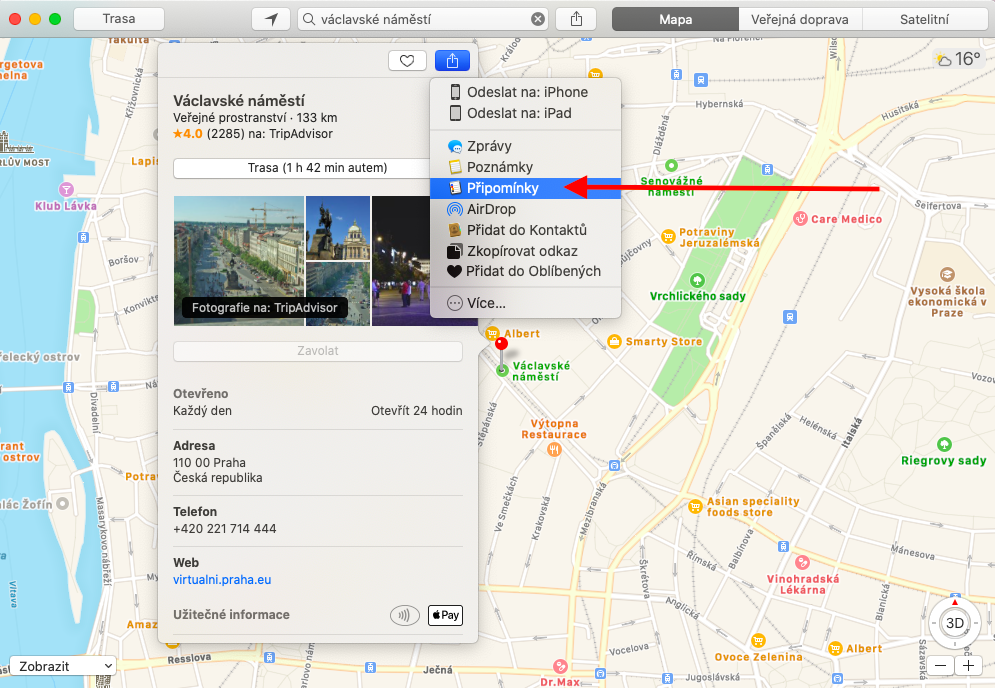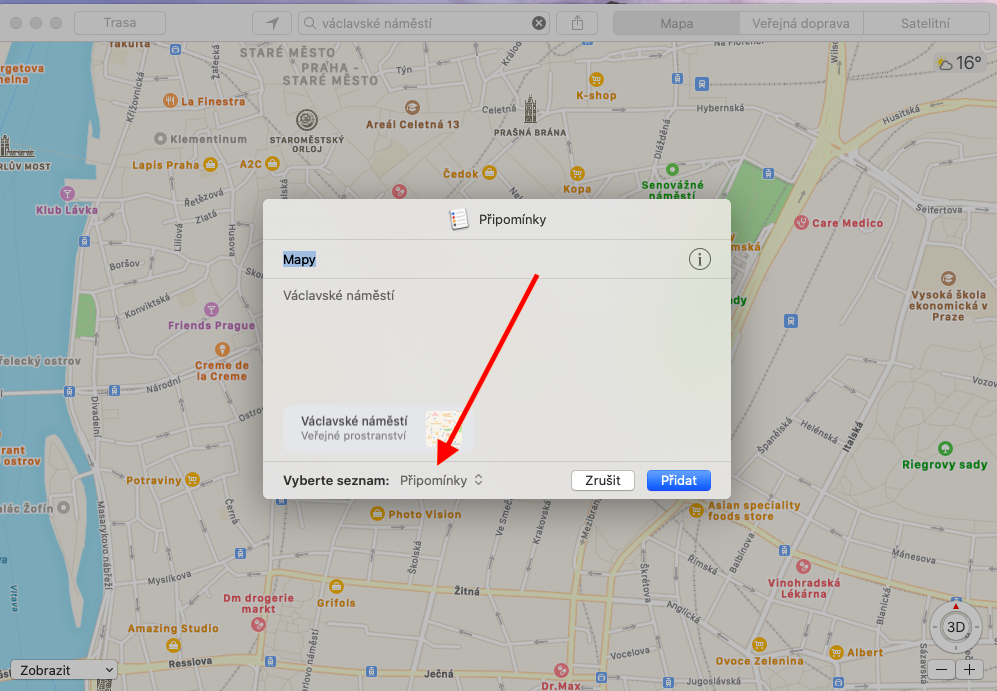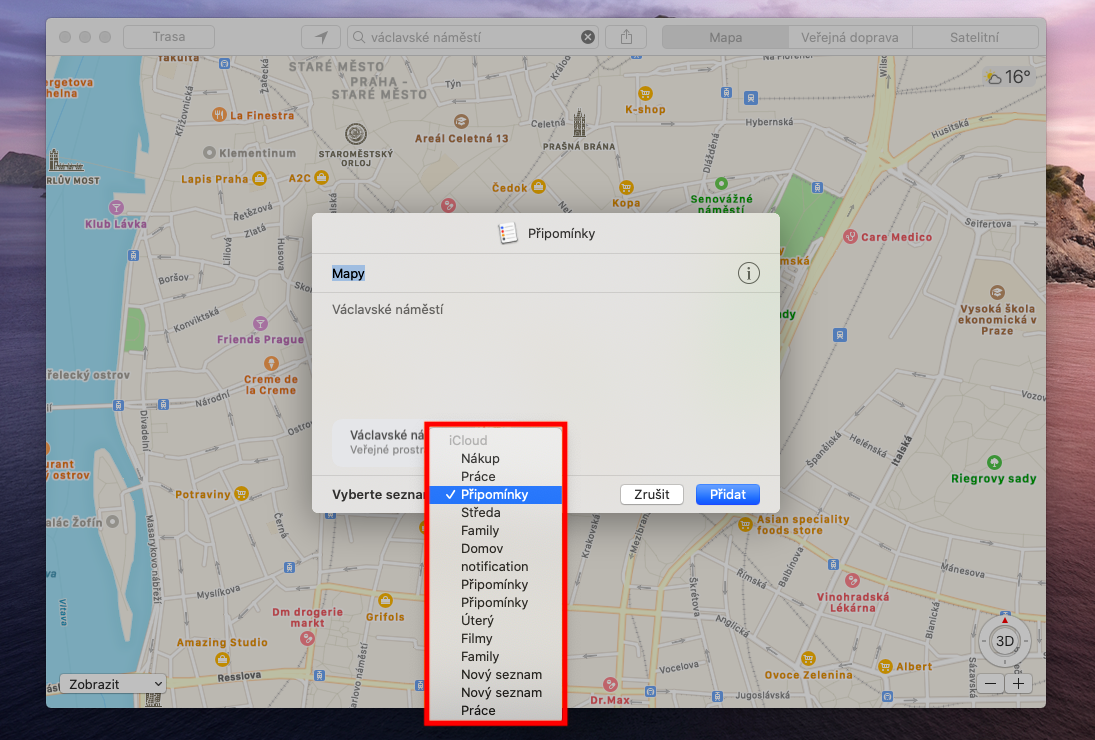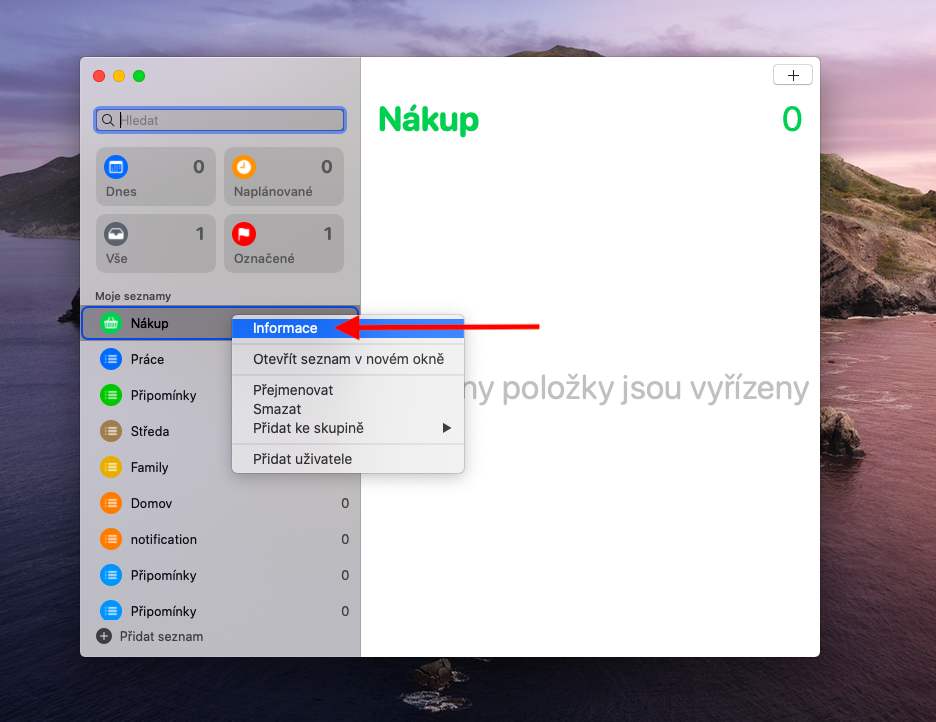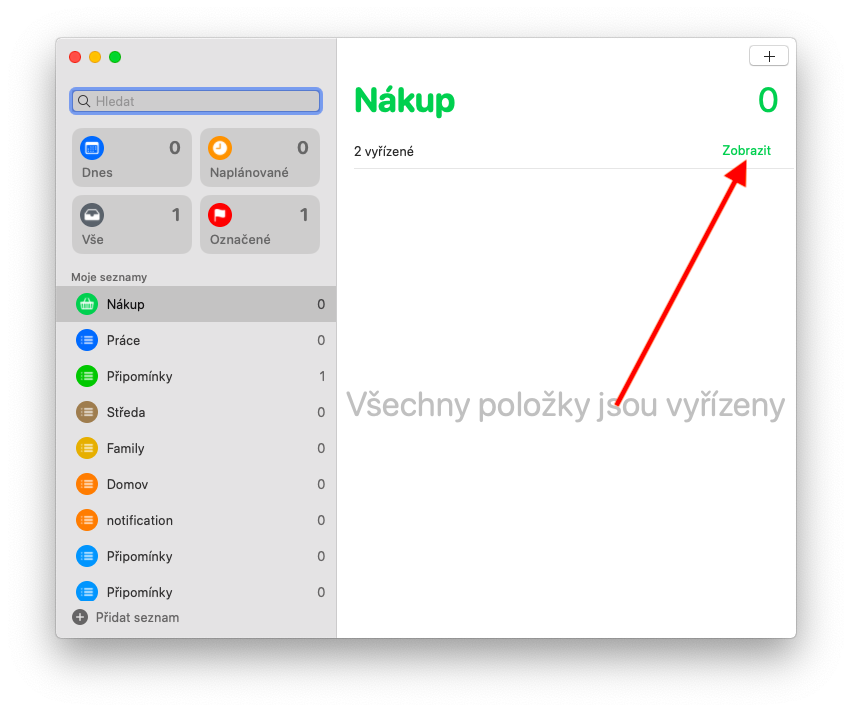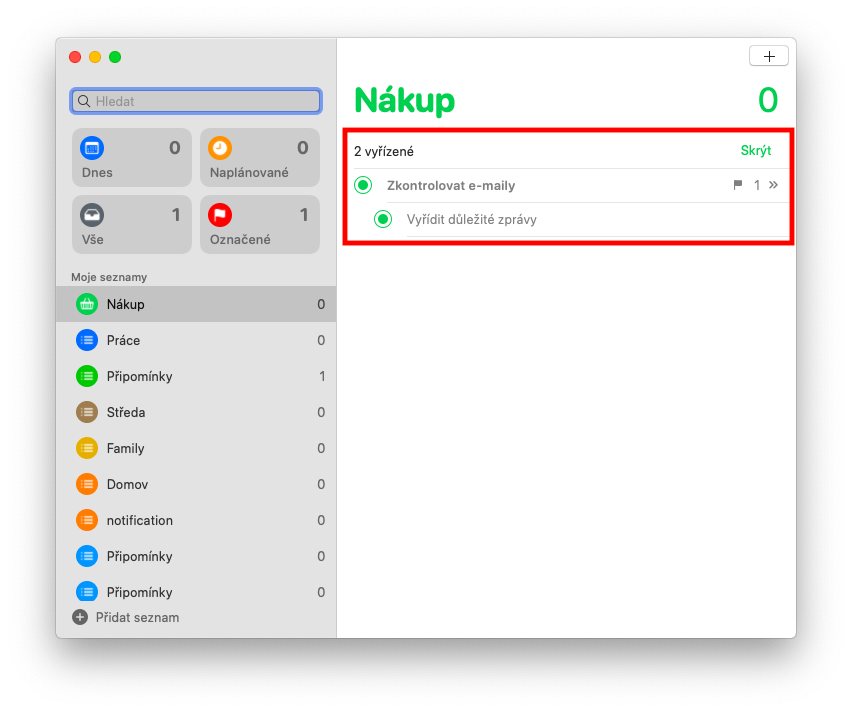Also today in our series on native Apple apps, we'll cover Reminders for Mac. This time we will focus on the cooperation of Reminders with other applications and we will also take a closer look at the possibilities of working with lists of reminders and marking reminders as done.
It could be interest you
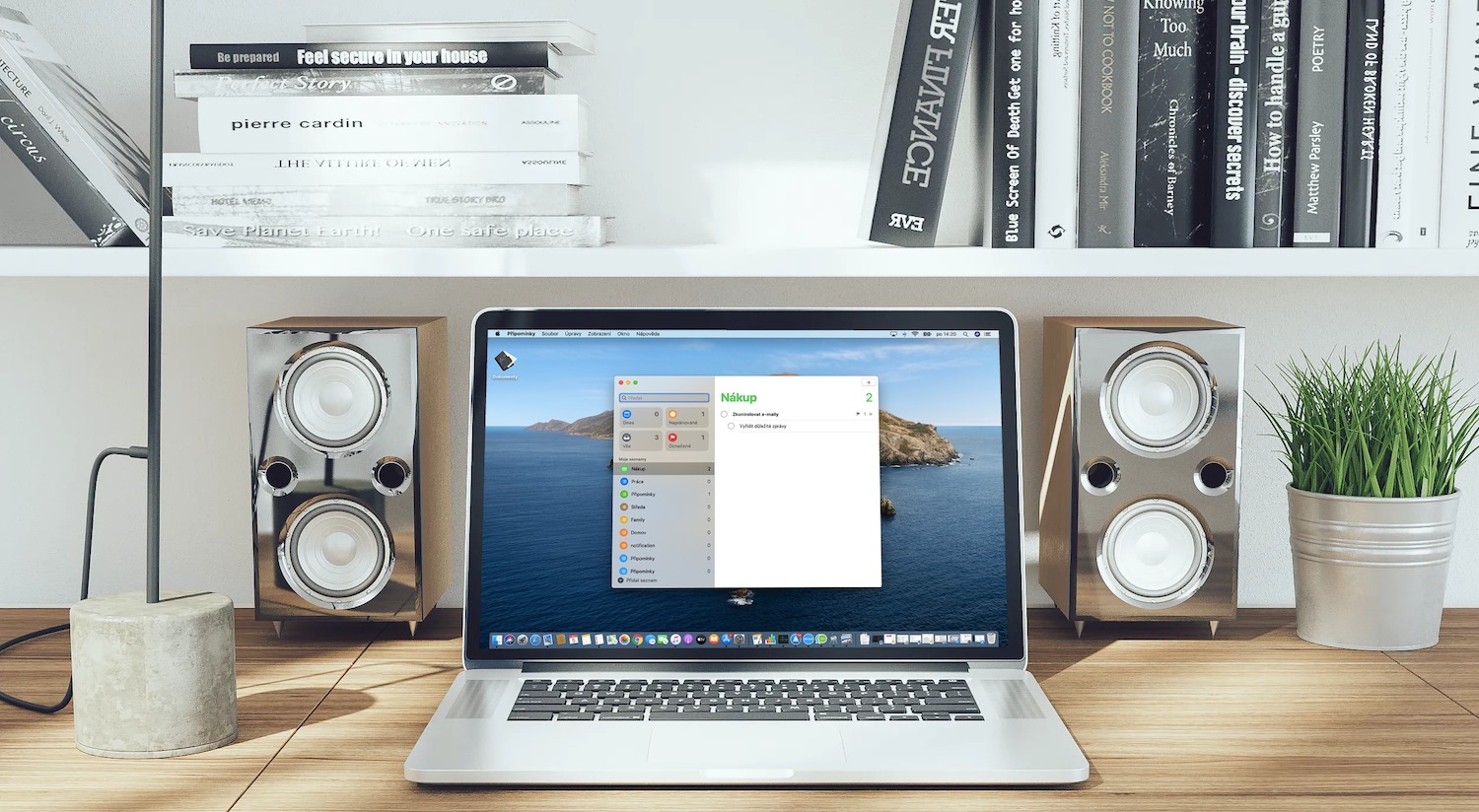
Reminders on Mac also allow collaboration with other applications, such as e-mail clients, the Safari browser, or even the native Maps application. If you add a reminder from another application to Reminders, you will see an icon of the relevant application or a link for the given entry, thanks to which you will be able to return to the relevant item. On your Mac, select the item you want to bookmark and click the share icon in the appropriate app. If the icon is not available, hold down the Ctrl key and choose Share -> Reminders. In Mail, to share to Comments, you have to hold down the Ctrl key, click on the subject of the message and choose Share -> Comments. In the lower part of the sharing window, you can specify in which list the item will be saved in the drop-down menu. You can then change the details directly in Reminders by clicking on the "i" icon in the circle next to the name of the reminder.
If you need to work with reminder lists, click View -> Show Sidebar in the toolbar at the top of the screen. To edit a list, right-click on its name and select Info. If you only want to see reminders for the current day, click the Today smart list. The All list is used to display all reminders, marked reminders can be found in the Marked list, scheduled ones in the Scheduled list. If you want to see reminders that you have already marked as resolved in the application, select the desired list and scroll up until the number of resolved reminders is displayed. You can view processed reminders by clicking on Show, or hide them by clicking on Hide. If you want to change the way the reminders are sorted in the list, just click View -> Sort by on the toolbar at the top of the screen and select the desired option.