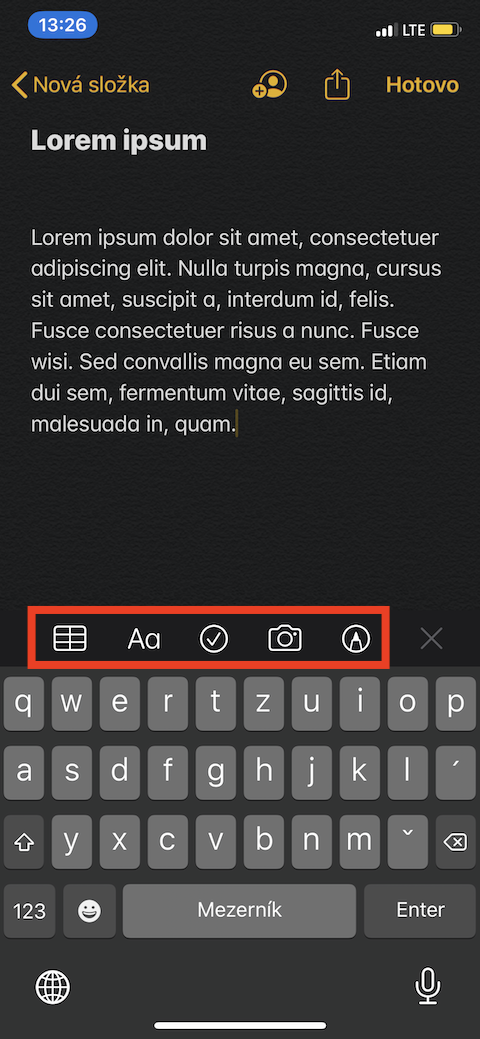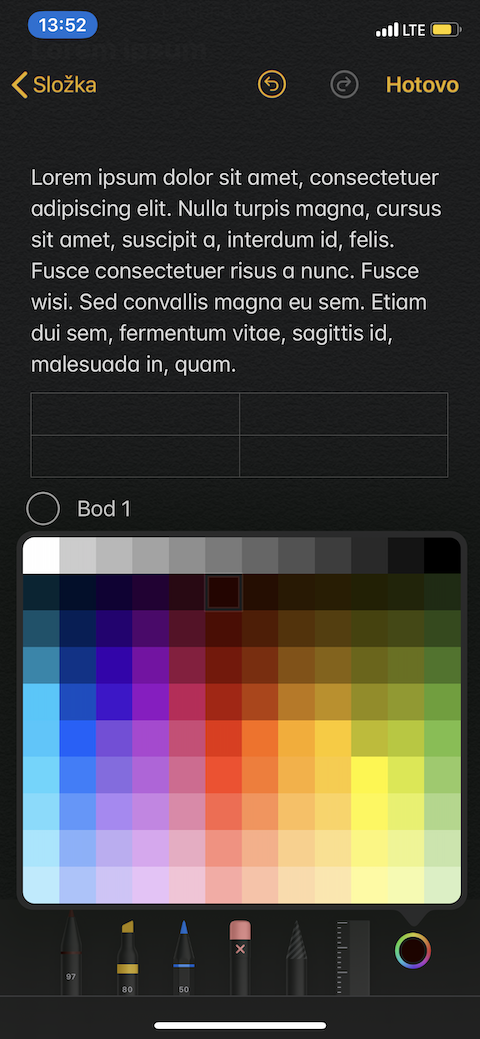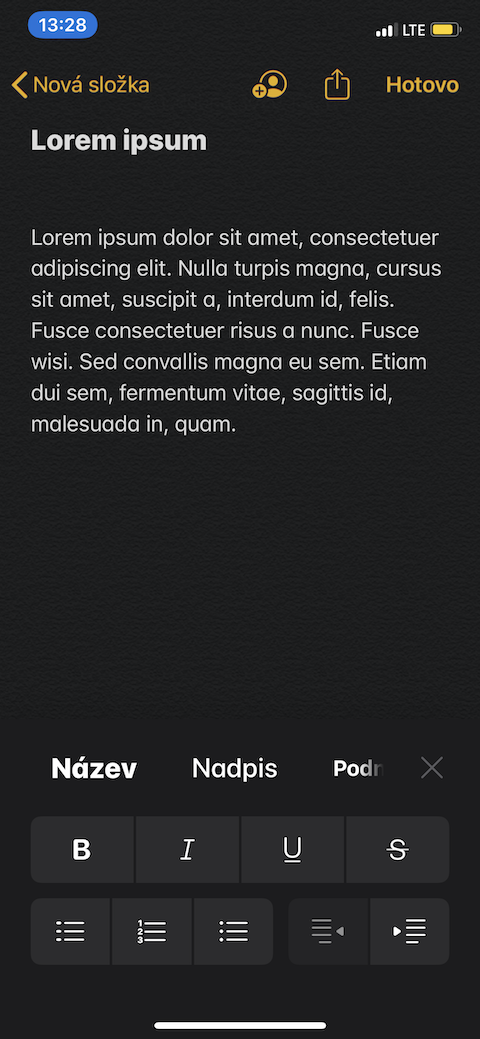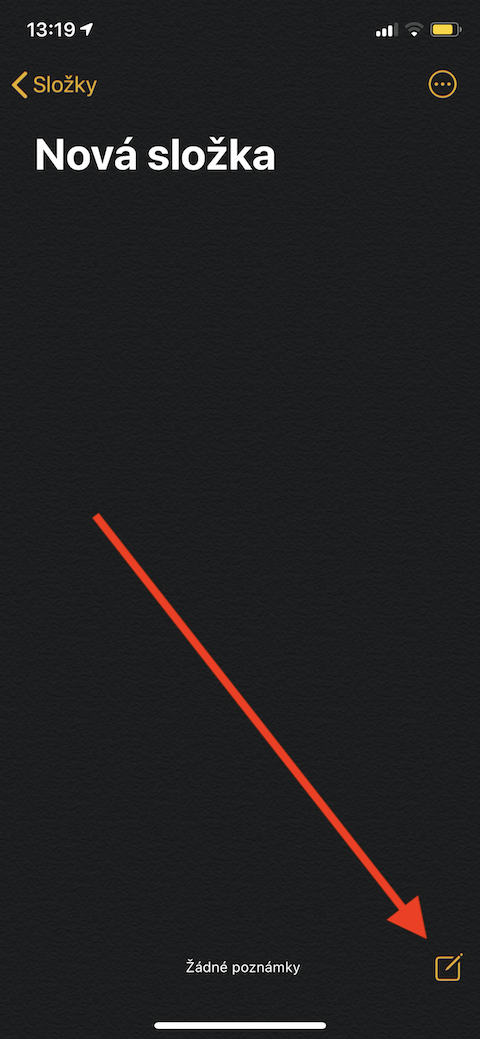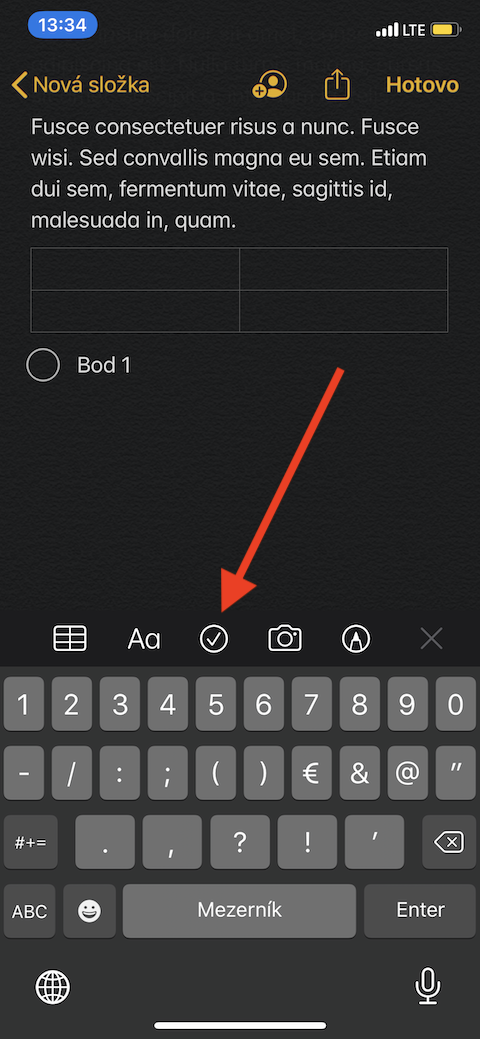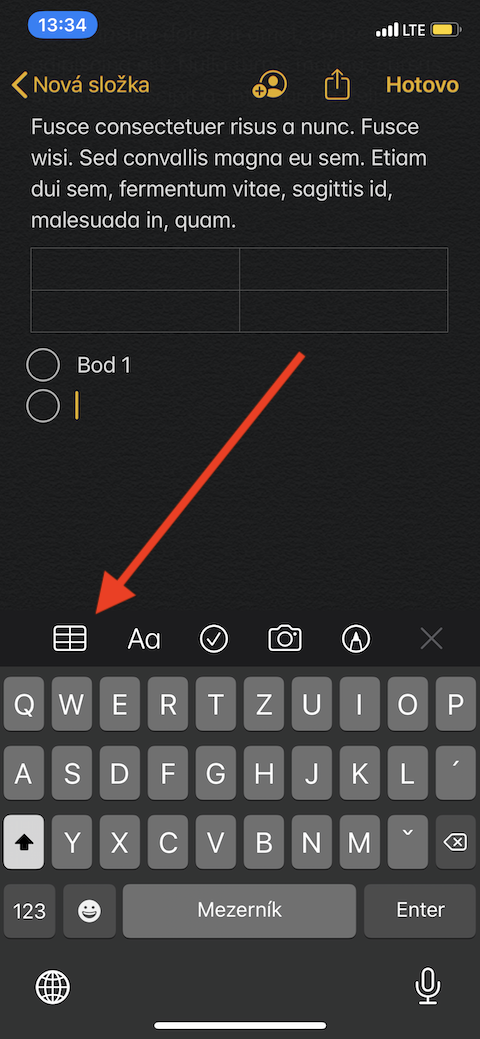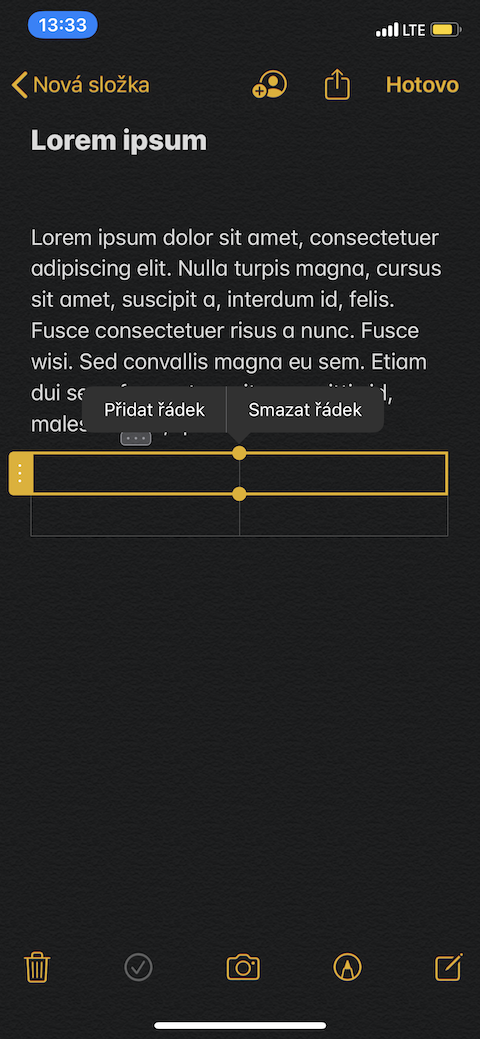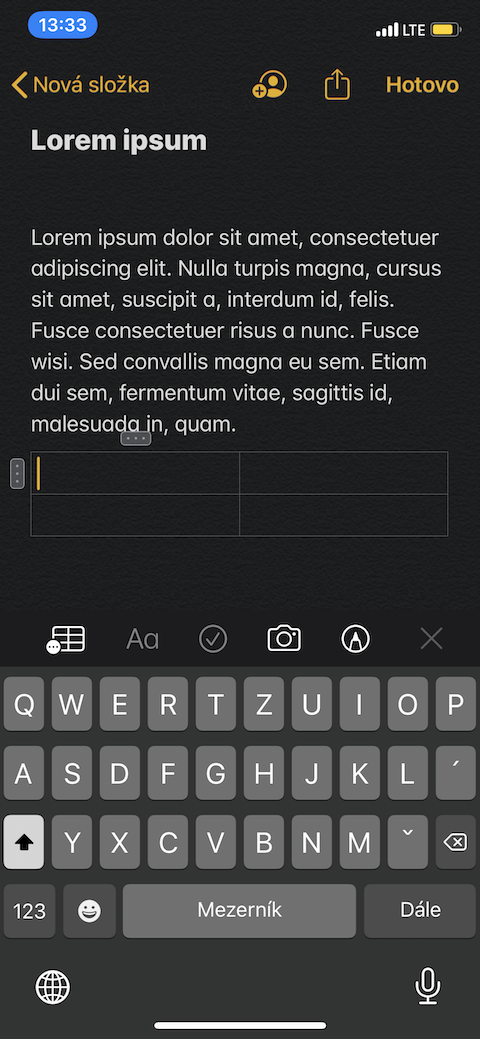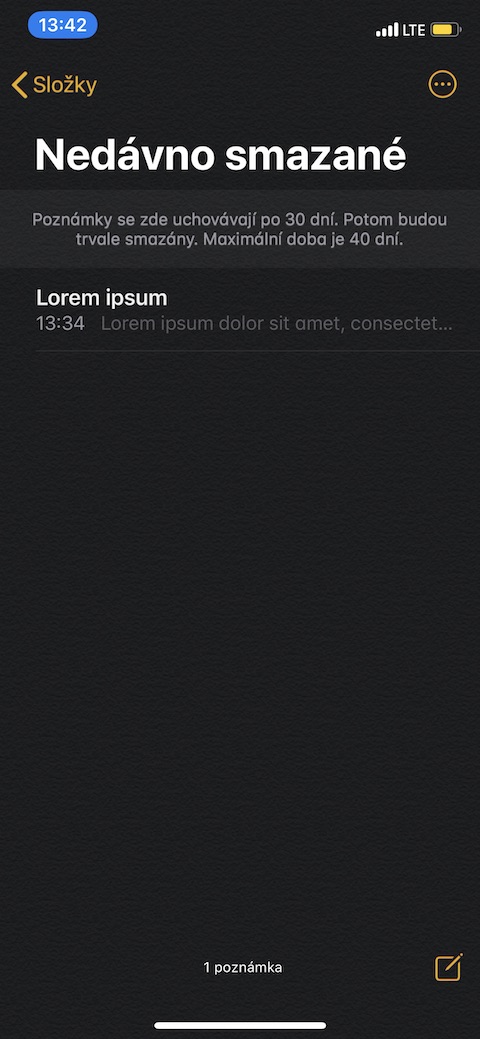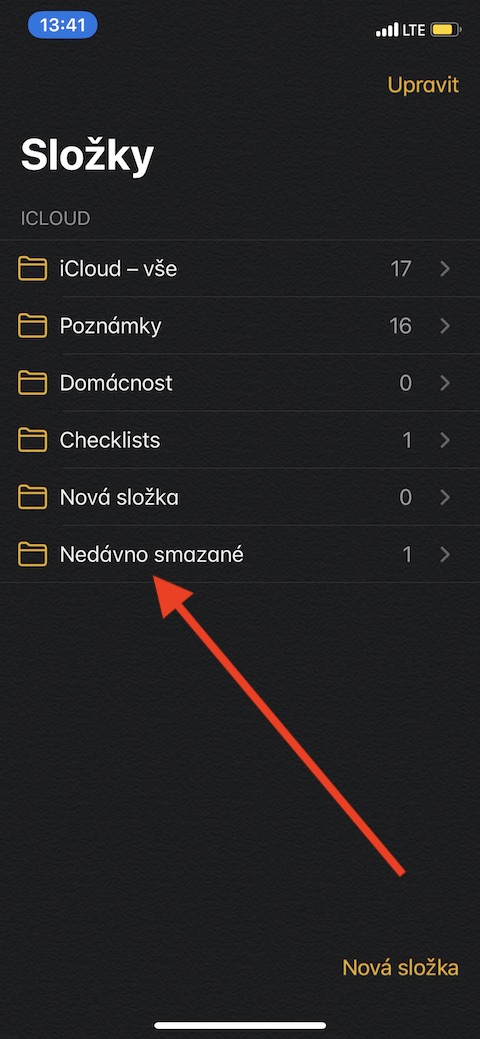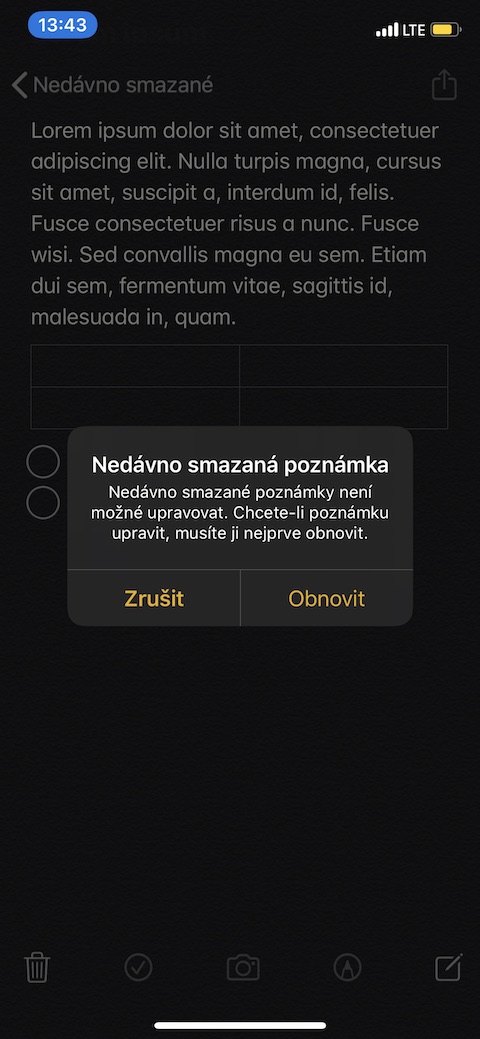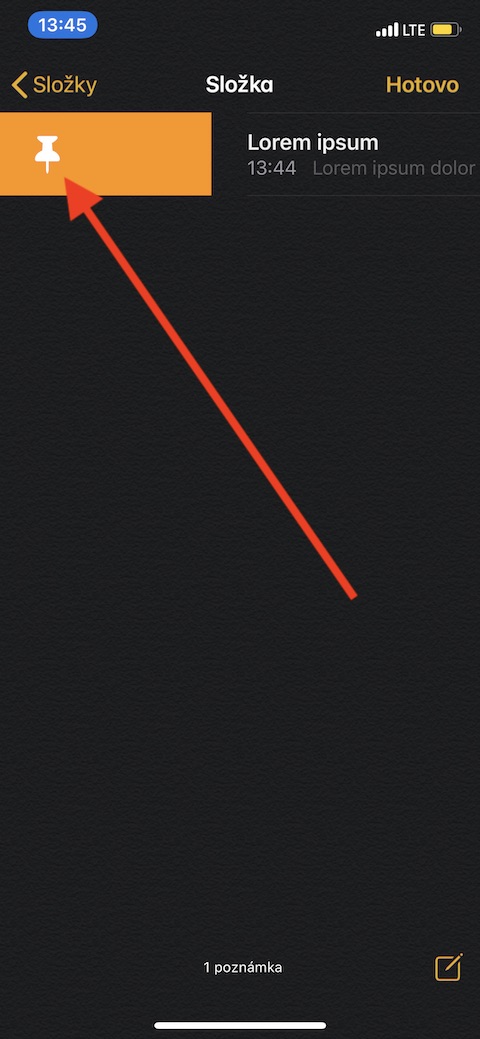Notes is one of the native Apple applications that help you with productivity and offers a large number of functions. If you want to know all about the features and options in the Notes app on iOS, read this article till the very end.
It could be interest you

Creating and editing notes
You can either manually create a note in the appropriate native app or enter it via Siri. For manual entry just tap on in the app notebook symbol with pencil in right down corner. The first line of your note will automatically be formatted as a heading. To take a note via Siri just enter the voice command "Start a new note". For font editing and formatting in the note, tap symbol "Aa" at the bottom of the screen above the keyboard - in the first line of the editing panel you will find a selection font styles (title, subtitle, text, etc.), below it there is a panel with options for settings bold, italics, crossed out or underlined font. All the way down then you will find options for numbering, bulleting, or aligning a block of text. After tapping on pencil icon will appear in your Notes drawing tools.
To add tables in the note, tap table icon above the keyboard (see gallery). You can change the number of lines by clicking on three dots icon on the left side of the table, you add columns by clicking on three dots at the top of the table. This way you can too delete rows and columns. You can also find it above the keyboard crossed out circle symbol – it is used for creation tick list. The first point will be created automatically, additional points are added by clicking on Enter.
Add attachment, delete, pin and restore deleted notes
Pro delete note from the list of notes, slide the note bar to the left and tap trash can icon. If you want to delete the note you currently have open, you will find the corresponding icon in the lower left corner. If you want to restore a deleted note, you can find it in Folders -> Recently Deleted. Here, tap on the open note and then tap on Restore. If you want any of your notes pin, move the note in the list transport and then her let go In the same way you can cancel pinning. A pinned note will always appear in your on list the first place. You can also add to the notes Side dishes – in the app or on the web page, tap share icon (rectangle with an arrow) and select in the list Comment. In the next window, choose which note you want to add the attachment to. To add Photos in the note, tap a note then on camera icon and choose in the menu whether it will be about document scanning, procurement Photos or videos, or whether you select a picture from the camera gallery.