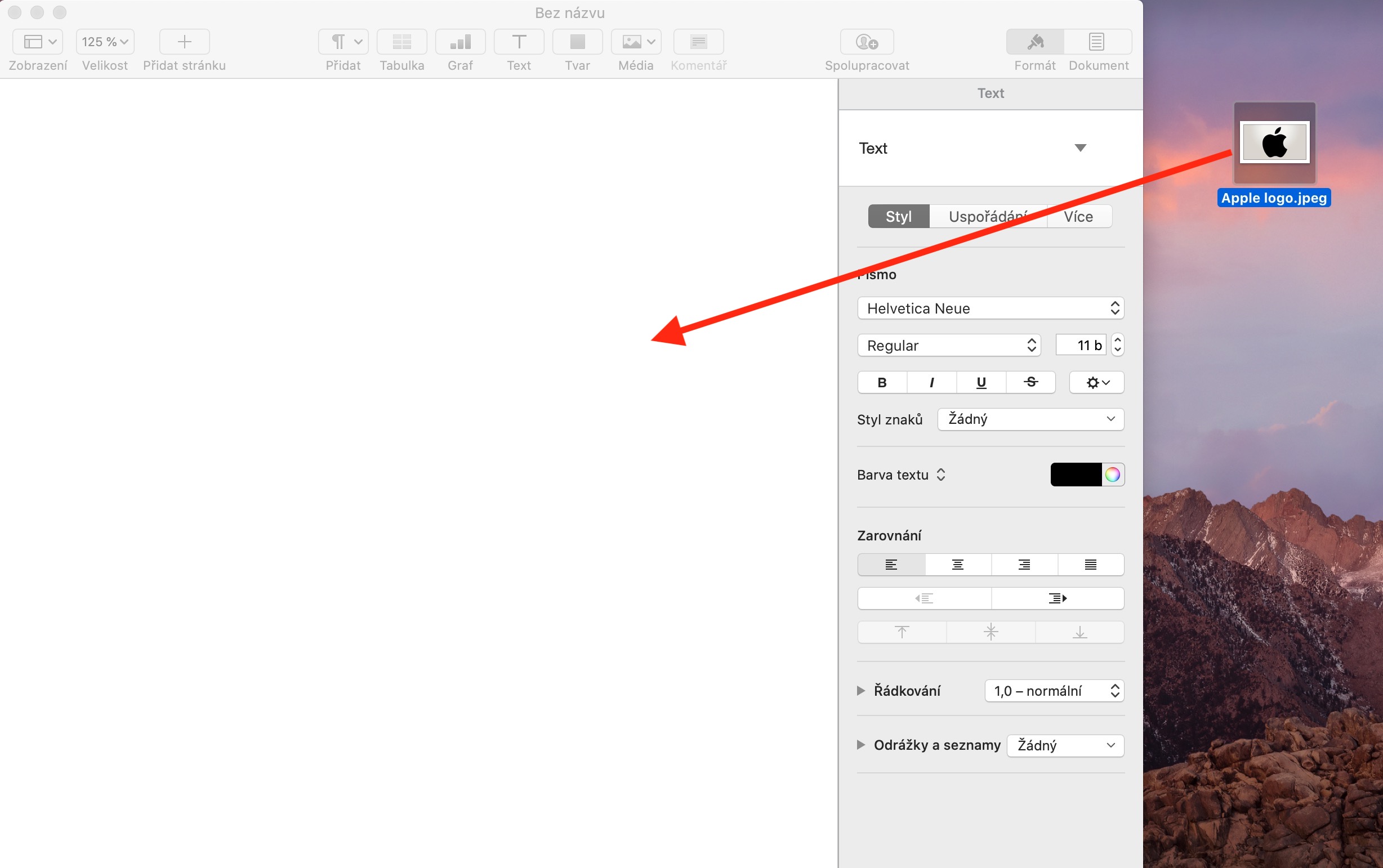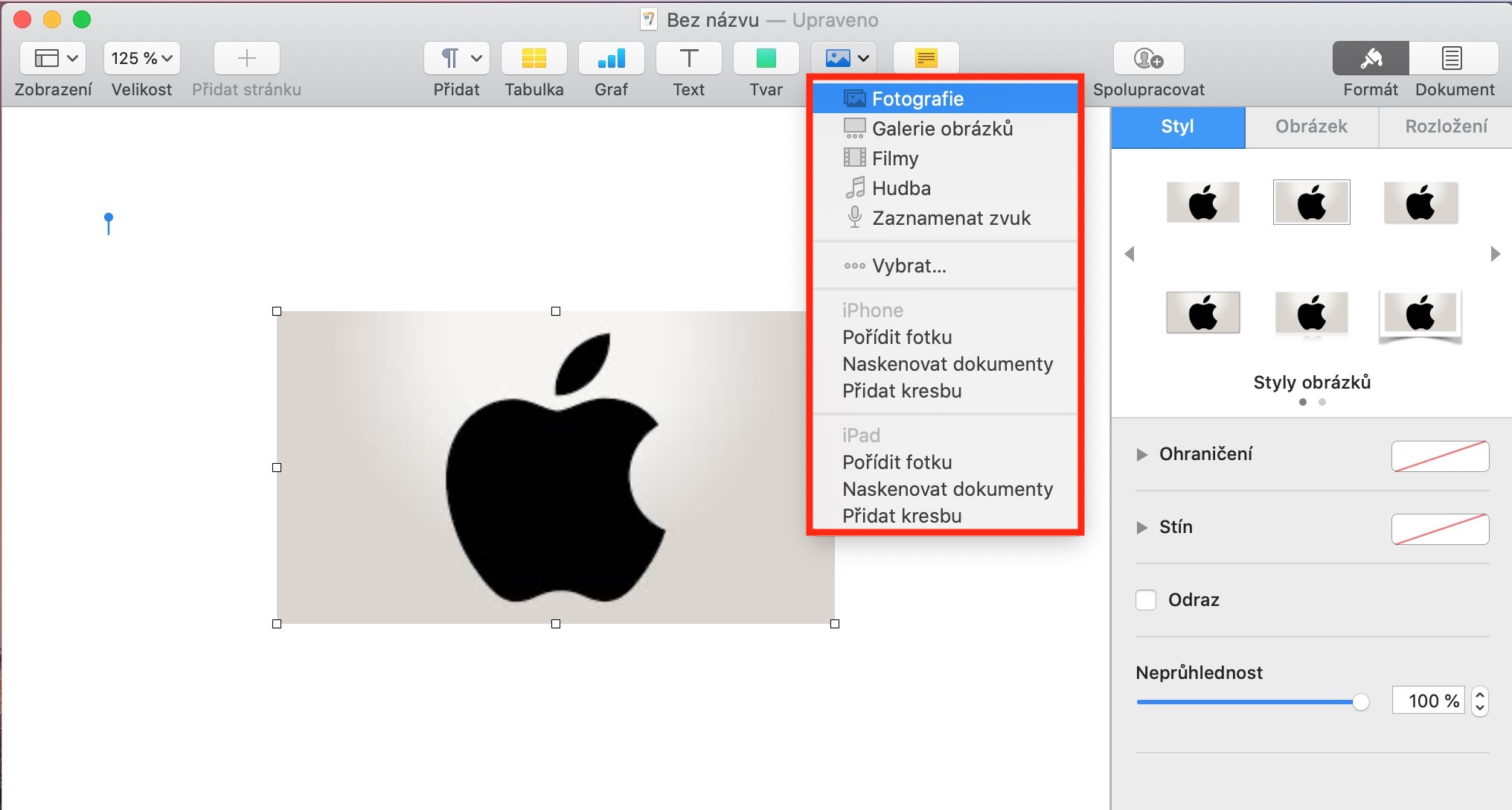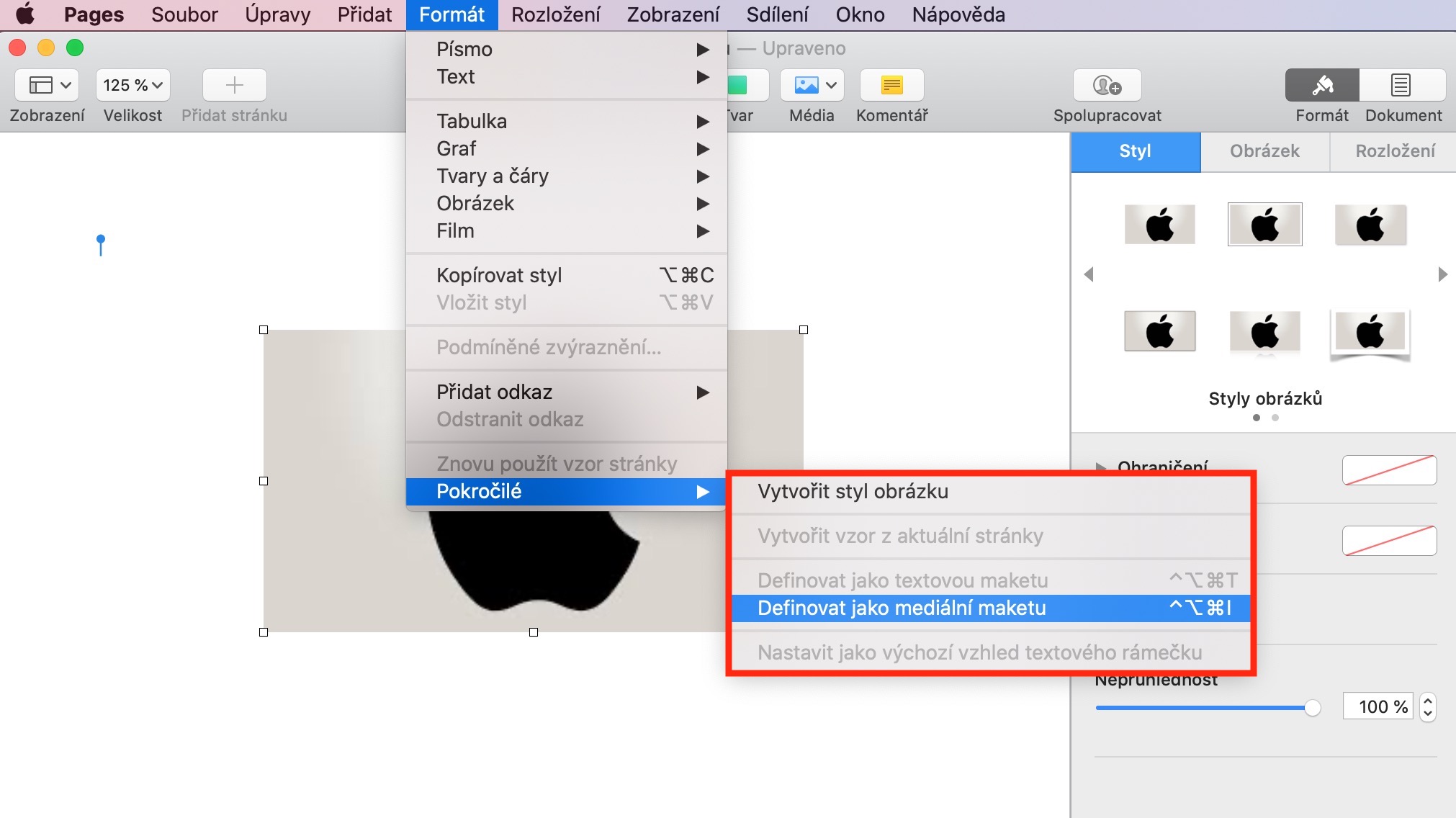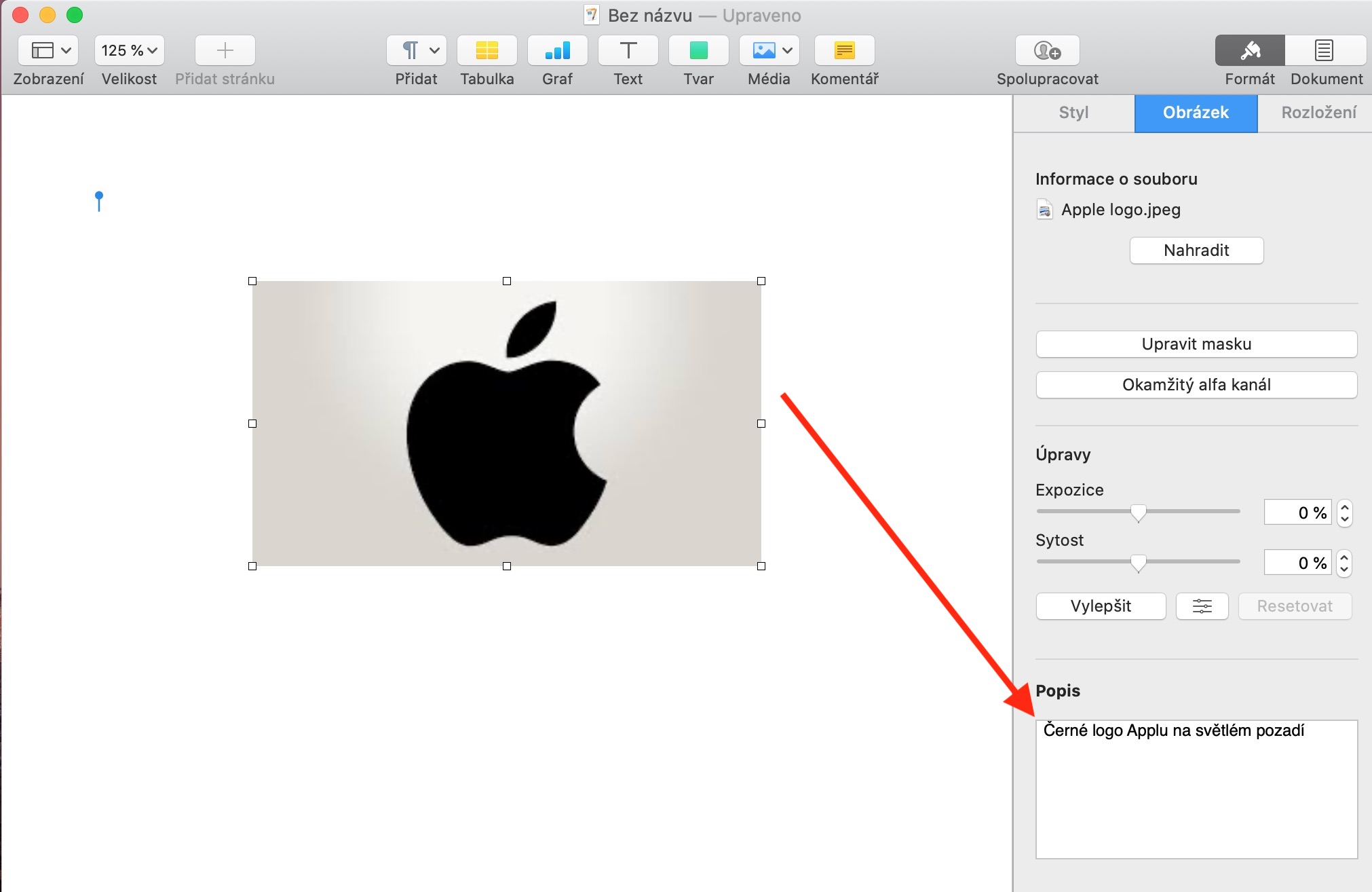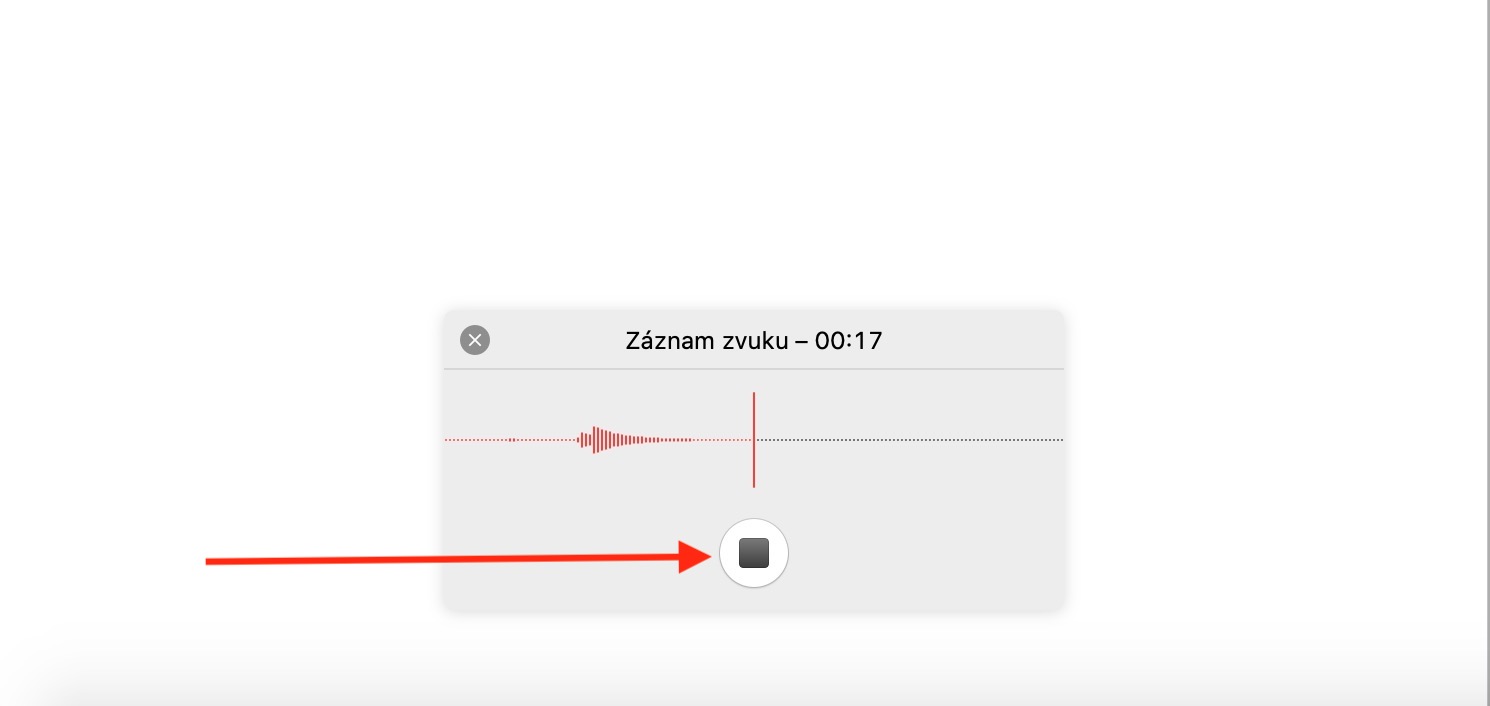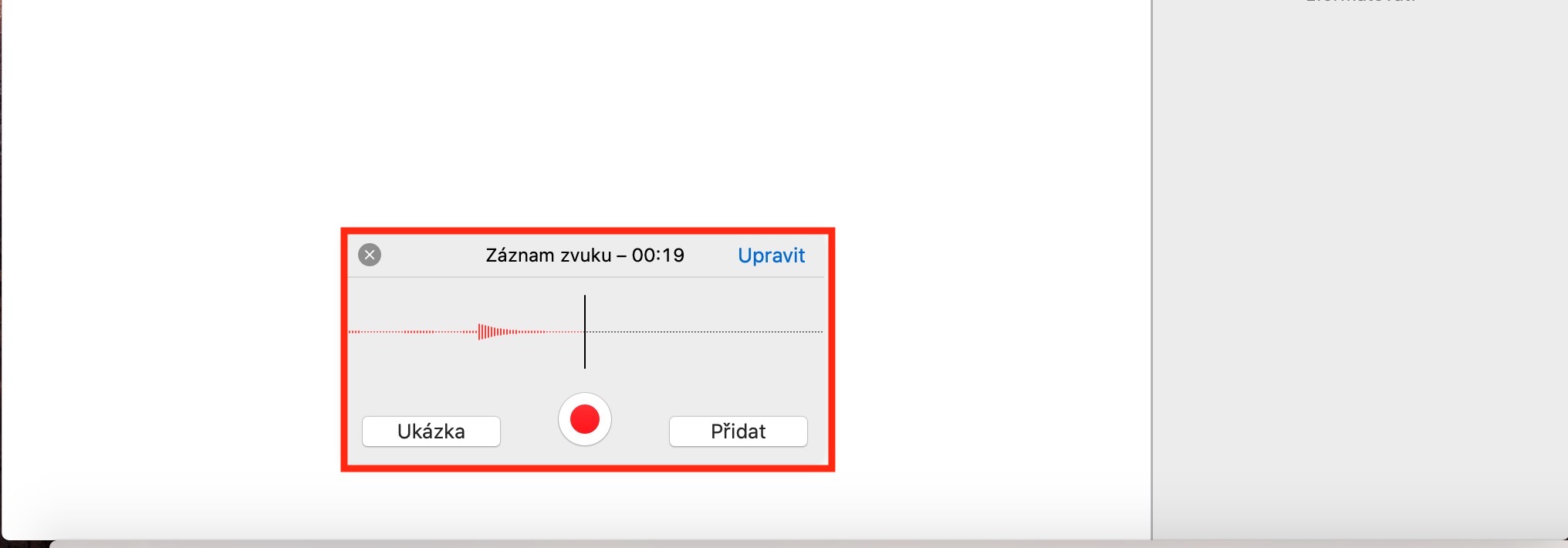Our series on native Apple apps continues – this time we're looking at the Pages app, which is part of the iWork office suite. IN the first part we got acquainted with the Pages user interface, in the second we got closer to working with the format and font styles. Today we will look at working with media files.
It could be interest you
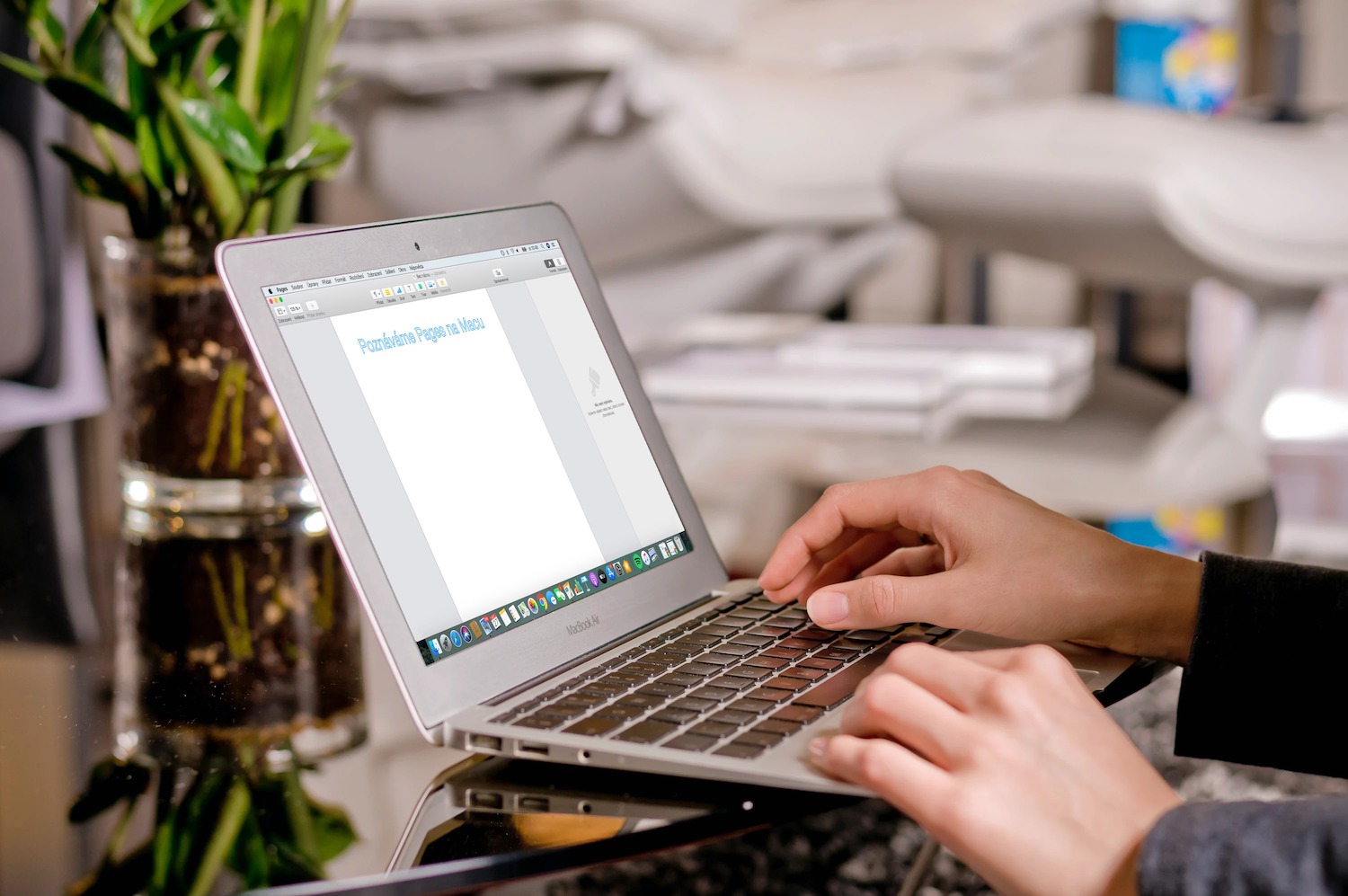
Pictures
In the last part, we partially mentioned media files and their mockups. Adding your own image to a document in Pages is absolutely no problem—you can drag it onto the page from your desktop or anywhere in the Finder. The second option is the toolbar at the top of the application window, where you click on Media and select the location where the photo is located. You can also add an image to a Pages document from your iPhone or iPad using the Continuity feature. Click Media in the bar at the top of the app window, select the iOS device you want to add an image from, and choose how to add.
If you are replacing the image mockup with your own content, you can either drag the image onto it or click on the icon in the lower right corner of the mockup. To edit the image, use the tools in the Format section in the panel on the right side of the application window. If it is not possible to replace the mockup with your own image, click on it and click on the Layout tab on the right side panel, where you choose Unlock. If this method doesn't work either, choose Layout -> Partition Patterns -> Enable selection of pattern objects from the toolbar at the top of the screen. To create your own mockup, add an image to your document, edit it to your liking, then click Format -> Advanced -> Define as Media Mockup in the toolbar at the top of the screen.
Pages also offers accessibility support, where you can add captions to images for visually impaired users. Image descriptions are not normally visible in the document. To add a description, click the image you want to add a description to, and then click Image on the Format tab in the sidebar. Enter the label by clicking on the Description text field.
Video and audio
If you want to add video or audio to your Pages document, first make sure the file is in MPEG-4 (audio) or .mov (video) format. On the bar at the top of the application window, click Media and select the type of file you are adding. For audio files, you can choose whether to add a ready-made audio file to your document or upload it directly in Pages. In the second case, click Media -> Record Audio, and click the red button to start recording.