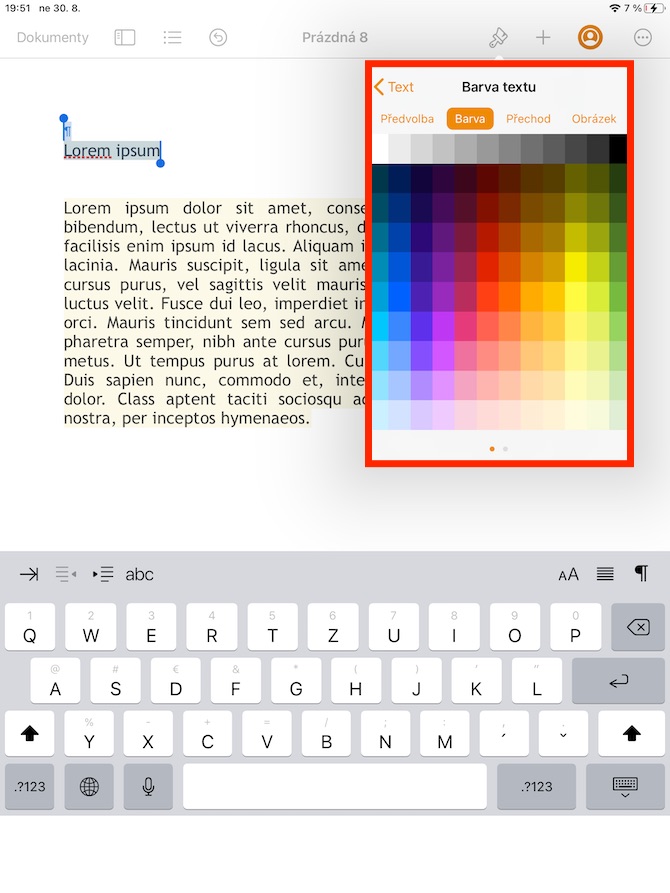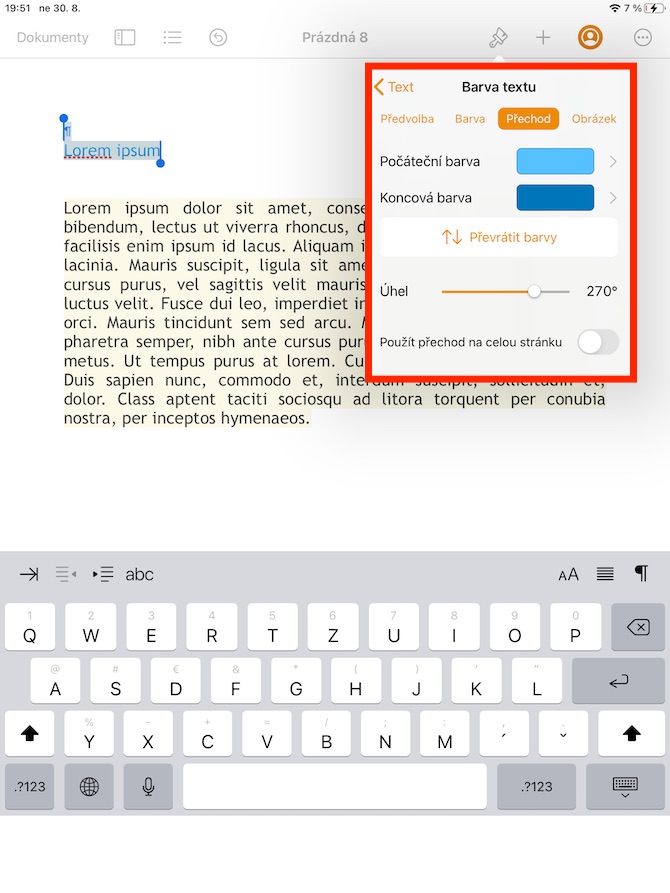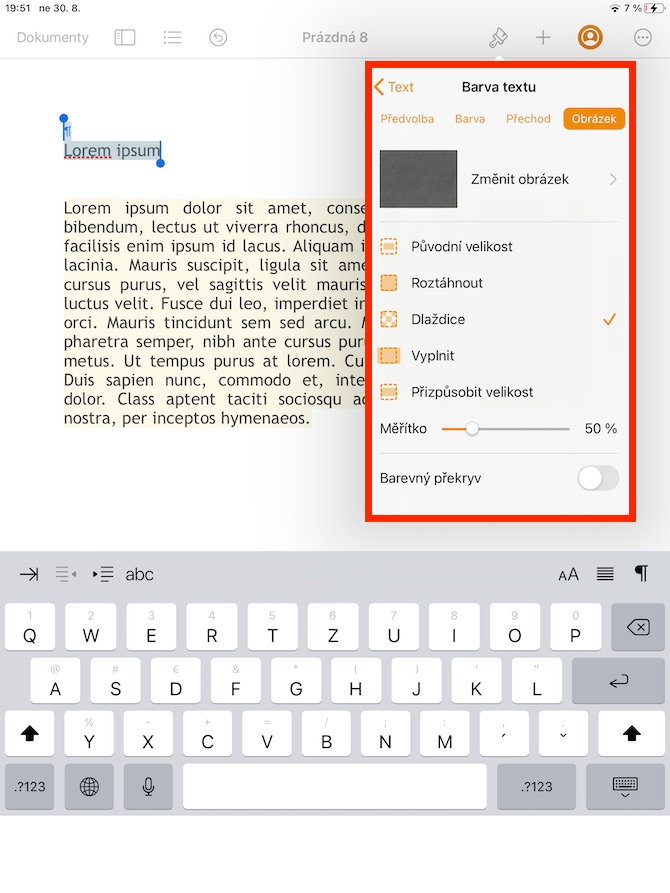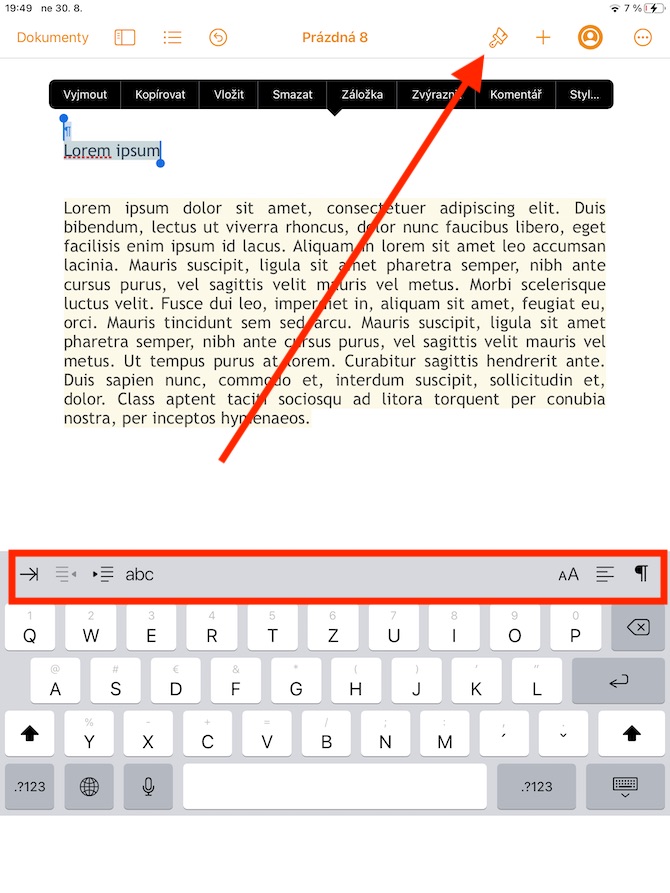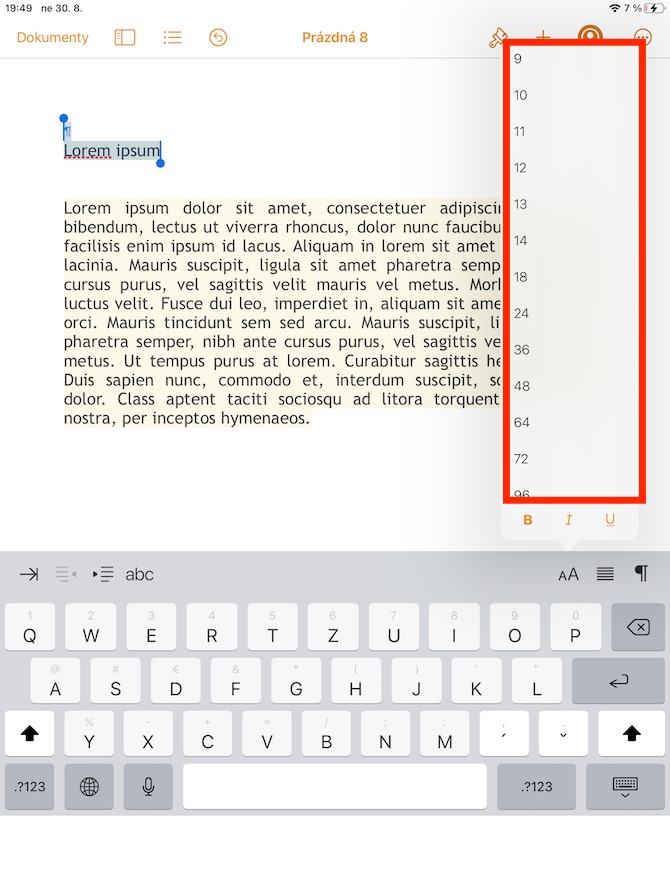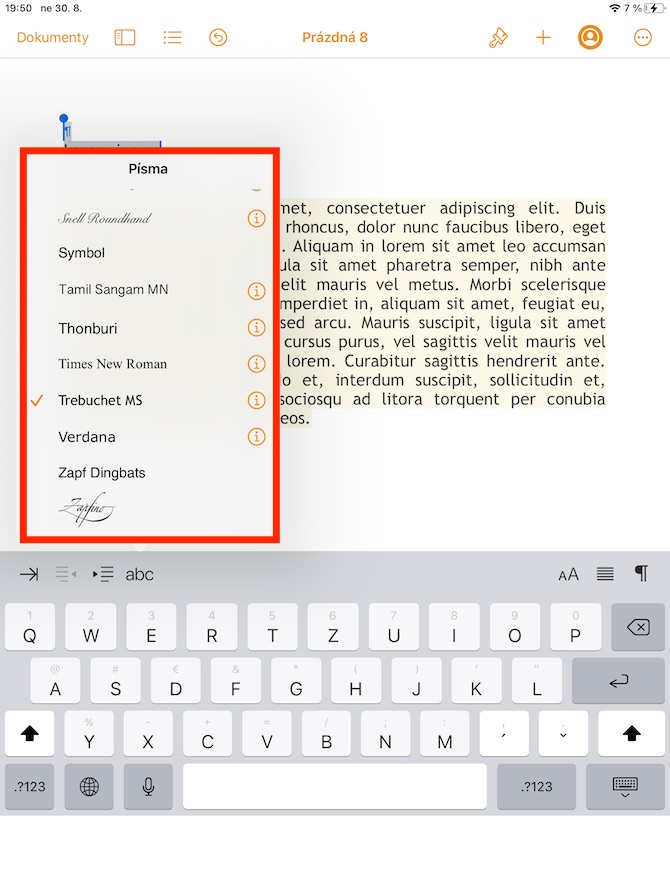This week in our series on native Apple apps, we'll be looking at native Pages on the iPad. We certainly do not need to describe the procedure for entering text, so in the first part we will focus on changing the appearance of the text, filling it with a color or transition and other adjustments.
It could be interest you
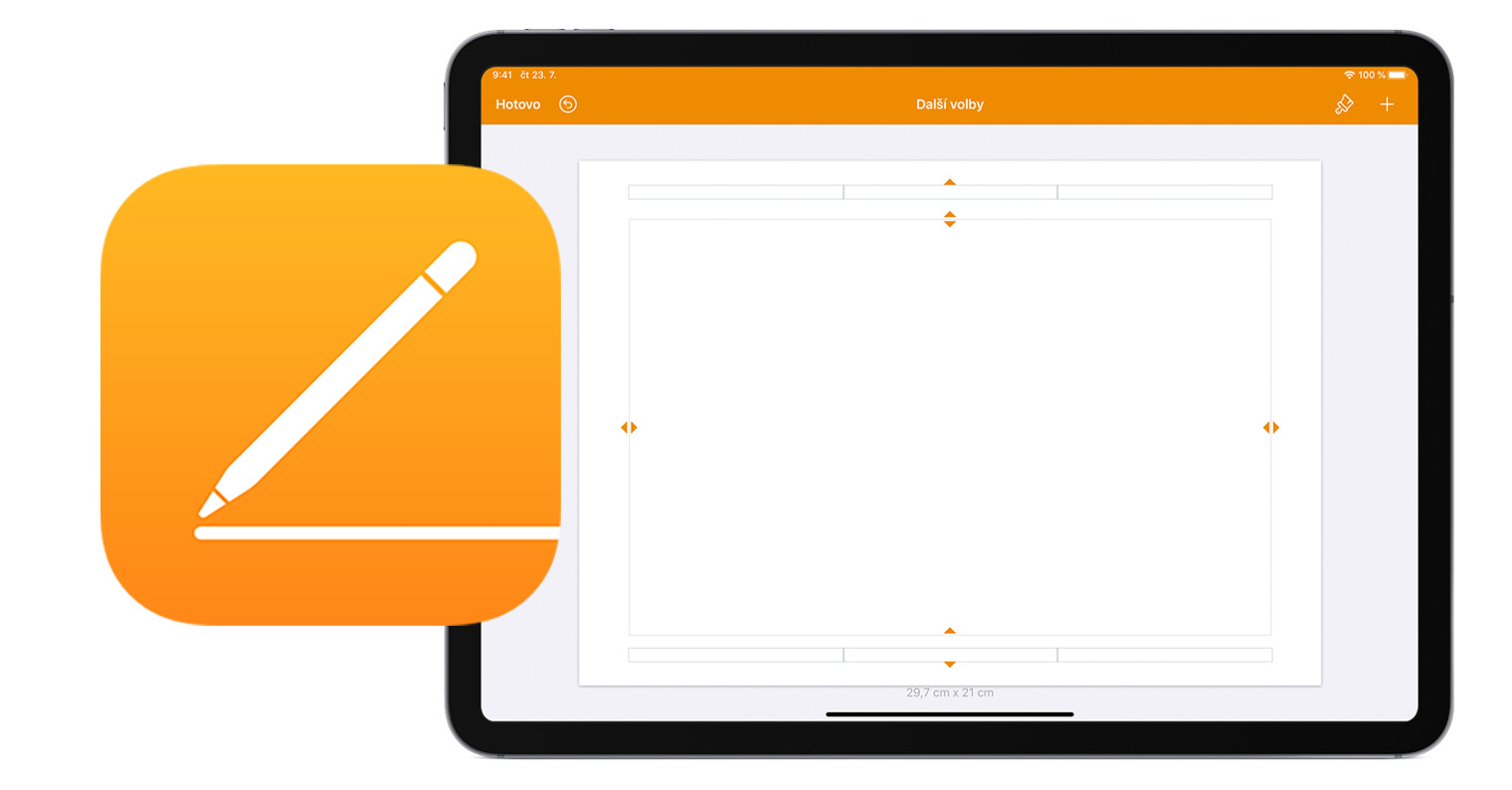
In Pages on iPad, you can quickly, easily and conveniently change all elements of the appearance of the font, fill it with gradients, color or image, change its size, font and much more. You can find a lot of tools for changing the appearance of the font in the panel at the top of the software keyboard on the display of your iPad. Here you can change the style of the font, its size, change the font to bold or italic or perhaps add an underline. To change the font, tap the font name to the left of the predictive text boxes, then tap to select the font you want. To change the style, tap the font name, tap the “i” icon in the circle next to the font name, then tap to select the font format. If you want to change the font size, click on the “aA” icon and choose the desired size, to change to bold or italic, click on “aA” and then select the desired style in the menu.
There are also formatting controls to change the text, accessed by first selecting the text you want to edit and then tapping the brush icon at the top of your iPad's display. Here you can choose the paragraph style, change the font, size and other parameters. In the menu that appears after clicking on the brush icon at the top of your iPad's display, you can also play with the color and fill of the font. To change the color, click Text Color and choose whether you want the text color or gradient to match the template, choose any color, or use the eyedropper to pick a color from anywhere on the page.