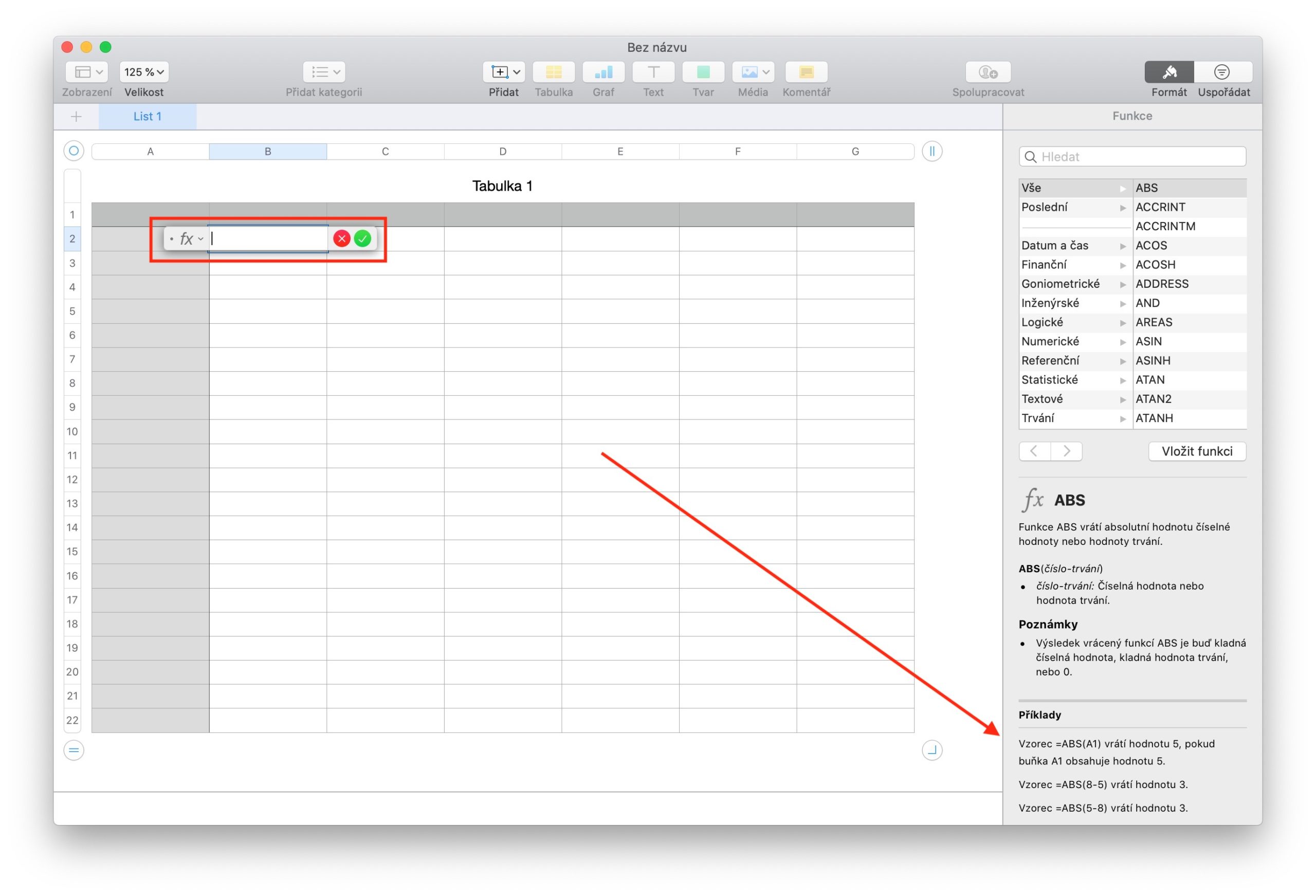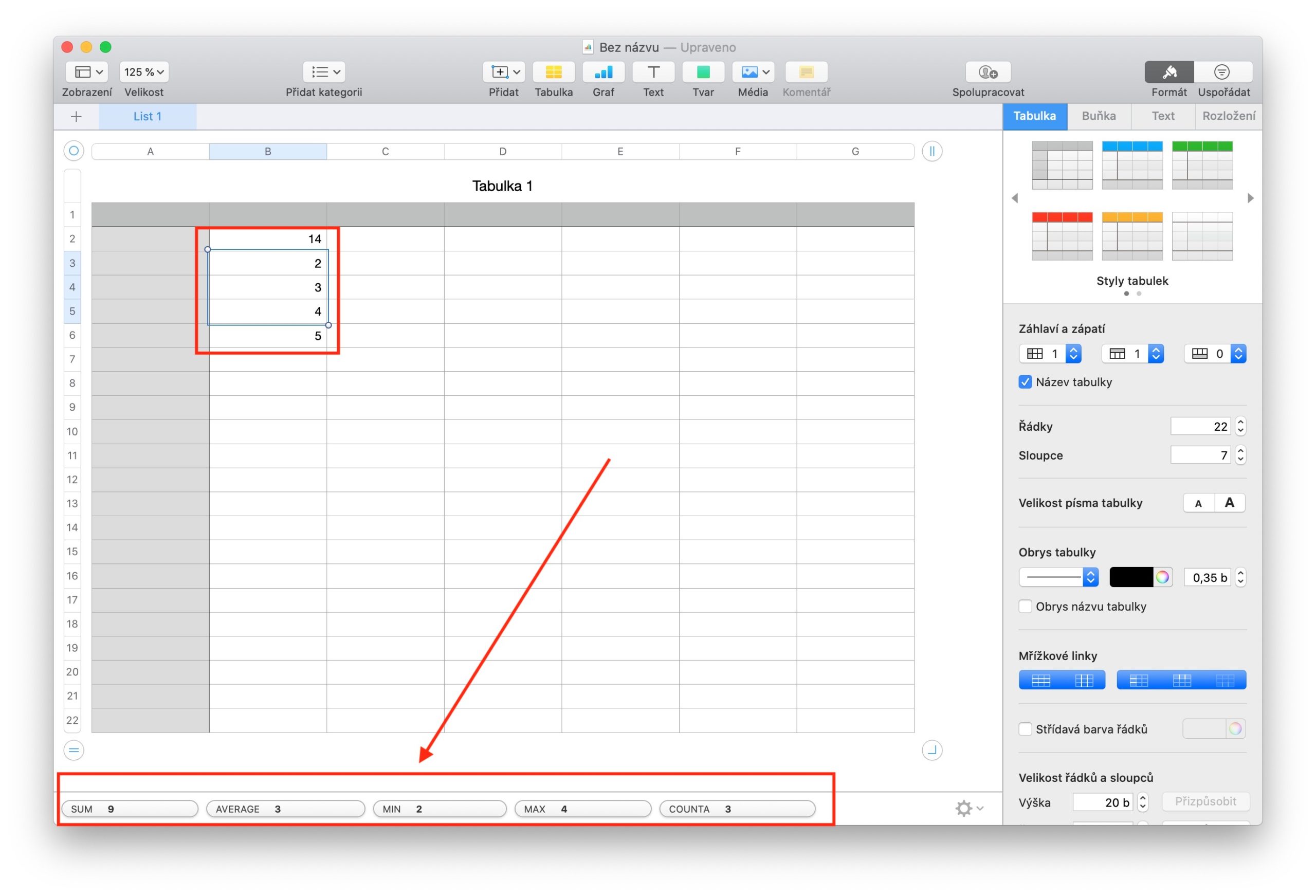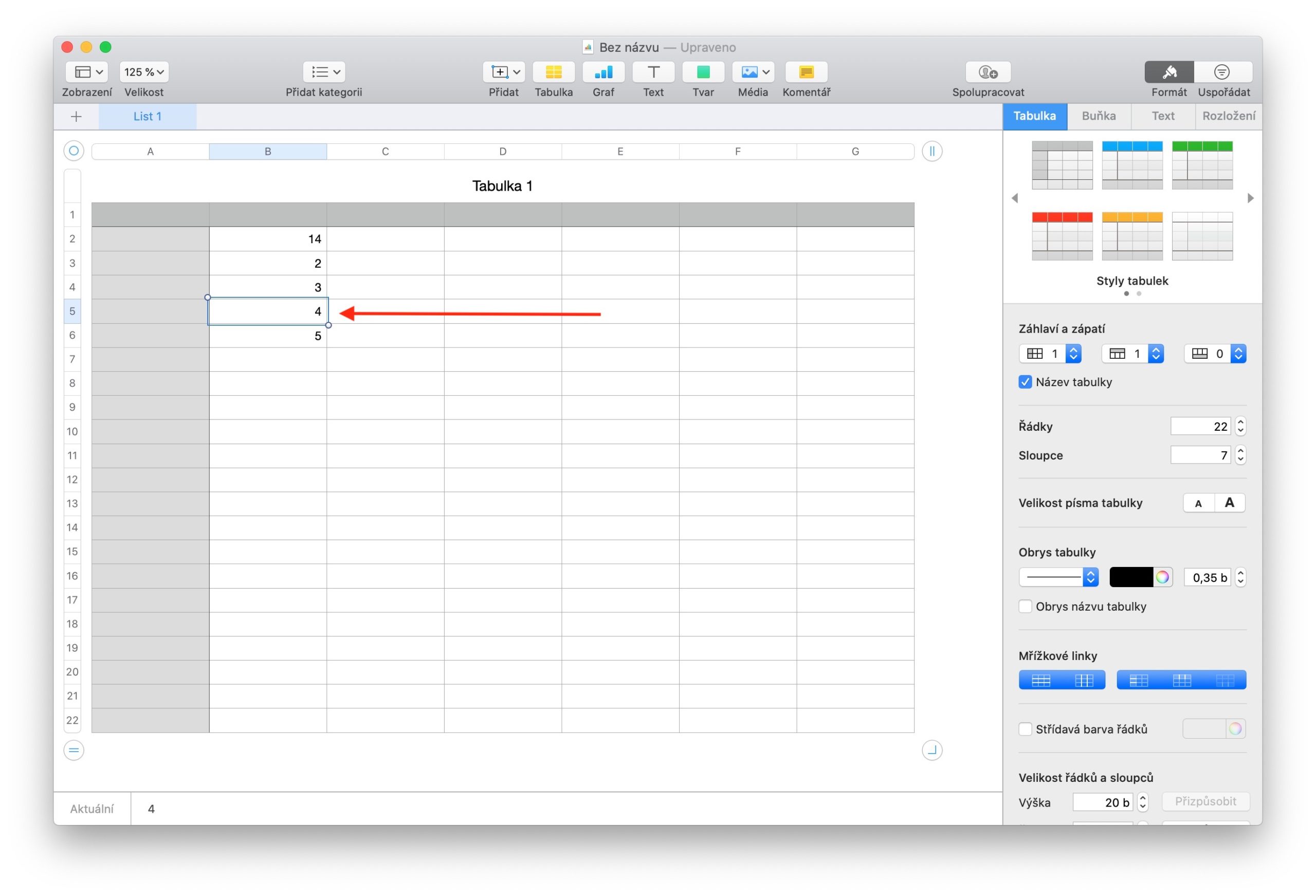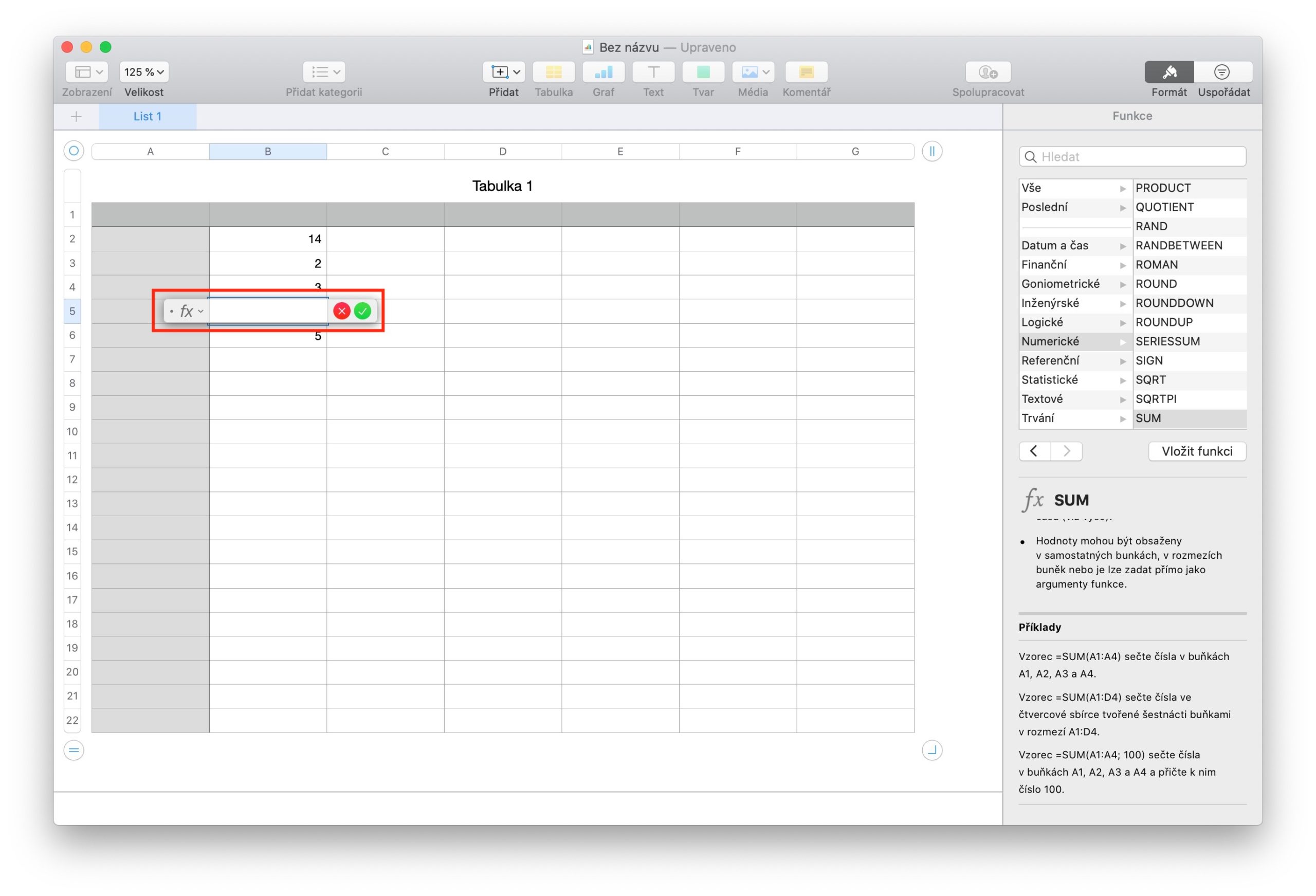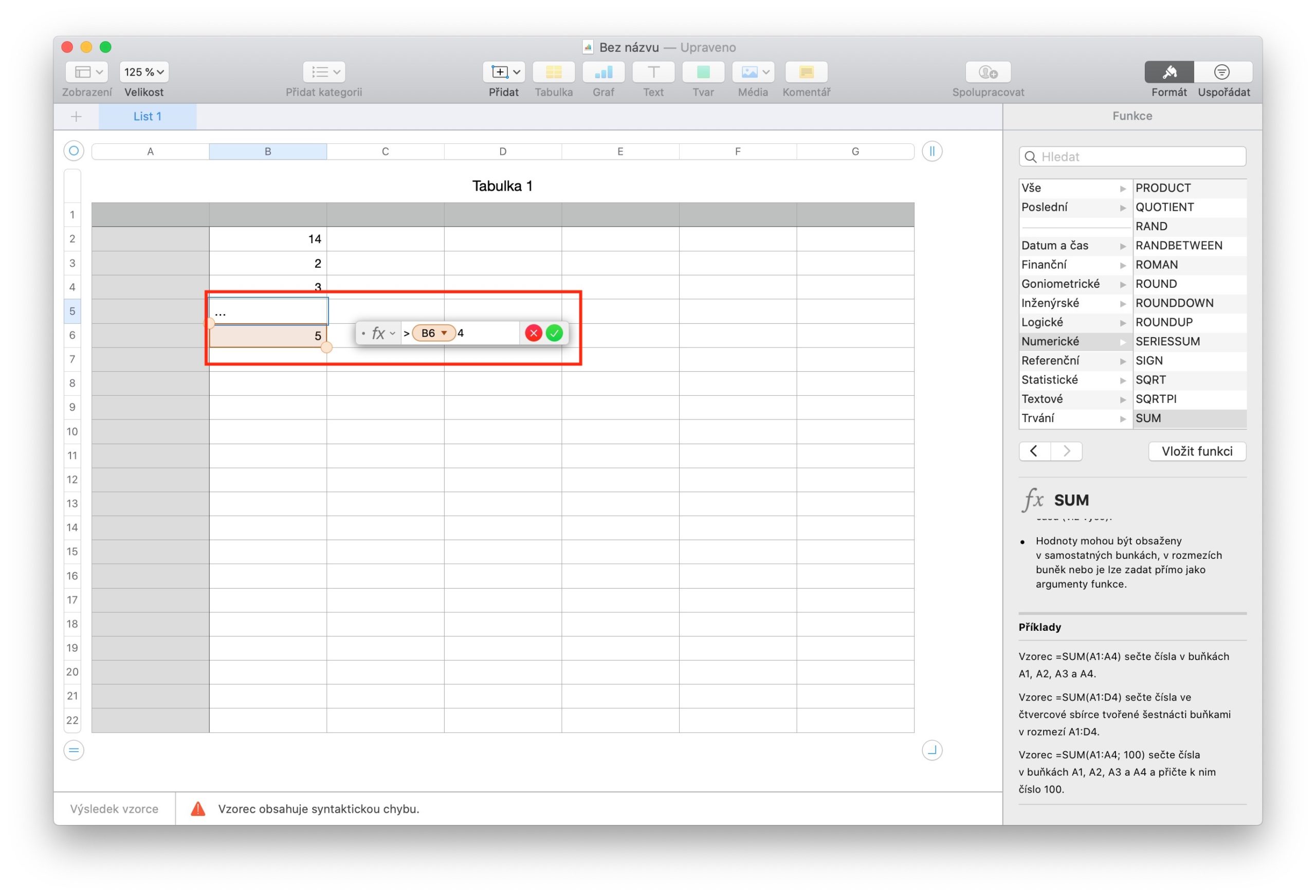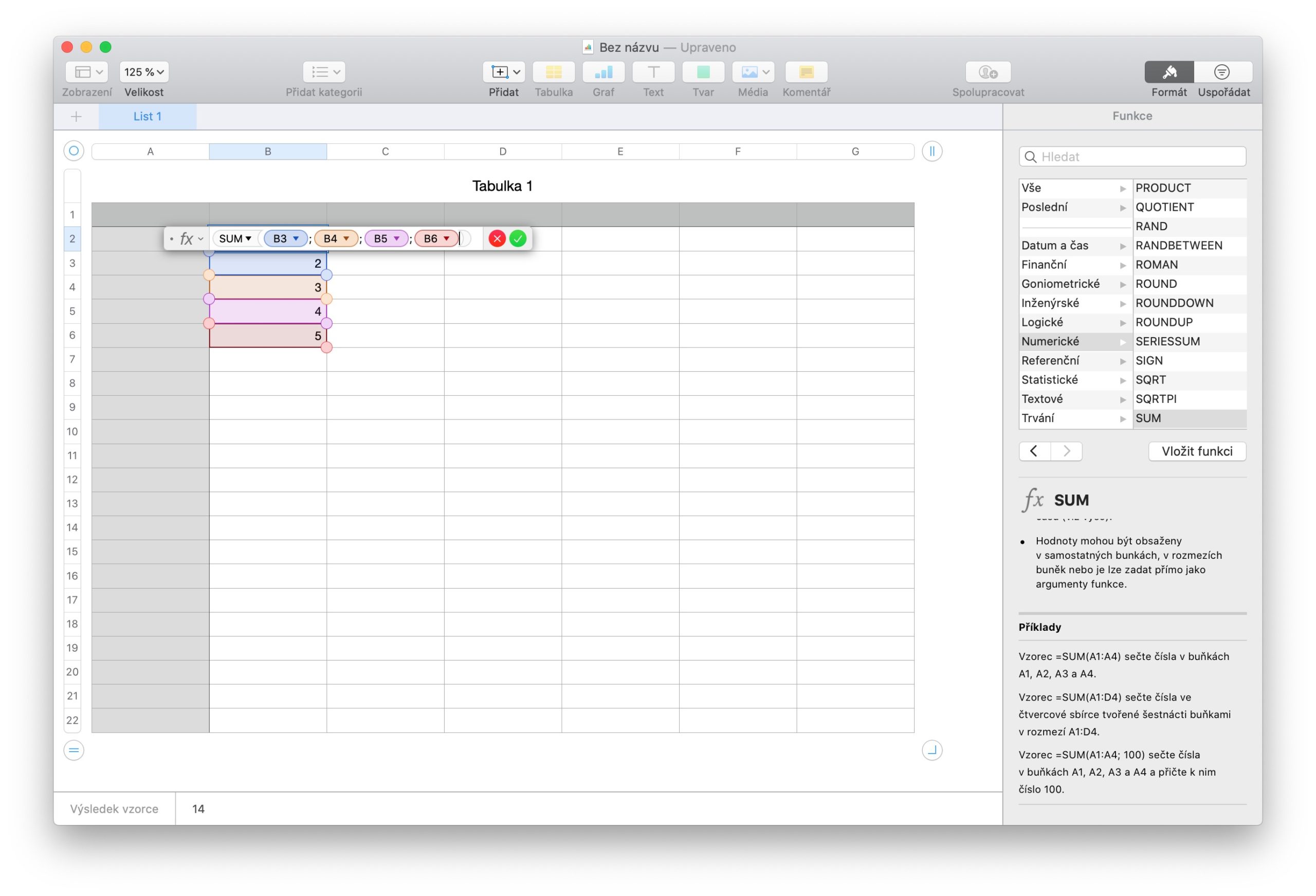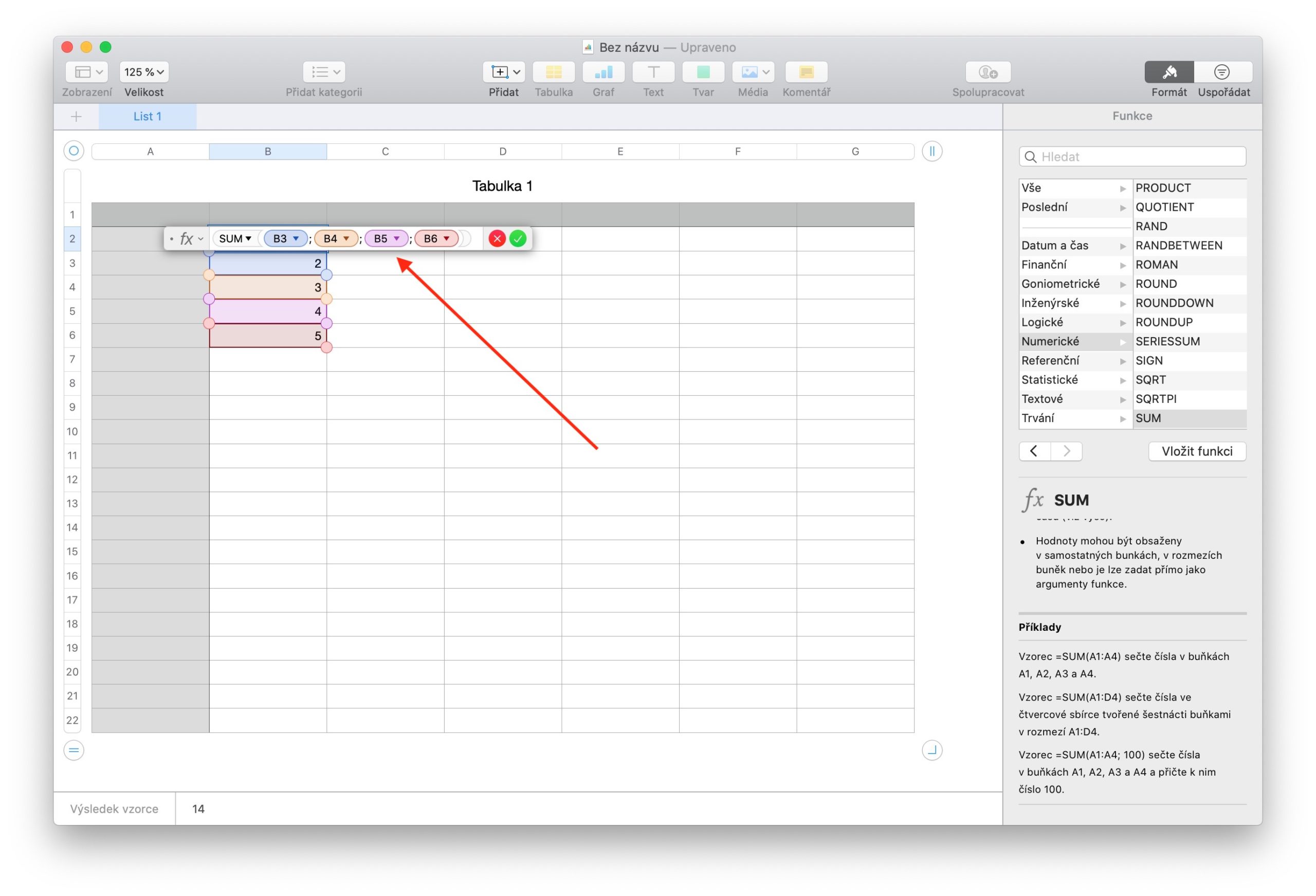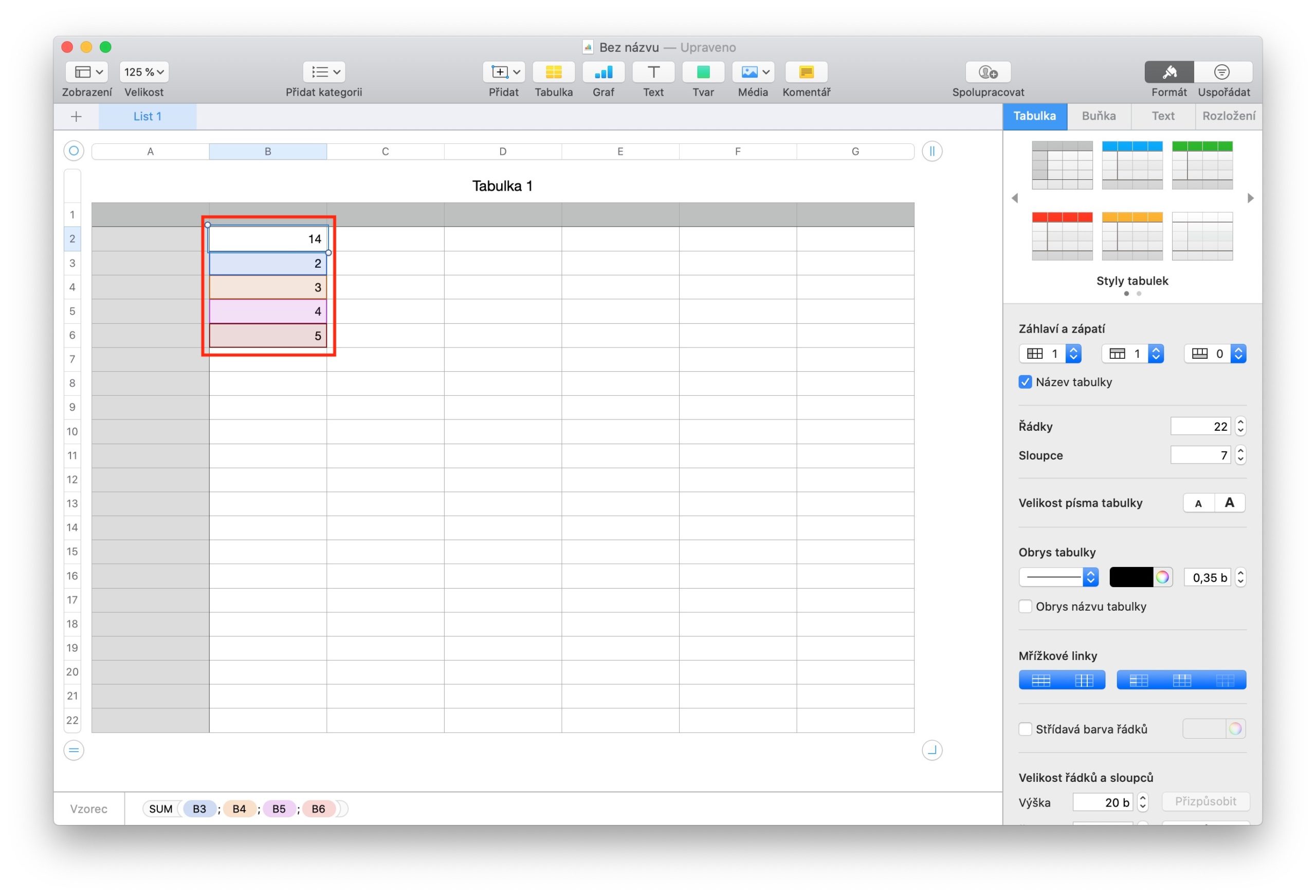Numbers on Mac isn't just for entering plain text into spreadsheet cells—you can also create cells with a formula or function that makes automatic calculations easier and more efficient. Creating formulas and functions in Numbers is a bit more complicated, but nothing extremely difficult. Numbers offers literally hundreds of functions from the simplest to statistical, engineering or financial.
It could be interest you
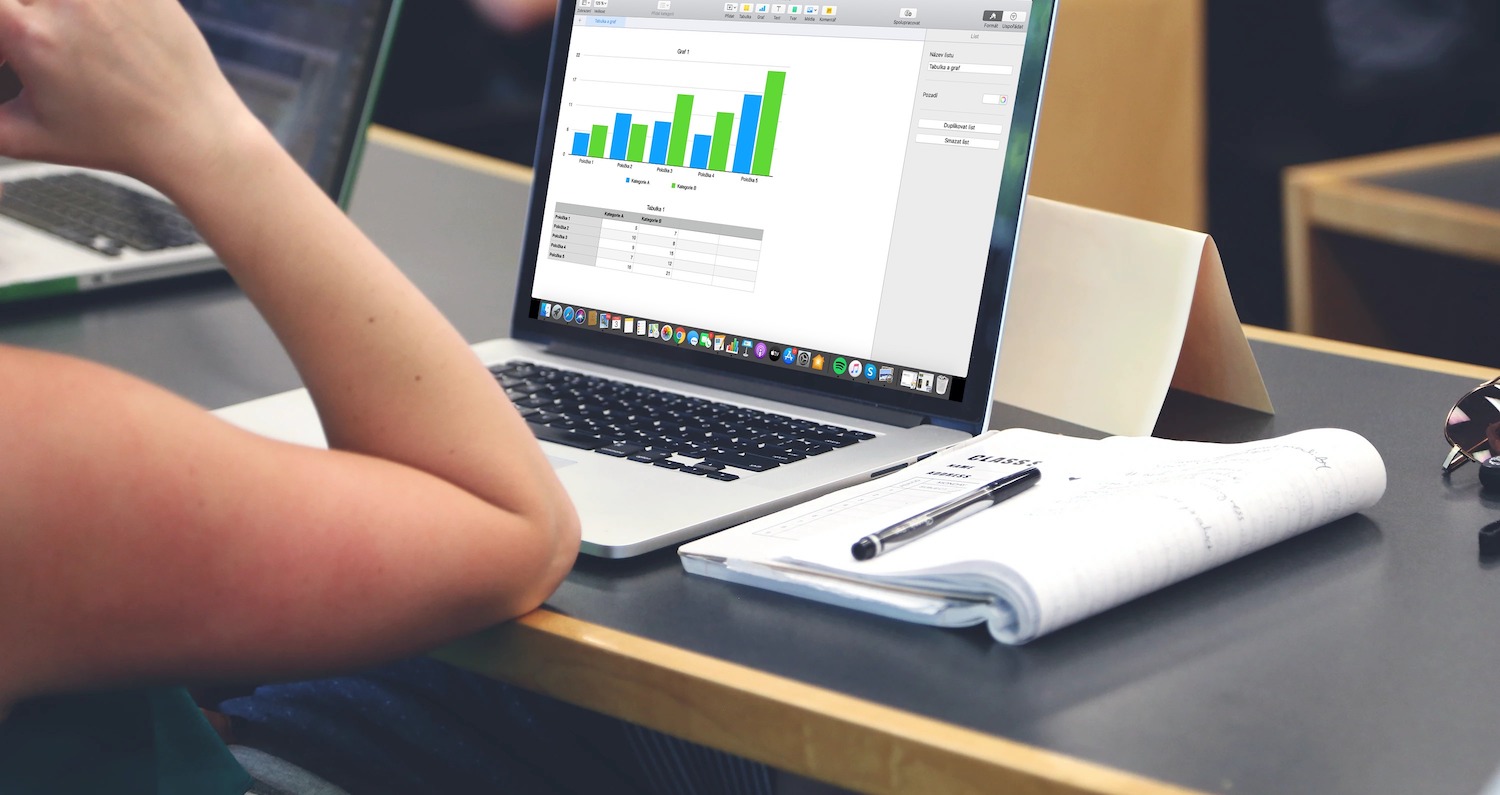
To insert a formula, click on the cell you want to add the formula to and insert the “=” sign. In the formula editor that appears in the panel on the right, click to select the desired function and confirm by clicking on Insert function. The formula editor that appears next to the selected cell is dragged after clicking on its left side. By clicking on the fX symbol on the left side of the editor, you can set whether you want to display the formula as text or convert it to text. Then select the function argument and enter its value - input help will appear at the bottom of the panel on the right. You can also click to select the cells you want to apply the function to. To include the values of an entire column or row in the formula, click the bar at the top of the column or to the left of the row, or select all cells in the column or row. After making the necessary adjustments, click the green button on the right side of the function editor or press Enter / Return.
If you see a red triangle with an exclamation point in the cell, it means that there is an error in the formula. By clicking on the triangle, you can see the corresponding error message. To view a quick calculation for a specific range of cells, select the column, row, or specific range of cells for which you want to view the calculation. In the panel at the bottom of the application window, you can view various types of calculations (see photo gallery).
In Numbers on Mac, you can also use so-called operator functions in tables - these are used to check whether the values in two cells are the same or whether one value is greater or less than the other. First of all, you need to set a statement of the type A1 > A2 in the cell - the operator will then tell you if the statement is true. Click the cell where you want to place the comparison result and enter an equals sign (=). Drag and drop the formula editor that appears next to the cell outside the cell. Then click on the cell whose value you want to compare and enter the comparison operator (>, <, <>, = etc.) and select the second cell to compare.